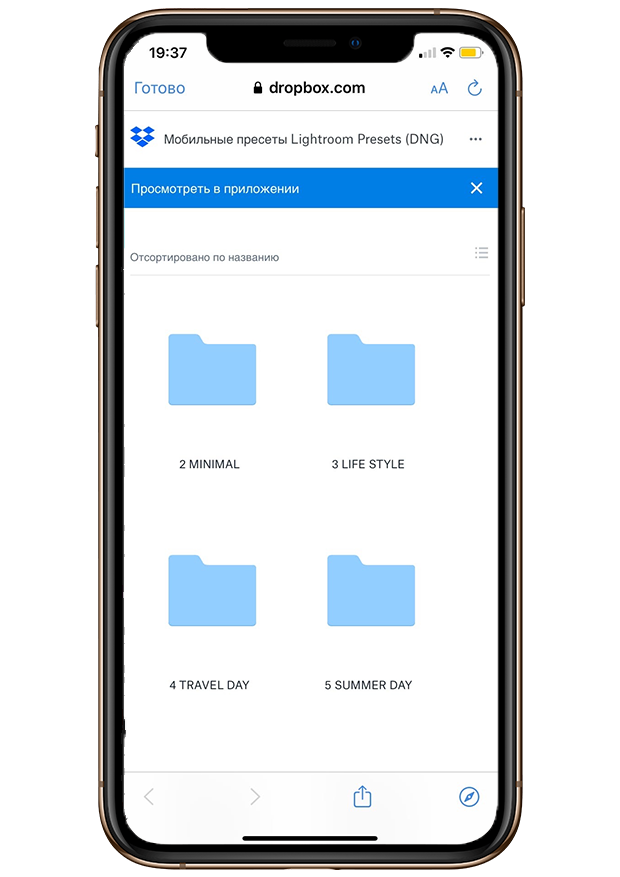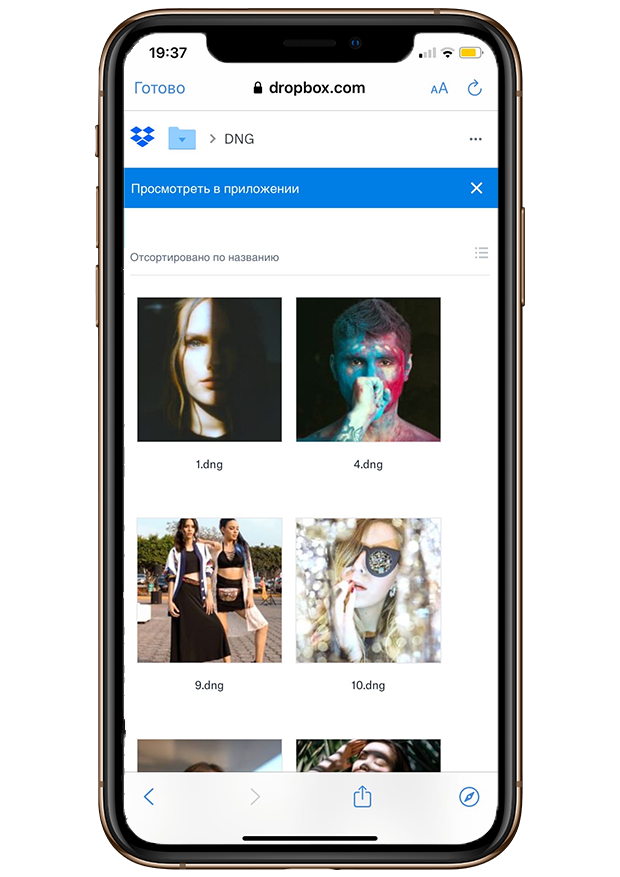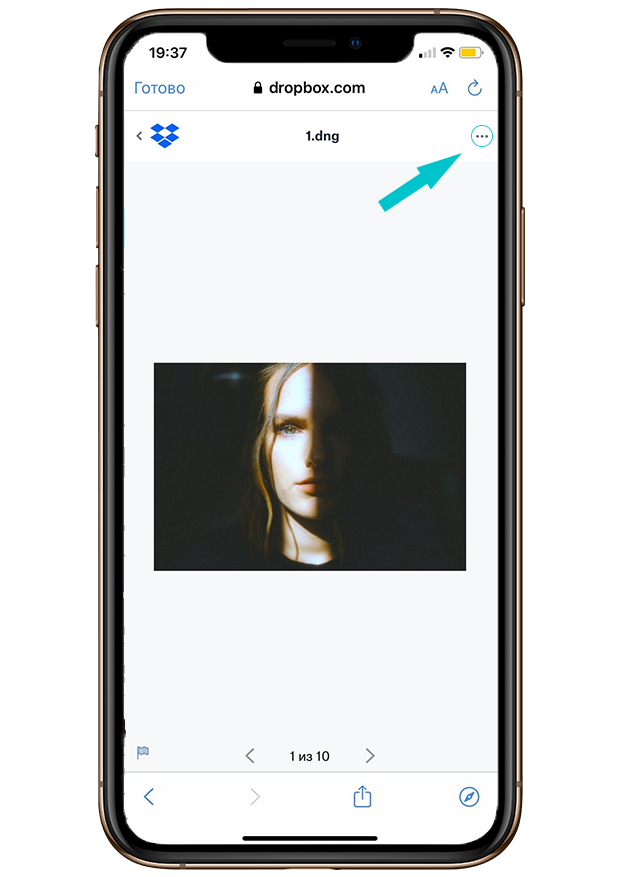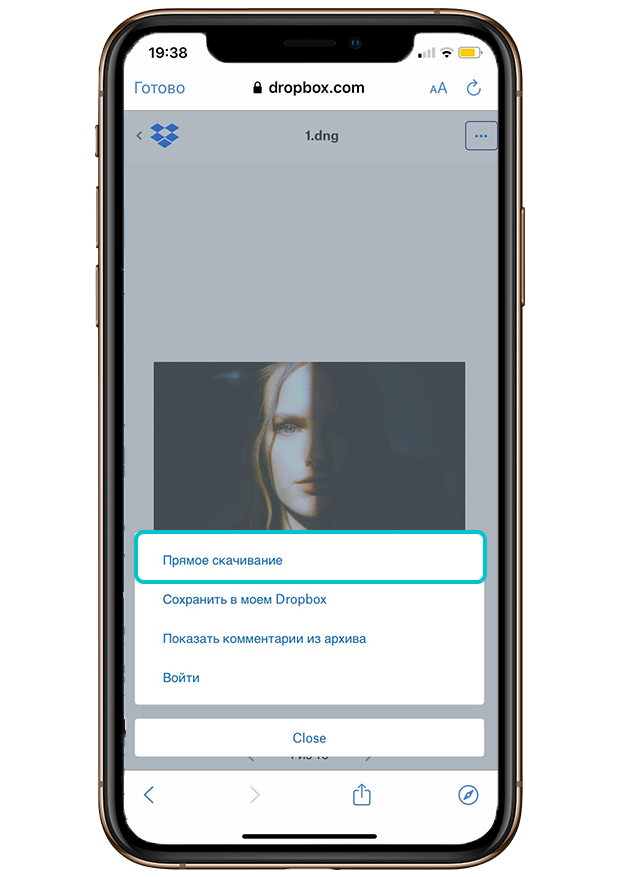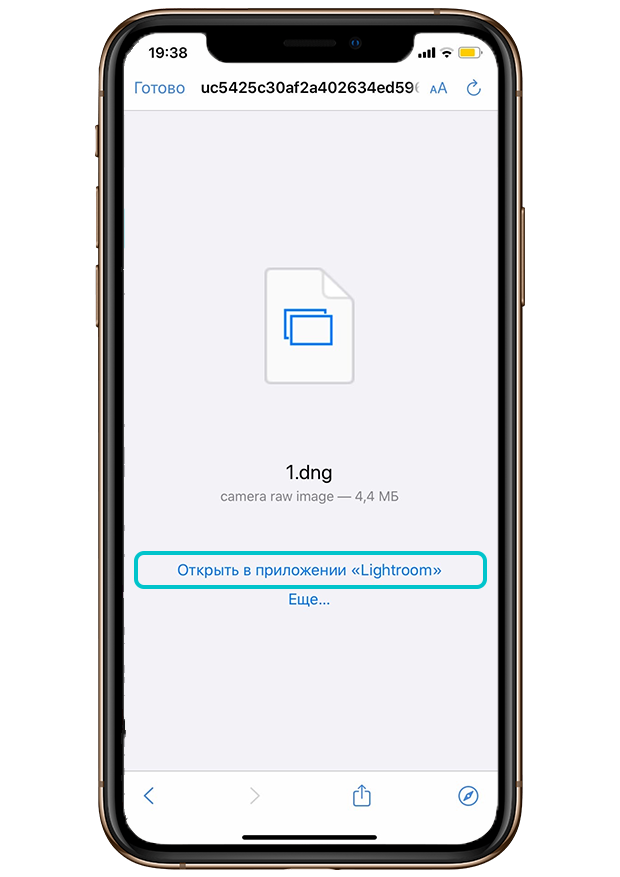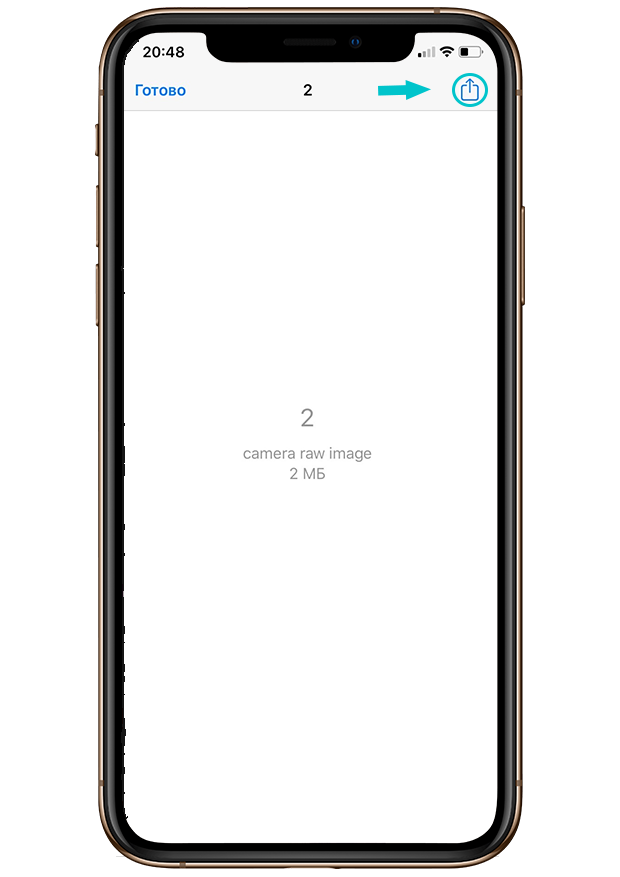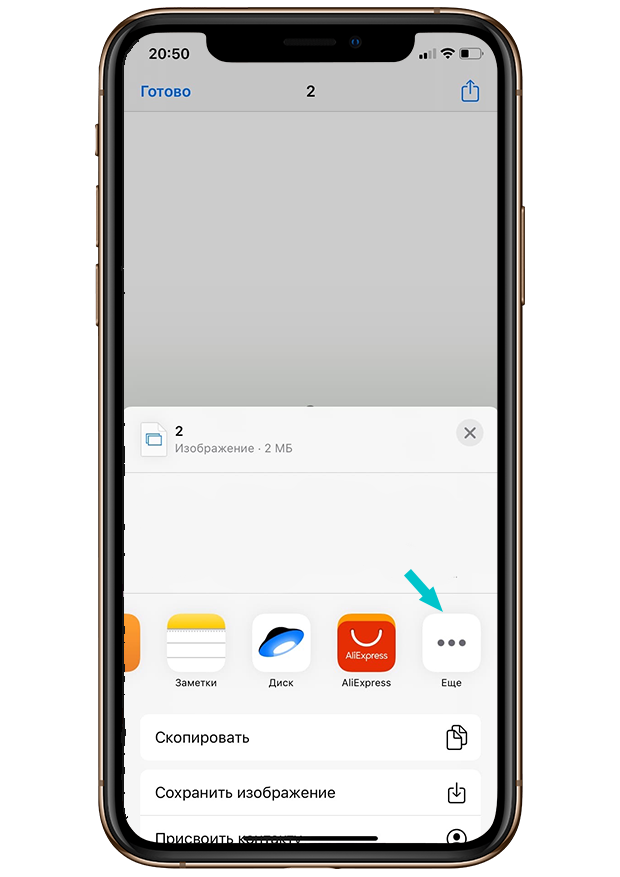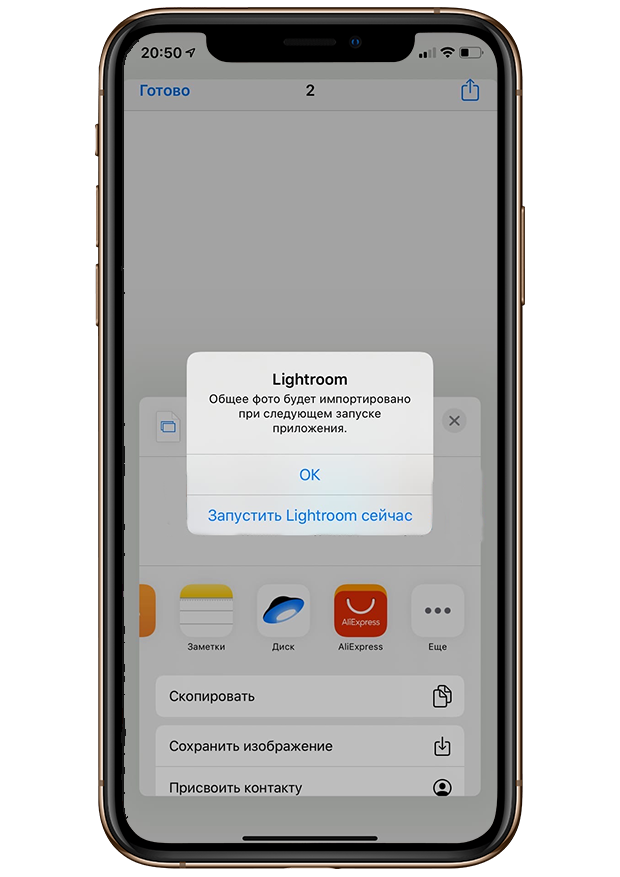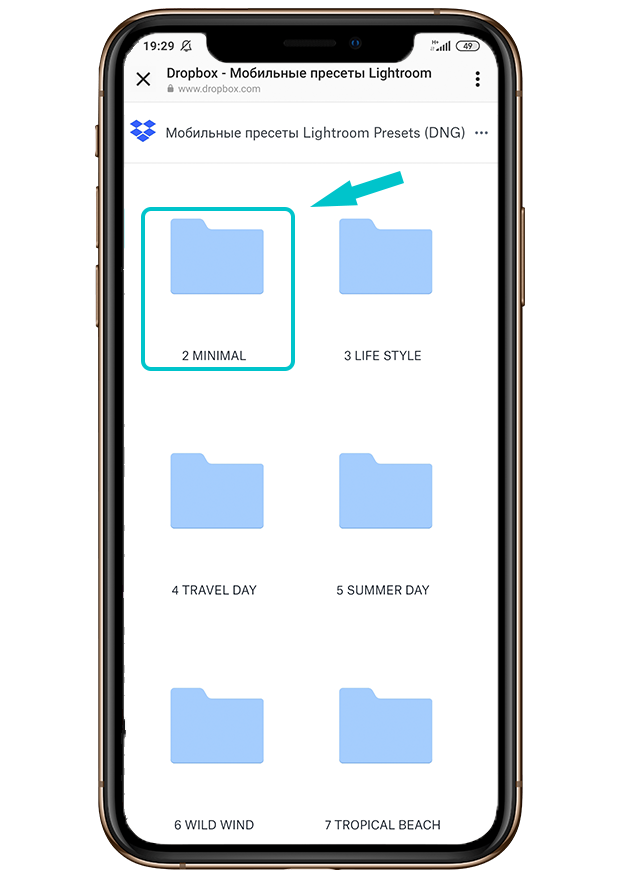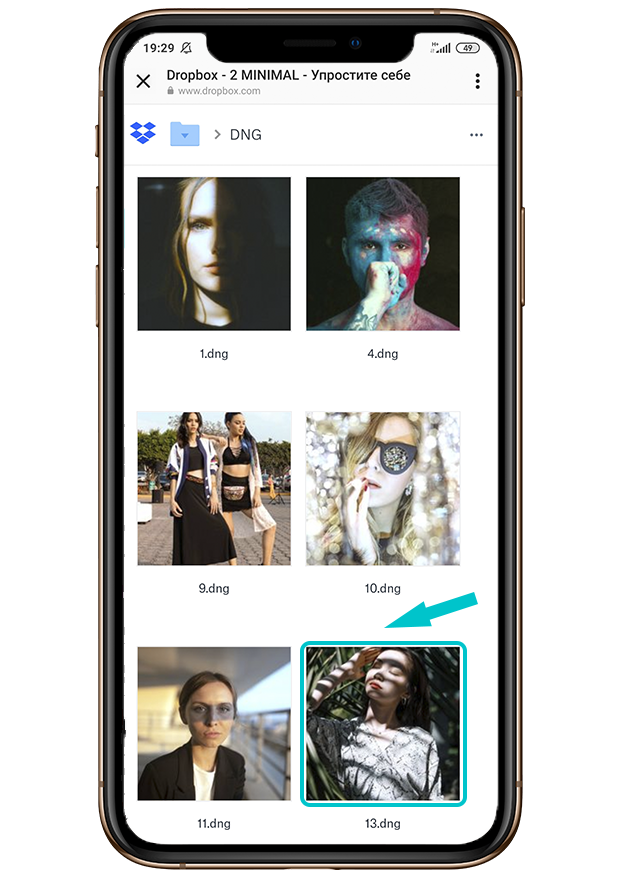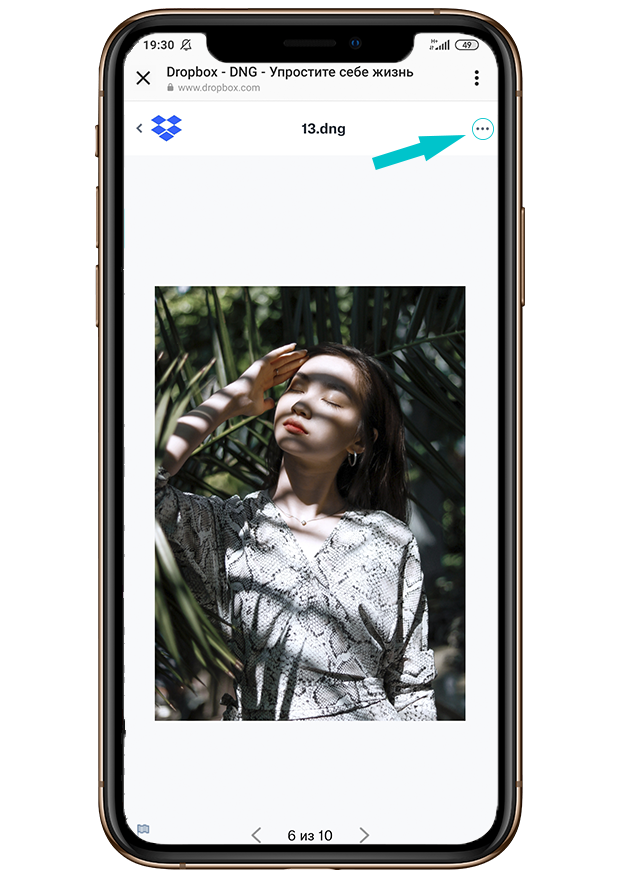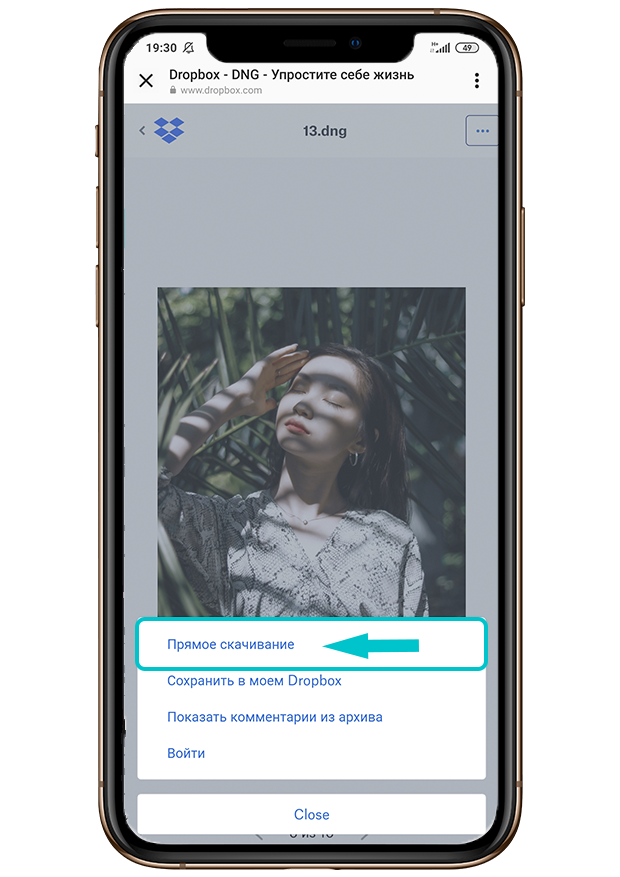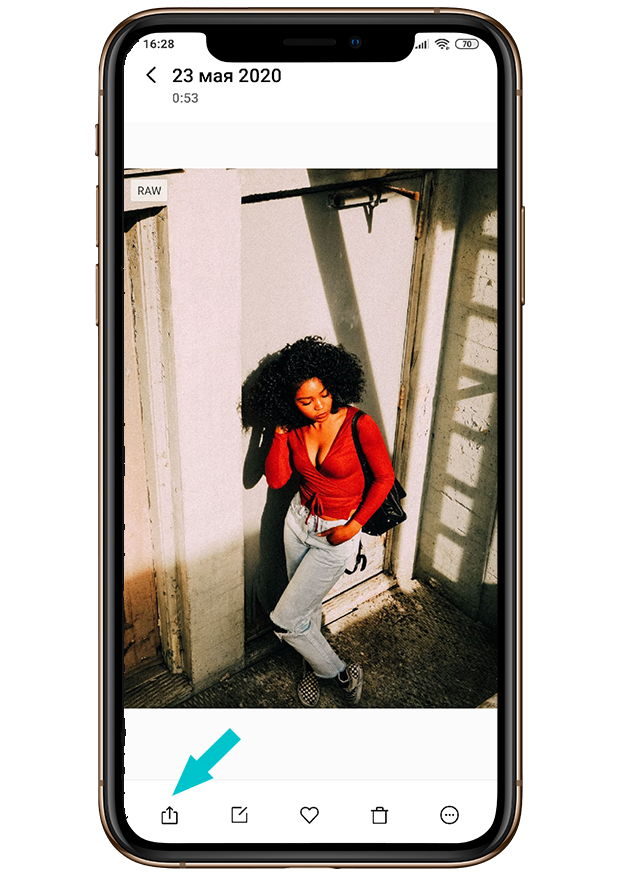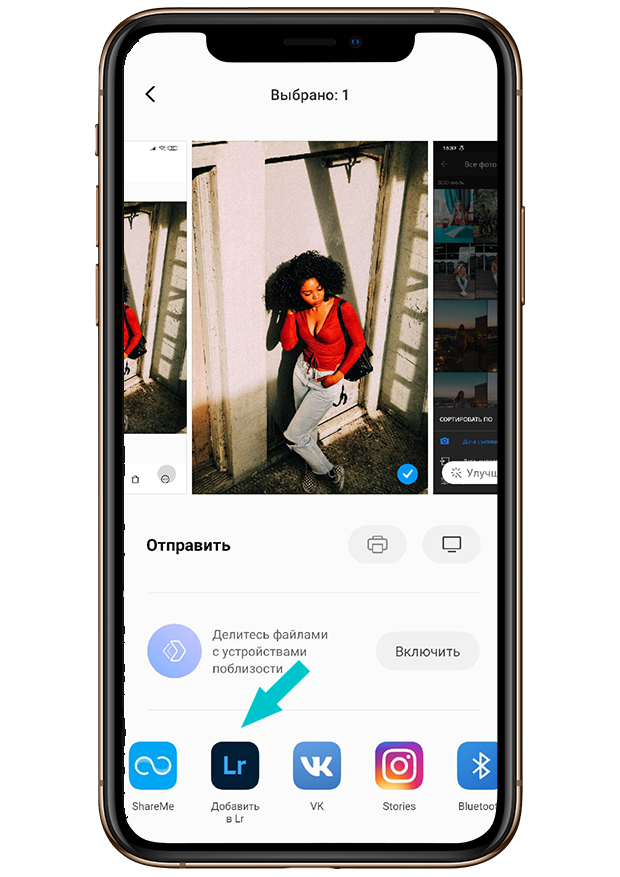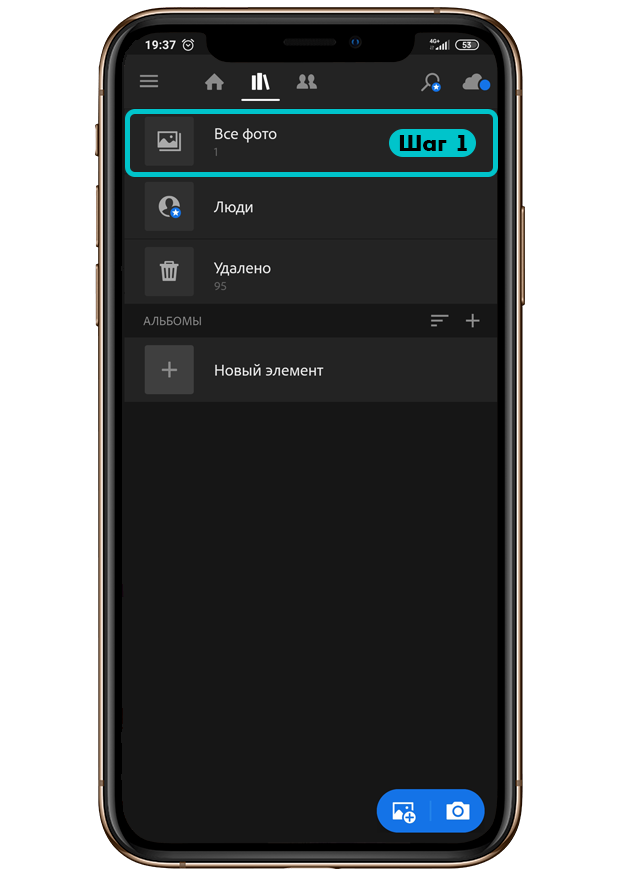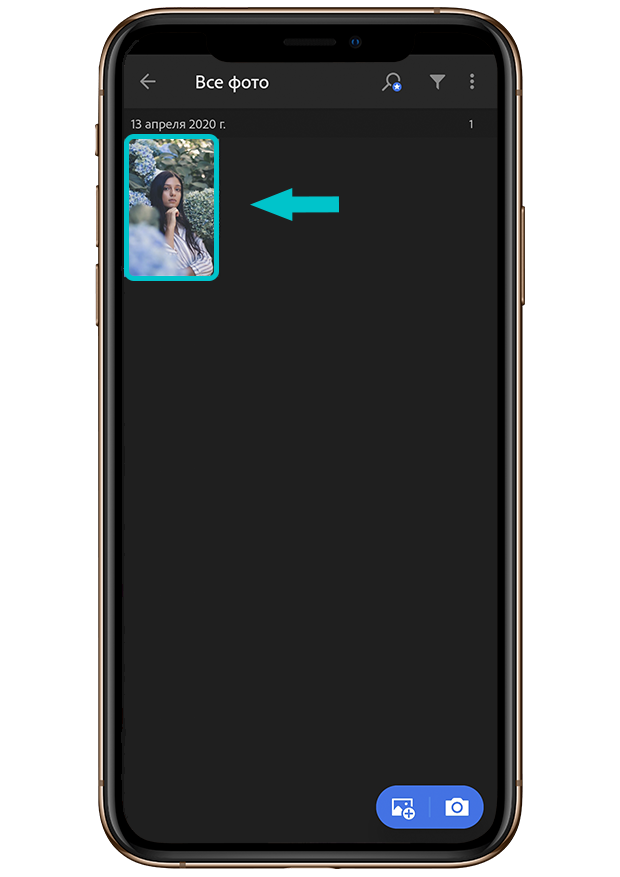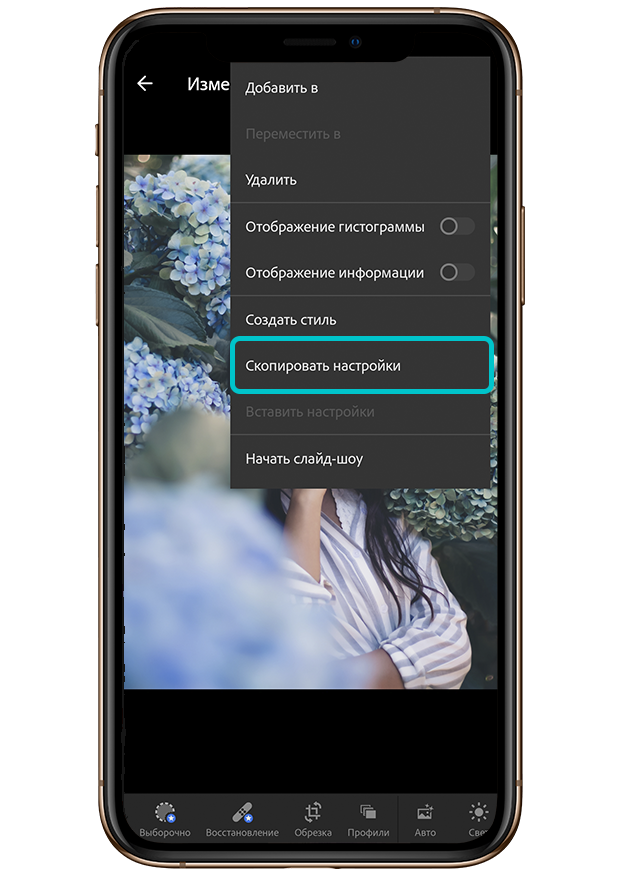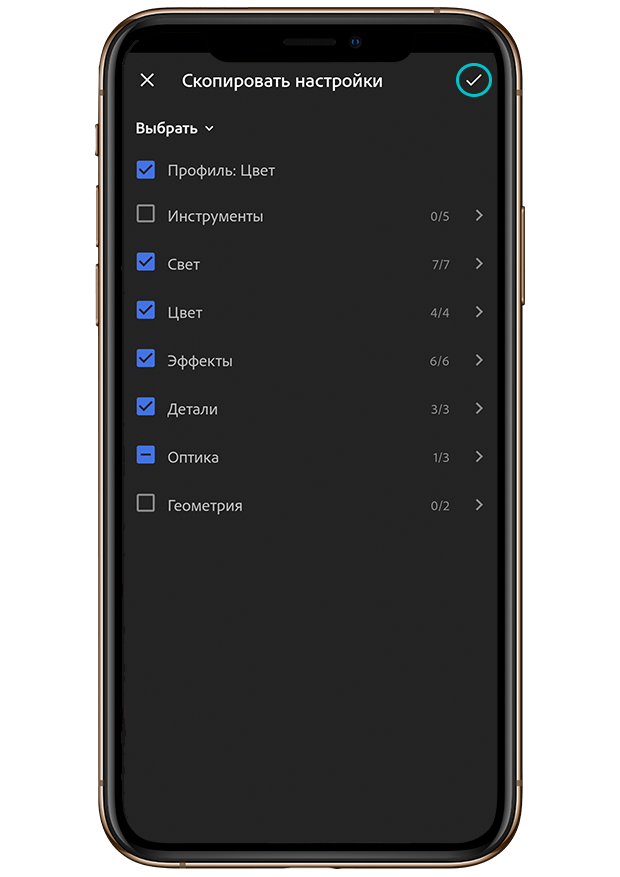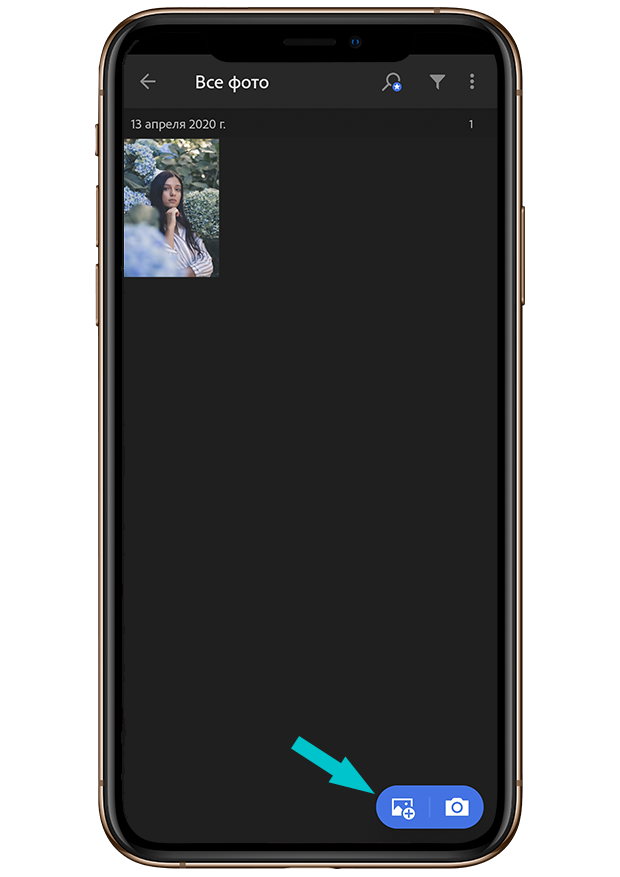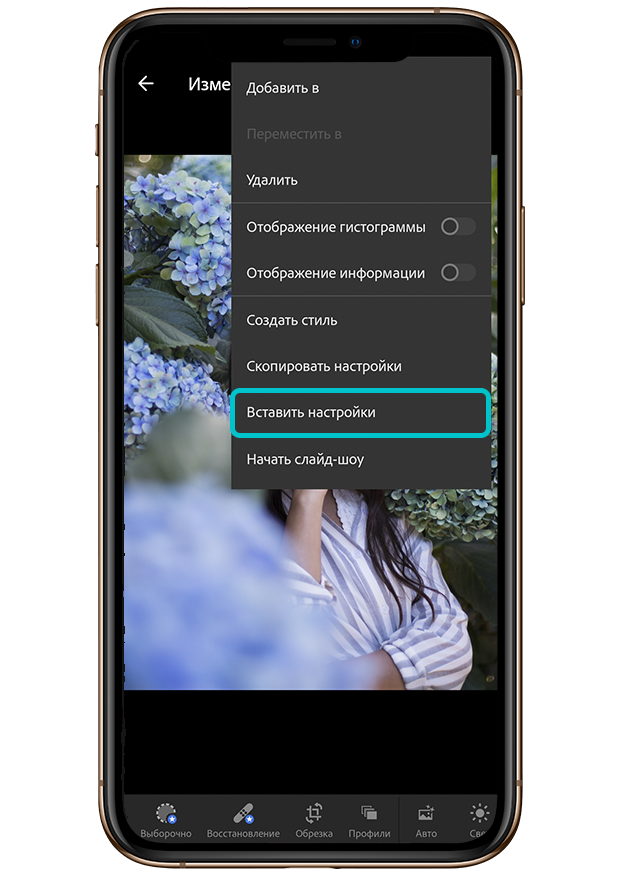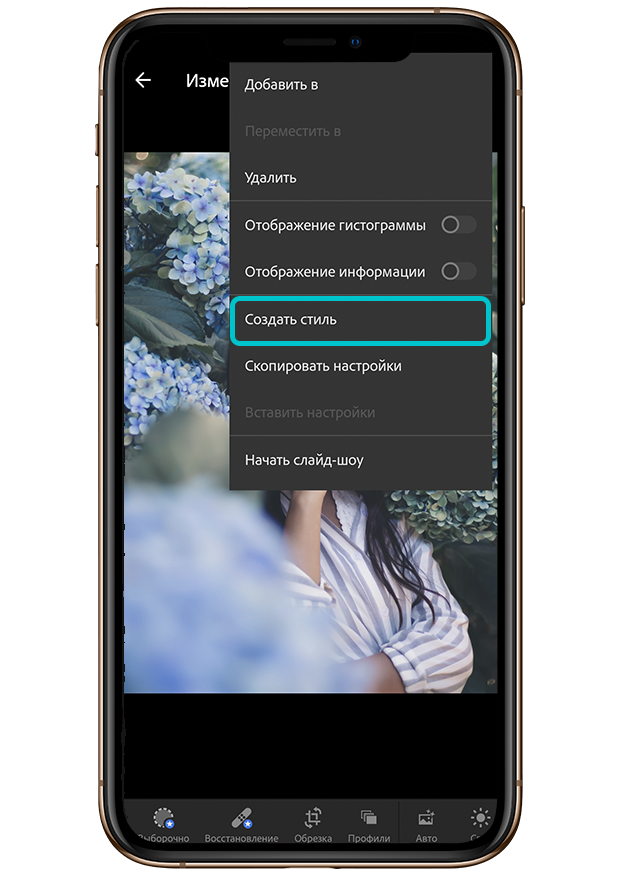Расположения файла установок и прочих файлов | Lightroom Classic
- Приведенные здесь файлы и расположения файлов заданы по умолчанию. Некоторые из этих расположений можно настроить в диалоговом окне параметров Lightroom Classic или настроек каталога.
- При устранении неполадок по возможности переименовывайте файлы вместо того, чтобы их удалять.
- Вы также можете создать резервные копии каталогов на другом жестком диске или томе с диска, на котором находится ваш каталог. Дополнительную информацию о резервном копировании в Lightroom Classic можно найти в статье Резервное копирование каталога.
Примечание. Файл пользовательской библиотеки скрыт по умолчанию. Для временного доступа к файлу пользовательской библиотеки нажмите клавишу Option и выберите «Перейти» > «Библиотека» в Finder.
Файл приложения Lightroom Classic /Applications/Adobe Lightroom Classic/Adobe Lightroom Classic.app
Установки
- Lightroom Classic: /Users/[имя пользователя]/Library/Preferences/com.adobe.LightroomClassicCC7.plist
В macOS после удаления указанного выше файла перезагрузите компьютер, затем перезапустите Lightroom Classic, удерживая клавиши Shift + Option В диалоговом окне выберите Сброс настроек.
Каталог /Users/[имя пользователя]/Pictures/Lightroom/Lightroom Catalog.lrcat
Кэш предварительного просмотра /Users/[имя пользователя]/Pictures/Lightroom/Lightroom Catalog Previews.lrdata
Кэш интеллектуального предварительного просмотра /Users/[имя пользователя]/Pictures/Lightroom/Lightroom Catalog Smart Previews.lrdata
Файл блокировки каталога /Users/[имя пользователя]/Pictures/Lightroom/Lightroom Catalog.lrcat.lock
Примечание. Файл блокировки предотвращает перезапись каталога во время использования.
Файл журнала каталога /Users/[имя пользователя]/Pictures/Lightroom/Lightroom Catalog.lrcat-journal
Открытые каталоги используют файл журнала для проверки неполных записей в базе данных. Не удаляйте файл журнала за исключением случаев, когда вы удаляете и связанный с ним каталог.
Резервное копирование каталога /Users/[имя пользователя]/Pictures/Lightroom/Backups/[дата и время резервного копирования]/Lightroom Catalog.lrcat
Стили и шаблоны
- (.lrtemplate) Стили или шаблоны в формате .lrtemplate сохраняются в папке: /Users/[имя пользователя]/Library/Application Support/Adobe/Lightroom/[папка стилей или шаблонов]/[preset or template filename.lrtemplate]
- (XMP) Начиная с Lightroom Classic, существующие стили в формате .lrtemplate автоматически преобразуются в новый формат стилей XMP . После преобразования новые стили XMP сохраняются в папке:
/Library/Application Support/Adobe/CameraRaw/Settings
Расположения файлов в Windows
Примечание. Некоторые из нужных папок могут быть скрыты. Для их просмотра выберите «Пуск» > «Панель управления» > «Оформление и персонализация» > «Свойства папки». В области «Дополнительные параметры» вкладки «Вид» установите флажок «Показывать скрытые файлы и папки» и нажмите «ОК».
Файл программы Lightroom Classic C:\Program Files\Adobe\Adobe Lightroom Classic\Adobe Lightroom Classic.exe
Установки
- Lightroom Classic: C:\Users\[имя пользователя]\AppData\Roaming\Adobe\Lightroom\Preferences\Lightroom Classic CC 7 Preferences.agprefs
Чтобы сбросить настройки в Windows, перезапустите Lightroom Classic и сразу же нажмите клавиши Shift + Alt. В появившемся диалоговом окне сброса настроек укажите, что вы хотите сбросить настройки.
Каталог C:\Users[имя пользователя]\Pictures\Lightroom\Lightroom Catalog.lrcat
Кэш предварительного просмотра C:\Users\[имя пользователя]\Pictures\Lightroom\Lightroom Catalog Previews.lrdata
Кэш интеллектуального предварительного просмотра C:\Users\[имя пользователя]\Pictures\Lightroom\Lightroom Catalog Smart Previews.lrdata
Файл блокировки каталога C:\Users[имя пользователя]\Pictures\Lightroom\Lightroom Catalog.lrcat.lock
Примечание. Файл блокировки предотвращает перезапись каталога во время использования.
Файл журнала каталога C:\Users[имя пользователя]\Pictures\Lightroom\Lightroom Catalog.lrcat-journal
Примечание. Открытые каталоги используют файл журнала для проверки неполных записей в базе данных. Не удаляйте файл журнала за исключением случаев, когда вы удаляете и связанный с ним каталог.
Источник
Где лежат пресеты lightroom mac os
Для того, чтобы скачать пресет вам необходимо нажать на кнопку «Прямое скачивание». После нажатия вам нужно выбрать папку, в которую он будет загружен.
Вам необходимо запомнить название папки или выбрать другую, по умолчанию пресет должен быть загружен в галерею.
Скачивание файла может начаться автоматически после нажатия на кнопку «Прямое скачивание»
После того как вы скачаете пресет, вам нужно открыть его в приложении Lightroom. Если у вас отображается другая программа, то вам нужно зайти в раздел «Еще» и выбрать приложение Lightroom.
У вас данный экран может выглядеть по другому, ниже показан пример если у вас не отображается надпись «Открыть в приложении»
После того, как у вас откроется окно с выбором программы для импорта файла, вам необходимо найти в списке программ Lightroom.
В случае если Lightroom нет в списке программ, вам необходимо убедиться в том, что он у вас скачан и установлен. После установки Lightroom перейдите в раздел «Еще» и найдите приложение Lightroom.
* Если приложение Lightroom у вас установлено, но все равно не отображается в списке с программами вам необходимо перезагрузить телефон.
Для того, чтобы скачать пресет, вам необходимо нажать на кнопку «Прямое скачивание». После нажатия вам нужно выбрать папку, в которую он будет загружен.
Вам необходимо запомнить название папки или выбрать другую, по умолчанию пресет должен быть загружен в галерею.
Скачивание файла может начаться автоматически после нажатия на кнопку «Прямое скачивание»
После загрузки пресет должен отображаться у вас в галерее.
Если вы не можете найти пресет в галерее, проверьте папку загрузки или попробуйте указать путь для скачивания файла самостоятельно во время загрузки.
Для того чтобы открыть пресет в лайтрум вам необходимо открыть его в галерее и нажать на кнопку «Поделиться».
После нажатия на кнопку «Поделиться» у вас появится список приложений, вам необходимо найти и выбрать приложение Lightroom.
Если в списке приложение у вас нет Lightroom, вам нужно его скачать и установить. В случае если приложение установлено, то просто перезагрузите телефон.
Инструкцию как скачать и добавить пресет в Lightroom смотрите выше для iPhone и Android разные инструкции по добавлению.
После того, как вы добавили пресет в приложение Lightroom, вам необходимо перейти в раздел «Все фото» или «Недавно добавленные».
Пресет, который вы импортировали в Lightroom, должен отображаться в одном из данных разделов.
*Иногда для того, чтобы пресет отобразился в приложении Lightroom требуется перезапустить приложение или перезагрузить телефон.
Необходимо найти загруженный пресет в альбоме, обратите внимание что файлы в альбоме отсортированы по датам. Дата создания пресета может отличаться от актуальной даты, поэтому необходимо внимательно просмотреть все фотографии, которые загружены в альбом и найти пресет.
* В случае, если пресета нет в альбоме, попробуйте перезагрузить телефон или перезапустить приложение, а так же можете еще раз попробовать добавить пресет из галереи в ручную с помощью кнопки внизу экрана «Добавить фотографию»
После того как вы нашли и открыли пресет в приложении Lightroom вам необходимо зайти в раздел «Настройки» в правом верхнем углу экрана.
*Обратите внимание на то, что у вас выбран режим «Изменить», тогда в панели меню будет отображаться раздел «Настройки»
В открывшемся меню «Настройки» вам необходимо выбрать функцию «Скопировать настройки»
В данном меню вам не нужно добавлять или изменять настройки, которые изначально программа сама за вас выбирает, исходя из настроек пресета.
Вам нужно просто нажать на «Галочку» в правом верхнем углу.
Настройки пресета скопированы, для того чтобы их применить, вам необходимо добавить свою фотографию в приложение Lightroom.
Для этого нажмите на кнопку «Добавить фотографию» в правом нижнем углу экрана. Выберите свою фотографию из галереи.
После успешной загрузки ваша фотография должна отобразиться в альбоме приложения Lightroom.
После того как ваша фотография загрузилась в альбом вам необходимо ее открыть и перейти в раздел «Настройки». В данном разделе вам нужно выбрать функцию «Вставить настройки».
Далее ваша фотография должна измениться так, как настройки пресета будут применены к ней.
При необходимости вы можете изменять настройки пресета в нижней панели «Инструменты», чтобы добиться наилучшего результата и наложения настроек пресета на вашу фотографию.
Настройки пресета могут не подойти к вашей фотографии, так как фотографии могут отличаться по цветовой гамме. В таком случаем вам нужно подобрать другой пресет под вашу фотографию.
Для того чтобы вам не нужно было каждый раз копировать и вставлять настройки пресета, вы можете создать стиль.
Для этого вам необходимо открыть пресет и перейти в раздел «Настройки», и выбрать функцию «Создать стиль».
Для того, чтобы создать стиль вам необходимо написать имя стиля, желательно писать название пресета, чтобы потом не запутаться.
После ввода названия стиля вам необходимо нажать на галочку в правом верхнем углу.
Настройки пресета при этом добавлять и изменять не нужно.
Источник
ФОТОУВЛЕЧЕНИЕ
Блокнот фотографа: классическая фотография. Цифровая фотография. Мобилография. Гаджеты
Главная » Adobe » Lr: Что и где хранится. Оригиналы, пресеты, превью…
Lr: Что и где хранится. Оригиналы, пресеты, превью…
Большинство пользователей Lightroom не задумываются, как устроена программа, где хранятся настройки, пресеты, оригиналы фотографий и информация об их обработке.
Эта статья расскажет о расположении разнообразных файлов, которые использует Lightroom, об их назначении, и о том, что нужно сохранить, перенося каталог на новый компьютер.
В первую очередь разберемся с оригиналами фотографий, так как это, безусловно, самое важное. Если вы не задумывались куда попадают фотографии при импорте в LR, и теперь не можете их найти, просто нажмите правой кнопкой мыши (Ctrl+клик на Mac) на интересующей фотографии и в контекстном меню выберите пункт «Show in Explorer» («Show in Finder» на Mac):

Другой способ – найти всю папку с изображениями. Для этого в области Folders в левой панели (модуль Библиотеки) также нажмите на имя интересующей папки, чтобы вызвать контекстное меню. Там будет похожий пункт:

В папке с оригиналами вы можете обнаружить файлы с расширением .XMP:

В эти файлы ЛР записывает все дополнительные метаданные (рейтинги, ключевые слова, настройки обработки без истории), связанные с картинкой, если она находится в RAW-формате производителя камеры. Для Nikon – это NEF, для Canon – CR2. Если оригинал сохранен в формате JPG, TIFF или DNG, то метаданные хранятся прямо внутри файла и .XMP рядом с ним не будет.
Что дают эти метаданные? Возможность перенести отдельный кадр в другой каталог ЛР или совместимую программу (фактически только Adobe Camera RAW), сохранив последние настройки обработки, ключевые слова, рейтинг и цветовые метки. Но для того, чтобы метаданные оказались в исходнике их надо сохранить. Для этого можно выделить нужные файлы в Lightroom и нажать быструю клавишу Ctrl-S, либо задать настройку автоматически сохранять их в меню Edit->Catalog Settings (Lightroom->Catalog Settings на Mac):

Использовать автосохранение я не советую. Во-первых, это замедляет программу, во-вторых, увеличивает нагрузку на жесткий диск с фотографиями, и, в-третьих, это не нужно. Дочитав до конца, вы поймете почему.
Следующим по важности является файл каталога Lightroom. В одном единственном файле хранится информация обо всех импортированных фотографий и их расположении на диске. Там же хранятся коллекции, виртуальные копии, ключевые слова и другие метаданные, настройки обработки и, что особенно важно, история обработки. По сути Lightroom не существует без каталога, если вы открыли программу, значит, открыли каталог (первый раз этот каталог создается автоматически).
Если вы не знаете, где лежит ваш каталог (что очень плохо), просто зайдите в меню Edit->Catalog Settings (Lightroom->Catalog Settings на Mac). Там вы увидите путь к каталогу и кнопку перехода в эту папку:

В папке с каталогом вы обнаружите несколько важных вещей:

Во-первых, это файл каталога с расширением .lrcat (подчеркнут синим). Его надо хранить и резервировать также надежно, как и фотографии, и тогда никакие .XMP не понадобятся.
Во-вторых, здесь лежат превью ваших фотографий, в Windows – это папка с названием каталога и .lrdata на конце, на Mac – просто файл (подчеркнут фиолетовым). Что значит превью? Дело в том, что при просмотре фотографий в библиотеке Lightroom не открывает оригиналы, а подтягивает специально подготовленные уменьшенные версии изображений, к которым применены все настройки обработки. Вот их и называют превью.
Создаются они автоматически по мере просмотра каталога. Эту папку можно смело удалять и не резервировать, так как она автоматически пересоздается заново. Но учтите, что это замедлит работу в модуле библиотеки!
В-третьих, в этой папке могут лежать все ваши пресеты (подчеркнуты красным). О том, как задать расположение пресетов и что это такое читайте в этой статье.
Наконец, в-четвертых, здесь может оказаться специальный файл (подчеркнут зеленым) с расширением .lock. Этот файл не дает открыть один каталог два раза и автоматически удаляется при закрытии ЛР. Но если произошел сбой, и программа вылетела, то файл может остаться, и при следующем запуске вы получите ошибку «The Lightroom catalogue ‘Catalogue X’ cannot be opened because another application already has it opened» в ЛР2, а в третьей версии такую:

Просто удалите файл и все станет хорошо!
Кроме превью для модуля библиотеки, Lightroom также хранит специальные файлы для ускорения обработки. Каждый раз, когда новая фотография открывается в модуле Develop, происходит предобработка и полученная заготовка складывается в кэш. Если заготовка уже есть в кэше, то открытие занимает гораздо меньше времени. Если место там закончилось, то самая старая заготовка удаляется, а ее места занимает только что созданная.
Узнать расположение кэша и настроить его размер можно в меню Edit->Preferences (Lightroom->Preferences на Mac) на закладке File Handling:

Размер кэша выбирается индивидуально. Если вы часто работаете с большим количеством фотографий в режиме Develop, то старайтесь сделать кэш большим. Если обычно обработка ограничивается десятком кадров, то и стандартного гигабайта хватит. Исходите из того, что размер заготовки примерно равен размеру оригинала фотографии.
Важно следить за тем, чтобы на жестком диске, где хранится кэш, было много свободного места, иначе Lightroom будет очень медленно работать! В идеале кэш должен располагаться отдельно от системы и файла подкачки, на другом физическом устройстве.
Еще одним важным элементом Lightroom являются профили камер и профили коррекции оптических искажений, которые появились в последней версии программы. В комплекте с программой идут множество профилей, которые в разных системах можно найти в разных папках:
- В Mac OS X: /Library/Application Support/Adobe/CameraRaw/CameraProfiles
- В Windows 2000 / XP: C:\Documents and Settings\All Users\Application Support\Adobe\CameraRaw\CameraProfiles
- В Windows Vista / 7: C:\ProgramData\Adobe\CameraRaw\CameraProfiles
Профили коррекций лежат рядом в папке LensProfiles:

Но кроме стандартных можно добавлять и свои профили, например, в этой статье я писал о новых профилях для камер Nikon D700, D3 и D300, которые во много раз лучше стандартных. Чтобы их установить, нужно скопировать файлы профилей в соответствующие папки выше.
Кстати, эти же профили использует и Adobe Camera RAW!
Осталось рассказать о том, где хранятся прочие настройки программы. К ним в частности относятся настройки интерфейса, настройки плагинов, настройки программы, списки путей для экспорта и каталогов.
Найти файл настроек можно по слудеющим путям:
- В Mac OS X: /Library/Preferences
- В Windows 2000 / XP: C:\Documents and Settings\Имя пользователя\AppData\Roaming\Adobe\Lightroom\Preferences\
- В Windows Vista / 7: c:\Users\Имя пользователя\AppData\Roaming\Adobe\Lightroom\Preferences\
В Windows это файлы: Lightroom Preferences.agprefs, Silvertone Preferences.agprefs, Lightroom 2 Preferences.agprefs, Lightroom 3 Preferences.agprefs, Lightroom 3 Beta Preferences.agprefs
На Mac: com.adobe.Lightroom.plist, com.adobe.Lightroom2.plist, com.adobe.Lightroom3.plist, com adobe.Lightroom2Beta.plist, com adobe.Lightroom3Beta.plist
Не все из этих файлов могут находится на вашем компьютере (зависит от версий программы, которые вы устанавливали), но знать их расположение важно!
Источник