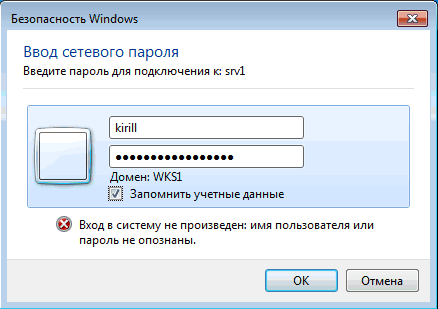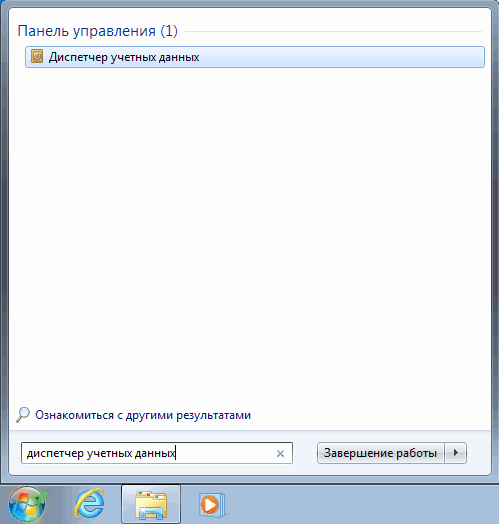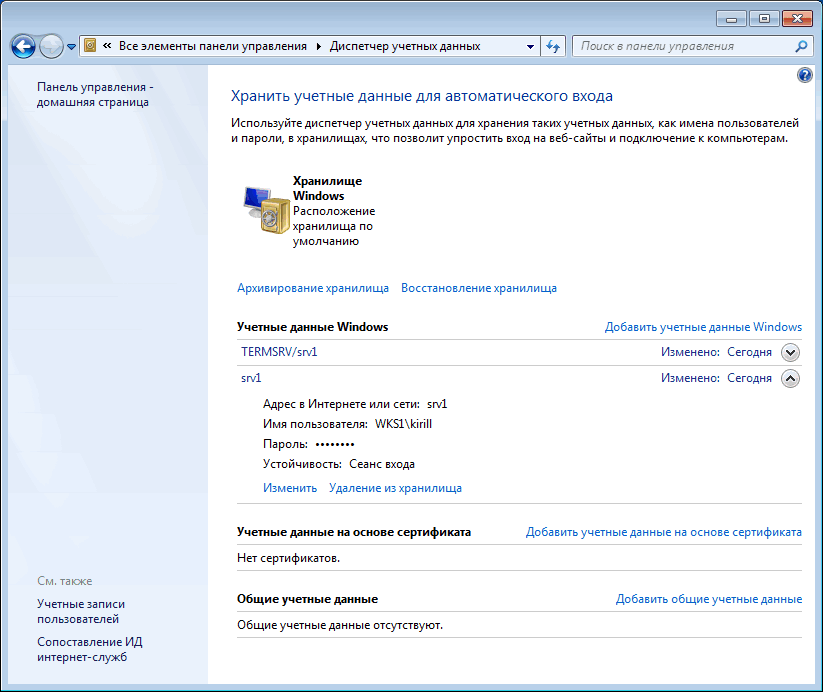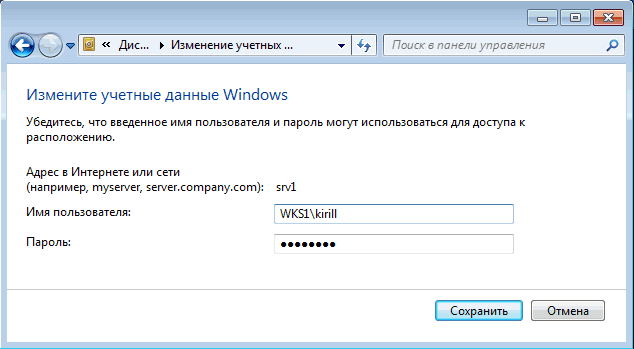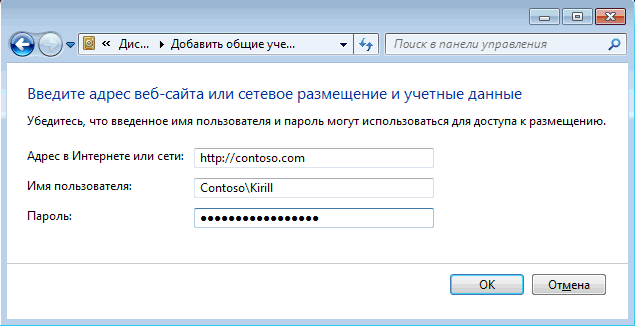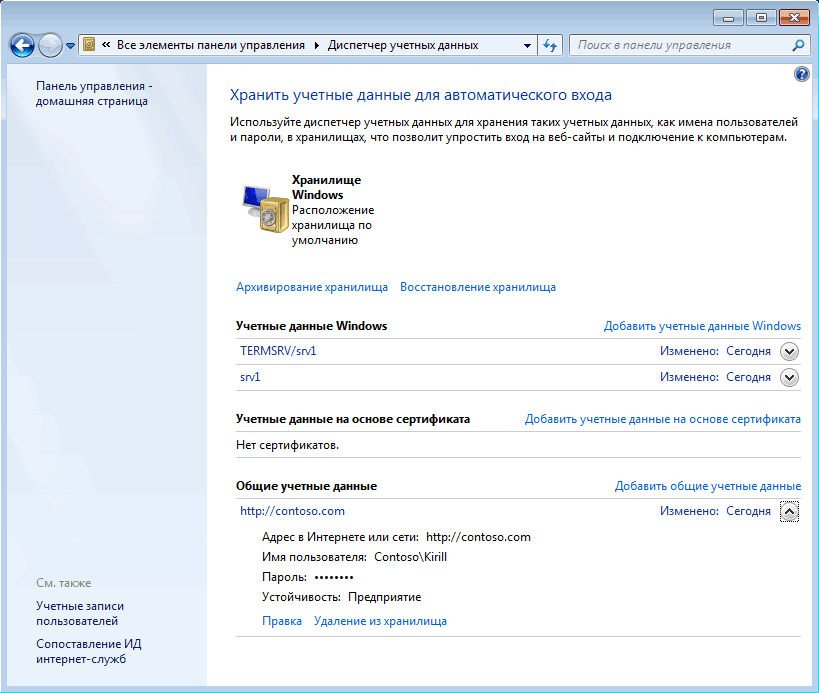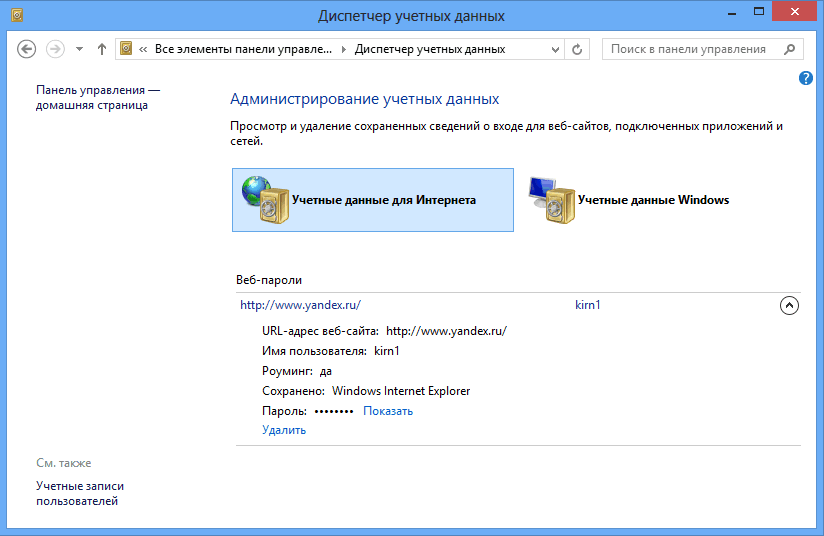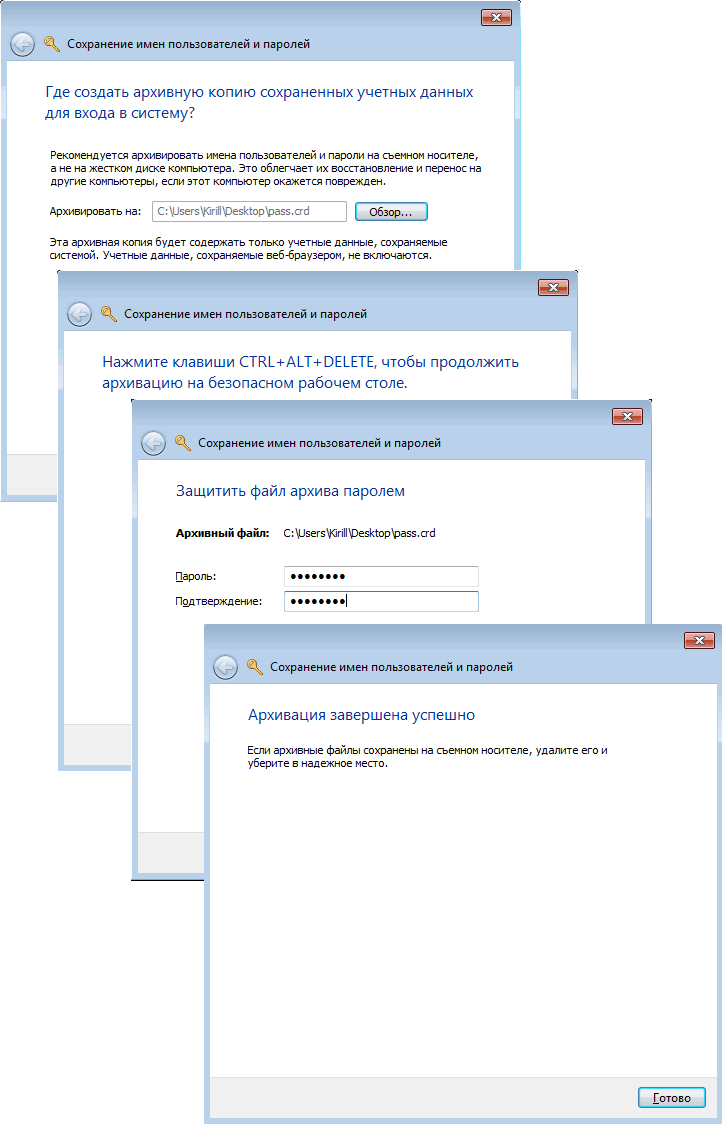- Диспетчер учетных данных Windows и хранилище Windows
- Диспетчер учетных данных Windows
- Диспетчер учетных данных не работает
- Диспетчер веб-учетных данных в Windows 10/8
- Диспетчер учетных данных в Windows 7
- Управление сохраненными именами пользователей и паролями на компьютере под управлением Windows XP, который не входит в домен
- В ЭТОЙ ЗАДАЧЕ
- Аннотация
- Ссылки
Диспетчер учетных данных Windows и хранилище Windows
В Windows 7 появилась функция, называемая Диспетчер учетных данных . Это не совсем новая функция и похожа на технологию в предыдущих версиях Windows, таких как Vista или XP, в том смысле, что она хранит ваши пароли, к которым вы можете легко получить доступ и управлять ими. Тем не менее, в Windows 7 Microsoft добавила возможность создавать резервные копии и восстанавливать ваши пароли и создавать приятный пользовательский интерфейс. Это было исправлено в Windows 10 , Windows 8.1 и Windows 8 .
Эти учетные данные сохраняются в специальных папках на вашем компьютере, которые называются хранилищами. Хранилище по умолчанию для информации диспетчера учетных данных называется Хранилище Windows .
Диспетчер учетных данных Windows
Вы можете использовать Диспетчер учетных данных Windows , входящий в состав служб аутентификации, для сохранения учетных данных, таких как имена пользователей и пароли, чтобы вы могли легко заходить на веб-сайты или защищать компьютеры. Вы можете получить доступ к диспетчеру учетных данных через панель управления.
Чтобы получить доступ к диспетчеру учетных данных, введите «диспетчер учетных данных» в начальном поиске и нажмите Enter.
В диспетчере учетных данных Windows вы можете:
- Добавить, изменить или удалить учетные данные Windows
- Добавить общие учетные данные
- Добавить учетные данные на основе сертификата
- Резервное копирование хранилища Windows
- Восстановить хранилище Windows
Все говорят сами за себя и им легко управлять.
Диспетчер учетных данных не работает
Если вы обнаружите, что ваш Диспетчер учетных данных не работает, введите services.msc в начале поиска и нажмите Enter, чтобы открыть Диспетчер служб. Здесь убедитесь, что служба Credential Manager и ее зависимости запущены и работают должным образом. Дополнительные действия по устранению неполадок см. В разделе Диспетчер учетных данных не работает.
Дополнительные ресурсы на MSDN здесь и здесь тоже. Нажмите здесь, чтобы узнать, как добавить, сделать резервную копию, восстановить учетные данные пользователя с помощью Windows Vault.
Диспетчер веб-учетных данных в Windows 10/8
В Windows 10/8 вы также увидите еще один тип учетных данных, называемый веб-учетными данными, который помогает Internet Explorer хранить ваши веб-пароли. Перейдите сюда, чтобы узнать, как управлять паролями в Internet Explorer с помощью диспетчера учетных данных, и здесь, если вы обнаружите, что Internet Explorer не сохраняет учетные данные для веб-сайта.
VaultPasswordView позволяет расшифровывать пароли, хранящиеся в хранилище Windows.
Диспетчер учетных данных в Windows 7
Диспетчер учетных данных, или Credential Manager — это механизм, который позволяет управлять регистрационными данными пользователей (логин и пароль) для доступа к сетевым ресурсам, а также сертификатами и учетными данными для различных приложений (электронной почты, веб-сервисов и т. п.).
Например, мы хотим получить доступ к папке, находящейся на другом компьютере, и удаленный компьютер запрашивает наши учетные данные. Вводим логин, пароль и отмечаем галочкой пункт «Запомнить учетные данные».
Или, при подключении к удаленному рабочему столу разрешаем сохранение учетных данных, чтобы не вводить их каждый раз.
Все сохраненные таким образом учетные данные попадают в так называемое Хранилище Windows (Windows Vault), в котором по умолчанию хранятся все учетные данные. На самом деле, хранилище — это просто более понятное название папки Credentials. Для доменных пользователей эта папка находится по адресу: C:\Пользователи\Имя_пользователя\AppData\Roaming\Microsoft (в англ. версии C:\Users\Имя_пользователя\AppData\Roaming\Microsoft), для локальных — C:\Пользователи\Имя_пользователя\AppData\Local\Microsoft (в англ. версии C:\Users\Имя_пользователя\AppData\Local\Microsoft). Все файлы в этой папке, естесственно, зашифрованы, и доступ к ним осуществляется как раз с помощью Диспетчера учетных данных.
Открыть его можно через Панель управления, или просто набрав в строке поиска Диспетчер учетных данных (Credentials Manager для англоязычной версии).
Вот так выглядит Диспетчер учетных данных. Все данные в нем сгруппированы по трем категориям:
• Учетные данные Windows (Windows Credentials) — это имена и пароли, которые используются для доступа к общим сетевым папкам, веб-сайтам, применяющим интегрированную аутентификацию Windows (Windows Integrated Authentication), а также при подключении к удаленному рабочему столу;
• Учетные данные на основе сертификатов (Certificate-Based Credentials) — предназначены для аутентификации с помощью смарт-карт;
• Общие учетные данные (Generic Credentials) — используются сторонними приложениями, для которых требуется отдельная авторизация с учетными данными, отличными от тех, что применяются для входа в систему. В этом разделе могут храниться практически любые учетные данные, соответствующие стандартам Microsoft.
Все учетные данные можно развернуть и подробно посмотреть, а при желании и отредактировать.
Учетные данные можно не только сохранять в процессе подключения, но и вводить прямо в диспетчере. Для этого надо выбрать раздел и нажать на ссылку «Добавить учетные данные». В качестве примера добавим учетные данные для подключения к закрытому веб-сайту http://contoso.com в раздел «Общие учетные данные».
Теперь данные сохранены в хранилище, и при подключении к данному ресурсу не потребуется их вводить.
Строго говоря, с веб-сайтами история отдельная. Диспетчер учетных данных отвечает далеко не за все данные, используемые для для доступа к интернет-ресурсам. Большинство этих данных обрабатываются и хранятся в самом браузере. В Internet Explorer, например, есть для этого специальная функция автозаполнения (AutoComplete).
Этот недостаток попытались исправить в Windows 8, где в Диспетчере учетных данных есть отдельный раздел под названием «Учетные данные для Интернета». И если вы укажете сохранить, к примеру пароль от Яндекс-почты, то он будет сохранен именно здесь. Однако работает эта возможность только с Internet Explorer, остальные браузеры ей не пользуются и по прежнему хранят все данные у себя.
Архивирование и восстановление
Прямо под значком «Хранилище Windows» расположены две ссылки: «Архивирование хранилища» и «Восстановление хранилища». Таким образом учетные данные можно забекапить на случай удаления или повреждения хранилища, или перенести с одного компьютера на другой.
Архивирование данных осуществляется специальным мастером. Процедура несложная — указываем, куда сохранить архив (рекомендуется на съемный носитель), затем задаем пароль для доступа к нему. Пароль задается обязательно с использованием безопасного рабочего стола (Secure Desktop). Это необходимо даже в том случае, если безопасный рабочий стол отключен.
Восстановление проходит по схожему сценарию — указываем месторасположение архива и вводим пароль, также на Secure Desktop.
Диспетчер учетных данных особенно удобен при отсутствии домена, когда все разрешения на сетевые ресурсы прописываются локально. В этом случае архив учетных данных можно использовать для автоматизации процесса раздачи прав. Впрочем, диспетчером учетных данных можно пользоваться и в домене, для доступа к внешним ресурсам. В общем вещь полезная, специальной настройки не требует, данные сохраняет. Правда иногда отдельные учетные данные могут неожиданно пропадать, так что архив все же стоит делать.
Управление сохраненными именами пользователей и паролями на компьютере под управлением Windows XP, который не входит в домен
В ЭТОЙ ЗАДАЧЕ
Аннотация
В этой статье описывается управление сохраненными именами пользователей и паролями на компьютере, который не входит в состав домена.
При входе на компьютер под управлением Windows XP можно указать имя пользователя и пароль, которые станут контекстом безопасности по умолчанию для подключения к Интернету или к другим компьютерам в сети. Однако эти учетные данные могут открывать доступ не ко всем нужным ресурсам. Функция сохранения имен пользователей и паролей позволяет сохранять дополнительные имена и пароли как часть профиля.
Функция «Сохранение имен пользователей и паролей» предоставляет безопасное хранилище для паролей. Благодаря ей имена пользователей и пароли для доступа к разнообразным сетевым ресурсам и приложениям (например, к электронной почте) можно ввести один раз, а затем Windows автоматически, без вмешательства пользователя, будет подставлять учетные данные при последующих посещениях этих ресурсов.
При первом входе на сервер или посещении веб-узла вам предлагается указать имя пользователя и пароль. При вводе имени пользователя и пароля для доступа к определенному ресурсу и установке флажка Сохранить пароль учетные данные сохраняются в учетной записи пользователя. При последующем подключении к этому ресурсу Windows автоматически выполняет проверку подлинности учетной записи, используя сохраненные учетные данные.
В случае установки флажка в поле Сохранить пароль в диалоговом окне ввода имени пользователя и пароля (оно появляется при подключении к ресурсу) учетные данные сохраняются в наиболее общей форме. Например, при доступе к определенному серверу в домене учетные данные могут быть сохранены как *. домен.com (где домен — это имя домена). Сохранение других учетных данных для другого сервера в этом домене не приводит к их перезаписи. Новые учетные данные сохраняются с использованием более подробной информации.
При доступе к ресурсу пакет проверки подлинности выполняет в хранилище функции «Сохранение имен пользователей и паролей» поиск наиболее подробных учетных данных, соответствующих ресурсу. Если такие данные найдены, они будут использованы пакетом проверки подлинности без участия пользователя. Если же данные не найдены, программе, которая пыталась получить доступ к ресурсу, будет выдана ошибка проверки подлинности. В этом случае пользователю будет предложено ввести имя и пароль.
Сохраненными учетными данными можно управлять вручную. Для этого необходимо щелкнуть Управление сетевыми паролями в учетной записи пользователя, которую вы хотите изменить. В диалоговом окне Сохранение имен пользователей и паролей можно добавить новую запись, удалить существующую запись или просмотреть свойства существующей записи и отредактировать ее. Для этого нажмите кнопки Добавить, Изменить или Свойства.
Для управления сохраненными именами пользователей и паролями выполните следующие действия.
Войдите на компьютер как пользователь, учетные данные которого необходимо изменить.
Нажмите кнопку Пуск и выберите Панель управления.
В разделе Выберите категорию щелкните Учетные записи пользователей, чтобы открыть диалоговое окно Учетные записи пользователей.
Откройте диалоговое окно Сохранение имен пользователей и паролей. Для этого сделайте следующее.
Если вы входите в систему с ограниченными правами:
В разделе Родственные задачи щелкните Управление сетевыми паролями.
Если вы входите в систему с правами администратора:
В разделе или выберите изменяемую учетную запись щелкните свою учетную запись, чтобы открыть диалоговое окно Что вы хотите изменить в своей учетной записи?.
В разделе Родственные задачи щелкните Управление сетевыми паролями.
Будет показан список сохраненных имен пользователей и паролей, аналогичный приведенному ниже:
Чтобы добавить учетные данные вручную:
В диалоговом окне Сохранение имен пользователей и паролей щелкните Добавить, чтобы открыть диалоговое окно Свойства личных данных для входа.
В поле Сервер введите имя необходимого сервера или общего ресурса. В качестве подстановочного символа используйте звездочку. Ниже приведены примеры правильных имен серверов:
*.Microsoft.com
\\ Сервер\ Общий ресурс
В поле Имя пользователя введите имя учетной записи пользователя с правами доступа к ресурсу. Вводите имя пользователя в формате Сервер\ Пользователь или Пользователь@ домен.com. Следующие примеры иллюстрируют правильные имена пользователей (в данном примере Microsoft — это имя домена, а Пользователь — имя пользователя):
Microsoft\ Пользователь
Пользователь@microsoft.com
В поле Пароль введите пароль пользователя, указанный на шаге 3, и нажмите кнопку ОК.
В диалоговом окне Сохранение имен пользователей и паролей нажмите кнопку Закрыть.
Чтобы удалить учетные данные
В диалоговом окне Сохранение имен пользователей и паролей выберите необходимые учетные данные и щелкните Удалить. На экране появится следующее сообщение:
Выбранные сведения о входе в систему будут удалены.
Нажмите кнопку ОК.
В диалоговом окне Сохранение имен пользователей и паролей нажмите кнопку Закрыть.
Чтобы изменить учетные данные
В диалоговом окне Сохранение имен пользователей и паролей выберите необходимые учетные данные и щелкните Свойства, чтобы открыть диалоговое окно Свойства личных данных для входа.
Измените необходимые данные и нажмите кнопку ОК.
Если вы хотите изменить пароль к домену для учетной записи, указанной в поле Имя пользователя, нажмите Изменить. В полях Старый пароль и Новый пароль введите соответствующие данные, затем введите новый пароль еще раз в поле Подтверждение и нажмите кнопку ОК. Пароль к домену будет изменен.
В диалоговом окне Сохранение имен пользователей и паролей нажмите кнопку Закрыть.
При таком способе сохранения учетных данных пользователя для удаленных ресурсов любой, кто получает доступ к этой учетной записи, также может получить доступ к таким ресурсам, защищенным паролем. Поэтому рекомендуется использовать надежный пароль для учетной записи Windows XP.
Для получения дополнительных сведений о создании надежных паролей нажмите кнопку Пуск и выберите команду Справка и поддержка. В поле Поиск введите «создание надежных паролей»и нажмите кнопку Начать поиск.
Ссылки
Дополнительные сведения об управлении сохраненными именами пользователей и паролями см. в следующих статьях базы знаний Майкрософт:
306992 Управление сохраненными именами пользователей и паролями на компьютере в домене
281660 Описание работы функции «Сохранение имен пользователей и паролей»