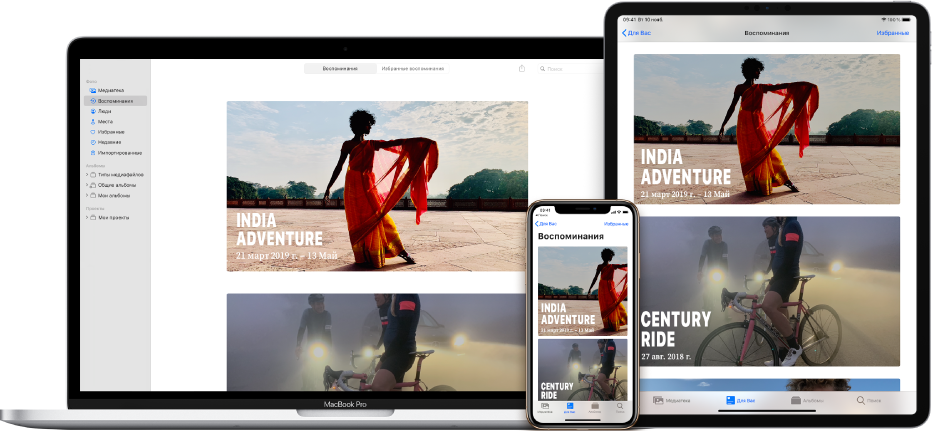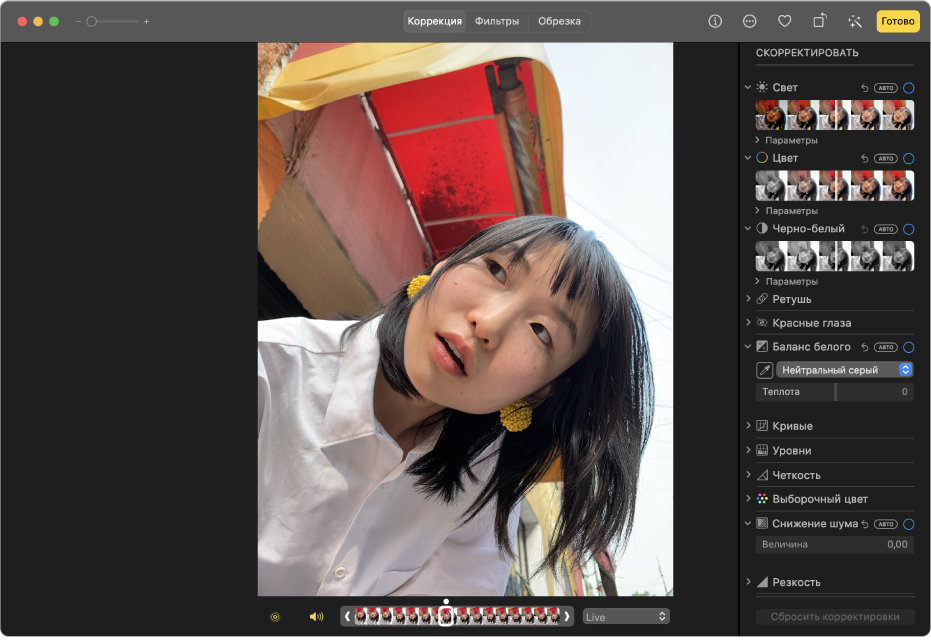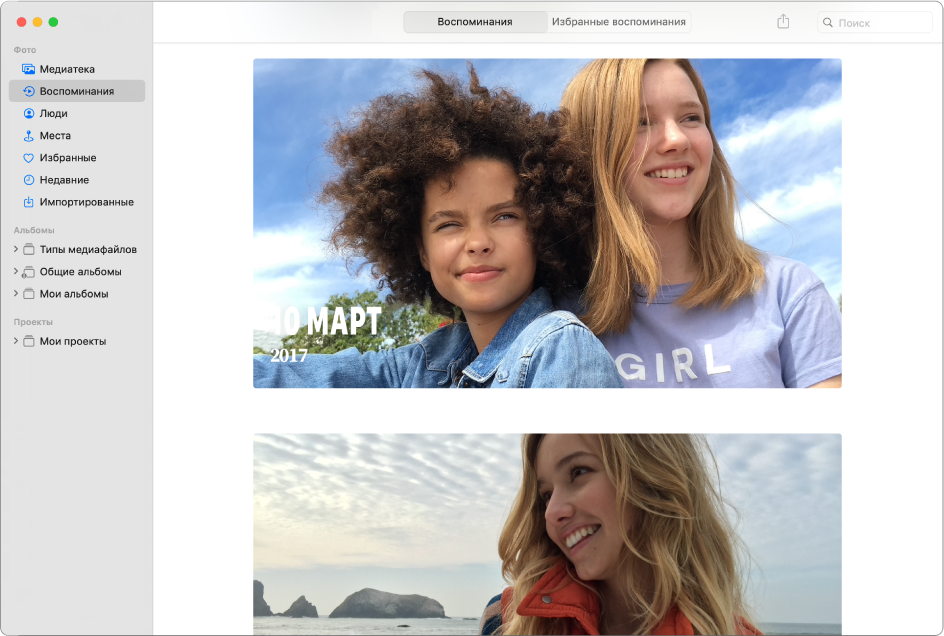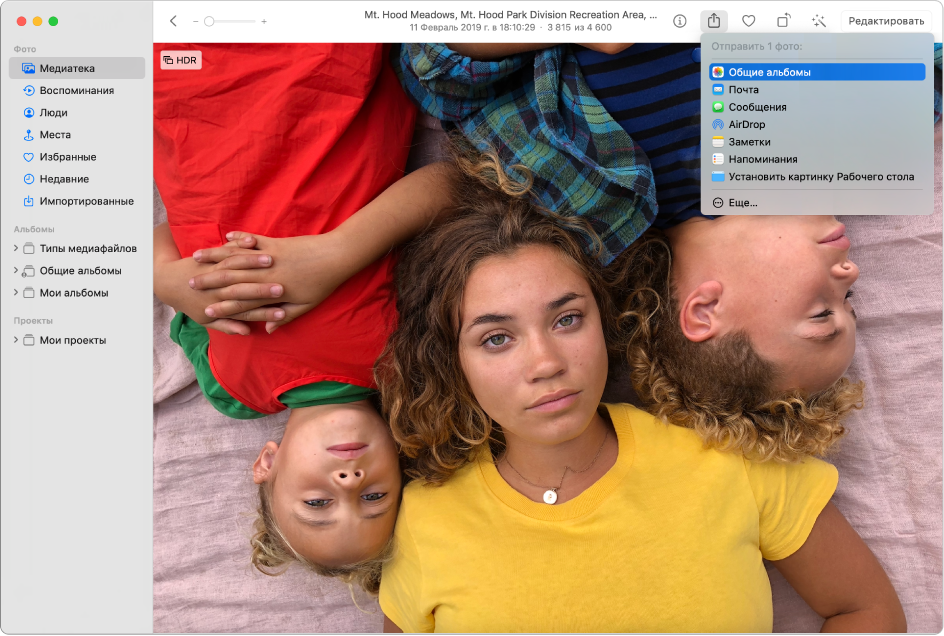- Руководство пользователя приложения «Фото»
- Ваши фотографии всегда с Вами
- Превратите хорошие снимки в великолепные
- Просмотр воспоминаний
- Отправка друзьям и близким
- Помощь по использованию приложения «Фото» на компьютере Mac
- Резервное копирование медиатеки
- Убедитесь, что установлена последняя версия ПО
- Проблемы при переносе существующей медиатеки iPhoto или Aperture в приложение «Фото»
- В медиабраузере не отображаются фотографии и видео
- Другие проблемы с приложением «Фото»
- Photos for macOS
- A smarter way to find your favorites.
- Focus on your best shots.
- Your memories. Now playing.
- The moment you’re looking for, always at hand.
- Fill your library, not your device.
- Resize. Crop. Collage. Zoom. Warp. GIF. And more.
- Поиск и просмотр фотографий в приложении «Фото» на Mac
- Просмотр фотографий за день, месяц или год
- Просмотр отдельных фотографий
- Воспроизведение Live Photo
- Просмотр фотографий в полноэкранном режиме
- Скрытие фотографий
Руководство пользователя приложения «Фото»
для macOS Big Sur
Ваши фотографии всегда с Вами
С функцией «Фото iCloud» Ваши фотографии и видео всегда будут у Вас под рукой, каким бы устройством Вы ни пользовались. Сделайте снимок на iPhone — и фотография автоматически появится в приложении «Фото» на Mac.
Превратите хорошие снимки в великолепные
Не нужно быть профессионалом, чтобы редактировать фотографии на профессиональном уровне — используйте инструменты редактирования в приложении «Фото», чтобы откорректировать фото, видео и Live Photo, как Вам нужно. Можно улучшить освещенность и цвета, применить фильтры, обрезать фотографию для улучшения кадрирования и выполнить другие действия.
Просмотр воспоминаний
Функция «Воспоминания» распознает фото и видео, на которых изображены путешествия, праздники, люди, животные и другие темы, а затем отображает их в виде великолепных коллекций и фильмов-воспоминаний со специально подобранной музыкой, заголовками, титрами и кинематографическими переходами.
Отправка друзьям и близким
А если у Вас есть отличные фотографии, которыми нельзя не поделиться, создайте общий альбом и пригласите друзей и близких для его просмотра.
Чтобы изучить Руководство пользователя приложения «Фото», нажмите «Оглавление» вверху страницы либо введите слово или фразу в поле поиска.
Источник
Помощь по использованию приложения «Фото» на компьютере Mac
Если приложение «Фото» для ОС macOS не запускается или не работает должным образом, воспользуйтесь следующими советами.
Резервное копирование медиатеки
Перед выполнением следующих действий рекомендуется создать резервную копию медиатеки, даже если используется функция «Фото iCloud». Можно использовать Time Machine или стороннее решение для резервного копирования либо скопировать медиатеку на внешний диск. По умолчанию медиатека хранится в папке «Изображения» папки пользователя.
Убедитесь, что установлена последняя версия ПО
Приложение «Фото» входит в операционную систему компьютера Mac. Использование последней версии ОС macOS позволяет избежать множества проблем или устранить их. Узнайте больше об обновлении программного обеспечения на компьютере Mac.
Если вы используете в приложении «Фото» изображения в формате RAW, узнайте больше о форматах RAW цифровых фотокамер, поддерживаемых в iOS, iPadOS и macOS.
Проблемы при переносе существующей медиатеки iPhoto или Aperture в приложение «Фото»
При первом запуске приложения «Фото» либо при переносе существующей медиатеки iPhoto или Aperture может появиться предупреждение. Узнайте, что делать, если приложению «Фото» не удается скопировать или создать медиатеку.
В медиабраузере не отображаются фотографии и видео
С помощью медиабраузера можно сделать изображения из медиатеки доступными в других приложениях, например в Pages и iMovie. В медиабраузере отображается содержимое только той медиатеки, которая назначена в качестве системной медиатеки. Если у вас несколько медиатек и та, которую вы используете, не является системной, ее содержимое не будет отображаться в медиабраузере.
Чтобы назначить текущую медиатеку в качестве системной, выполните следующие действия:
- Выберите «Фото» > «Настройки».
- Нажмите кнопку «Основные» в верхней части окна «Настройки».
- Нажмите «Использовать как системную медиатеку».
Другие проблемы с приложением «Фото»
При возникновении других проблем (таких как отсутствие миниатюр фотографий или пустые миниатюры фотографий, неожиданное поведение или невозможность запуска приложения «Фото») попробуйте определить, связаны ли они с медиатекой, выполнив следующие действия.
Создайте новую медиатеку и проверьте, сохранились ли проблемы:
- Закройте приложение «Фото».
- Нажав и удерживая клавишу Option, откройте приложение «Фото».
- В появившемся диалоговом окне нажмите «Создать новую».
- Присвойте новой медиатеке имя и нажмите «ОК». Проверьте, открывается ли приложение «Фото» с этой новой медиатекой.
Чтобы вернуться в основную медиатеку, закройте приложение «Фото». Затем снова откройте ее, удерживая клавишу Option, выделите основную медиатеку и нажмите «Выбрать медиатеку».
Кроме того, приложение «Фото» можно попробовать открыть в учетной записи другого пользователя на компьютере Mac и проверить, удастся ли это сделать.
Если приложение «Фото» открывается с новой медиатекой или в учетной записи другого пользователя, это может означать наличие проблемы с вашей медиатекой. Следуйте инструкциям по использованию инструмента восстановления медиатеки приложения «Фото» для вашей основной медиатеки.
Источник
Photos for macOS
Photos on Mac features an immersive, dynamic look that showcases your best photos. Find the shots you’re looking for with powerful search options. Organize your collection into albums, or keep your photos organized automatically with smart albums. Perfect your photos and videos with intuitive built-in editing tools, or use your favorite photo apps. And with iCloud Photos, you can keep all your photos and videos stored in iCloud and up to date on your Mac, Apple TV, iPhone, iPad, and even your PC.
A smarter way to find your favorites.
Photos intelligently declutters and curates your photos and videos — so you can easily see your best memories.
Focus on your best shots.
Photos emphasizes the best shots in your library, hiding duplicates, receipts, and screenshots. Days, Months, and Years views organize your photos by when they were taken. Your best shots are highlighted with larger previews, and Live Photos and videos play automatically, bringing your library to life. Photos also highlights important moments like birthdays, anniversaries, and trips in the Months and Years views.
Your memories. Now playing.
Memories finds your best photos and videos and weaves them together into a memorable movie — complete with theme music, titles, and cinematic transitions — that you can personalize and share. So you can enjoy a curated collection of your trips, holidays, friends, family, pets, and more. And when you use iCloud Photos, edits you make to a Memory automatically sync to your other devices.
The moment you’re looking for, always at hand.
With Search, you can look for photos based on who’s in them or what’s in them — like strawberries or sunsets. Or combine search terms, like “beach 2017.” If you’re looking for photos you imported a couple of months ago, use the expanded import history to look back at each batch in chronological order. And in the Albums section, you’ll find your videos, selfies, panoramas, and other media types automatically organized into separate albums under Media Types.
Fill your library, not your device.
iCloud Photos can help you make the most of the space on your Mac. When you choose “Optimize Mac Storage,” all your full‑resolution photos and videos are stored in iCloud in their original formats, with storage-saving versions kept on your Mac as space is needed. You can also optimize storage on your iPhone, iPad, and iPod touch, so you can access more photos and videos than ever before. You get 5GB of free storage in iCloud — and as your library grows, you have the option to choose a plan for up to 2TB.
Make an edit here, see it there. With iCloud Photos, when you make changes on your Mac like editing a photo, marking a Favorite, or adding to an album, they’re kept up to date on your iPhone, your iPad, and iCloud.com. And vice versa — any changes made on your iOS or iPadOS devices are automatically reflected on your Mac.
All your photos on all your devices. iCloud Photos gives you access to your entire Mac photo and video library from all your devices. If you shoot a snapshot, slo-mo, or selfie on your iPhone, it’s automatically added to iCloud Photos — so it appears on your Mac, iOS and iPadOS devices, Apple TV, iCloud.com, and your PC. Even the photos and videos imported from your DSLR, GoPro, or drone to your Mac appear on all your iCloud Photos–enabled devices. And since your collection is organized the same way across your Apple devices, navigating your library always feels familiar.
Resize. Crop. Collage. Zoom. Warp. GIF. And more.
Create standout photos with a comprehensive set of powerful but easy-to-use editing tools. Instantly transform photos taken in Portrait mode with five different studio-quality lighting effects. Choose Enhance to improve your photo with just a click. Then use a filter to give it a new look. Or use Smart Sliders to quickly edit like a pro even if you’re a beginner. Markup lets you add text, shapes, sketches, or a signature to your images. And you can turn Live Photos into fun, short video loops to share. You can also make edits to photos using third-party app extensions like Pixelmator, or edit a photo in an app like Photoshop and save your changes to your Photos library.
Источник
Поиск и просмотр фотографий в приложении «Фото» на Mac
В режимах просмотра «Дни», «Месяцы» и «Годы» приложение «Фото» упорядочивает фото и видео по времени и месту съемки. При отображении фотографий приложение «Фото» автоматически скрывает похожие фотографии и удаляет снимки экрана, рецепты и подобные им файлы, чтобы не отвлекать Вас от лучших кадров. Нажмите «Дни», чтобы показать фото и видео, сделанные в один день. Нажмите «Месяцы», чтобы показать фото и видео, сгруппированные по месяцам и дням. Нажмите «Годы», чтобы быстро открыть все фото, сделанные в один год. Также можно просматривать отдельные фотографии, открывать их в полноэкранном окне и скрывать фотографии, которые Вам не нужны.
Спросите Siri. Произнесите, например: «Открой «Фото»». Узнайте, как спросить Siri.
Просмотр фотографий за день, месяц или год
В приложении «Фото» 
Дважды нажмите день, месяц или год, чтобы посмотреть фотографии за это время.
На трекпаде можно разводить или сводить пальцы на дне, месяце или годе, чтобы переключаться между режимами.
Выполните одно из следующих действий.
Прокрутка вверх или вниз. Нажмите клавишу со стрелкой вверх или вниз. При использовании трекпада смахните вверх или вниз двумя пальцами.
Изменение размера миниатюр. Перетяните бегунок масштаба либо сведите или разведите пальцы на трекпаде.
Воспроизведение фильма или просмотр карты мест съемки фотографий, сделанных за день или месяц. Нажмите 
Просмотр отдельных фотографий
В приложении «Фото» 
Совет. Чтобы быстро открыть или закрыть выбранную миниатюру, нажмите клавишу пробела.
Выполните одно из следующих действий.
Увеличение или уменьшение масштаба фотографии. Перетяните бегунок масштаба либо сведите или разведите пальцы на трекпаде. Вы можете перетянуть увеличенное изображение, чтобы перейти к другой части.
Просмотр информации, связанной с фотографией. Нажмите кнопку информации 
Обозначение фотографии как избранной. Нажмите кнопку «Избранное» 
Просмотр места съемки фотографии на карте. Прокрутите вниз до раздела «Места». (Для прокрутки можно использовать мышь или смахнуть по трекпаду, даже если полосы прокрутки не отображаются). Нажмите «Фото рядом» для просмотра других фотографий, снятых поблизости от этого места. См. раздел Просмотр фотографий по месту.
Просмотр других фотографий людей на фотографии. Прокрутите вниз до раздела «Люди» для просмотра людей, распознанных на фотографии. Дважды нажмите лицо человека, чтобы просмотреть другие фотографии этого человека. См. раздел Поиск фотографий людей и обозначение людей.
Просмотр связанных фотографий. Прокрутите вниз до раздела «Похожие» для просмотра похожих фотографий, снятых в этом месте в другое время. Дважды нажмите группу связанных фотографий для их просмотра. (У некоторых фотографий может не быть связанных фотографий.)
Показ миниатюр других фотографий под фотографией, открытой отдельно. Нажмите «Вид» > «Показать миниатюры». Смахивайте влево или вправо по миниатюрам, либо нажимайте клавиши со стрелками. Перетяните край панели миниатюр вверх или вниз, чтобы изменить размер миниатюр.
Воспроизведение Live Photo
Некоторые модели iPhone позволяют снимать Live Photo, содержащие неподвижное изображение, а также несколько секунд видео непосредственно до и после изображения.
Выполните одно из следующих действий.
Наведите указатель на миниатюру Live Photo.
Дважды нажмите миниатюру Live Photo, чтобы открыть Live Photo отдельно, затем нажмите сочетание клавиш Option-пробел или наведите указатель на значок Live Photo.
При двойном нажатии Live Photo с эффектом «Петля», «Маятник» или «Длинная выдержка» оно воспроизводится сразу.
Если Вы используете трекпад Force Touch, нажмите Live Photo с усилием.
Подробнее о редактировании Live Photo и их преобразовании в статические изображения см. в разделе Редактирование Live Photo.
Просмотр фотографий в полноэкранном режиме
В приложении «Фото» 
В полноэкранном режиме можно выполнить следующее.
Перемещение между фотографиями. Нажимайте клавиши со стрелками.
Просмотр миниатюр. Наведите указатель на верхний край экрана, чтобы отобразить строку меню, затем выберите «Вид» > «Показать миниатюры».
Отображение панели инструментов и бокового меню. Наведите указатель на верхний край экрана, чтобы отобразить строку меню, затем выберите «Вид» > «Всегда показывать панель инструментов и боковое меню в полноэкранном режиме», чтобы рядом с этим пунктом появился флажок.
Выход из полноэкранного режима. Наведите указатель на верхнюю часть экрана для отображения строки меню, затем выберите «Вид» > «Выйти из полноэкранного режима» или нажмите клавишу Escape.
Скрытие фотографий
Можно скрыть выбранные фотографии и показывать их только тогда, когда они нужны для работы.
В приложении «Фото» 
Выберите одну или несколько фотографий, выберите «Изображение» > «Скрыть [количество] фото», затем нажмите «Скрыть».
Выбранные фотографии перестанут отображаться, но не будут удалены.
Чтобы показать скрытые фотографии, выберите меню «Вид» > «Показать скрытый фотоальбом». Альбом «Скрытые» появится в боковом меню. Чтобы снова показать фотографии, выберите их, затем выберите «Изображение» > «Показать [количество] фото».
Совет. С помощью сочетаний клавиш можно быстро выполнить многие задачи в приложении «Фото». См. раздел Сочетания клавиш и жесты в приложении «Фото» на Mac. Если у Вашего Mac есть панель Touch Bar, ее можно использовать для просмотра фотографий, внесения изменений и выполнения других действий. См. раздел Использование панели Touch Bar.
Источник