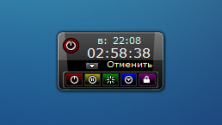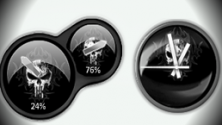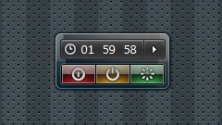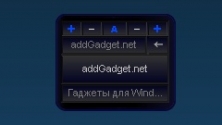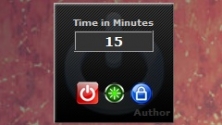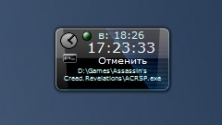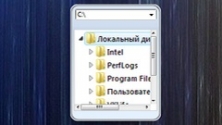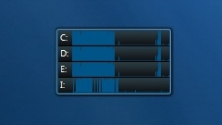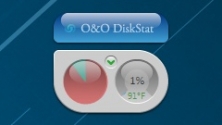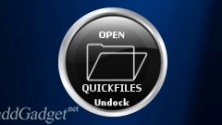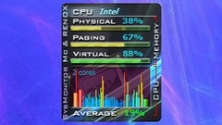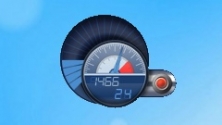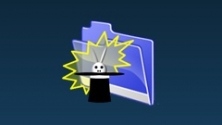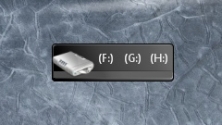- Компьютер и система
- Системные гаджеты для Windows 7 и Windows 10
- Как добавить Мой компьютер на рабочий стол Windows 10
- Добавить значок Мой компьютер на рабочий стол в Windows 10
- Гаджет мой компьютер для windows
- Гаджет погоды ProWeather
- Гаджет для Windows 7…
- Гаджет System Monitor для…
- Навигация по сайту
- Последние комментарии
- Как добавить значок «Мой компьютер» на рабочий стол
- Способ 1
- Способ 2
- Способ 3
Компьютер и система
Еще одна небольшая цветовая модификация индикатора загрузки процессора и памяти – Black Glass CPU.
Простой и информативный индикатор уровня заряда батареи, к тому же еще и полупрозрачный.
Симпатичная модификация стандартного индикатора уровня загрузки центрального процессора и памяти.
Системный гаджет, отображающий информацию о дисках, а так же ссылки для перехода в «Компьютер» и «Сеть».
Как и следует из названия — это простой системный гаджет. Показывает загрузку ЦП, ОЗУ и место на дисках.
Совсем простенький и миниатюрный индикатор свободного и занятого места на выбранных в настройках дисках.

Мини-приложение, которое выводит список недавно открывавшихся документов в Microsoft Office 2010 и 2007.
Качественный гаджет для контроля и управления системой. Имеет гибкие настройки по оформлению интефейса.
Качественный гаджет для автоматического запуска программ и файлов по установленному в настройках таймеру.
Системные гаджеты для Windows 7 и Windows 10
С помощью системных гаджетов вы сможете отслеживать загрузку процессора и оперативной памяти, установить музыкальные плееры, отслеживать заряд батареи ноутбука. Также вы сможете посмотреть статистику своих локальных дисков, упростить использование корзины, вынести кнопки выключения, перезагрузки и ждущего режима на рабочий стол, отслеживать свой ip адрес, быстрее управлять своими любимыми приложениями и папками. Все это и многое другое, вы сможете делать, если воспользуетесь системными гаджетами.
Удобное и практичное мини-приложение для рабочего стола, способное эффективно
Отличный гаджет, который предназначен для полной замены скучной и уже всем
Набор из двух гаджетов, выполненных в стиле Карателя (The
Полезный гаджет, который представляет собой индикатор нагрузки процессора или
Monitor Off — довольно простой гаджет, главной задачей которого является
Отличный гаджет для автоматического управления состоянием Windows 7 с помощью
Гаджет Clip Slim предназначен для сохранения всех недавно скопированных
Отличный индикатор загрузки процессора, выполненный в стиле, посвященном
Простенький гаджет для планирования отключения и перезагрузки системы.
Для автоматического запуска компьютерных программ или файлов отлично подходит
Гаджет представляет собой альтернативный вариант стандартного проводника
Гаджет представляет собой альтернативный вариант стандартной корзины Windows в
Гаджет представляет собой лаконичный, но информативный индикатор активности
Гаджет отображает основные параметры компонентов системы в компактном виде.
Гаджет предназначен для удобного мониторинга различных рабочих показателей
Этот гаджет сделан для быстрого доступа к самым нужным папкам на компьютере.
Гаджет, позволяющий оценить степень загрузки вашего компьютера.
Данный гаджет представляет собой качественную стильную модификацию стандартного
Интересный гаджет, с помощью которого вы сможете заменить свою стандартную
Простой гаджет, предназначенный для мониторинга использования процессора
Данный гаджет отображает ТОП процессов, которые больше всего нагружают
Красивый индикатор загрузки центрального процессора и физической памяти
Отличный гаджет, помогающий легко рассортировать завалы файлов по выбранным
Eject Drive является простым системным гаджетом, предназначенным для быстрого
Как добавить Мой компьютер на рабочий стол Windows 10
В Windows 10 по умолчанию не отображаются все значки на рабочем столе. Тем не менее, довольно легко добавить иконки «Мой компьютер», «Корзина», «Панель управления» и «Папка пользователя» на рабочий стол в Windows 10. Цель показа значков для этих часто используемых элементов на рабочем столе — сделать их легкодоступными.
Добавить значок Мой компьютер на рабочий стол в Windows 10
Выполните следующие действия, чтобы добавить Мой компьютер и другие значки на рабочий стол вашего компьютера. Нажмите на любое пустое место на рабочем столе и нажмите «Персонализация» в появившемся меню
На экране «Персонализация» нажмите «Темы» в меню левой боковой панели
Затем нажмите «Параметры значков рабочего стола». Вы найдете эту ссылку в правой части экрана персонализации. На следующем экране (Экран настроек значков рабочего стола) щелкните в маленьком квадрате рядом с «Компьютер», чтобы отобразить этот значок Мой компьютер на рабочем столе Windows 10.
Аналогичным образом вы можете пометить Корзина, Панели управления и другие элементы, чтобы значки для этих утилит отображались на рабочем столе вашего компьютера под управлением Windows 10.
Гаджет мой компьютер для windows
Гаджет погоды ProWeather
Очень интересный погодный гаджет. ProWeather представляет собой полноценный погодный центр с самой подробной…
Гаджет для Windows 7…
Гаджет utorrent позволит Вам наблюдать и управлять за Вашими закачками и раздачами прямо на рабочем столе. Гаджет умеет…
Гаджет System Monitor для…
Еще один гаджет для вашей Windows7 разработанный для мониторинга основных параметров системы. Гаджет умеет мониторить…
Навигация по сайту
Последние комментарии
блин ну помогите мне. кто-нибудь. 1
плииииииииииииз!
спасибо за помощь! в удалении сообщений. за игнор. за другим приходила на ваш сайт.
здраствуйте, подскажите пожалуйста для чайника! установили WIN 7, гаджеты не включаются выходит ошибка «прекращена работа программы Гаджеты рабочего стола Windows», пробовала решение проблемы №3, выдает ошибку «нет доступа к папке, Вам необходимо разрешение на выполнение этой операции, Запросите разрешение от «TrustedInstaller».
Голословное утверждение. Скрины тестов в студию.
PS Самый страшный вирус = пользователь под админом.
Как решил эту проблему ? Игра после этого запускалась?
Код
?
1
2
3
4
5
6
7
8
9
10
11
12 @echo off
del «%APPDATA%\\Microsoft\\Forms\\*.exd»
del «%APPDATA%\\Microsoft\\Excel\\*.xlb»
del «%APPDATA%\\Roaming\\Microsoft\\Forms\\*.exd»
del «%Temp%\\VBE\\*.exd»
del «%Temp%\\Excel8.0\\*.exd»
del «%APPDATA%\\Microsoft\\Local\\*.exd»
del «%USERPROFILE%\\Local Settings\\Temp\\*.exd»
del «%USERPROFILE%\\Local Settings\\Temp\\VBE\\*.exd»
del «%USERPROFILE%\\Local Settings\\Temp\\Excel8.0\\*.exd»
del «%SystemRoot%\\Temp\\VBE\\*.exd»
del «%SystemRoot%\\Temp\\Excel8.0\\*.exd»
Помог этот bаt файл.Сейчас всё отлично работает. Причина сбоя-декабрьское обновление.Надо же такую хрень сделали. Спасибо за участие.
Как добавить значок «Мой компьютер»
на рабочий стол
Большинство людей привыкли видеть на рабочем столе компьютера значок «Мой компьютер», который в новых версиях Windows стал называться «Компьютер» или «Этот компьютер».
Если по каким-то причинам указанный значок на рабочем столе отсутствует, его туда не сложно добавить. Вот краткая инструкция.
Способ 1
работает во всех версиях Windows
• создать на рабочем столе пустую папку;
• установить для нее название Этот компьютер.
Как только Вы это сделаете, значок папки автоматически изменится на соответствующий. В названии вместо «Этот компьютер» можно указать любую другую фразу. Символы после точки не изменять. Иначе способ не сработает.
Способ 2
подходит для Windows Vista, 7, 8, 10
• щелкнуть правой кнопкой мышки по пустой области на рабочем столе;
• в появившемся контекстном меню выбрать пункт «Персонализация»;
• в левом верхнем углу открывшегося окна щелкнуть по пункту «Изменение значков рабочего стола»;
• в следующем окне отметить галочкой пункт «Компьютер» («Этот компьютер»), щелкнув по нему мышкой. Нажать кнопку «Применить», затем — кнопку «ОК».
Способ 3
подходит для Windows XP, Vista, 7
• зайти в меню «Пуск» (кнопка в левом нижнем углу экрана с надписью «Пуск» или логотипом Windows);
• щелкнуть правой кнопкой мышки по значку «Компьютер» («Мой компьютер»);
• в появившемся контекстном меню выбрать пункт «Отображать на рабочем столе».
Если на компьютере с Windows Вам чем-то не нравится стандартная иконка локального диска, ее можно изменить на любую другую.
Все, что понадобится — это новая иконка в виде файла с расширением ICO. Ее можно скачать с интернета или же создать самостоятельно. Желательно, чтобы изображение этой иконки было достаточно большим (не менее 64х64 пикселов), иначе внешний вид диска, к которому вы собираетесь ее «приделать», в некоторых режимах отображения будет не очень привлекательным.
Нужно также внести несколько несложных изменений в системный реестр Windows.
Как Вам уже, наверное, известно, каждому запоминающему устройству, подключенному к компьютеру (локальные диски, съемные винчестеры, флешки, дисководы оптических дисков и др.), присваивается буква латинского алфавита.
Как правило, процесс назначения устройству этой буквы происходит автоматически во время его подключения к компьютеру. Но, в случае необходимости, пользователь может самостоятельно переназначить букву любому устройству, если результаты автоматического выбора его чем-то не устраивают.
О том, как это сделать, и пойдет речь в этой статье.
Каждому запоминающему устройству, подключаемому к компьютеру, Windows автоматически присваивает какую-то букву. По умолчанию, это первая свободная буква, находящаяся в английском алфавите после букв, уже занятыми другими устройствами компьютера.
Однако, можно сделать так, чтобы какой-то флешке всегда присваивалась одна и та же буква. Добиться этого можно как «ручным» внесением изменений в настройки Windows, так и путем создания на флешке специальных файлов, «сообщающих» компьютеру, какую именно букву ей нужно присвоить.
В операционной системе Windows есть возможность сделать так, чтобы компьютер считал какую-то папку самостоятельным запоминающим устройством. В разделе «Компьютер» будет отображаться его значок. У устройства будет своя буква, а файлы, находящиеся в такой папке, будут доступны по пути, формируемому с учетом этой буквы.
В общем, все будет выглядеть так, как будто к компьютеру подключили дополнительный диск или флешку. При этом, подключаемая папка может находиться как на внутреннем запоминающем устройстве, так и на съемном носителе.
Получить упомянутый выше эффект можно двумя способами.
В Windows 10 и Windows 8 в разделе «Этот компьютер» кроме значков запоминающих устройств присутствуют важные системные папки, такие как «Документы», «Загрузки», «Музыка», «Изображения» и т.д. В более старых версиях Windows этих папок там не было.
Такое нововведение пришлось по душе не всем, поскольку значительная часть пользователей указанными папками не пользуются, или же пользуются только некоторыми из них.
В то же время, папки из раздела «Этот компьютер» в новых версиях Windows можно удалить (все или только некоторые из них).
Из этой статьи читатель узнает об эффективном и простом способе уменьшения размера файлов, позволяющем хранить на запоминающих устройствах (флешках, жестких дисках и др.) намного больше файлов без потери или ухудшения их содержания, экономить трафик и время при пересылке их через Интернет и т.д.
Речь пойдет об архивации файлов, а также о предназначенных для этого программах.
ПОКАЗАТЬ ЕЩЕ