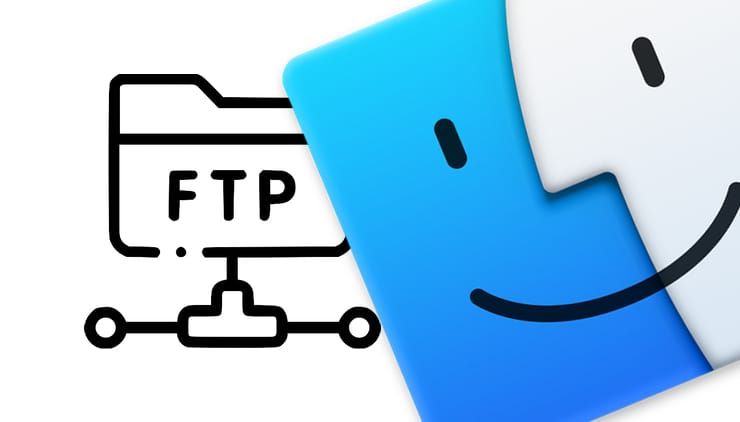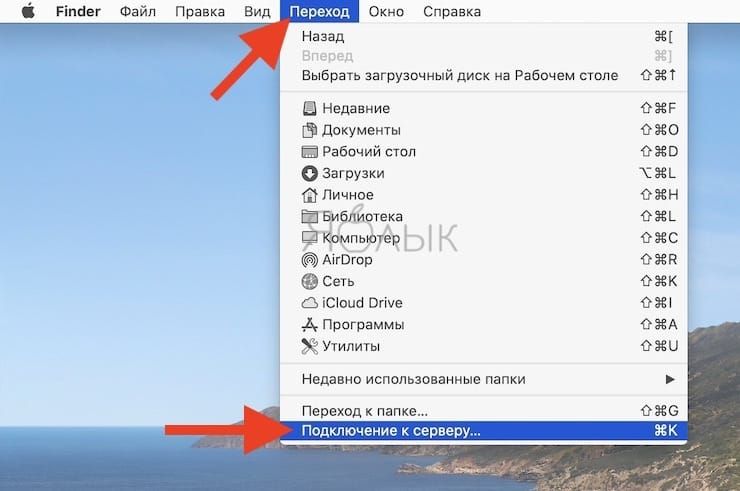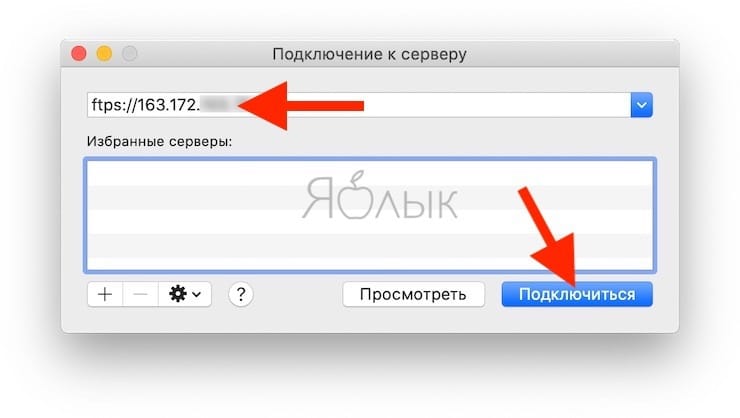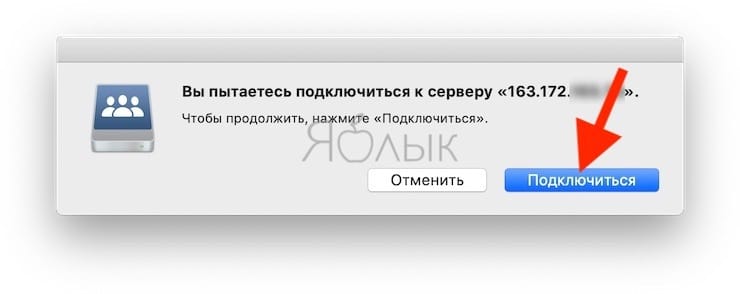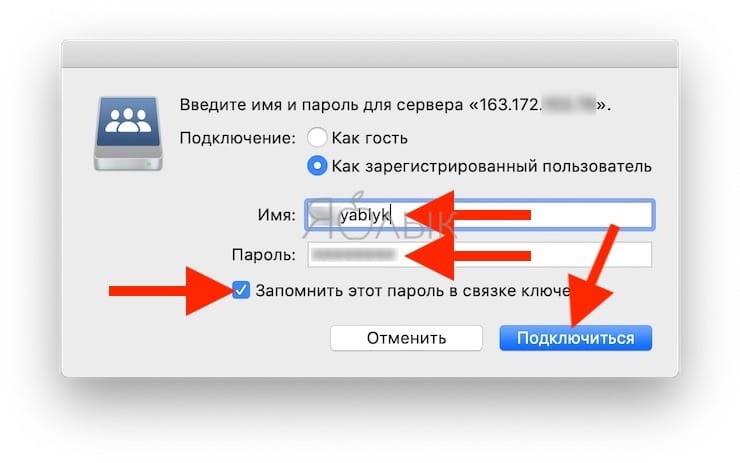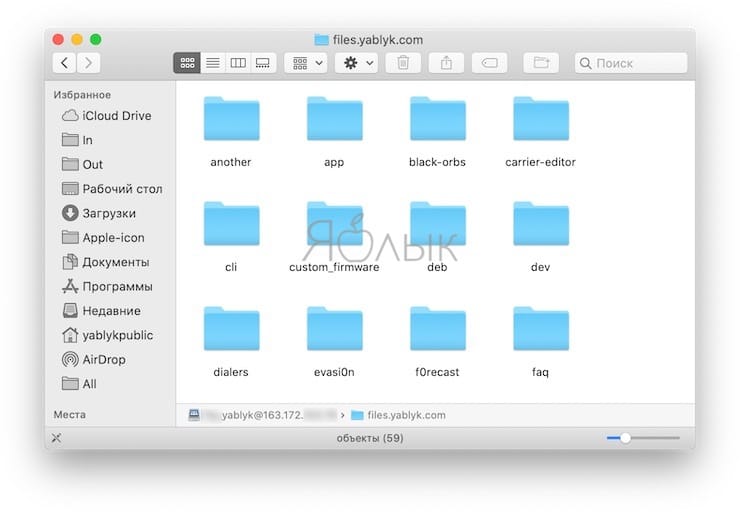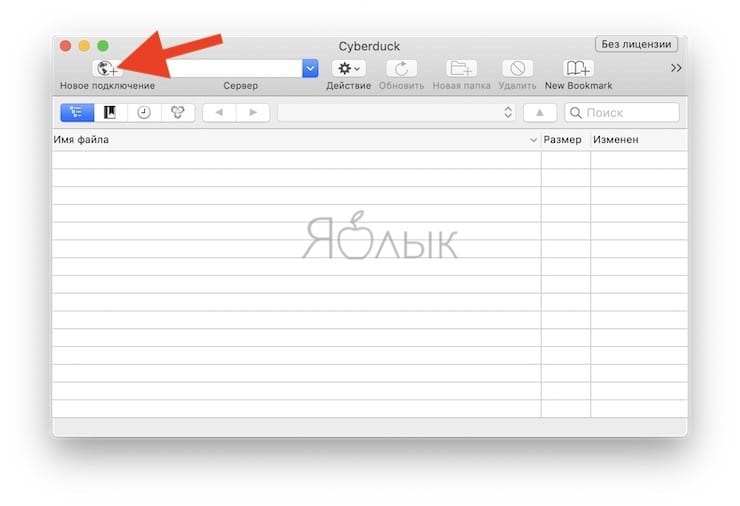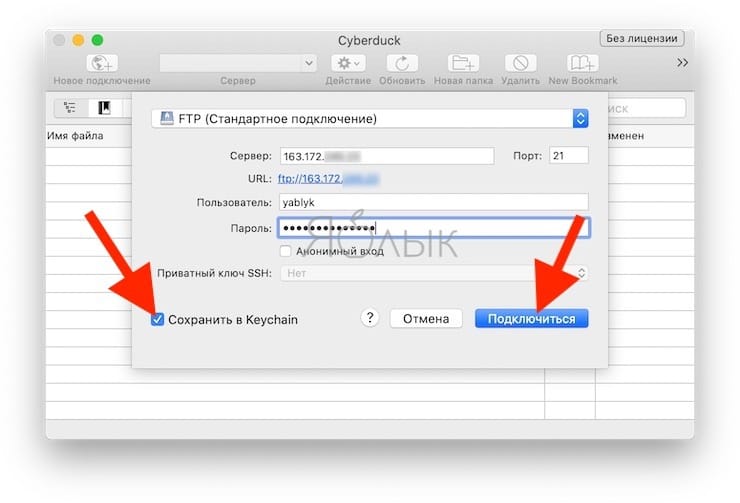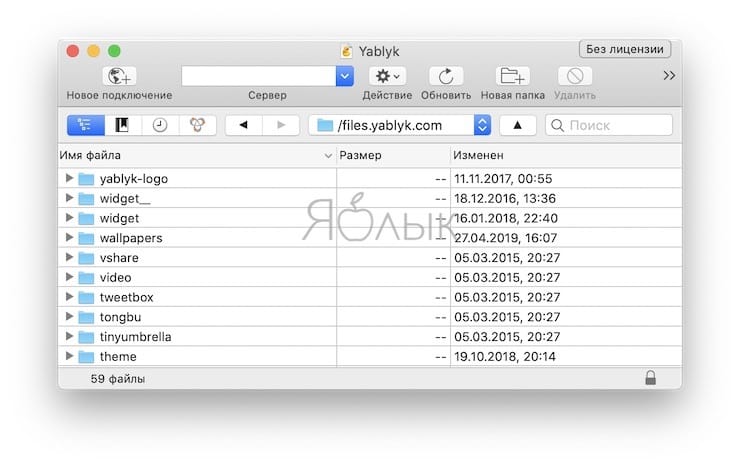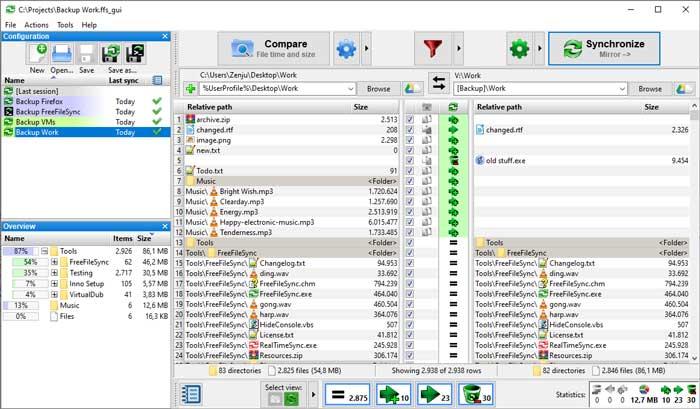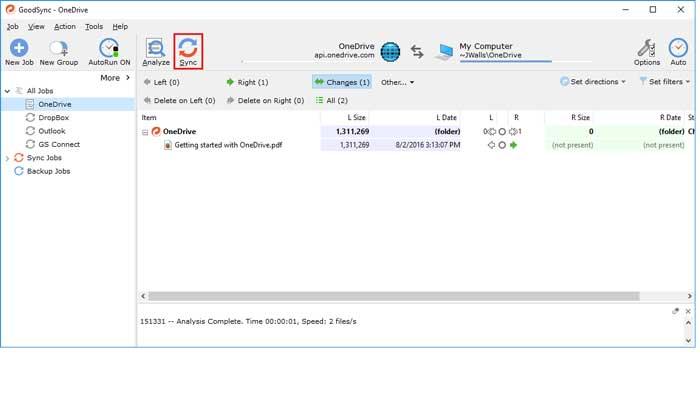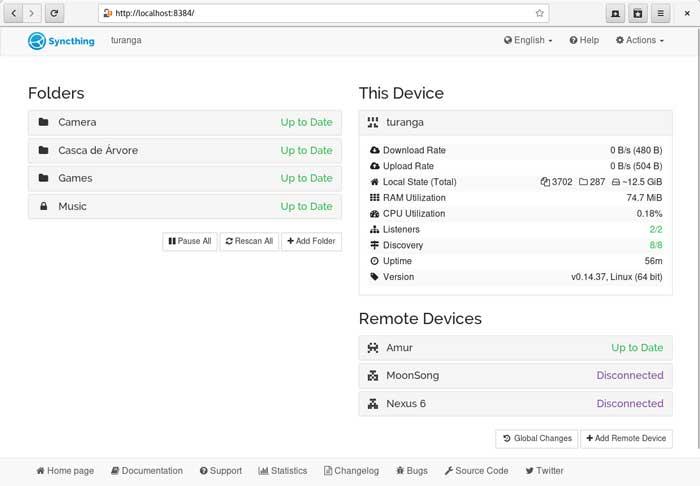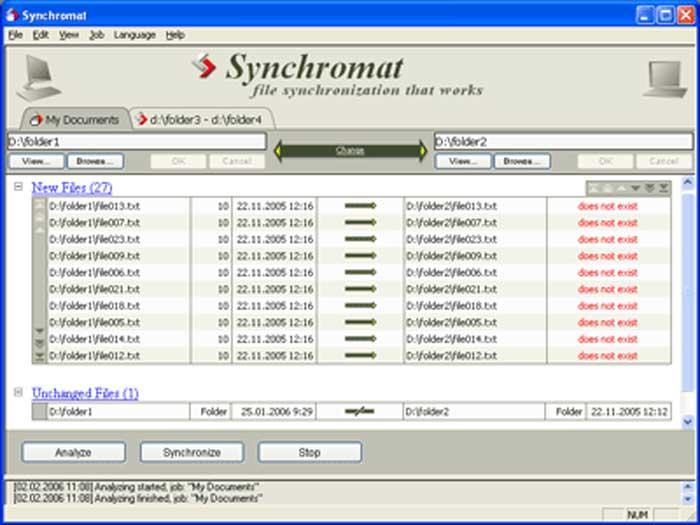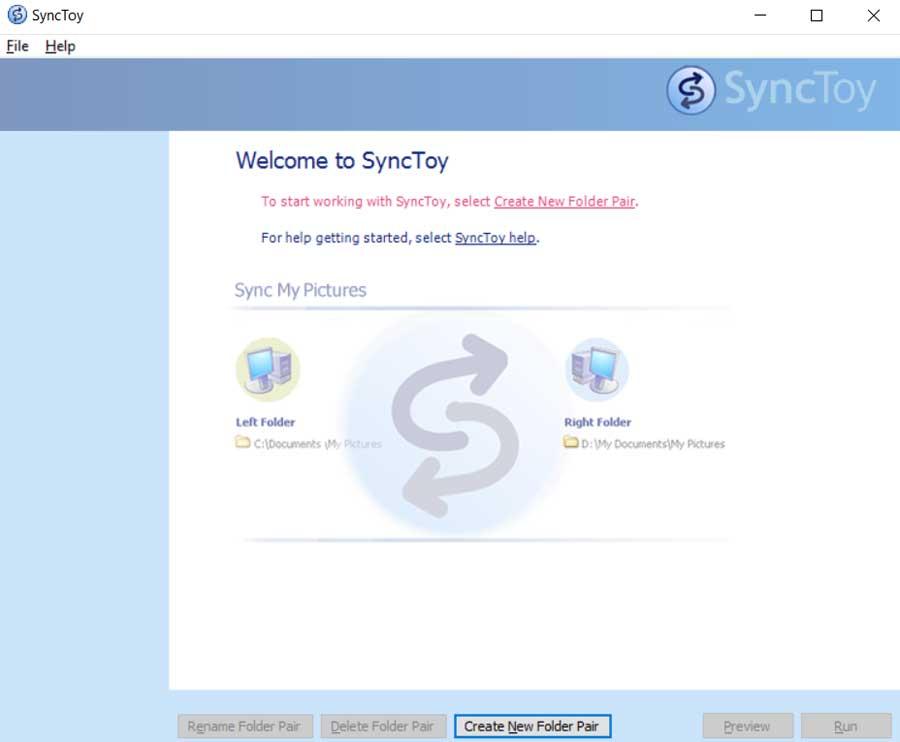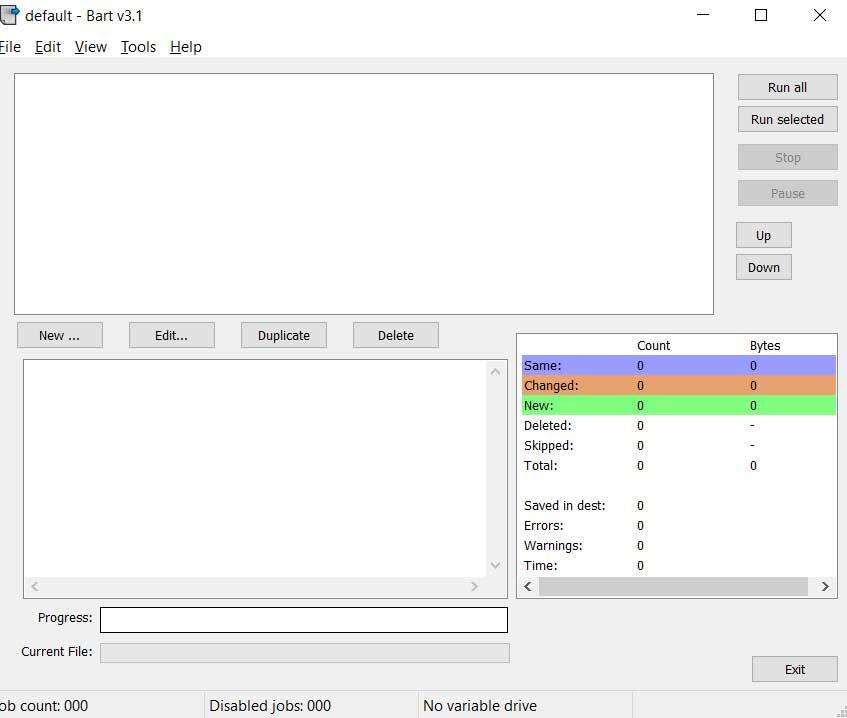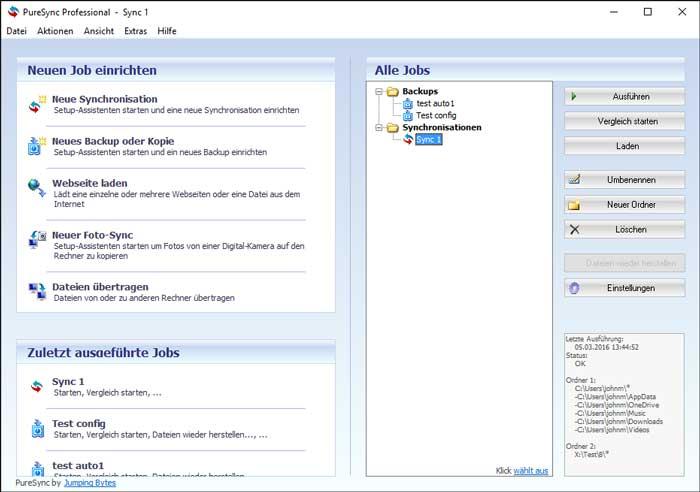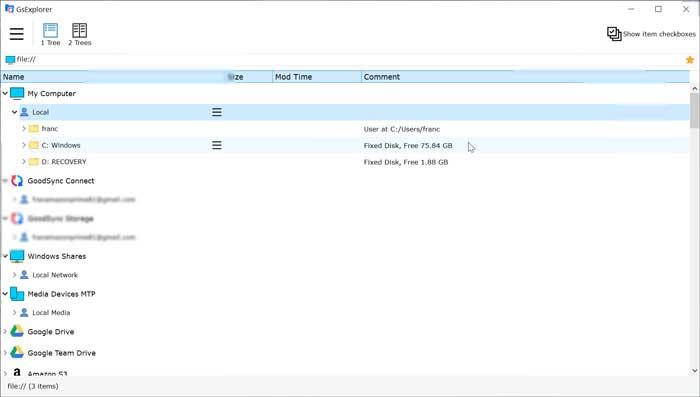- Синхронизация по FTP — ForkLift, Transmit, встроенный ftp клиент?
- Mac OSX SFTP синхронизация файлов в реальном времени или процесс альтернативной разработки
- 8 ответов
- FTP на Mac: как зайти через Finder или другие бесплатные ФТП-клиенты
- Как подключиться к FTP-серверу на Mac с помощью Finder
- Как подключиться к FTP-серверу на Mac с помощью Cyberduck
- Другие бесплатные FTP-клиенты для Mac
- Лучшие программы для синхронизации файлов и папок
- Синхронизировать папки с этими приложениями
- FreeFileSync
- GoodSync
- Syncthing
- Синхромат
- SyncToy
- PureSync
- GoodSync2Go
- Allway Sync
Синхронизация по FTP — ForkLift, Transmit, встроенный ftp клиент?
Для начального переноса данных (объем порядка 10Гб, что для online копирования многовато) используется архив, сформированный программой tar (сжатие gzip). Перед архивацией и после посредством touch принудительно задается одинаковое время для всех директорий и файлов. После таких действий, казалось бы, все должно быть идентично (конечно, на обоих концах задана кодировка UTF-8, переменная LANG на удаленной Linux машине — ru_RU.UTF-8). Тем не менее, наблюдаются следующие приколы:
1) при использовании клиента ForkLift на удаленной машине не прочитывается содержимое каталогов и файлов, в именах которых присутствует замечательная буква «й». Ошибка «550 Failed to change directory». Перезаписать такие файлы/каталоги тоже не получается, — ошибка такая же
2) при использовании клиента Transmit объекты с буковкой «й» читаются без проблем, но времена на удаленной машине показываются со сдвигом, равным разности локального времени и UTC. Само собой разумеется, что везде указано одинаковое время и одинаковый часовой пояс. После ручного копирования файлов на удаленную машину (на клиенте включена опция «Preserve modification dates»), кстати говоря, показывается правильное время — то же, что и на локальной машине
В общем, два «лучших» FTP клиента, мягко говоря, для данной задачи несостоятельны. Встроенный FTP клиент (который запускается через консоль) правильно показывает и букву «й», и время.
Есть соображения? Конечно, для задач синхронизации есть еще rsync, но уж очень удивительные факты. Или я что-то сильно не понимаю?
PS. Это уже не в тему, но общую «в кассу» странностей: при копировании файлов из локальной MacOS машины на Time Capsule с опциями cp -pR (т.е. с сохранением атрибутов времени, в том числе) времена для файлов не сохраняются. В отличие от «простого» Linux. Такое ощущение, что под MacOS традиционные команды ведут себя «по другому»
Источник
Mac OSX SFTP синхронизация файлов в реальном времени или процесс альтернативной разработки
около года назад я купил MacBook Air для разработки iPhone, но он быстро заменил мой ноутбук Lenovo в качестве портативной машины для разработки. Форм-фактор и клавиатура великолепны — нет ничего подобного для путешествий. Еще одним важным плюсом является наличие полного спектра утилит командной строки.
единственное, что я действительно скучаю по моей среде Windows, это помощью WinSCP, утилита SFTP, которая позволяет каталог в реальном времени синхронизация передоза. Обычно я запускаю Eclipse / WinSCP и могу работать с локальными файлами и проверять изменения на удаленном сервере разработки в режиме реального времени. Это огромное преимущество, особенно при работе в разных каталогах одновременно.
Я не смог найти программное обеспечение Mac, которое выполняет это. Я слышал различные решения, предлагаемые с помощью Automator, Folder Actions или API событий файловой системы, но я на самом деле не видел примеров кода, который завод.
- рабочие файлы на локальной машине (поэтому я могу легко работать без интернета,MacFuse это не то, что я ищу, который монтирует удаленный каталог / файловую систему локально)
- должна поддерживать SSH / SFTP
- мониторинг локальной файловой системы для обнаружения изменений и автоматической загрузки файла в режиме реального времени
- Я не хочу, чтобы локальный веб-сервер / db заменял удаленный dev окружающая среда.
на боковой ноте, я действительно удивлен, что ничего подобного не существует на Mac. Как другие разработчики справляются с этой проблемой? Я не против изменения парадигмы процесса развития, если есть альтернативный процесс, требующий тех же или меньших усилий.
8 ответов
Если у вас есть корневой доступ к удаленному серверу, попробовать унисон. Он имеет значительное преимущество перед rsync в том, что это не в одну сторону.
Я установил его на свой mac, используя доморощенного $ brew install unison и на моем сервере с помощью apt-get, но вы можете прочитайте документы linode чтобы найти инструкции для вашей системы.
затем я настроил папку для синхронизации:
Так как вы упомяните ssh, я предполагаю, что ваш ключи уже настроен.
Если бы я хотел, чтобы он пытался синхронизировать каждый раз, когда я сохраняю, я бы напишите plist для launchd. Док старый, но информация достоверная и исчерпывающая.
Если у вас нет доступа к удаленному и поэтому Unison не является опцией, rsync предварительно устанавливается на вашем mac. Вот!—28—>руководство по настройке автоматического резервного копирования с по rsync.
Я использую dklab_realsync и он отлично работает.
единственная проблема, которая у меня есть, это то, что делает начальную синхронизацию, а также удаляет мой файл с сервера, если они не находятся в моей папке или я удаляю их из своей папки. Это проблема для be, потому что мы работаем в команде, и кто-то может сделать что-то на сервере, мы не хотим связываться друг с другом.
используя WinSCP, я мог бы снять начальную синхронизацию и снять флажок удалить.
Если у кого есть лучшее и более близкое приложение с WinSCP делает на Windows это было бы здорово, но мне не удалось найти его в течение одного года.
DropSync должны делать то, что вам нужно. Он автоматический и поддерживает rsync через SSH.
Другой альтернативой является создание сайта в netbeans. Его можно настроить на автоматическую синхронизацию локальных изменений с сервером при сохранении файла.
вы все еще можете использовать свою любимую IDE. Просто позвольте neatbeans работать в фоновом режиме — он все равно будет автоматически синхронизировать файлы при их сохранении.
Я бы сказал, что действия с папками — это путь. Я бы запустил скрипт, который проверяет mtime файлов в каталоге в определенное время, и если он изменился с момента последней проверки, загрузите содержимое каталога. Менее элегантным решением было бы запустить задание cron, которое делает то же самое — проверяет mtime файлов в каталоге и загружает все, что изменилось в последнее время. Я бы, вероятно, использовал это в сочетании с функцией TextMate «сохранить файлы, когда фокус потерян» — таким образом, вы будете делать прерывистые сохранения и загрузки по мере работы.
на Mac аналогично WinScp можно сделать с помощью вкусный FTP Watcher
IDE NetBeans доступен как на mac, так и на windows, и версия 8.0.2 имеет идеальную загрузку на функцию сохранения, которая также обновляет сервер на Файл Добавить и удалить из IDE и извне. Если вы гибки с выбором IDE, я бы рекомендовал NetBeans как лучший вариант для решения этой проблемы
FileZilla может почти сделать это, он даже отслеживает изменения в реальном времени.
но он бросает диалог каждый раз, когда он хочет загрузить, и это пилит меня и и многие другие. Голосуйте, чтобы сделать этот диалог необязательным, в этом запрос 7791.
файлом Cyberduck, популярный клиент с открытым исходным кодом sftp (и более) также выполняет синхронизацию. Но я бы рекомендовал вам использовать правильный контроль версий, такой как git.
Источник
FTP на Mac: как зайти через Finder или другие бесплатные ФТП-клиенты
FTP является очень полезным протоколом, позволяющим передавать файлы через Интернет. При необходимости соединение с сервером на Mac можно осуществить как с помощью встроенных решений, так и сторонних программ (FileZilla, CyberDuck). Эти клиенты предлагают широкий спектр настроек, позволяющих полностью контролировать работу с FTP.
Но что делать, если сторонние программы не установлены, нет возможности сделать это или разбираться в них. В этом случае клиентом FTP может выступить привычный всем файловый менеджер Finder. Это приложение сможет соединиться с удаленным сервером, а его папки будут показаны по аналогии с локальными.
Как подключиться к FTP-серверу на Mac с помощью Finder
Получить доступ к удаленному FTP серверу с помощью нативного для macOS приложения Finder очень просто. Для этого проделайте следующее:
1. Запустите Finder.
2. В строке меню программы выберите Переход → Подключение к серверу.
3. Откроется новое окно, в котором надо будет ввести имя сервера или его IP адрес. Можно будет нажать кнопку «+», чтобы добавить этот ресурс в список Избранного и обеспечить быстрый к нему доступ впоследствии. Обратите внимание, что протокол может быть выбран как FTP, так и FTPS. Тут все зависит от уровня безопасности сервера. Важно не перепутать FTPS с SFTP. Это два разных способа подключения. Первый относится к безопасному соединению с использованием FTP, а второй работает на основе протокола SSH с добавленными к нему функциями FTP.
4. На этом шаге в строке с адресом вы можете задать и имя пользователя с его паролем, но если не сделать этого, то данные просто надо будет ввести позже.
5. Нажмите кнопку «Подключиться».
6. Нажмите еще раз кнопку «Подключиться».
7. В появившемся окне надо ввести имя пользователя и его пароль, если они не были заданы раньше. При необходимости можно выбрать вариант подключения к серверу в качестве гостя.
8. Стоит поставить галку рядом с опцией «Запомнить этот пароль в связке ключей», чтобы сохранить данные авторизации для последующих подключений.
9. Нажмите кнопку «Подключиться».
10. Появится окно с папками в том же стиле, как при работе с локальными папками Mac.
Примечание! При всем удобстве использования Finder в качестве FTP-клиента стоит отметить возможность доступа к серверу только в режиме «только для чтения». Другими словами файлы можно скачать с сервера на компьютер, но нельзя наоборот.
Как подключиться к FTP-серверу на Mac с помощью Cyberduck
Если вам все же нужно что-то разместить на сервере, то придется воспользоваться продуктами сторонних разработчиков, например, Cyberduck.
Приложение Cyberduck распространяется совершенно бесплатно, однако при желании можно внести пожертвования на сайте разработчиков.
Чтобы подключиться к FTP-серверу при помощи программы CyberDuck осуществите следующие шаги:
1. Запустите программу CyberDuck для Mac.
2. Нажмите на кнопку «Новое подключение».
3. В первой строке нового окна оставьте значение «FTP (Стандартное подключение)», если вам требуется стандартный доступ к серверу.
4. Ниже понадобится ввести адрес сервера, имя пользователя, пароль. Здесь тоже есть возможность анонимного входа и хранения данных авторизации в связке ключей.
5. Нажмите на кнопку «Подключиться».
Как видите, интерфейс программы очень прост и интуитивно понятен.
Другие бесплатные FTP-клиенты для Mac
FileZilla (скачать)
ClassicFTP (скачать)
Пожалуйста, оцените статью
Средняя оценка / 5. Количество оценок:
Оценок пока нет. Поставьте оценку первым.
Примечание! При всем удобстве использования Finder в качестве FTP-клиента стоит отметить возможность доступа к серверу только в режиме «только для чтения». Другими словами файлы можно скачать с сервера на компьютер, но нельзя наоборот.
Источник
Лучшие программы для синхронизации файлов и папок
В настоящее время у нас обычно имеется большое количество файлов, как для профессионального, так и для личного использования, к которым мы хотели бы получить доступ с разных устройств. Например, если вы работаете с документами на компьютере, мы, вероятно, хотим иметь доступ к ним с других устройств, таких как офисный компьютер, ноутбук и т. Д. Это возможно благодаря программам, функция которых заключается в синхронизировать папки и сегодня мы посмотрим, какие варианты самые лучшие.
Если вы используете жесткий диск вашего компьютера только для сохранения файлов, возможно, эти типы программ могут не привлечь ваше внимание. С другой стороны, если мы пользователь, который перемещается с нашим жестким диском или флешкой с одного места на другое с нашими файлами, вполне вероятно, что нас может заинтересовать программа синхронизации папок, не только для того, чтобы лучше организовать себя, но и чтобы наши файлы всегда были доступны из других мест.
Синхронизировать папки с этими приложениями
FreeFileSync
Это бесплатная программа с открытым исходным кодом, которая используется для синхронизация файлов . Он кроссплатформенный, поэтому доступен в Windows, Linux и OS X. С FreeFileSync мы сможем создавать резервные копии наших самых важных файлов и управлять ими. Приложение отвечает за устранение различий между исходной и целевой папками, чтобы передавать только необходимый объем данных. После того, как мы сравнили различия между файлами, мы можем решить, хотим ли мы, чтобы синхронизация проводилась полностью в обеих папках.
Мы можем скачать FreeFileSync бесплатно с веб-сайта .
GoodSync
Это программное обеспечение было разработано для автоматически синхронизировать файлы между различными устройствами, такими как настольные компьютеры, ноутбуки и внешние жесткие диски. Кроме того, это позволит нам сделать резервную копию всех файлов. С помощью GoodSync мы можем создать сеть, в которой все устройства будут иметь доступ к ряду файлов, которые мы выбрали ранее, поэтому не имеет значения, где находится исходный файл, поскольку мы можем получить к нему доступ без проблем. Это не поможет нам быть организованными и иметь уверенность в том, что наши самые важные файлы синхронизируются и резервируются.
GoodSync является кроссплатформенным, поэтому его можно использовать в Windows, Мак Компьютеры с ОС и Linux, а также Android и Ios мобильные устройства. Мы можем скачать бесплатную пробную версию с официального сайта , Чтобы в полной мере насладиться им, мы должны купить его лицензию, которая для индивидуального использования стоит 29.95 евро.
Syncthing
Это приложение, которое позволит нам синхронизировать файлы точка за точкой между устройствами в локальной сети между удаленными устройствами, подключенными к Интернету. С помощью Syncthing мы можем синхронизировать файлы между двумя или более компьютерами в режиме реального времени и безопасно, используя TLS , так что никто не может получить доступ к нашим данным. Синхронизация файлов осуществляется через локальную сеть и Интернет, поэтому нам не понадобятся IP-адреса или расширенные настройки для его использования.
Мы можем настроить и контролировать Syncthing через его интерфейс, к которому мы можем получить доступ через наш браузер. Приложение с открытым исходным кодом, совместимое с Windows, Mac, Linux, Android, Solaris, Darwin и BSD. Мы можем скачать бесплатно с его сайта.
Синхромат
Это программное обеспечение для синхронизации файлов и папок для Windows. С помощью этого приложения мы можем вовремя синхронизировать наши самые важные данные с другими устройствами, такими как ноутбуки или USB-накопители. Поддерживает любую файловую систему и предлагает режим односторонней синхронизации , что позволяет создавать резервные копии и восстанавливать оригинальные файлы и папки. Этот инструмент также имеет возможность автоматической синхронизации при обнаружении изменений в файле или при подключении съемного устройства.
Мы можем скачать бесплатную 30-дневную пробную версию Синхромата с его сайта. Если мы хотим использовать программу на постоянной основе, мы должны приобрести ее лицензию, которая стоит $ 49.99. Эта лицензия рассчитана на один срок службы компьютера и включает обновления, исправления и техническую поддержку премиум-класса.
SyncToy
Это приложение, созданное Microsoft это позволит нам быстро и удобно синхронизировать две папки в Windows 10, даже если они находятся на разных компьютерах, обмениваясь их использованием в реальное время , Этот инструмент имеет несколько параметров синхронизации, позволяющих копировать, перемещать, перезаписывать или перемещать файлы вместе.
SyncToy это бесплатная программа, которую мы можем скачать с официального сайта Microsoft .
Мы сталкиваемся с бесплатный и портативный программное обеспечение, которое позволит нам синхронизировать файлы и папки на компьютерах с Windows, чтобы мы могли обращаться к ним из других мест без необходимости дублировать файлы, в свою очередь создавая их резервную копию. , Это также позволяет нам добавить исключения для файлов или папок, которые мы не хотим включать в синхронизацию, например, скрытые или системные файлы.
Барт это бесплатное приложение, которое поможет нам синхронизировать и создавать резервные копии наших файлов и папок. Мы можем скачать его с их веб-сайт Честного ЗНАКа .
PureSync
Это мощный и простой в использовании инструмент, с помощью которого мы можем синхронизировать файлы и папки . Кроме того, в нем есть функции резервного копирования и копирования фотографий с камеры. Приложение поддерживает фильтры по расширениям, а также удаление файлов и обнаружение изменений. У него есть помощник, который поможет нам шаг за шагом, чтобы у нас не было проблем с его выполнением. Также имеет полную интеграцию с Windows. File Explorer и сочетания клавиш для каждой из его функций.
PureSync — бесплатная программа для личного пользования, и мы можем скачать его с официального сайта , Он также имеет коммерческую версию, которая имеет цену 24.95 евро.
GoodSync2Go
Это легкое и портативное приложение, которое позволит нам синхронизировать файлы, а также их резервные копии, подходящие для всех типов пользователей. Мы можем сохранить его на любом переносном или переносном жестком диске и запустить его с любого компьютера без необходимости установки. Эта программа позволяет us создавать списки включения или исключения Добавьте глобальные фильтры и настройте параметры прокси. Программа кросс-платформенной и работает на компьютерах Windows, Mac OS и Linux
GoodSync2Go имеет 30-дневная бесплатная пробная версия с помощью которого мы можем пользоваться всеми его функциями без каких-либо ограничений. По истечении пробного периода мы можем продолжать использовать приложение бесплатно, если выполнили 3 задания или меньше, а в работе менее 100 файлов. В противном случае мы должны оплатить лицензию GoodSync в размере 29.95 евро.
Allway Sync
Это приложение, с помощью которого мы можем синхронизировать и создавать резервные копии наших файлов, что позволяет нам синхронизировать их как на одном, так и на разных дисках, на разных носителях или через удаленный сервер, такой как FTP, SFTP и WebDAV. Кроме того, это позволяет синхронизировать компьютер с Windows и Mac совместим со всеми файловыми системами и может быть установлен на USB-накопитель.
Allway Sync — бесплатное программное обеспечение для личного пользования, с некоторыми ограничениями, которые мы можем скачать с официального сайта , Он не содержит никаких программ-шпионов, рекламных программ или вредоносных программ и позволяет синхронизировать их со всеми необходимыми компьютерами. Для коммерческого использования необходимо приобрести лицензию за 25.95 долларов.
Источник