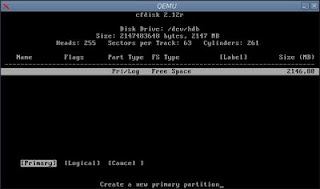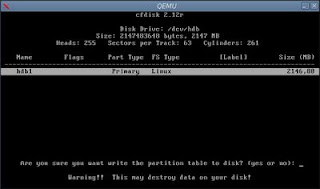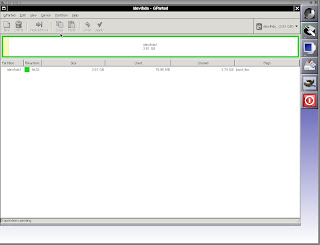- Форматирование диска Linux и флешки. Низкоуровневое форматирование
- Форматирование диска Linux
- Форматирование и разметка диска в Linux
- 1. Команда выводит список всех обнаруженных жестких дисков:
- 2. Дальше делаем разметку диска
- 3. Формат новый диск с помощью команды mkfs.ext3
- 4. Установить новый диск, используя команду монтирования :
- 5. Теперь добавим его в fstab , для автоматической загрузки.
- Типы файловых систем:
- Форматирование диска в Linux
- Как определить, какие диски имеются в системе?
- Пояснение вывода команды «lsblk»
- Полное форматирование диска и создание новой таблицы разделов
- Записки дебианщика
- cfdisk и mkfs: разметка и форматирование разделов в Linux
Форматирование диска Linux и флешки. Низкоуровневое форматирование
Операция форматирования в операционной системе Linux не столь очевидна, как это может показаться на первый взгляд.
Это обусловлено, в том числе, многообразием файловых систем, и тем, что форматирование производится с использованием командной строки.
Операции форматирования необходимо запускать с правами суперпользователя (root).
Для корректного выполнения форматирование диска или форматирование флешки Linux необходимо производить после размонтирования устройства.
Форматирование диска Linux
Форматирование диска Linux производится с помощью команды mkfs, действие которой заключается в создании указанной файловой системы на выбранном диске или разделе. Пример записи команды:
где:
-text2 – ключ указывающий тип файловой системы;
/dev/hda1 – раздел, на котором создается файловая система.
Основные ключи команды mkfs для форматирования диска Linux:
-v– выводит подробную информацию о ходе выполнения команды;
-t [тип файловой системы] – задает файловую систему, из следующих возможных значений:
- $ swap – раздел с файловой системой для файла подкачки linux;
- $ ext2 – файловая система ext2;
- $ msdos — файловая система MS-Dos;
- $ vfat – файловая система Fat-32;
- $ reiserfs – файловая система Reiserfs.
Это далеко не полный список поддерживаемых файловых систем, который также может быть расширен установкой дополнительных пакетов.
-с – поиск сбойных блоков перед началом форматирования;
Также для форматирования диска могут понадобиться следующие команды:
- fdisk -l – просмотр списка дисков, здесь можно узнать название раздела или носителя который нужно отформатировать;
- umount– перед тем, как провести форматирование диска Linux, его необходимо размонтировать с помощью данной команды;
Примеры:
- mkfs-tvfat -v-c/dev/hdb1 – форматирует раздел второго жесткого диска в системе Fat-32, предварительно проверив его на наличие нечитаемых блоков с выводом хода выполнения;
- mkfs -text3 -v /dev/hda1 – форматирование раздела hda1 в файловой системе ext3 с выводом процесса выполнения;
Linux форматирование флешки
Очень часто монтирование флешки происходит автоматически при подсоединении к компьютеру.
Перед форматированием ее необходимо размонтировать (проверить примонтирована ли флешка можно с помощью команды – df-h).
Linux форматирование флешки также производится с использованием команды mkfs. После определения имени присвоенного флешке создаем нужную файловую систему (в данных примерах Fat-32 и Reiserfs):
где sdb– имя флешки.
Низкоуровневое форматирование Linux
Низкоуровневое форматирование сводится к записи нулевых байт. Для этого нужно выполнить команду:
В результате выполнения команды низкоуровневого форматирования Linux будет показан объем диска или флешки. После этого можно произвести проверку наличия физических ошибок:
N в записях выше соответствует количеству байт записанных на диск при выполнении команды dd.
Несовпадение результатов этих команд означает наличие битых блоков на диске.
Источник
Форматирование и разметка диска в Linux
1. Команда выводит список всех обнаруженных жестких дисков:
2. Дальше делаем разметку диска
Основные команды FDISK, которые вам необходимы:
m — показать помощь
p — показать разметку диска
n — создать новые раздел
d — удалить имеющийся раздел
q — выйти без сохранения изменения
w — создать новые разделы и выйти
3. Формат новый диск с помощью команды mkfs.ext3
Для форматирования разделов с помощью Linux ext2fs на новом жестком диске:
4. Установить новый диск, используя команду монтирования :
Сначала создайте точку монтирования /server_hdd1 , чтобы смонтировать /dev/sdb1, введите:
5. Теперь добавим его в fstab , для автоматической загрузки.
Откройте файт /etc/fstab:
Добавить следующим образом
/dev/sdb1 /server_hdd1 ext3 defaults 1 2
Сохраните и выйдите.
Типы файловых систем:
— Ext3: надёжная, протестированная и многократно проверенная файловая система Linux систем, рекордов скорости не ставит, в большинстве случаев — оптимальный выбор.
— Ext4: файловая система, основанная на ext3 и совместимая с ней. Отличается от ext3 поддержкой экстентов (extent’ов), групп смежных физических блоков, управляемых как единое целое; повышенной скоростью проверки целостности и рядом других усовершенствований и хорошо подходит для использования мелких и средних файлов.
— ReiserFS: лучший выбор, если на разделе много мелких файлов; большие файлы копирует медленно и ощутимо грузит процессор, так что не для слабых машин.
— Xfs: лучший выбор для файловых хранилищ, особенно файлов огромных размеров (iso-образы дистрибутивов и фильмы).
— Jfs: не быстрая, но весьма стабильная файловая система и нетребовательна к ресурсам — мало грузит процессор и хороша на старых машинах и медленных ноутбуках.
mkfs -t файловая система /dev/устройства
Источник
Форматирование диска в Linux
Манипуляции с накопителями информации — будь то внутренний жесткий диск, SSD, PCIe SSD или внешний USB-диск — дело всегда непростое. Малейшая ошибка в действиях может повлечь за собой потерю данных или привести к нарушениям в работе файловой системы и ее повреждению. В этой статье я расскажу об основах работы с дисками, в частности, мы разберем такую важную тему, как форматирование диска Linux. Статья рассчитана на новичков.
Существует множество программ с графическим интерфейсом для управления жесткими дисками. Если вы используете GNOME, тогда gnome-disks (Диски) окажется весьма подходящим инструментом. В этой программе, однако, периодически случаются ошибки и диск отформатировать не удается. Поэтому я предпочитаю использовать консольные команды, так как это гораздо проще и безопаснее.
Как определить, какие диски имеются в системе?
Форматирование диска Linux следует начать с того, чтобы определить, как называется нужное нам устройство. Команда «lsblk» — это простейший способ выяснить, какие блочные устройства подключены в настоящий момент. Как видно на снимке, «lsblk» отображает мой HDD («sda»), на который установлена моя операционная система, «sdb» — второй жесткий диск небольшого размера и «sr0» — это DVD-привод.
Пояснение вывода команды «lsblk»
Колонка «NAME» показывает имена устройств. Они непостоянны и могут меняться в зависимости от того, какое устройство подключено первым, вторым и т. д. «sda», «sdb», «sdc» и так далее — это имена блочных устройств. А «sda1», «sda2» и далее — это номера разделов на конкретном устройстве. «MAJ:MIN» отображает мажорный и минорный номера устройства. «RM» указывает является ли диск съемным.
В колонке «SIZE», что очевидно из названия, указан полный объем каждого устройства. «RO» — здесь указываются устройства только для чтения. Например, DVD-приводы или Flash-накопители с защитой от записи. «TYPE» указывает на тип устройства — непосредственно диск или один из разделов. Как видно на снимке, блочные устройства «sda1», «sda2». отмечены именно как разделы. В последней колонке — «MOUNTPOINT» — прописаны точки монтирования.
Команда «lsblk» способна на вывод информации большего объема, однако в настоящий момент нас интересует форматирование диска, и полученных сведений будет достаточно.
Полное форматирование диска и создание новой таблицы разделов
В мире Linux имеется огромный выбор инструментов для различных задач, и мы свободны в выборе тех из них, которые симпатичны именно нам. В этом руководстве я буду использовать «parted», потому что эта программа проста в использовании и умеет работать с таблицами разделов MBR и GPT. Но вы можете использовать тот инструмент, который удобен лично вам. Я буду форматировать диск на 8 ГБ, но процедура идентична — как для внешних, так и для внутренних устройств.
Внимательно проверьте правильность выбранного устройства, иначе, если вы запустите parted не на том носителе, это может привести к уничтожению операционной системы и ценных данных. Форматирование диска Linux — процедура, требующая ответственного подхода. Программа чрезвычайно опасна при невнимательном использовании, поэтому будьте очень осторожны.
После ввода пароля появится надпись «(parted)». Это означает, что программа запущена и вы находитесь внутри ее интерфейса.
Теперь нам необходимо создать новую таблицу разделов. Старую добрую MBR (Master Boot Record) или таблицу более современного типа — GPT (GUID Partition Table). С этого всегда начинается форматирование жесткого диска в Linux. Сравнение достоинств и недостатков MBR и GPT друг перед другом выходит за рамки этой статьи. Но для примера мы выберем MBR.
Команда «mklabel» создает таблицу разделов, «msdos» указывает ее тип, то есть — MBR. Теперь можно создавать разделы. Команда будет выглядеть следующим образом:
Если мне нужно создать один большой раздел, который будет занимать весь объем диска, то команда будет такой:
100%» — означает, что раздел займет весь возможный объем. Но если мы хотим создать несколько разделов, тогда команда будет выглядеть так:
Таким образом будет создан раздел размером в 2 ГБ. Далее мы создадим еще один, но, поскольку один раздел уже создан, конец ранее созданного раздела станет началом нового:
Данная команда создаст второй раздел размером 3 ГБ. Если вы хотите создать еще один на оставшемся месте, то начальная и конечная точки будут выглядеть так:
«ext4» можно заменить на тот тип файловой системы, который необходим: ntfs, vfat, btrfs и так далее.
Чтобы посмотреть, как выглядит таблица разделов после всех наших действий, выполним команду «print»:
Будут отображены разделы, которые мы создали. Если всё выглядит так, как и планировалось, можно завершить работу с программой командой «quit»:
При помощи уже знакомой команды «lsblk» можно проверить результаты нашей работы. Прежде чем начать работать с новыми разделами, нужно отформатировать их в определенной файловой системе. На моем компьютере теперь имеется устройство с именем «sdb», на котором имеется три раздела: «sdb1», «sdb2», «sdb3». Каждый из них будет отформатирован в файловой системе ext4. Форматирование разделов в Linux выполняется следующей командой:
Используйте эту команду для остальных разделов, только не забывайте указывать правильные номера и уж тем более имена самих дисков.
Готово. Таким образом происходит форматирование жесткого диска в Linux. Если вы работали с внешним USB-устройством, просто отключите его от USB-порта и подключите снова, чтобы оно автоматически смонтировалось.
На завершение видео, о том, как изменить размер жесткого диска:
Источник
Записки дебианщика
В этом блоге публикуются заметки и решения, найденные в процессе работы, освоения и жизни в дистрибутиве Debian GNU/Linux.
cfdisk и mkfs: разметка и форматирование разделов в Linux
После приобретения нового винчестера или флешки нужно разбить свежее пространство на разделы и отформатировать их под требуемую файловую систему Linux. Это очень просто только почему-то об этом не пишут .
Создание раздела на жёстком диске в Linux
Для этого используем cfdisk (кто не может пережить псевдографический интерфейс, качает gparted). Для создания разделов потребуются привилегии root , добываемые командной su.
После этого пишем:
Видим экран:
Нажимаем на New, создать раздел. Выбираем Primary (основной)
Создастся, нажимаем Bootable (если нужно, чтобы он был загружаемый).
Если уверены, что всё сделано правильно — записываем изменения, нажимаем Write и пишем yes
Как уже говорилось, создать раздел в Linux довольно просто, и это только что сделано. Всё, разделы созданы, выходим из программы, выбирая Quit.
Если на диске «битый» раздел
К примеру, таблица разделов на флешке повреждена настолько, что проще всё снести и создать заново — тогда делаем так: cfdisk -z /dev/hdb
Параметр -z создаёт нулевую таблицу разделов, и позволяет сразу начать формировать новую.
Форматирование дисков в Linux: как отформатировать диск или раздел в Линукс
Для этого сначала нужно выбрать файловую систему. Отвечу на сакраментальный вопрос: «файловая система Linux: какая лучше?»
— Ext3: надёжная, протестированная и многократно проверенная файловая система Linux систем, рекордов скорости не ставит, в большинстве случаев — оптимальный выбор.
— ReiserFS: лучший выбор, если на разделе много мелких файлов; большие файлы копирует медленно и ощутимо грузит процессор, так что не для слабых машин.
— Xfs: лучший выбор для файловых хранилищ, особенно файлов огромных размеров (iso-образы дистрибутивов и фильмы).
— Jfs: не быстрая, но весьма стабильная файловая система и нетребовательна к ресурсам — мало грузит процессор и хороша на старых машинах и медленных ноутбуках.
aptitude install reiserfsprogs xfsprogs jfsutils
На экране будет происходить что-то вроде:
После форматирования раздел сразу же можно смонтировать и использовать. Создаём точку монтирования:
sudo mount -t ext3 /dev/hdb1 /mnt/megadrive
Всё, разделы созданы и отформатированы.
Настройка файловой системы
ВНИМАНИЕ! Всё нижеописанное делается на ОТМОНТИРОВАННОЙ файловой системе!
Здесь нужно ещё отметить тот факт, что при форматировании в ext3, для пользователя root резервируется 5% места. Чтобы убрать 5 процентное резервирование места для root в ext3 нужно дать команду:
После этого простому пользователю будет доступно всё место.
Так же имеет место быть принудительная проверка диска после некоторого количества загрузок. Если вам это не нужно, процедуру можно отменить командой:Либо сделать так, чтобы проверка происходила реже, например, 1 раз в 100 загрузок:Просмотреть свойства файловой системы можно командой и узнать о ней много интересного. Если нужно, конечно.
Как отформатировать раздел в Линукс — графическая среда
Если консоль нагоняет ужас и хочется что-то графического — нужно установить gparted из репозитория. Запустится программа gpated в графическом режиме:
и графическими средствами урезаем диск до нужного размера (правая кнопка
мыши -> Move/Change size). Графический интерфейс программы прост,
главное — не забываем нажать на кнопку Apply для того, чтобы изменения
вошли в силу, и дождаться того, пока все операции выполнятся.
Если всё прошло гладко — выгружаем gparted и можно монтировать диск.
Информация о разделах винчестера
Иногда требуется узнать, какие разделы на винчестере есть и какая там файловая система. Для того, чтобы узнать информацию о разделах жесткого диска, набираем от root пользователя:
Disk /dev/sda: 160.0 GB, 160041885696 bytes
255 heads, 63 sectors/track, 19457 cylinders
Units = cylinders of 16065 * 512 = 8225280 bytes
Disk identifier: 0xd0f4738c
Device Boot Start End Blocks Id System
/dev/sda1 1 61 489951 82 Linux swap / Solaris
/dev/sda2 * 15567 19457 31254457+ 83 Linux
/dev/sda3 62 15566 124543912+ 83 Linux
Откуда видим: есть три раздела, первый из них (/dev/sda1) это раздел подкачки (500 мегабайт). Второй раздел (/dev/sda2) на 30Гб, трейтий (/dev/sda3) на 120Гб. Активный раздел (который сейчас используется операционной системой) помечен звёздочкой.
Узнать, на каком разделе вы сейчас работаете, можно с помощью команды:
Filesystem 1K-blocks Used Available Use% Mounted on
/dev/sda2 85864764 2733992 83130772 4% /home
собственно то же, что и в случае с fdisk -l == именно информацию о разделе.
Ссылки
Пост навеян этой краткой заметкой.
Комментаторам большое спасибо за конструктивную критику и меткие замечания.
28 комментариев: |высказаться!| RSS-лента дискуссии.|
в слове «выбать» пропущена какая-то буква.
Oleg комментирует. 14 окт. 2008 г., 16:00:00
Статья для начинающих несомненно полезная, только вот зачем же так радикально? 😉
Анонимный комментирует. 14 окт. 2008 г., 17:22:00
А для форматирования в фат что нужно доустановить? В gparted этот пункт у меня не активен
Анонимный комментирует. 14 окт. 2008 г., 17:45:00
в командной строке и для скриптов имхо удобнее использовать parted
virens комментирует. 14 окт. 2008 г., 23:48:00
2 Эльдар Курбанов пишет.
в слове «выбать» пропущена какая-то буква.
:-)))
Это была буква Р 🙂
2 Olly Cat пишет.
только вот зачем же так радикально? 😉
На домашних машинах — так проще. А те, кто содержит продакшны и Ынтерпрайзы, должны головой думать 🙂
2 Vit@liy пишет.
А для форматирования в фат что нужно доустановить?
Вроде как dosfstools и mtools
2 san-sanych-r пишет.
в командной строке и для скриптов имхо удобнее использовать parted
Возможно. Я решил остановиться на cfdisk, а gparted дать как графический вариант.
Юрий комментирует. 15 окт. 2008 г., 00:02:00
Архивный календарь (виджет) непофиксен, автор иже выпустил исправленный скрипт http://phydeaux3.blogspot.com/2008/09/archive-calendar-fix.html
Oleg комментирует. 15 окт. 2008 г., 01:12:00
2 virens пишет.
На домашних машинах — так проще. А те, кто содержит продакшны и Ынтерпрайзы, должны головой думать 🙂
Ну проще оно конечно проще, но все равно в корне не верно: даже домашние тачки бывают подключены к инету и часто с ральным ip. 😉 В общем я думаю вы не правы. Не столько в способе, а сколько в подаче материала для начинающих: новичков все же надо учить не как проще, а как правильно , проще они сами потом придумают. 🙂 Ведь например проще работать под рутом в системе. Проще ведь? Но вы же не учите такому. Я бы все же в тексте исправил это на что-то вроде:
sudo addgroup homeusers
sudo chown :homeusers /mnt/megadriveИ
sudo gpasswd -a user homeusers
sudo chmod 770 /mnt/megadriveИ
Длиннее, но правильнее. 🙂
P.S. Поймите правильно, не в качестве притензий автору. Автору спасибо за труд! 🙂 Просто давайте учить не просто «как делать», а «как делать правильно». 😉
virens комментирует. 16 окт. 2008 г., 20:18:00
2 Blogger Yurij пишет.
Архивный календарь (виджет) непофиксен
Юрик, спасибо большущее — я и не заметил, что календарь отвалился 🙂
2 Olly Cat пишет.
В общем я думаю вы не правы.
Так я ж не истина в последней инстанции 🙂
Не столько в способе, а сколько в подаче материала для начинающих: новичков все же надо учить не как проще, а как правильно
В этих словах правды много чувствую я. Поправить пост придётся таки.
Я бы все же в тексте исправил это на что-то вроде:
Вариант с gpasswd не нравится ибо завязано на гном (у меня его нет, и у многих нет). Вариант с chmod 770 принят.
P.S. Поймите правильно, не в качестве притензий автору.
. а в качестве конструктивной критики. И я её люблю (для этого комментарии и открыты), а вам — огромное спасибо. Учёл.
Просто давайте учить не просто «как делать», а «как делать правильно».
Я никого не учу — просто делюсь найденными рецептами. У меня дома такие права (777) на домашний каталог и стоят 🙂 И я по простоте душевной так и написал.
Если что — у меня ip динамический. :-))
Но замечание принято, пост поправлен. Вместе с некоторыми очепятками.
Oleg комментирует. 16 окт. 2008 г., 21:27:00
2 virens пишет.
Вариант с gpasswd не нравится ибо завязано на гном (у меня его нет, и у многих нет).
Пардон, уважаемый, но gpasswd не имеет ни какого отношения к gnome, не смотря на название. 🙂 Цитату из мана приводить не тут не буду. 😉
Я к стати тоже не люблю админские вещи завязанные на чем-то отличном от консоли. 😉
В общем еще раз пардон за столь навязчивую критику. 🙂
virens комментирует. 18 окт. 2008 г., 01:09:00
2 Olly Cat пишет.
Пардон, уважаемый, но gpasswd не имеет ни какого отношения к gnome, не смотря на название.
Да, это я что-то не то сморозил 🙂 Писал с работы и потому был невнимателен.
Я постараюсь подправить пост, но эта и следующая неделя очень загружены, так что как руки дойдут — поправлю.
Анонимный комментирует. 18 окт. 2008 г., 05:40:00
Скажите, а у вас есть доступно и про бэкап?
а про перенос системы?
(например купил новый винчестер большего размера)
Анонимный комментирует. 18 окт. 2008 г., 06:45:00
> (например купил новый винчестер большего размера)
скопировал линукс.
cp -R /
grub-install (hdX,X)
Oleg комментирует. 18 окт. 2008 г., 07:26:00
Анонимный комментирует.
> (например купил новый винчестер большего размера)
скопировал линукс.
cp -R /
grub-install (hdX,X)
В общем случае — да, пойдет и такой вариант. Но есть нюансы. Так что что опять же по хорошему было бы dump/restore для каждой файловой. На продакшн я делаю только так. Хотя этот путь тоже не идеален. На домашней уже сколько винчестера менял, обычно переношу разделы с помощью cpio. Спору нет, этот вариант тоже имеет свои недостатки. Но он достаточно надежен и привычен. 🙂
CTpaHHoe комментирует. 20 окт. 2008 г., 20:58:00
хочу добавить особо злобный комментарий. драйвер корневой файловой системы должен быть вкомпилен в ядро !
Oleg комментирует. 20 окт. 2008 г., 23:19:00
Blogger CTpaHHoe пишет.
хочу добавить особо злобный комментарий. драйвер корневой файловой системы должен быть вкомпилен в ядро!
Можно вопрос: зачем? 🙂 initramfs еще ни кто не отменял. 😉 Конечно если вы используете старое ядро, или грузите ядро без initramfs/initrd — тогда да, нужно. Но тогда еще и нужна как минимум поддержка в ядре (не модулем!) дискового контроллера.
В общем не очень понял зачем был такой «злобный» комментарий. 🙂
Oleg комментирует. 20 окт. 2008 г., 23:20:00
К стати к вопросу о бакапе: думаю может побороть лень и написать о bacula? 🙂
Greignar комментирует. 22 окт. 2008 г., 10:37:00
Логическим продолжением этого поста должна стать информация о том, какие разделы нужно делать, какие размеры выбрать, ФС и опции монтирования.
А то все говорят что хотят, от фонаря. И то, что своп должен быть размером в две оперативки (не обращая внимание на размер этой оперативки), и что разделы /usr, /var и /tmp создавать вообще не нужно — все должно сидеть в /. Зато говорят, что /boot просто необходим.
Анонимный комментирует. 24 окт. 2008 г., 03:33:00
Полезная статья, мне как начинающему линуксоведу пригодится.
Анонимный комментирует. 26 окт. 2008 г., 09:40:00
про перенос на другой винт было бы интересно почитать как новичку
Анонимный комментирует. 1 нояб. 2008 г., 02:09:00
вопрос по надежности файловой системы Linux, если выдергунть вилку из розетки во время записи информации на винт что будет?
и есть ли утилиты по восстановлению с винтов когда целостность раздела нарушена, по аналогии к примеру GetDataBack?
Oleg комментирует. 1 нояб. 2008 г., 07:34:00
Не знаю что такое GetDataBack, к тому же о надежности спорят долго и упорно, но могу сказать, что на моем eeepc файловая — xfs (монтирую с отключенным atime). Практически регулярно вырубаю его по питанию. И ни разу еще не было проблем. На домашнем — ext3, reiserfs, xfs. Тоже не было проблем. Хотя и по питанию не так уж часто рубится. При этом у жены на ext3 на ноуте уже несколько раз были проблемы, когда система не могла сама прочекать файловые. В общем вопрос надежности очень скользкий. Так же как и под виндой: знаю много примеров, когда рушились на ровном месте и fat32 и ntfs.
Анонимный комментирует. 1 нояб. 2008 г., 20:35:00
GetDataBack — это мощные средства для восстановления потерянной, удаленной или поврежденной информации на вашем жестком диске.
Под XP работал комп разделы под NTFS, что то копировалось и вырубило свет. Винда пыталась исправить при загрузке (в принципе не грузилась) и только все больше портила.
С помощью GetDataBack восстановилось порядка 99% файлов.
Вопрос в том, как доставать инфу под Linux.
Oleg комментирует. 1 нояб. 2008 г., 22:00:00
Если такая глобальная задница вышла, что всякие fsck не справились, то думаю ни как. 🙂 Во всяком случае продуктов, подобных названному вами я не знаю.
Вообще такие моменты очень хорошо учат людей делать бакапы. 😉 Благо средств и инструментов для это под никсами больше чем предостаточно. Начиная от tar, cpio и того же rsync-а и заканчивая решениями а-ля энтерпрайз — бакула например. К стати дома ее поднял уже и настроил. Осталось написать про это. 🙂 Только все руки не дойдут. 🙁
Bzzz комментирует. 5 февр. 2010 г., 15:19:00
Спасибо за статью!
Анонимный комментирует. 8 мар. 2011 г., 14:22:00
Я очень начинающий Linux_оид (надеюсь таковым стать). И обязательно стану, если в Инете будет побольше статей, аналогичных прочитанной. Спасибо!
Анонимный комментирует. 30 мая 2011 г., 20:31:00
Unknown комментирует. 7 авг. 2011 г., 17:22:00
Занимательная статья. Я тоже написал статью о создании файловых систем в linux вот здесь http://www.artcom-ufa.ru/posts/2011/07/19/sozdanie-failovih-sistem-v-linux
Анонимный комментирует. 13 мая 2012 г., 22:07:00
«Если консоль нагоняет ужас. » — не в ужасах, предпочтениях профи и прочем подобном дело! А в простой юзабельности гуев. ну и в . защите от дурака, от простейших очепяток, что немаловажно именно для домашнего ПК. (повторю, не о узких профи речь.)
Источник