- Топ 10 программ для создания образов ISO
- Студия Дисков
- Alcohol
- CDBurnerXP
- ImgBurn
- VirtualCD
- DAEMON Tools
- UltraISO
- PowerISO
- R-Drive Image
- WinSetupFromUSB
- Выводы
- ИТ База знаний
- Полезно
- Навигация
- Серверные решения
- Телефония
- Корпоративные сети
- Курс по сетям
- Пошаговый ввод в домен Windows 10
- Основные команды cmd в Windows
- Поднимаем контроллер домена на Windows 2008 R2
- Как архивировать и распаковывать файлы с помощью PowerShell
- Новый монитор производительности для Windows Server
- 5 вещей, которые должен знать каждый администратор Windows
- Создание ярлыка используя групповые политики GPO
- Создаем свой WIM-образ Windows
- Модификация Windows образа
- Обслуживание образа Windows
- Подключение образа
- Интеграция драйверов и обновлений
- Добавление ролей и компонентов
- Сохранение изменений
Топ 10 программ для создания образов ISO
Создание образа диска может понадобиться, если вы хотите записать дистрибутив полезного софта или бэкап вашей системы. В файл ISO можно запаковывать большой объем информации. Если вы хотите создать загрузочную флешку или скопировать любимый музыкальный альбом, вам понадобится простая в управлении программа для создания образов ISO. В этом рейтинге мы рассмотрим варианты, которые помогут быстро справиться с поставленной задачей.
Скачайте лучшую программу для создания образов ISO
Студия Дисков
Студия Дисков – функциональное ПО для работы с CD и DVD с понятным пошаговым принципом работы. С ее помощью можно собирать образ из файлов и папок, делать риппинг, записывать загрузочные диски. В ПО включен ряд возможностей для записи музыкальных и видео-сборников, можно копировать CD и DVD, форматировать их и проводить дозапись. Также вы можете создавать бэкап папок и восстанавливать файлы. Русскоязычный интерфейс буден понятен даже новичку.
Интерфейс Студии Дисков
Alcohol
Alcohol позволяет создавать виртуальные копии любых компакт-дисков, избавляя вас от необходимости каждый раз искать нужный альбом на физическом носителе. Программа используется для монтирования образов дисков, поддерживает все популярные форматы и позволяет записывать CD, DVD и Blue-ray. Также с помощью данного софта можно копировать информацию со съемных накопителей и стирать данные с флешек и перезаписываемых RW-CD/RW-DVD.
CDBurnerXP
Небольшая по размеру программа для ISO файлов и работы со съемными носителями. CDBurnerXP – это отличное решение для создания сборников разных типов, упаковки архивов и прожига. Среди ее функций присутствуют инструменты для записи данных, музыкальных альбомов, копирование информации со съемных накопителей и карт памяти. Все инструменты удобно рассортированы в главном окне, так что с освоением функционала не возникнет проблем. В новой версии добавлена поддержка DVD.
ImgBurn
ImgBurn делает именно то, на что указывает его название: записывает разные типы данных на съемные устройства. Он работает практически со всеми видами образов и позволяет записывать информацию, делать тест качества и проверяет носитель на ошибки. Также в приложении можно собирать ISO из папок и отдельных медиафайлов. ImgBurn обладает простым понятным интерфейсом на русском языке, так что разобраться в нем сможет даже новичок.
VirtualCD
VirtualCD помогает монтировать приводы в вашем компьютере, тем самым сохраняя сборники в системе и избавляя вас от необходимости искать реальные копии. VirtualCD встраивается в проводник Windows, так что вы можете подключать и отключать новые слоты прямо из контекстного меню. С ее помощью можно вручную упаковать ISO или скопировать данные с носителя. Созданные проекты можно отредактировать, сжать размер и поставить защиту паролем.
DAEMON Tools
DAEMON Tools – это популярное программное обеспечение, которое позволит вам монтировать образы и навести порядок среди ваших медиафайлов. Существует две версии: бесплатная Light и премиум Pro, но они мало отличаются по функционалу. Программа умеет обрабатывать практически все форматы и позволяет открыть даже защищенные файлы. Вы можете использовать Daemon Tools для воспроизведения FLAC или APE, обработки VHD, распаковки архивов и преобразования разных форматов.
Интерфейс DAEMON Tools
UltraISO
Инструмент для подключения виртуальных приводов UltraISO пользуется большой популярностью среди любителей компьютерного софта. Кроме формата ИСО, также работает с NRG, MDF, BIN, CUE, IMG, CCD и прочими. UltraISO позволяет распаковывать и создавать образы самостоятельно из медиафайлов на вашем компьютере или копировать носители. Кроме этого, можно редактировать созданные проекты, сжимать их для экономии места, тестировать на ошибки. Также с ее помощью вы можете открывать и подключать ISO как съемный накопитель. Благодаря этому можно просматривать отдельные папки и медиафайлы без распаковки всего архива.
PowerISO
PowerISO – программное обеспечение для компьютеров с ОС Windows для создания, сжатия, редактирования и распаковки архивов и образов. Также с его помощью можно зашифровать архив и поставить на него защиту. Приложение поддерживает работу с более чем 20 форматами, в том числе умеет читать образы, созданные аналогичным софтом: VirtualPC, VirtualBox, VMWare. В PowerISO можно монтировать виртуальный привод, собирать ИСО вручную или копировать данные, создавать загрузочные USB.
Не очень удобное управление;
R-Drive Image
R-Drive Image – функциональное приложение для упаковки образов и создания бэкапа вашей системы. В ней можно за пару кликов сделать точную копию оригинальных носителей со всеми разделами. ПО поддерживает работу на любых операционных системах и с любыми типами файлов. Софт проверяет целостность созданного проекта и сравнивает его с оригиналом. Также есть возможность монтировать в систему ISO и использовать их как виртуальные дисководы. Это позволяет устанавливать на ПК упакованный в образ софт и получить доступ к папкам без распаковки архива.
Интерфейс R-Drive Image
WinSetupFromUSB
WinSetupFromUSB создан специально для записи загрузочных USB-флешек. Приложение обладает минималистичным дизайном, не требует установки и предельно просто в освоении. Поддерживает работу со всеми версиями Windows, от 2000 до 10. Загрузочный накопитель позволяет записывать в режиме BIOS и UEFI, поэтому созданные флешки можно использовать даже на маломощных компьютерах с устаревшим методом загрузки. Кроме функций записи и чтения предлагает ряд полезных инструментов: вы можете отформатировать устройство, создать резервную копию, проверить накопитель на ошибки и управлять разделами HDD компьютера.
Выводы
Каждая из рассмотренных выше программ имеет свои недостатки и плюсы. Какой вариант выбрать, зависит от поставленной цели. Если вам нужно решение «все в одном», но вы не хотите тратить время на освоение сложных ПО, советуем установить «Студию Дисков». Эта программа для образа диска ISO помогает вручную упаковывать информацию, прожигать разного типа носители, делать резервные копии и восстанавливать файлы. Вы можете скачать дистрибутив с сайта и лично убедиться, что профессиональная работа с компьютером не должна быть сложной.
Скачать программу для образа диска ISO
ИТ База знаний
Курс по Asterisk
Полезно
— Узнать IP — адрес компьютера в интернете
— Онлайн генератор устойчивых паролей
— Онлайн калькулятор подсетей
— Калькулятор инсталляции IP — АТС Asterisk
— Руководство администратора FreePBX на русском языке
— Руководство администратора Cisco UCM/CME на русском языке
— Руководство администратора по Linux/Unix
Навигация
Серверные решения
Телефония
FreePBX и Asterisk
Настройка программных телефонов
Корпоративные сети
Протоколы и стандарты
Популярное и похожее
Курс по сетям
Пошаговый ввод в домен Windows 10
Основные команды cmd в Windows
Поднимаем контроллер домена на Windows 2008 R2
Как архивировать и распаковывать файлы с помощью PowerShell
Новый монитор производительности для Windows Server
5 вещей, которые должен знать каждый администратор Windows
Создание ярлыка используя групповые политики GPO
Еженедельный дайджест
Создаем свой WIM-образ Windows
На инсталляционном носителе Windows находится не только операционная система, но и связанные с ней драйвера и компоненты системы. Все это хранится в файле, называемом — файл образ. Во время инсталляции этот образ применяется к целевому тому. Образы Windows используют формат файлов Windows Imaging (WIM), который имеет следующие преимущества:
Обучайся в Merion Academy
Пройди курс по сетевым технологиям
Начать
- Методы развертывания. Можно развернуть wim-файлы с помощью загрузочного USB-накопителя, из общего сетевого ресурса или с помощью специализированных технологий развертывания, таких как Службы развертывания Windows (WDS) или System Center Configuration Manager.
- Редактируемость. Можно подключить образ к текущей ОС и редактировать его, включать, отключать или удалять роли и компоненты операционной системы, если это необходимо.
- Возможность обновления. Имеется возможность обновить текущий образ, не создавая захват операционной системы.
Установочный носитель Windows Server 2019 содержит два WIM-файла — это Boot.wim и Install.wim. Файл Boot.wim использует для загрузки среды предустановки, которая запускается в момент развертывания Windows Server 2019. Install.wim хранит один или несколько образов операционной системы. Например, как показано на рисунке ниже, файл Install.wim содержит четыре разных выпуска Windows Server 2019. В зависимости от специфики оборудования, бывает ситуация, в которой потребуется добавить дополнительные драйверы в файл boot.wim. Например, потребуется добавить дополнительные драйвера, если процедура установки Windows не сможет получить доступ к устройству, на которое будет устанавливаться, поскольку драйвер этого устройства не включен в образ загрузки по умолчанию.
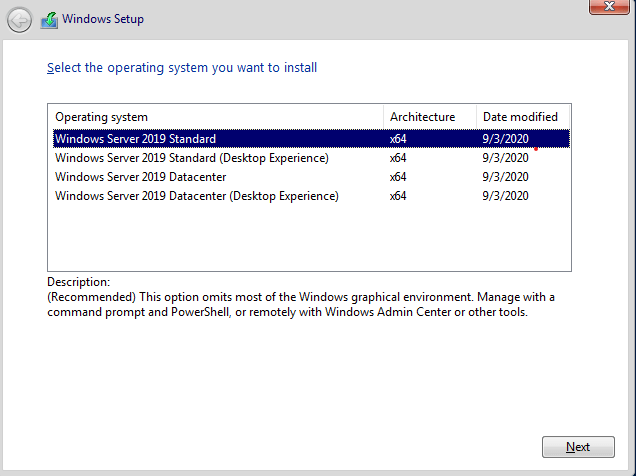
Модификация Windows образа
Deployment Image Servicing and Management (DISM) — это приложение командной строки. Программа работает с образами в автономном состоянии. Dism используется для реализации следующих задач:
- Просмотр, добавление или удаление ролей и компонентов
- Добавление, удаление обновлений
- Добавление, удаление драйверов
- Добавление, удаление приложений Windows *.appx
К примеру, можно скопировать файл Install.wim с дистрибутива Windows Server и используя Dism.exe примонитировать образ, добавить новые драйвера и обновления программного обеспечения к этому образу и сохранить или отменить эти изменения, и все это без необходимости выполнять фактическое развертывание ОС. Преимущество заключается в том, что, когда используется этот обновленный образ для развертывания, добавленные драйвера и обновления уже применяются к образу, и не нужно устанавливать их отдельно как часть процедуры настройки после установки.
На сайте каталога Центра обновления Майкрософт (https://catalog.update.microsoft.com) хранятся все сертифицированные драйвера оборудования, обновления программного обеспечения и исправления, опубликованные Microsoft. После загрузки драйверов и обновлений программного обеспечения их можно добавить к существующим установочным образам с помощью Dism.exe или соответствующих командлетов PowerShell в модуле DISM PowerShell.
Обслуживание образа Windows
Для уменьшения времени установки и настройки системы на новых серверах, нужно убедиться в тем, чтобы образы развертывания поддерживались в актуальном состоянии. К образу должны быть применены последние обновления программного обеспечения, а также должны быть включены все новые драйверы устройств для часто используемого серверного оборудования. Если не поддерживать образ развертывания в актуальном состоянии, потребуется дополнительное время на установку драйверов и обновлений. Применение обновлений после развертывания требует значительного времени, а также существенно увеличивает сетевой трафик. Одна из целей при выполнении развертывания сервера должна заключаться в том, чтобы как можно быстрее запустить сервер и включить его в работу.
Программа DISM может использоваться для обслуживания текущей операционной системы в оперативном состоянии или для автономного обслуживания образа Windows.
Обслуживание включает в себя выполнение следующих шагов:
- Монтирование образа для изменения
- Обслуживание образа
- Фиксация или отмена внесенных изменений
Подключение образа
Примонтировав образ, появляется возможность вносить в него изменения, такие как добавление и удаление драйверов, установка обновлений, включение компонентов системы.
Обычно WIM-файл содержит несколько образов операционных систем. Каждому образу присваивается порядковый номер, который необходимо знать, прежде монтировать образ. Номер индекса можно определить с помощью Dism.exe с параметром /Get-wiminfo. Например, если дистрибутив ОС скопирован в D:\Images, можно использовать следующую команду, чтобы получить список находящихся в нем образов:
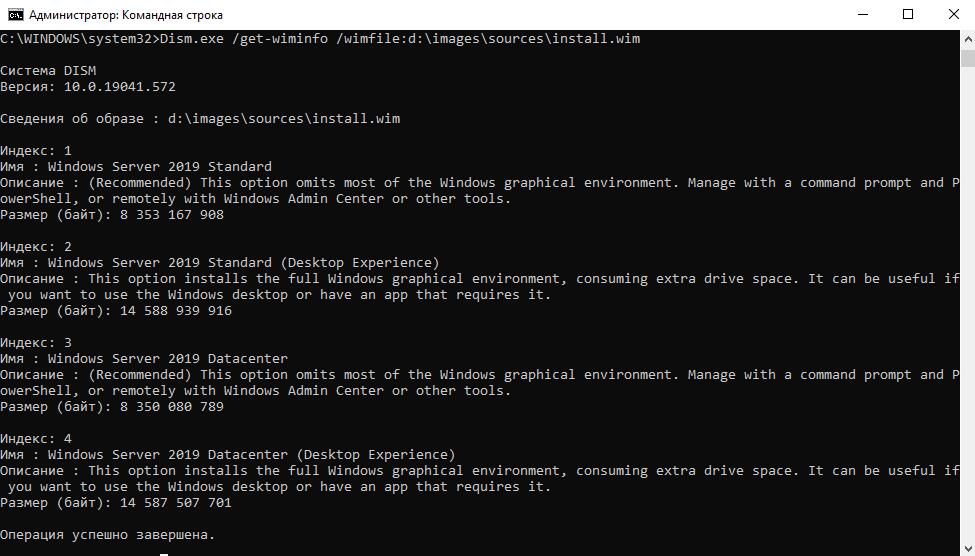
Тот же самый результат можно получить, используя командлет PowerShell Get-WindowsImage.

Когда нужный индекс операционной системы определен, монтируем этот образ программой Dism.exe c параметром /Mount-image. Например, чтобы смонтировать редакцию Standard Edition Windows Server 2019 из файла Install.wim, который доступен в папке D:\Mount, введите следующую команду:
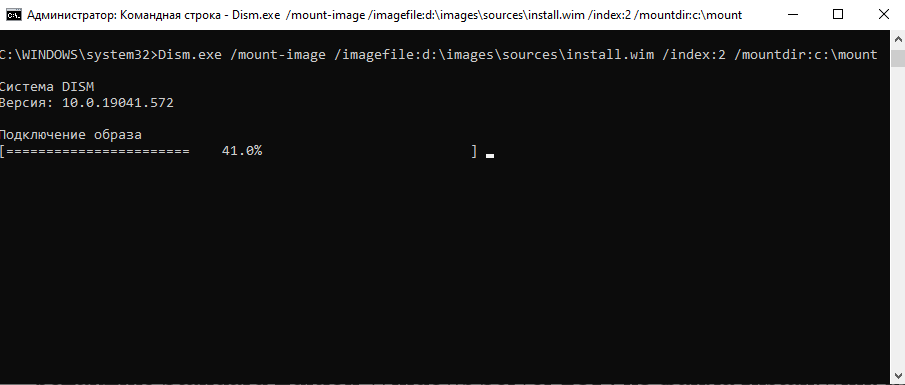
В качестве альтернативы можно использовать команду Mount-WindowsImage:
Интеграция драйверов и обновлений
После того, как образ подключен, можно приступить к его обслуживанию. Наиболее распространенными задачами являются добавление в образ драйверов устройств и обновлений программного обеспечения. Чтобы добавить драйвера к подключенному образу используется Dism с параметром /Add-Driver. Чтобы не добавлять каждый драйвер по отдельности, используется параметр /Recurse, чтобы все драйверы находились в папке и подпапках добавлялись в образ. Например, чтобы добавить все драйвера, расположенные в папке и подпапках D:\Drivers к образу, смонтированному в папке C:\Mount, используйте следующую команду: 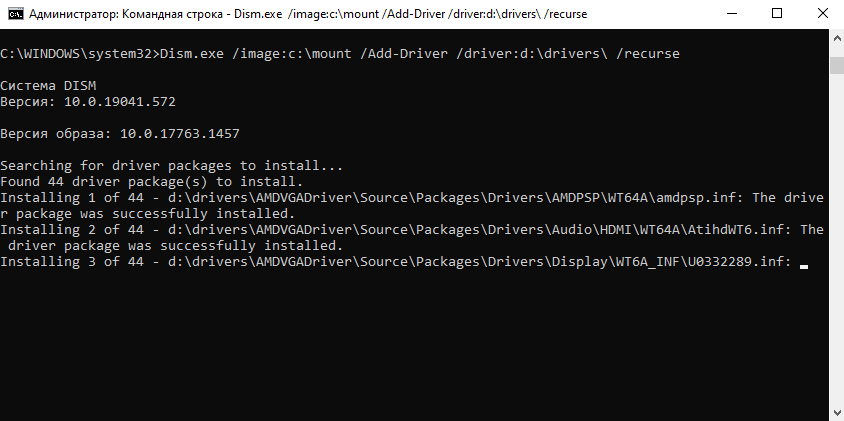
Командлет Add-WindowsDriver выполнит тоже действие:
Параметр /Get-Driver используется для просмотра всех добавленных драйверов, а /Remove-Driver позволяет удалить драйвер из образа. В PowerShell это командлеты Get-WindowsDriver и Remove-WindowsDriver соответственно. Удалять можно только те драйвера, которые были добавлены в образ.
Параметр /Add-Package позволяет добавляет обновления в формате *.cab или *.msu. Обновления программного обеспечения доступны на сайте Центра обновления Майкрософт в формате *.msu. Загрузим обновление с веб-сайта каталога Центра обновления Майкрософт под названием «2019-10 Cumulative Update for Windows Server, version 1903 for x64-based Systems (KB4517389) в папку D:\updates на компьютере и применим обновление к образу.
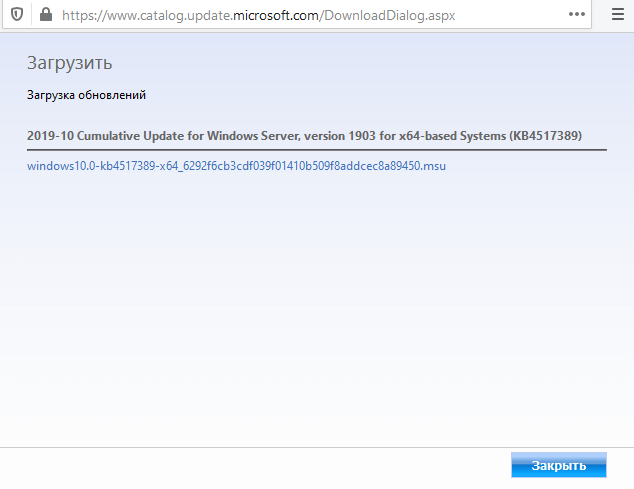
Тоже самое можно сделать используя PowerShell команду Add-WindowsPackage:
Добавление ролей и компонентов
Для просмотра ролей и компонентов в смонтированном образе используется параметр /Get-Features. Команда выглядит следующим образом:
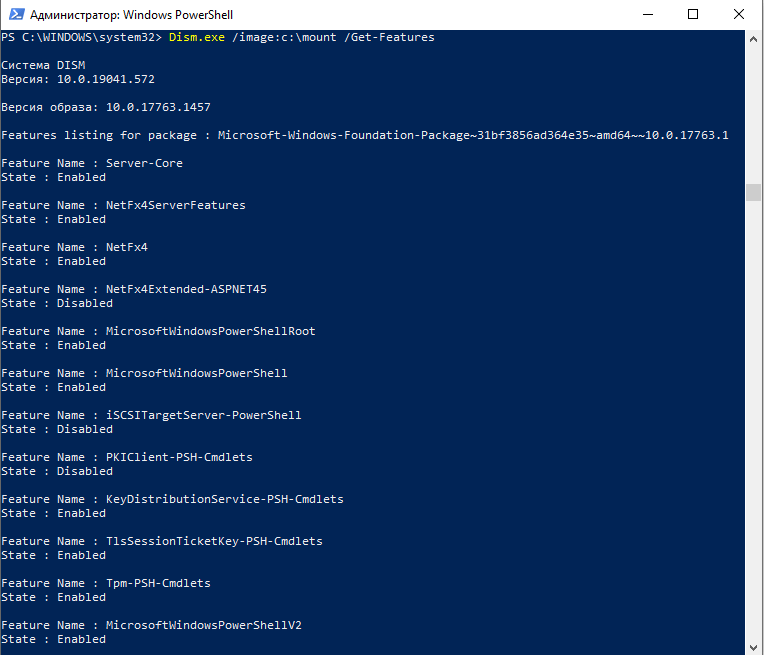
Используя параметры /Enable-Feature и /Disable-Feature можно включать или отключать компоненты. Пример ниже включит NetFramework в текущем образе.
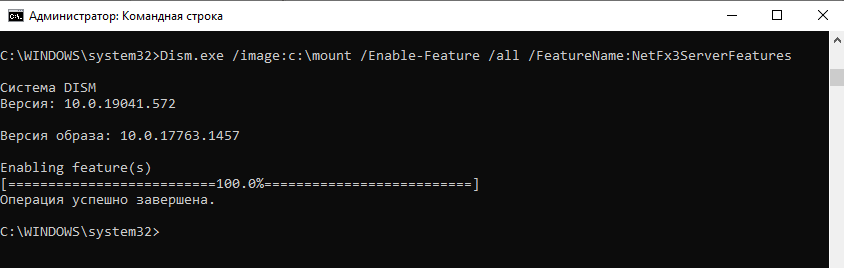
Сохранение изменений
После внесения всех изменений в образ, их нужно сохранить, используя параметры /Unmount-Wim и /Commit. Параметр, отменяющий изменения — /Discard. Чтобы внести изменения и затем зафиксировать образ, смонтированный в папке C:\mount, выполним команду:
После применения изменений, win файл будет обновлен. Затем его можно импортировать в Windows Deployment Services (WDS) или использовать его с загрузочным usb носителем для развертывания Windows Server 2019 с уже примененными обновлениями, изменениями и драйверами.














