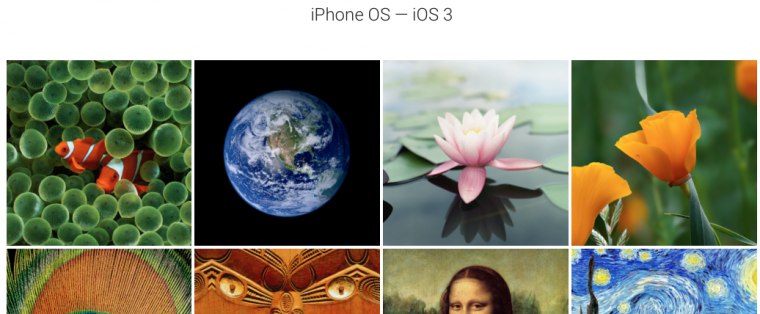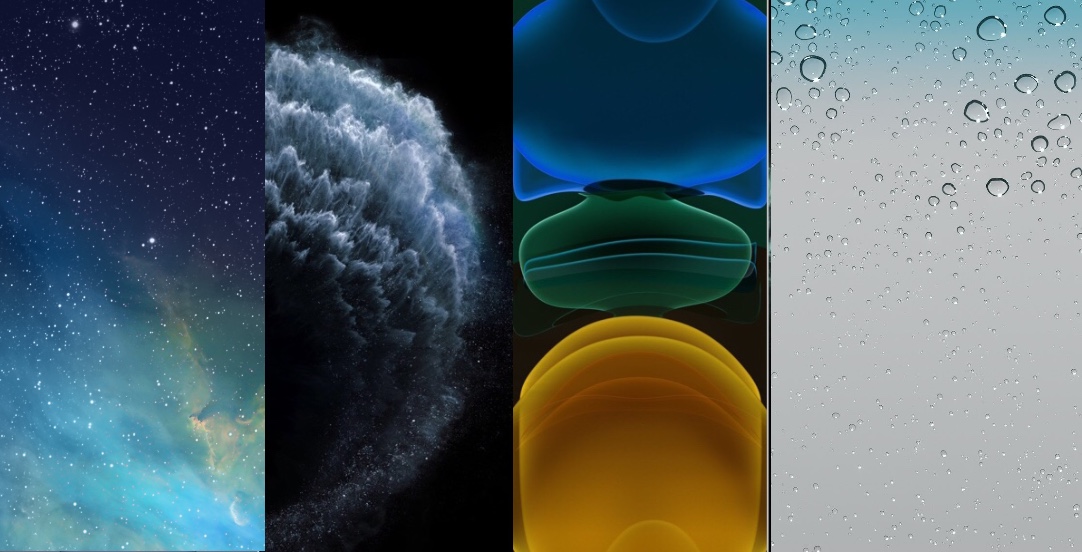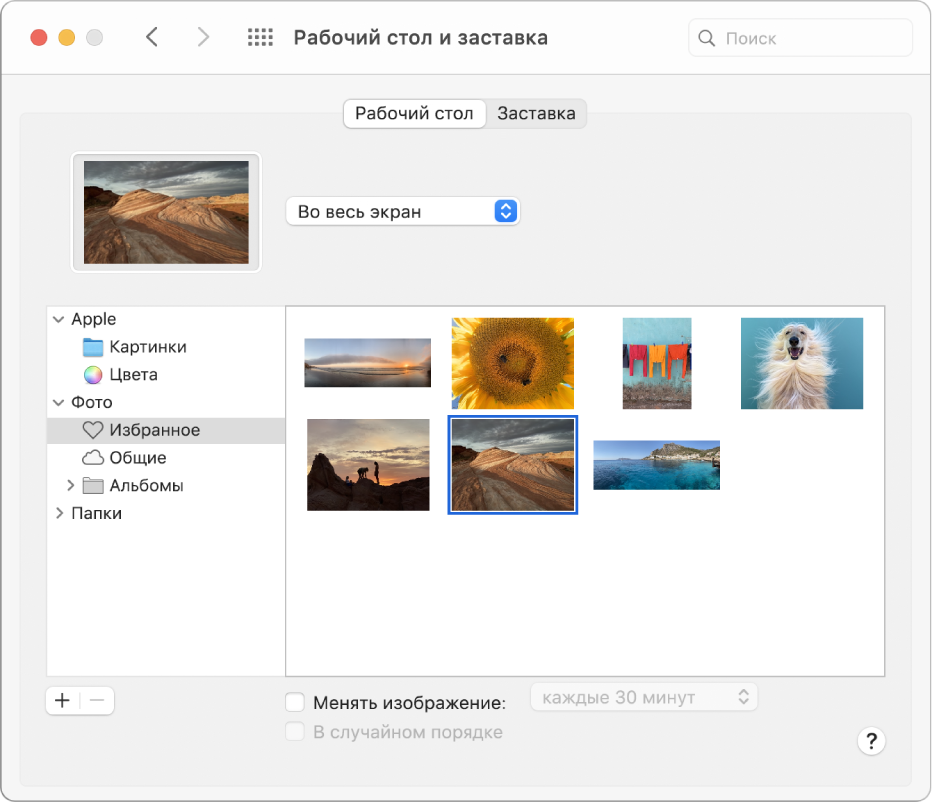- Здесь все обои iOS и macOS за 12 лет
- Как установить Live-обои
- Лучшие динамические обои для вашего Mac
- Изменение картинки на рабочем столе Mac
- Wallpaper Wizard
- Информация
- Описание
- Dynamic wallpaper 4+
- Beautiful images for desktop
- MingleBit
- Screenshots
- Description
- What’s New
- Ratings and Reviews
- Love the images but have a question?
- Developer Response ,
- Love the Earth view
- In-App Purchase Error
- Developer Response ,
- App Privacy
- Data Used to Track You
- Data Not Linked to You
Здесь все обои iOS и macOS за 12 лет
Пользователи Reddit собрали огромную коллекцию изображений для рабочего стола iPhone, iPad и Mac. Она включает в себя все обои за последние 12 лет.
Подборки собраны в сервисе Google Photo, в них даже есть «живые» обои, которые убрали в новых айфонах.
Состоят коллекции из более 300 файлов. Качаем:
Если хочется наглядно посмотреть все обои до выхода iPhone 11 и iOS 13, у нас есть отдельная подборка с каждым изображением.
Как установить Live-обои
Шаг 1. Скачайте и откройте приложение intoLive (бесплатно + покупки).
Шаг 2. Выберите видео или GIF для создания живых обоев.
Шаг 3. Используйте инструмент «Холст», чтобы заранее выбрать расположение анимации на экране.
Шаг 4. Наложите на обои «Фильтр» и выберите «Скорость», при необходимости поверните или отразите их.
Шаг 5. Перейдите в меню «Фото Главным», чтобы выбрать кадр, который будет отображаться в статичном варианте живых обоев.
Шаг 6. Попробуйте инструменты редактирования для «Фото Главным», чтобы сделать его неповторимым: «Текст», «Стикер», «Фильтр», «Размытие», «Фон», «Поворот» и «Флип».
Шаг 7. Нажмите на кнопку «Сделать» и выберите число повторений анимации: от одного до 10-ти раз.
Шаг 8. Просмотрите готовую анимацию и выберите «Сохранить живые фото», чтобы обои появились в галерее.
Шаг 9. Откройте приложение «Фото» и выберите живые обои, которые вы создали.
Шаг 10. Перейдите в меню дополнительных действий, воспользуйтесь возможностью «Сделать обоями» и установите их.
Источник
Лучшие динамические обои для вашего Mac
Настольная операционная система macOS Mojave привнесла множество полезных нововведений. Среди них — динамические обои на рабочем столе, которые сменяются в зависимости от времени суток. Выглядят такие заставки действительно эффектно и впечатляюще. Правда, есть одно но — Apple предлагает пользователям лишь две таких заставки. Специально для наших читателей мы нашли ещё несколько динамических снимков.
Все представленные обои были найдены на просторах Сети. Однако, по качеству они совершенно не уступают оригинальным динамическим обоям пустыни Мохаве.
Заметим, что интерактивные снимки представлены в самом высоком доступном разрешении (5К). Кадры подобраны таким образом, чтобы наглядно показать смену дня и ночи.
Земля
Минимализм
Горы
Как установить новые интерактивные обои?
К сожалению, Apple не предусмотрела официального способа, который позволил бы с легкостью добавить новые динамические обои. Но всё же выход из этой ситуации есть, и он достаточно простой.
- Первым делом нужно скачать понравившийся фон;
- Запускаем файловой менеджер Finder и выбираем опцию «Переход -> Переход к папке…» или зажимаем комбинацию клавиш Shift + Command + G;
- В строке ввода вставляем следующий адрес: /Library/Desktop Pictures;
- Подтверждаем наш выбор кнопкой «Перейти»;
- Откроется папка. Копируем туда скачанный файл. Потребуется ввести пароль администратора;
- После этого переходим в «Системные настройки» -> «Рабочий стол и заставка» и выбираем новый динамический фон. Важное замечание — все сторонние заставки будут отображаться в форме пустыни;
- Всё готово!
Предлагаем подписаться на наш канал в «Яндекс.Дзен». Там вы сможете найти эксклюзивные материалы, которых нет на сайте.
Источник
Изменение картинки на рабочем столе Mac
Можно выбрать картинку, отображаемую на рабочем столе. В компьютере Mac есть несколько десятков картинок. Вы также можете использовать свои собственные изображения или просто сплошную заливку.
Совет. Можно перетянуть изображение с рабочего стола или из папки на миниатюру вверху этой панели, чтобы использовать это изображение в качестве картинки рабочего стола.
На Mac выберите меню Apple
> «Системные настройки», нажмите «Рабочий стол и заставка», затем нажмите «Рабочий стол».
Найдите картинку или цвет слева.
Картинки и цвета, входящие в комплект поставки Mac: нажмите стрелку 
Динамические фоны рабочего стола могут автоматически изменяться в течение суток на основе Вашей текущей геопозиции. Если в настройках конфиденциальности отключены Службы геолокации, картинка изменяется на основе часового пояса, заданного в настройках даты и времени.
Некоторые динамические фоны рабочего стола могут также содержать неподвижные изображения, чтобы картинка на рабочем столе не отвлекала от светлого или темного оформления. Например, если при настройке macOS выбрано темное оформление, в качестве картинки рабочего стола устанавливается темное неподвижное изображение. Чтобы использовать или не использовать неподвижное изображение (если оно доступно), нажмите всплывающее меню и выберите один из вариантов.
Ваши изображения: нажмите стрелку 
Чтобы добавить папку, нажмите кнопку «Добавить» 
Если при выборе папки с изображениями ничего не отображается, возможно, изображения имеют другой формат (не JPEG, PICT, TIFF, PNG или HEIC). Чтобы изменить формат изображения, откройте его в приложении «Просмотр», затем сохраните в новом формате. Если картинки выглядят «смазанными», попробуйте использовать изображения большего размера (например, 1024 x 768 пикселей).
Справа нажмите изображение, которое хотите использовать.
Рабочий стол изменяется сразу же, так что Вы можете оценить внешний вид картинки. При использовании собственного изображения Вы можете выбрать его расположение: во весь экран, по центру или другой вариант. Вы можете легко переходить по разделам и пробовать различные изображения и варианты расположения, пока не найдете наилучший вариант.
Чтобы использовать все изображения в папке, установите флажок «Менять изображение» и выберите периодичность смены картинки — например, каждый час. Изображения выводятся в том порядке, в котором они отображаются в папке. Можно также выводить их в случайном порядке.
Чтобы быстро использовать изображение из приложения «Фото», выберите изображение, нажмите кнопку «Поделиться» 
В качестве картинки рабочего стола можно использовать изображение в веб-сайта. Нажмите изображение в окне браузера, удерживая клавишу Control, а затем выберите «Использовать изображение как картинку Рабочего стола».
Источник
Wallpaper Wizard
Информация
Описание
Регулируемые обои на ваш рабочий стол
Даже если на вашем Mac всегда были стандартные обои, вы быстро привыкнете к заставкам из Wallpaper Wizard. Это талантливые снимки, выбранные со вкусом, — то, что нужно для вашего чудесного Mac.
Подходящие для Retina фото в качестве HD 4K
Когда у вас Retina-дисплей, особенно один из тех больших 4K, разрешение изображений может дать все или ничего. Все обои в Wallpaper Wizard идут в качестве 4K и выглядят четко даже на высококлассных дисплеях.
Больше 25 тысяч изображений, и это не предел
Количество обоев в Wallpaper Wizard огромно, и новые появляются каждый месяц. Это значит, что вы не останетесь без свежих обоев для рабочего стола, даже если будете менять их каждый день.
Автоматическая смена обоев для десктопа
Вы можете получать новые обои так часто, как хотите, даже не открывая приложение. Просто добавьте понравившиеся обои в Roll, выберите, как часто они должны меняться, и наслаждайтесь новыми чудесными изображениями.
Сохраните любимые изображения в Избранное
С множеством обоев и фонов легко потерять приглянувшиеся. Добавляйте понравившиеся картинки в Избранное, и по надобности они всегда будет у вас под рукой.
Украсьте все дисплеи, если их у вас несколько
Для всех ваших дисплеев существует множество опций: вы можете использовать одни обои для всех, назначить разные, постоянно меняющиеся фоны или выбрать последовательность картинок, чередующихся на экранах.
Источник
Dynamic wallpaper 4+
Beautiful images for desktop
MingleBit
-
- 3.2 • 86 Ratings
-
- Free
- Offers In-App Purchases
Screenshots
Description
Looking for an awesome new wallpaper? Get the power of new dynamic wallpaper feature available in macOS Mojave and choose from our collection the one that you like.
Dynamic wallpaper offers you a collection of high quality wallpapers for you desktop.
In essence, a dynamic wallpaper is made using more photos taken in the same place at different intervals of times, or, in our app you will find some sets of wallpapers that have the same theme.
Also, you can use your own photos, and create stunning dynamic wallpapers by yourself!
What’s New
We update the app regularly so we can make it better for you. This version includes several bug fixes and performance improvements.
Also, some brand new wallpapers was added! Enjoy!
Ratings and Reviews
Love the images but have a question?
So, I LOVE the autumn images! But, I was under the impression that, since the preview shows several different images, that the images on my desktop would change? Is this now how it works? So far I’ve got the least appealing picture as my background and it hasn’t changed for 2 days lol Just wondering if It doens’t change or if there’s a way I can make the desktop one of the other pictures. But love the images and the app! Thanks!
Developer Response ,
Thank you for your feedback.
If your wallpaper is not dynamic — sometimes happen — please follow these steps to fix-it: https://support.minglebit.com/kb/faq.php?id=1
If the issue is not fixed, you can contact our support team, and we’ll help you!
Love the Earth view
I just downloaded the earth background and at first I thought there was something wrong bc I had it update my location and it seemed like it was only showing. the opposite version. After reading other reviews I realized I needed to go back to my actual desktop settings and click on the dynamic background that apple provides, and clicked on the. «mojave» and then made sure the dynamic option was also selected. After that I reclicked on the earth dynamic from this app and now it set up with the correct «timezone».
In-App Purchase Error
I was very excited to have more intricate dynamic display options, and this seemed to be perfect. I tested the free backgrounds and they worked with a little extra work (which was expected). The issues arised when I tried to purchase the Earth background. The first go-round I recieved an error message. No big deal. Then I tried 3 or 4 more times before giving up. Just to be safe I checked my banking app, and sure enough, I had been charged each time. This may be an issue on Apple’s end. I really want to give a good review because it’s simple and easy to use. Upon rectafication I will edit this review accordingly.
Developer Response ,
Thanks for the feedback. Please update to the latest version, and use the Restore option. Everything should be back to normal now. If the problem persists, please contact our support team. If you tried to purchase the same wallpaper you should be charged only once. If you tried on others wallpapers, most probably you have been charged for all.
We are really sorry for any inconvenience!
App Privacy
The developer, MingleBit , indicated that the app’s privacy practices may include handling of data as described below. For more information, see the developer’s privacy policy.
Data Used to Track You
The following data may be used to track you across apps and websites owned by other companies:
Data Not Linked to You
The following data may be collected but it is not linked to your identity:
Privacy practices may vary, for example, based on the features you use or your age. Learn More
Источник