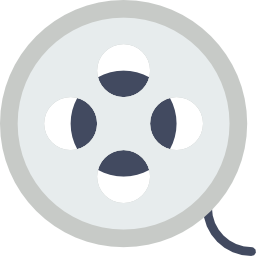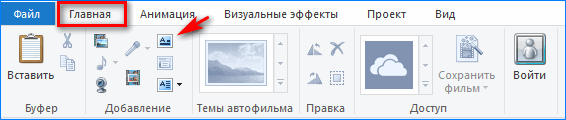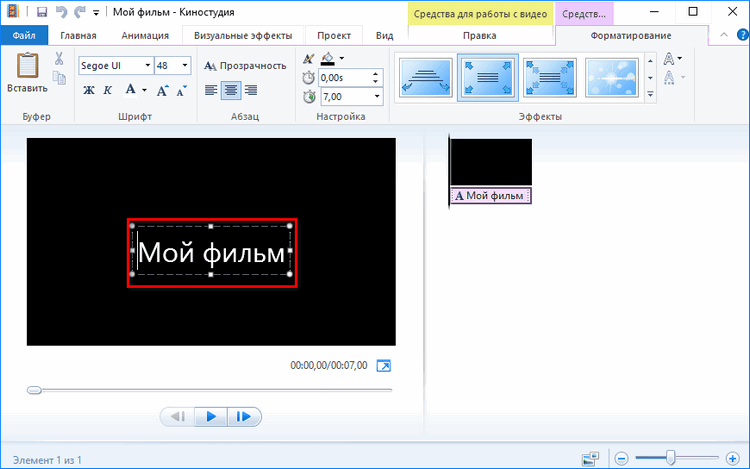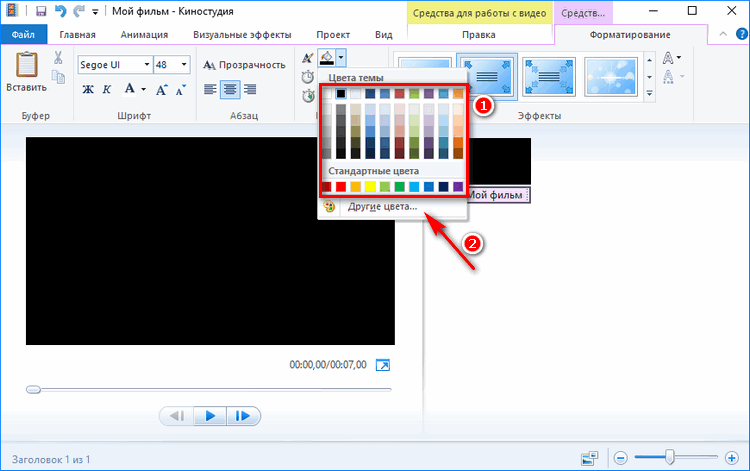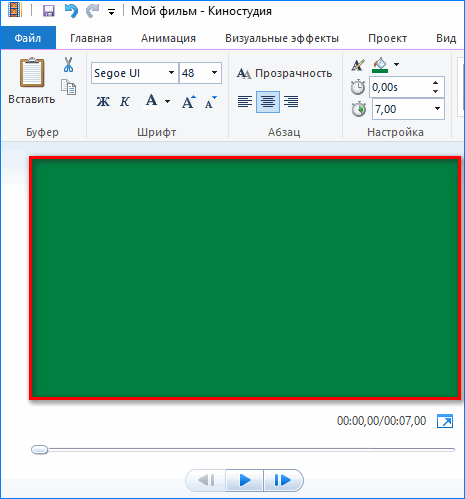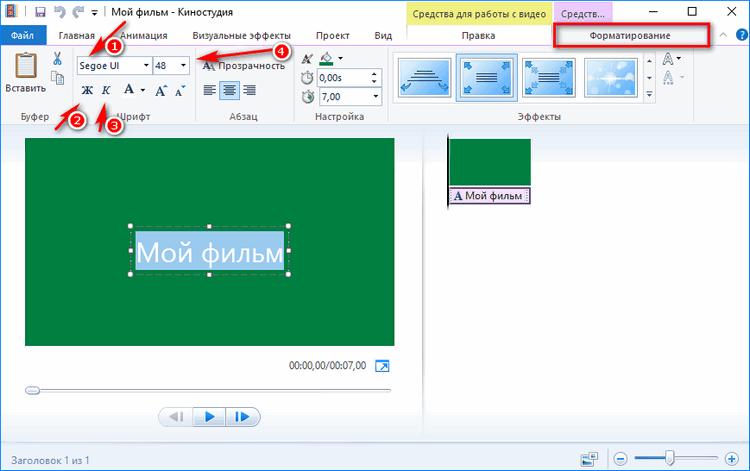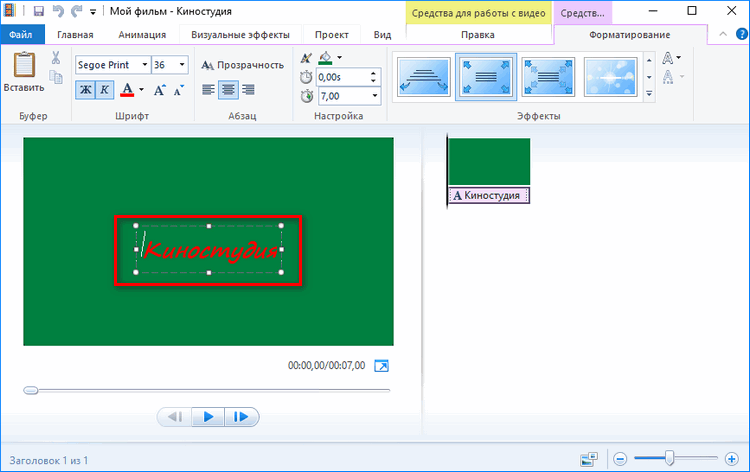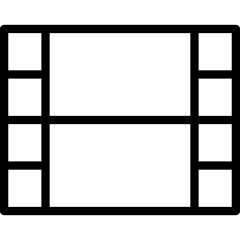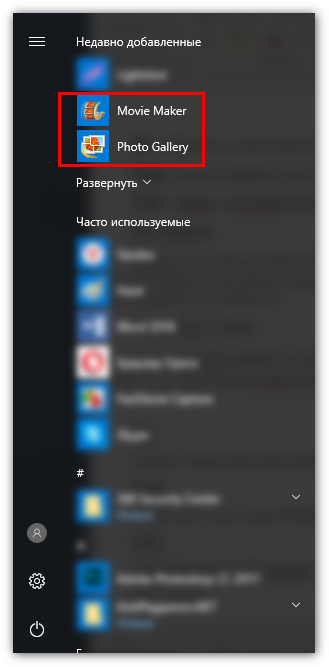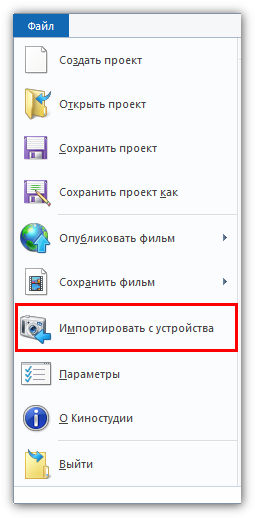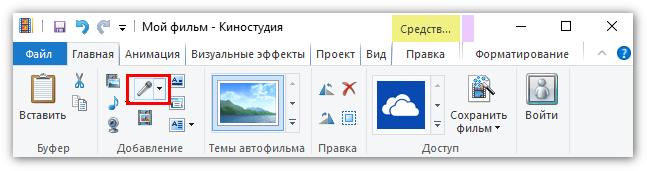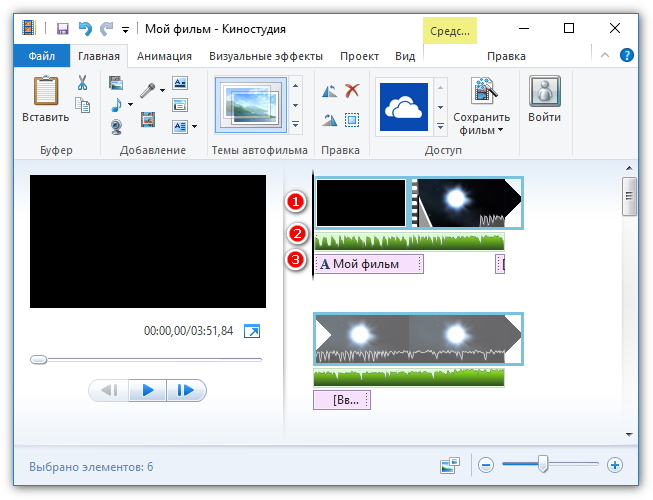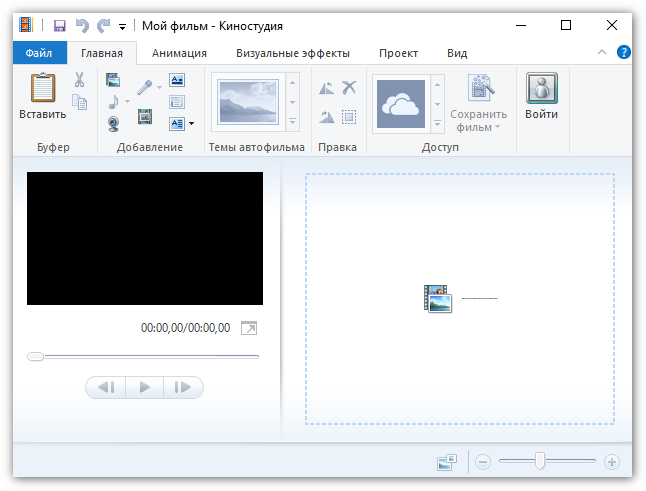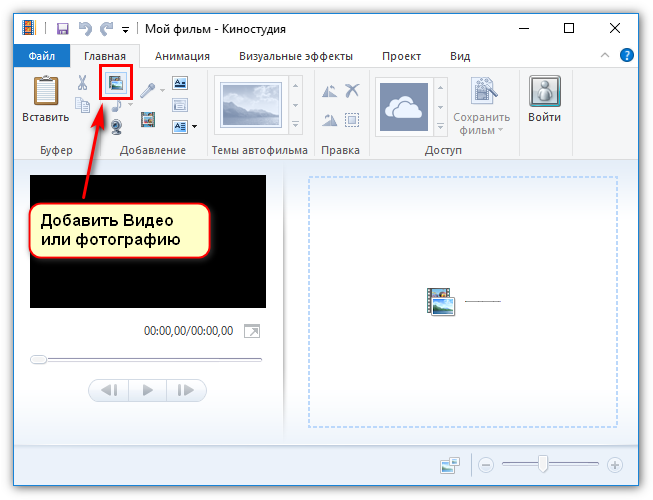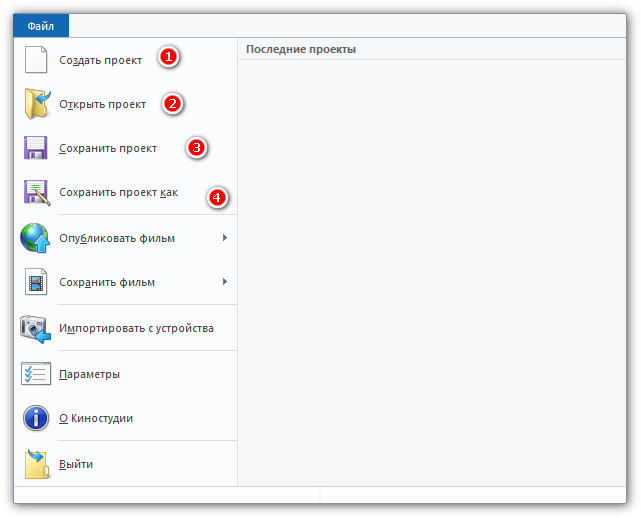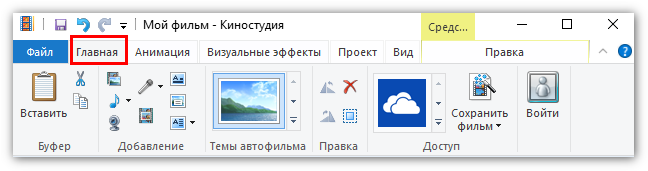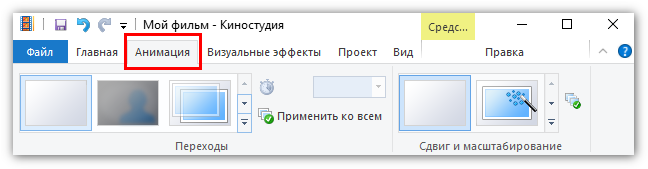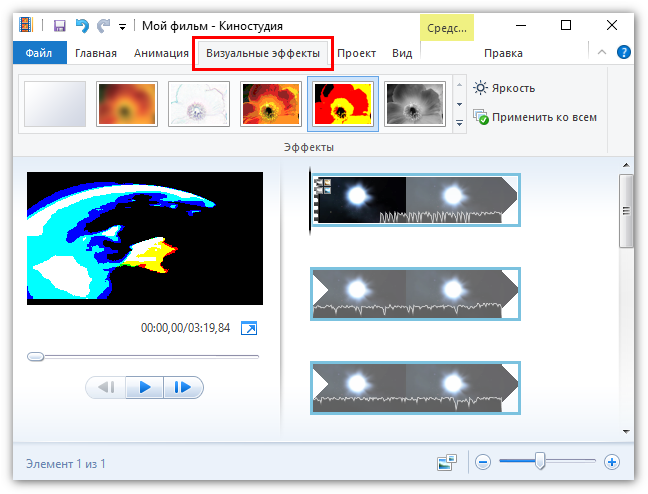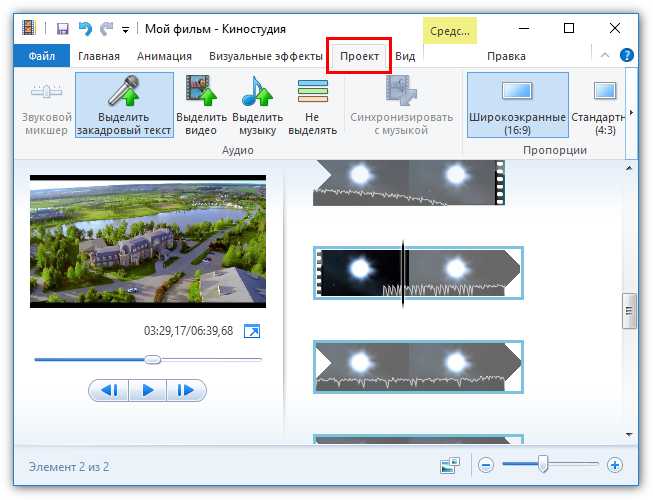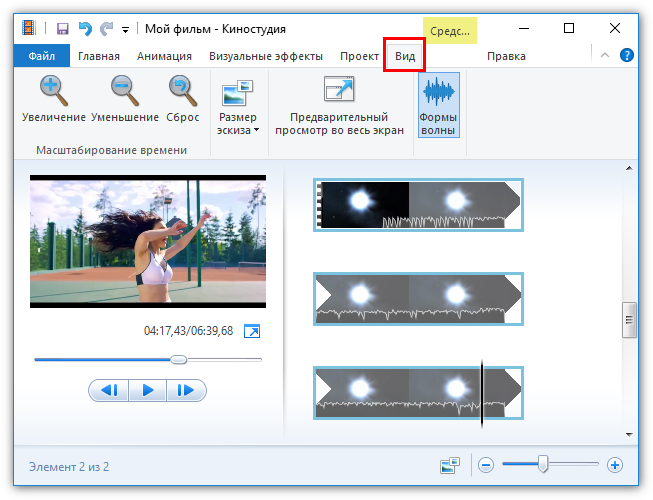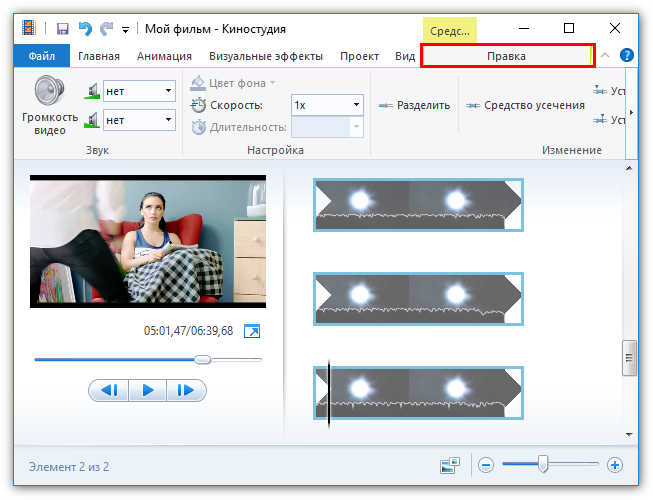- Как в Киностудии Windows Live сделать задний фон
- Особенности смены фона
- Как изменить фон заголовков и титров на слайде
- Как изменить шрифт в Киностудии
- Преимущества и недостатки
- Эффекты в Киностудии Windows — самые лучшие примеры
- Киностудия Windows Live
- Особенности видеомонтажа
- Слайд-шоу и сохранение видео в Киностудии
- Киностудия для Windows скачать бесплатно
- Описание основных особенностей Киностудии
- Windows Киностудия и её элементы
- Работаем с вкладкой по файлам
- Главная вкладка Windows Live
- Об анимации и ее функциях
- Использование визуальных эффектов
- Вкладка с проектами в меню Киностудия
- Вид вкладки меню в Киностудии
- Возможности правки
Как в Киностудии Windows Live сделать задний фон
Выполняя профессиональный монтаж важно знать, как в «Киностудии» сделать задний фон. Такая функция позволяет использовать для снимков различные объекты и проработку с размерами изображений.
Особенности смены фона
Траурная окантовка в каждом слайде делает монтаж видео не привлекательным. Скорректированная оболочка создает усовершенствованным полностью весь смонтированный ролик. Других инструментов для обработки этой детали фотографий в Киностудии не предусмотрено.
Поэтому, чтобы запись не казалась однотипной нужно потратить немного времени и проработать эти моменты. А замена фона черной рамки разрешена только при работе с текстовыми блоками.
Как изменить фон заголовков и титров на слайде
Перед работой нужно запустить Киностудию и убедиться, что она настроена и правильно работает. Не должно присутствовать ни каких окон с ошибками. Далее действуем по инструкции.
- Открываем программу, во вкладке «Главная» нажимаем на кнопку «Название».
- Открывается расширенное меню с достаточным количеством возможностей. На рабочей панели появилась запись с курсором «Мой фильм».
- В окошке с палитрой необходимо определиться с желаемым оттенком, либо создать собственный путем нажатия на кнопку «Другие цвета», как показано на фото.
- По окончанию форматирования фона его цвет изменится на другой в зависимости от выбранного.
Полезно знать! Также, чтобы открыть инструмент «Заливка» в программе, можно войти во вкладку «Правка» и выбрать опцию «Цвет фона».
Как изменить шрифт в Киностудии
Помимо коррекции фона слайда с текстом в Киностудии допускается менять шрифт и выполнять его форматирование.
- Переходим во вкладку «Форматирование», используем подходящий шрифт и другие инструменты. Разрешается выставлять жирный или курсив. Тут же меняем оттенок и размер.
- Затем выделяем мышью название «Мой фильм», которое установлено по умолчанию. Нажимаем кнопку «Backspace». Следом вписываем желаемый заголовок слада.
Чтобы изменить шрифт и его цвет в каждом слайде, необходимо поступить аналогично. Операция будет доступна после добавления каждого нового слайда.
Преимущества и недостатки
Кроме того, как поменять фоны, допустимо большинство других возможностей. Несмотря на то, что разработчики удалили большинство не востребованных инструментов, приложение пользуется серьезными достоинствами:
- интересные монтажные переходы;
- смена названия на более престижное;
- использует компоненты плеера Windows Media;
- ленточный интерфейс;
- функции распределены по блокам.
Понятный интерфейс программы не требует долгого привыкания, а расположение функций позволит быстро выбрать инструмент для форматирования.
Киностудия предоставляется на бесплатной основе. По параметрам подходит практически для любой версии OS Windows. Создавать любительские ролики и добавлять эффекты с помощью инструмента гораздо проще, чем придумать их на момент съемки.
Эффекты в Киностудии Windows — самые лучшие примеры
Программа Киностудия Windows Live – настоящая находка для тех, кто стремится хотя бы освоить основы создания собственных роликов из имеющихся под рукой графических материалов. Презентация просто создаётся даже на основе одних двигающихся титров. Это отличные шпаргалки при проведении различных лекций, семинаров.
Киностудия Windows Live
Найти программу просто. Установочный файл мгновенно скачивается с официального сайта. А программа на компьютера находится при использовании стандартного меню Пуска.
Главное – заранее убедиться в том, что характеристики персонального компьютера соответствуют выставляемым требованиям. Сам пользователь выбирает, на каком языке работает Киностудия Windows, эффекты скачать не так уж сложно.
Особенности видеомонтажа
Даже новички не смогут застрять в программе, ведь интерфейс отличается максимальной простотой. С помощью кнопки «Добавления» надо просто импортировать все материалы, отснятые ранее. Не стоит расстраиваться, если изначальный порядок запомнить не удалось. Программа сама может настроить подходящую последовательность.
На видеодорожке появляются файлы. Уже на этом этапе пользователю становится доступной функция предпросмотра.
Перетягиванием мышки видеодорожек легко изменить существующую последовательность. Останется только добавить музыку, либо другие эффекты, если это необходимо.
Есть так же кнопка, отвечающая за запись закадрового текста. Можно добавлять обложки или заставки. Громкость звука так же легко меняется, при использовании отдельной вкладки.
Слайд-шоу и сохранение видео в Киностудии
Эффекты в киностудии Windows Live вместе с самими роликами создаются со следующей последовательностью:
- Добавляем фото или видео в программу, используя соответствующие кнопки.
- Используем свою собственную музыку, если это необходимо. Здесь так же выбирается кнопка Добавления.
- Создаём специальные переходы между кадрами. Для этого достаточно передвинуть ползунок в соответствующее место.
- Останется только создать обложку, которая кажется подходящей.
Для сохранения видео достаточно нажать на значок, который находится в самом вверху, справа. Тут сразу же можно увидеть функцию, отвечающую за сохранение фильмов.
Варианты сохранения видео вообще могут быть разными. Например, отдельная вкладка используется, если потом надо будет разместить ролик на Youtube. Для компьютеров, мониторов с высоким разрешением, а так же телефонов различных компаний выставляются свои собственные параметры. Файлы можно публиковать сразу, пропуская функцию непосредственного сохранения.
Киностудия для Windows скачать бесплатно
Многие пользователи операционной системы Windows 10 интересуются темой создания фильмов на основе имеющихся снимков и видеокадров. Отличное решение – Киностудия Windows, скачать бесплатно которую может каждый.
Описание основных особенностей Киностудии
По своей сути, данная разработка стала заменой для стандартной Movie Maker, которая всегда использовалась раньше. Этот продукт выпускался для более ранних версий ОС, включая Windows XP.
Новая версия Windows Live отличается своими преимуществами:
- Более приятный пользовательский интерфейс.
- Отлично вписывается в среду новых операционных систем.
- Своя отдельная версия для тех, кто использует Windows Найти её можно в официальном магазине приложений.
Конечно, начальная версия Киностудии для Виндвос Лайф не способна полностью заменить редакторы и приложения, которые используются на профессиональном уровне. Но её возможностей вполне хватает для создания привлекательных домашних роликов с красивыми переходами.
Стоит отдельно рассмотреть возможности и функции каждой кнопки.
Windows Киностудия и её элементы
Главная панель для Лайв открывается сразу после того, как пользователь открывает программу. Здесь располагается главный функционал, связанный с импортом. Ролики и картинки импортируются в проект, когда пользователь нажимает «Добавить видео и фотографии».
После этого с материалами можно осуществлять различные действия. Для удобства всё-таки опишем буквально каждый элемент, который имеется для Лив.
Работаем с вкладкой по файлам
Здесь можно выполнять различные действия, связанные с проектами:
- Открытие уже имеющихся.
- Сохранение того, над чем ведётся работа сейчас.
- Экспорт файла, который запускается в формате видео в программе версии для Ливе.
Разрешение, размеры каждого запускаемого ролика пользователь может выбирать самостоятельно. Чтобы удобнее было смотреть на телефоне, используется формат видео для айфонов.
Допустимо импортировать видео, которое уже имеется на другом устройстве. Параметры программы настраиваются при использовании возможностей этого же блока. Русская версия не исключение.
Главная вкладка Windows Live
Здесь можно использовать всего одну кнопку для вставки картинок или фотографий в свои ролики. Поверх видеодорожки легко вставляются и музыкальные композиции. Допустима запись новых видео, прямо с камеры самого компьютера, если это необходимо.
Для создания аудио используется диктофон. При использовании OneDrive доступны дополнительные услуги для пользователей. Доступ к ним легко открыть, даже если решено установить видеоредактор без регистрации.
Отдельные кнопки позволят создать не только титры к ролику, но и заголовок.
Дополнительные параметры связаны со следующими направлениями:
- Шрифт текста.
- Цвет.
- Анимация появления, исчезновения.
Кнопка для сохранения располагается справа. Здесь при сохранении так же указываются необходимые параметры. Потом их не составит труда загрузить.
Об анимации и ее функциях
Речь идёт конкретно о переходной анимации, когда один объект сменяет другой. Не важно, идёт речь о видеовставках или обычных картинах. Настройка может осуществляться как вручную, так и в автоматическом режиме. Например, если есть девять фотографий, то вставки можно использовать при переходе к каждой из них.
Всего разновидностей анимации около двадцати, каждый может выбрать свой вариант. Можно использовать кнопку «Применить ко всем», чтобы везде создавался примерно одинаковый эффект.
Использование визуальных эффектов
По сравнению с предыдущим блоков, здесь элементов используется несколько меньше. Но качество из-за этого нисколько не страдает. Многие пользователи часто путаются, думая, что разные элементы практически неотличимы друг от друга. Визуальные эффекты можно использовать как на фото, так и на видео. Это приложение действительно полезное, тем более – полная версия.
Есть и другие дополнительные функции, включающие:
- Создание кинематографических эффектов.
- Синие оттенки.
- Сепию.
И это далеко не полный список доступных возможностей. В этой программе легко найти инструмент, подходящий для выражения той или иной идеи.
Вкладка с проектами в меню Киностудия
Здесь можно использовать функции вроде дополнительного выделения для закадрового текста, видео и музыки. Благодаря этому облегчается дальнейшая обработка.
Полезный раздел для тех, кто, к примеру, планирует вообще убирать звуковые дорожки. Можно просто выделить весь звук, чтобы не приходилось потом работать отдельно с каждым элементом. Здесь же пользователь определяется с форматом ролика в готовом виде.
Всего доступно два варианта:
Широкоэкранный формат получает всё большее распространение, если судить по современному развитию технологий. Даже когда скачиваются архивы вроде rar download.
Вид вкладки меню в Киностудии
Этот блок используется, когда пользователю надо настроить параметры для просмотра видео. К примеру, можно включать предварительный просмотр, когда ролик идёт во весь экран.
Это позволяет заранее оценить, как будет выглядеть ролик после того, как его обработка завершится.
Настраиваются и другие дополнительные параметры:
- Размер эскиза.
- Форма волны.
- Длина временной линии.
Если последняя увеличивается, то больше станет и ширина видео, когда используется соответствующий специальный блок, который встроен в редактор.
Возможности правки
Средства для обработки элемента назначаются и выбираются в зависимости от типа самого элемента, а так же на основе некоторых дополнительных характеристик.
К примеру, при редактировании видео пользователю доступны следующие действия:
- Изменение скорости.
- Уменьшение или увеличение громкости.
- Обрезание.
- Разбивание на мелкие элементы, и так далее.
Интересная функция – отдельная кнопка, устанавливающая так называемую стабилизацию. Со звуковыми дорожками проводятся те же операции, о которых уже говорилось выше.
Эффект замены аудио из видеоролика на трек пользователя – ещё одна функция, которая полезна тем, кто собирается использовать собственные дорожки. Громкость у самого ролика просто снижается до минимального уровня. Песня, наоборот, должна звучать как можно заметнее.
Только после проведения всех необходимых манипуляций проект сохраняется. Если видео было разрезано на несколько небольших кусков, то придётся потратить дополнительное время, чтобы обработать каждый. В таких случаях рекомендуется начинать работу со звуком, а продолжать уже с видеоматериалами.
| Рекомендуем! InstallPack | Стандартный установщик | Официальный дистрибутив Киностудия | Тихая установка без диалоговых окон | Рекомендации по установке необходимых программ | Пакетная установка нескольких программ |
|---|
рекомендует InstallPack, с его помощью вы сможете быстро установить программы на компьютер, подробнее на сайте.
Изложенная выше информация даст начальное представление о том, как надо работать с программой. Данная разработка максимально проста в освоении, потому практически каждый может создать собственный проект с добавлением различных эффектов.