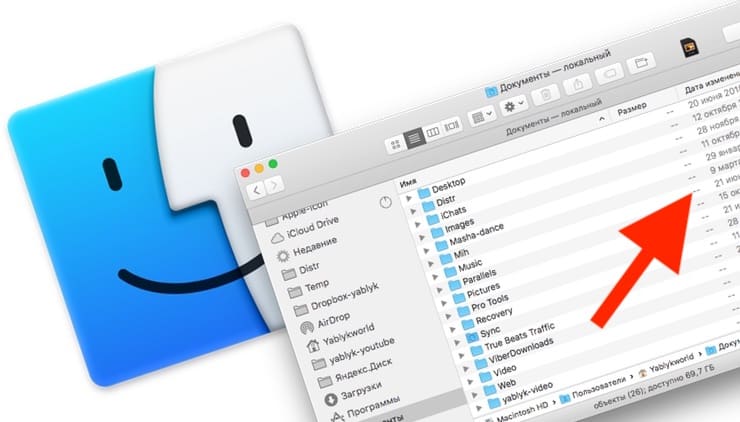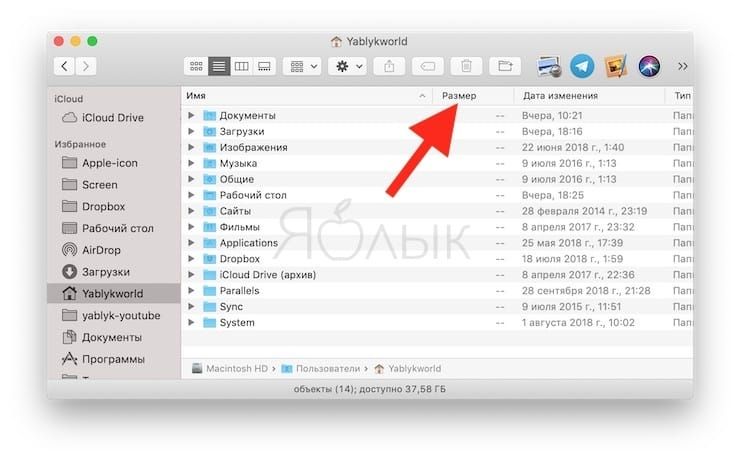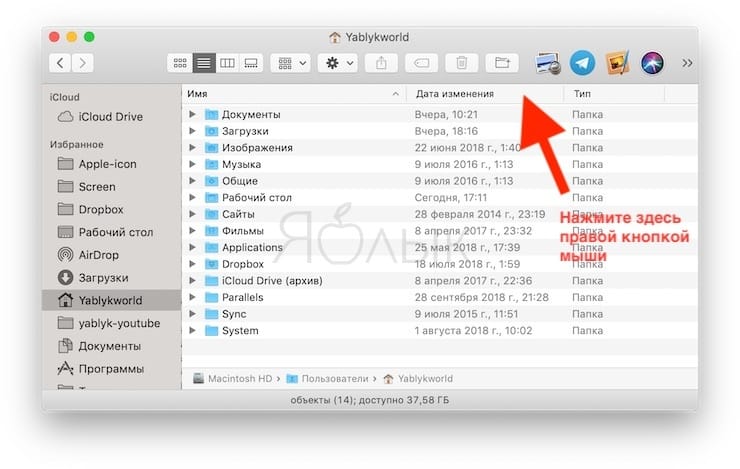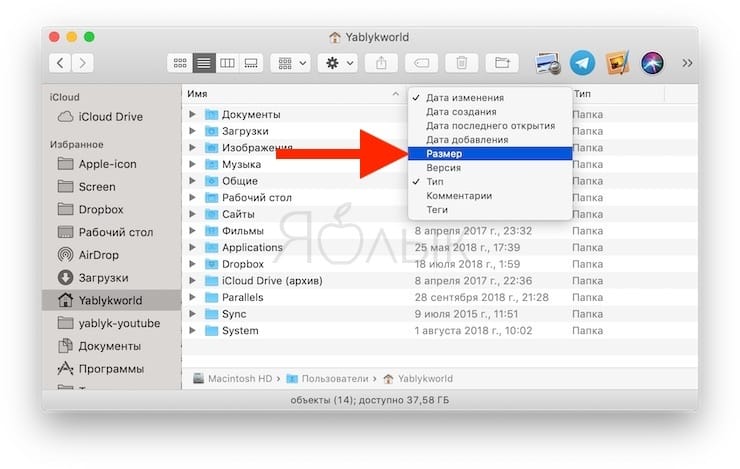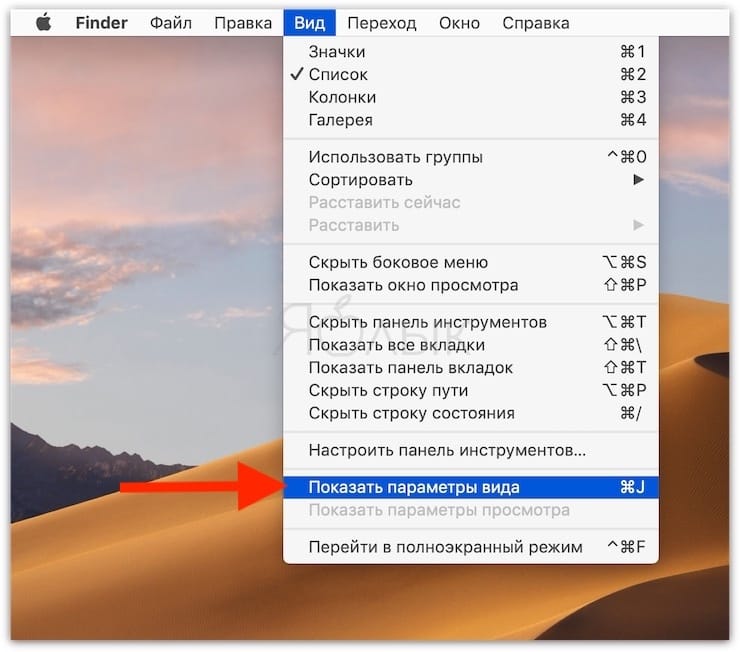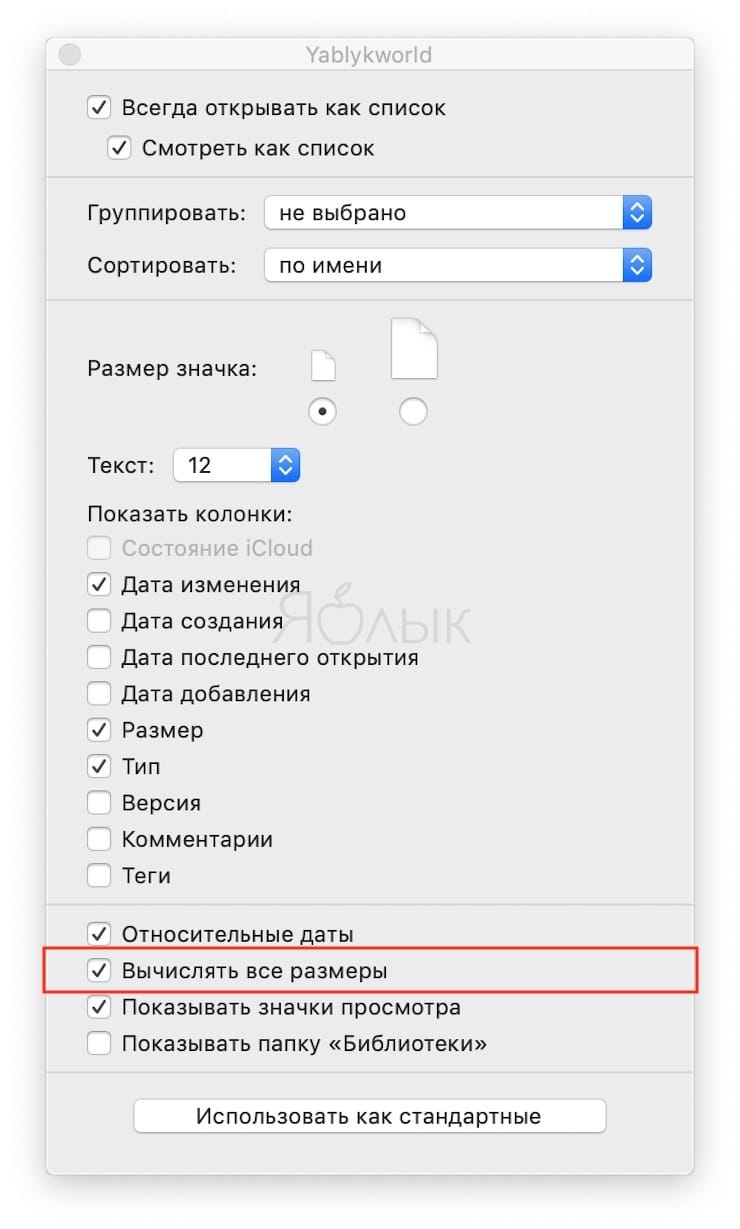- Размер папок в Finder на Mac: как включить
- Как отобразить размер папок прямо в Finder на macOS?
- Как быстро узнать размер папки на Mac
- Лонгриды для вас
- Просмотр информации о файлах, папках и дисках на Mac
- Как глянуть размер файла или папки в Mac и Macbook
- Show Folder Sizes in Mac OS X List View
- How to Show Folder Sizes on Mac OS List View
Размер папок в Finder на Mac: как включить
В режиме списка штатный файловый менеджер macOS Finder не отображает количество занятого пространства в папках? В этом материале мы расскажем как исправить этот недочёт и вывести актуальную информацию без применения команды «Свойства».
Существует четыре основных вида отображения файлов в проводнике Finder: Значки, Список, Колонки или Галерея.
Наиболее эффективным видом отображений файлов является Список. В нём имеется возможность добавления разнообразных данных, вроде даты изменения, типа или размера данных. Только есть один важный нюанс — macOS не отображает размер всех файлов, расположенных в папке, чего нельзя сказать о каждом файле по отдельности. Напротив папок в колонке «Размер» всегда стоит двойной прочерк, но это можно исправить.
Как отобразить размер папок прямо в Finder на macOS?
Если у вас нет колонки «Размер», то это легко исправляется. Достаточно щёлкнуть правой клавишей мыши по шапке одной из колонок или пройти в меню Вид → Показать параметры вида и поставить галочку напротив соответствующего пункта. Таким же образом можно добавить и другие интересующие колонки.
2. В строке меню перейдите во вкладку Вид → Показать параметры вида или нажмите сочетание клавиш Command (⌘) + J.
3. В появившемся окошке поставьте галочку напротив пункта «Вычислять все размеры».
Всё! Теперь напротив каждой папки вместо прочерков будет отображаться суммарный размер всех находящихся в ней файлов. Больше не надо будет обращаться к свойствам каждой папки.
Источник
Как быстро узнать размер папки на Mac
Даже те, кто давно пользуется компьютером Mac, зачастую не знают некоторых полезных «фишек» операционной системы для упрощения работы в OS X. Как правило, владельцы компьютеров Apple редко копаются в настройках, поскольку это и не нужно — все понятно и интуитивно. Однако порой посетить настройки бывает полезно.
Например, можно включить отображение размера папок прямо в Finder. Для этого откройте его, нажмите «Вид» — «Показать параметры вида». В появившемся окне поставьте галочку «Вычислять все размеры».
После этого Finder будет автоматически вычислять размеры папок и показывать их вам — так же, как для файлов. Очень удобно, поскольку избавляет от лишних телодвижений и экономит время.
Новости, статьи и анонсы публикаций
Свободное общение и обсуждение материалов
Лонгриды для вас
Telegram для iOS получил обновление с функцией пересылки сообщений без указания автора. Теперь вы можете отправить кому-то послание, которое получили от другого человека, скрыв его имя. Рассказываем, как это работает
В Telegram есть такой крутой сегмент, как каналы. Это могут быть люди или целые компании, которые что-то пишут от себя, делятся интересной информацией или скидками. Если вы не подписаны ни на один телеграм-канал, вы не можете называть себя современным человеком
В iOS 15 Apple серьёзно доработала приложение «Локатор», расширив его возможности. Теперь оно будет искать потерянные AirPods, даже если они находятся на значительном удалении, позволит найти даже выключенный iPhone и обретёт — что бы вы думали — свой виджет
Или просто нажать на пробел, и тогда вес папки покажет, и не делать лишних кучу телодвижений!))))
Источник
Просмотр информации о файлах, папках и дисках на Mac
Можно быстро получить информацию о файлах, папках или дисках.
На Mac можно сделать следующее.
Получение информации об отдельных объектах. Выберите объект, затем выберите «Файл» > «Свойства» или нажмите сочетание клавиш Command-I.
Для каждого объекта открывается отдельное окно свойств.
Получение сводной информации о нескольких объектах. Выберите несколько объектов (нажмите и удерживайте клавишу Control), затем выберите «Файл» > «Показать общие свойства».
Откроется окно, содержащее общую информацию об объектах.
Отображение пути к файлу или папке. На Mac нажмите значок Finder 
Внизу окна Finder отображается расположение и вложенные папки, которые содержат файл или папку.
Отображение свойств под значками. Откройте папку в Finder или нажмите на рабочем столе, выберите «Вид» > «Показать параметры вида», затем выберите «Показывать свойства». (Доступно только для вида «Значки».)
В свойствах объекта могут отображаться такие данные, как размер файла, длина фильма, размеры изображения и многое другое.
Отображение информации в панели предварительного просмотра. Откройте папку в Finder, затем выберите «Вид» > «Показать окно просмотра». См. раздел Использование панели предварительного просмотра.
Просмотр состояния iCloud. Если функция «Рабочий стол и документы iCloud» включена, рядом с папками и файлами (в столбце «Состояние iCloud») могут стоять следующие индикаторы.
В iCloud. Значок состояния «В iCloud» 
Несоответствующий. Значок состояния «Несоответствующий» 
Загружено. Значок состояния «Загружено» 
Ожидание загрузки. Значок состояния «Ожидание загрузки» 
Недостаточно места. Значок состояния «Недостаточно места» 
Похожий значок может также появиться рядом с iCloud Drive в боковом меню, и он тоже показывает, что в iCloud закончилось место для хранения файлов.
Круговая диаграмма. Значок состояния «Круговая диаграмма» 
Такая же круговая диаграмма может появиться рядом с iCloud Drive в боковом меню, и там она показывает общий прогресс передачи файлов на iCloud Drive или обратно.
Примечание. Даже если столбца «Состояние iCloud» в окне Finder нет, Вы все равно в большинстве случаев можете видеть состояние передачи файла на iCloud рядом с именем папки или файла. Единственный значок, который там не отображается — это значок «Загружено».
В меню статуса, расположенном внизу или вверху окна Finder отображается количество объектов на диске или в папке, а также объем доступного дискового пространства. Если Вы не видите меню статуса, выберите «Вид» > «Показать меню статуса».
Источник
Как глянуть размер файла или папки в Mac и Macbook
Сколько «весит» ролик или фотка? Или документ, который нужно отправить по почте? Или архив, который надо выложить в «облако»? Размер файла — это инфа, которая всегда пригодится.
В особенности если места на жестком диске или SSD Mac-а не так и много, чтобы позволить себе бесконечно складировать в нем всякое-разное.
В этой связи вкратце напомним о том.
как проверить размер файла (или папки) в Mac.
добавляем колонку «Размер» в табличку Finder-а
Очень многие Mac-юзеры предпочитают, чтобы Finder отображал файлы в виде списков. Это действительно удобно, поскольку помимо названия файла Finder показывает еще сопутствующую информацию: дату изменения, размер, тип и пр. Но не всегда. Многие пользователи вообще не заморачиваются с настройками Finder-а, потому даже в виде списка он либо показывает кучу лишнего, либо, наоборот, нужно не показывает.
Так что, если в определенной папке Finder не отображает колонку «Размер«, то надо просто кликнуть правой кнопкой мыши по строке заголовка папки и в появившемся списке выбрать «Размер«. К слову, в Finder-е колонки можно менять местами и отключать лишние, притом настройки сохраняются для каждой отдельной папки. К примеру:
Отметим также, что в некоторых случаях Finder не показывает размер папки. Чтобы это дело исправить, в меню открываем вкладку «Вид«, кликаем «Показать параметры вида» и затем в появившемся меню (в самом низу) активируем опцию «Вычислять все размеры» (ставим галочку в чек-боксе).
Размер файла в «Свойствах»
Быстренькой глянуть размер любого файла и любой папки можно в «Свойствах«. Для этого просто щелкаем правой кнопкой по названию, в меню жмем «Свойства» и далее смотрим в верхнюю часть таблички, где рядом с названием, типом и датой последнего изменения файла отображается и его размер:
Чтобы открыть табличку «Свойств» без мыши, надо выделить нужный файл в списке Finder-а и нажать Command + I на клавиатуре.
Упорядочить по размеру
Если нужно слегка почистить HDD или SSD Mac-а, то в любой папке Finder-а (и чаще всего это папки «Недавние» и «Загрузки«) всегда можно выбрать самые большие файлы. Однако если кликнуть по колонке «Размер«, то Finder файндер файлы отсортирует, но в списке покажет не все. Потому нужно открыть «Настройки» папки (значок в виде шестеренки в меню сверху), кликнуть «Упорядочить…» и потом — «по размеру«. После этого Finder покажет все файлы в папке с сортировкой по размеру (по умолчанию — от меньшего к большему).
Источник
Show Folder Sizes in Mac OS X List View
If you would like to see the folder sizes on the Mac, you can do so easily by enabling a folder size calculation when looking at directories in the List View of Finder in Mac OS X.
What this trick does is show folder sizes on the Mac, calculated in megabytes, kilobytes, or gigabytes, depending on the total storage size taken up of each individual folder found on the Mac. In my opinion this should probably be enabled by default since it is a popular feature, but the standard Mac OS X list view setting is to not display the size of folders and their contents. Alas it’s no big deal, this is easily changed with a preference adjustment.
How to Show Folder Sizes on Mac OS List View
From the Finder and file system view of a Mac, do the following:
- First, make sure to select list view from a Finder window
- Now open “View Options” from the View menu (or hit Command+J)
- Select the checkbox next to “Calculate all sizes”
If you choose “Set as Default” then the Show Folder Size option will be enabled for all folder sizes on the Mac, displaying each calculated storage capacity of each individual folder, totaling the contents of that folder.
Now when you open any directory in list view, you’ll see the size of directories and their respective contents.
This also works with Cover Flow view, but must be set separately through View Options.
Like all other settings on the Mac, you can easily reverse this change if you decide you do not want to see the folder size of folders. The folder size setting is available in all versions of Mac OS X, macOS, and OS X, it does not matter which release or version the Mac system software is running.
Источник