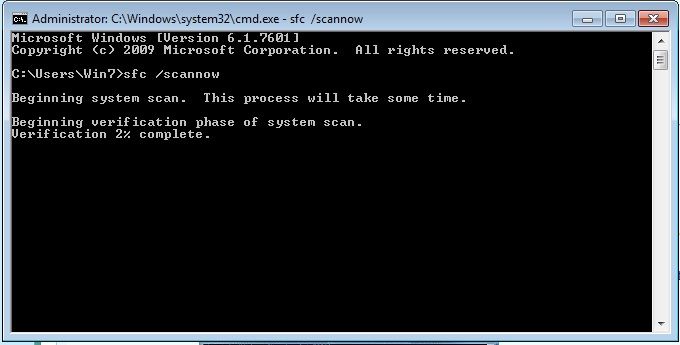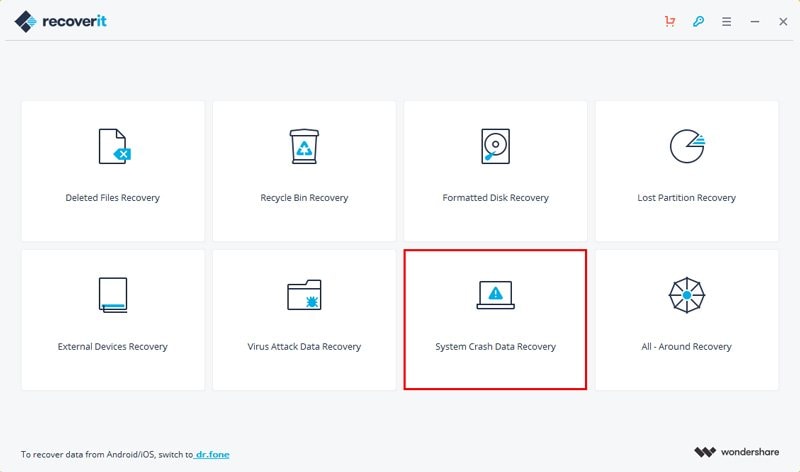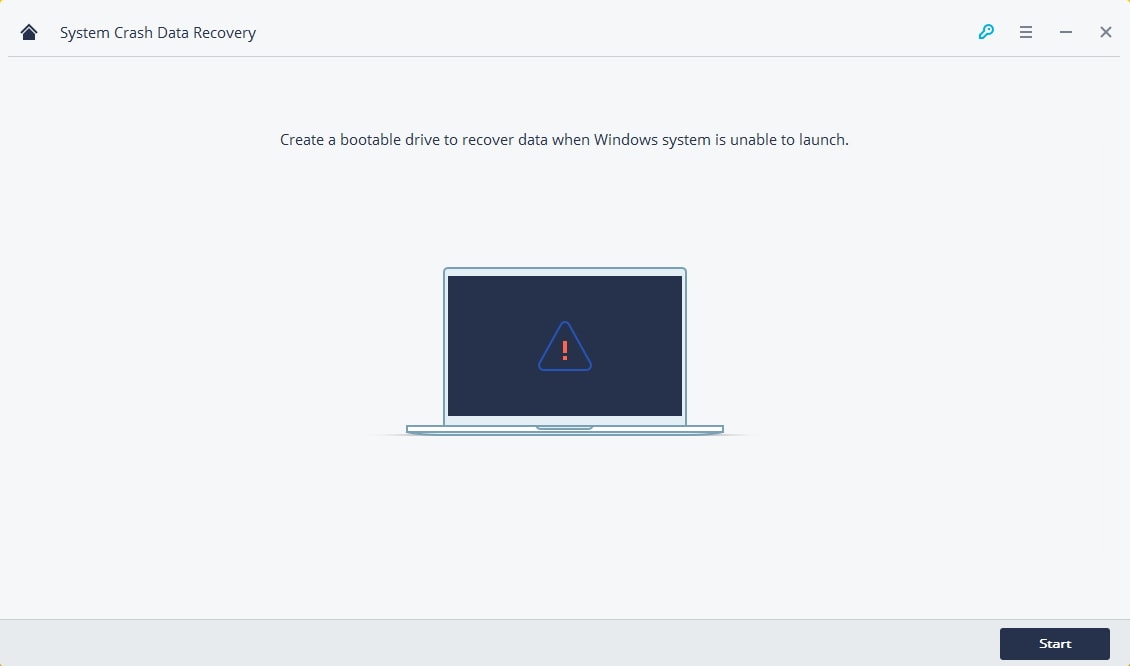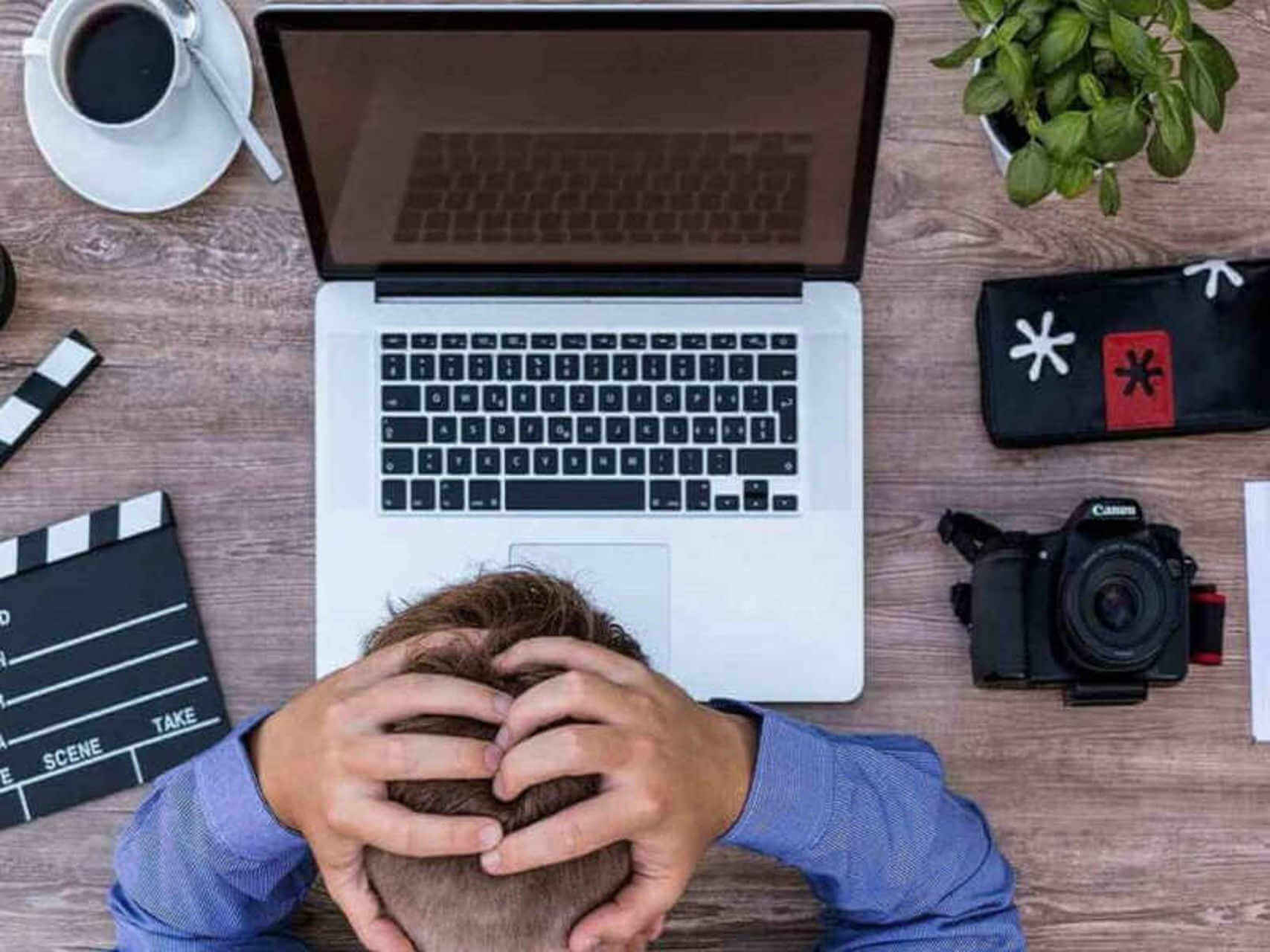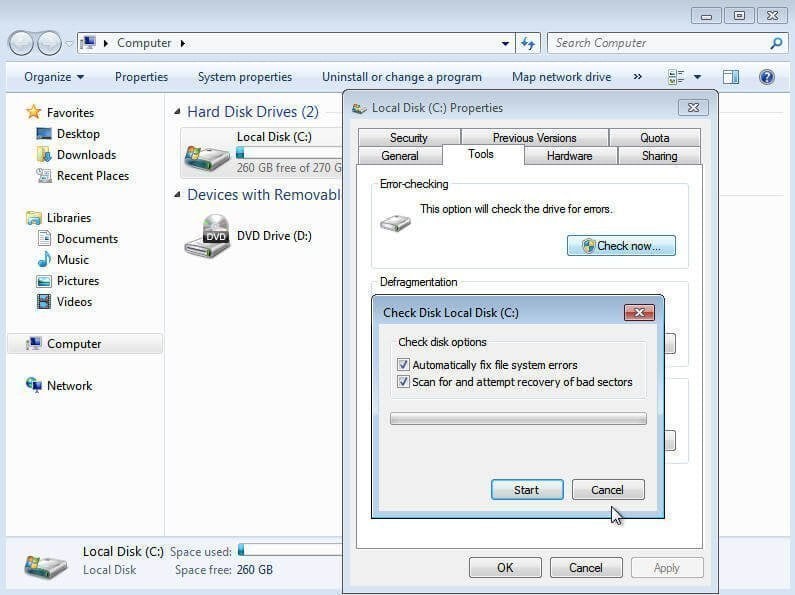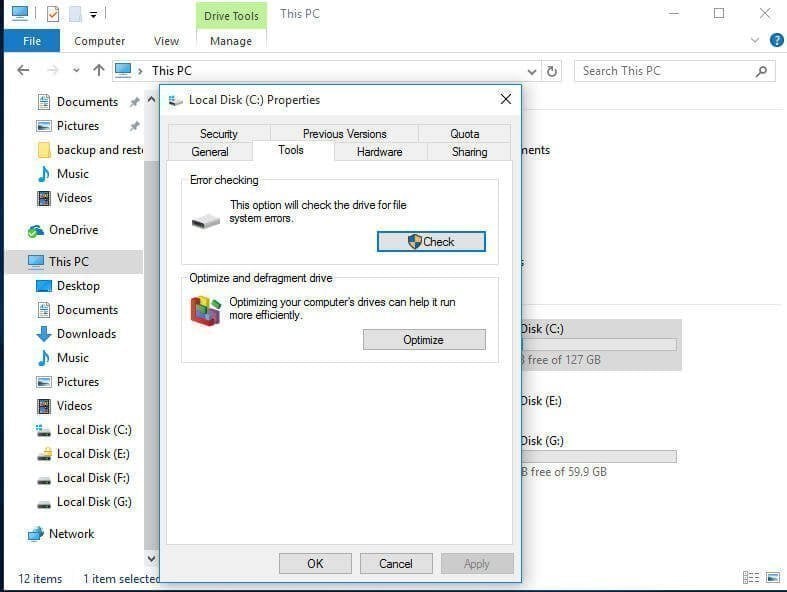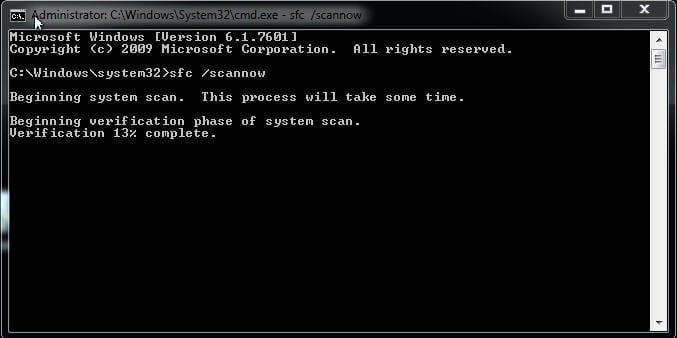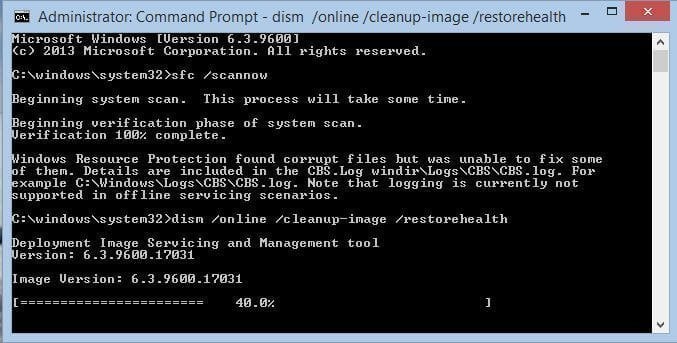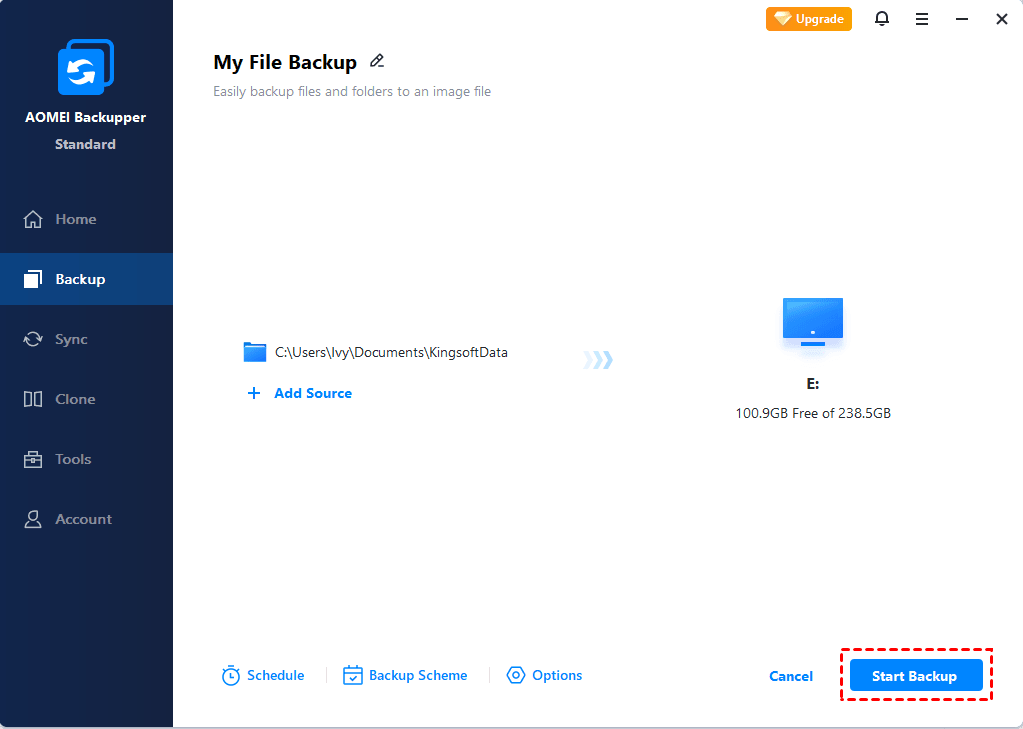- How to Repair Corrupted and Damaged System files in Windows 7?
- When your Windows 7 system files get corrupted and damaged, you can check out this page to learn how to repair it.
- How to Repair Windows 7 Corrupt System Files
- How to Repair and Recover Windows 7 with Bootable Media
- Your Safe & Reliable Windows 7 Recovery Software
- Fix corrupt archive files using these 6 tools
- How to fix corrupt archive files on Windows 10
- WinZip (recommended)
- WinZip
- WinRAR
- PowerArchiver
- How to Fix Corrupted Files in Windows 7/8/10?
- What is a corrupted file?
- Why is the file corrupted?
- How to fix corrupted system files in Windows 7/8/10?
- Method 1: Repair corrupted files using Windows built-in tool
- Part 1: For Windows 7 users
- Part 2: For Windows 8/10 users
- Method 2: Fix corrupted system files in Windows 7 using system file checker
- Method 3: Repair corrupted boot files with DISM command in Windows 7/8/10
- What to do after repairing corrupted system files?
- Summary
How to Repair Corrupted and Damaged System files in Windows 7?
When your Windows 7 system files get corrupted and damaged, you can check out this page to learn how to repair it.
David Darlington
Dec 21, 2020 • Filed to: Windows Computer Solutions • Proven solutions
Is your Windows 7 system not working in an ideal way? Don’t worry – there are plenty of ways to repair corrupted or damaged system files in Windows 7. ByВ taking the assistance of Command Prompt, you can make it work in a trouble-free manner. In this guide, we will provide a step by step solution to teach how to repair corrupted and damaged system files in Windows 7. In addition to that, we will also provide the solution onВ how to recover corrupted filesВ as well.
How to Repair Windows 7 Corrupt System Files
Even though Windows 7 is not as advanced as Windows 10 when it comes to system repair, there are still a few options to repair its corrupt files. For instance, you can go to Command Prompt and learn how to repair corrupted and damaged system files in Windows 7. All you need to do is follow these steps:
- To commence with, go to the Start Menu and look for Command Prompt by typing «cmd». Once the icon of Command Prompt would appear, right-click it and launch it as an administrator.
You might have to provide the account password of the administrator as well (if not logged in as an admin already). Once Command Prompt is launched successfully, provide the command «SFC /SCANNOW» and press Enter.
The SFC or the System File Checker command will perform the needed operations to check for any damaged or corrupted Windows file. This might take a while, so you need to wait until the process is completed.
Once it is done, you can view the results. For instance, you can know what files were corrupted and fixed by the SFC command.
In this way, you can learn how to repair corrupted and damaged system files in Windows 7 automatically. If you have installed any theme on your system, then it will revert it to the default explorer as well. Additionally, while the system is checking for a corrupted file, you should not close the explorer or restart your system in between. This might cause some unwanted damage to your system instead.
How to Repair and Recover Windows 7 with Bootable Media
By following the above-mentioned tutorial, you would be able to learn how to repair corrupted and damaged system files in Windows 7. Nevertheless, it is observed that at times the SFC feature doesn’t yield the desired results. Also, you might not be able to access your content on your Windows system. In this case, you can useВ RecoveritВ Pro. Being one of the oldest and most trusted data recovery tools, it can easily retrieve your lost or deleted content. The latest Pro version has tons of advanced features as well onВ operating system crash recovery.
Your Safe & Reliable Windows 7 Recovery Software
- Recover lost or deleted files, photos, audio, music, emails from hard disk effectively, safely and completely.
- Supports data recovery from recycle bin, hard drive, memory card, flash drive, digital camera, and camcorders.
- Supports to recover data for sudden deletion, formatting, hard drive corruption, virus attack, system crash under different situations.
Download and install Recoverit on your computer, get a blank USB drive, and connect to the computer. Launch Recoverit and follow the next steps to recover Windows 7 data.
Recover your lost or inaccessible content
Step 1: Select the system crash data recovery mode
To recover your data from a non-working system, you need to create a bootable media at first. If your system is malfunctioning or corrupted, then you can install Recoverit Pro on another working Windows computer.
- Launch Recoverit, please select the «System Crash Data Recovery» mode.
- Select a mode to create a bootable drive. You can select a USB bootable drive or CD/DVD bootable drive and click the «Create» button to start.
- Once you choose to create USB bootable drive an alert message about formatting USB flash drive will pop up. Make sure you have backup your important data before formatting the USB flash drive to create a bootable drive. Click the «Format now» button to confirm.
Step 2: Recover Windows 7 with Bootable Media
After create a bootable drive, you can copy data from Windows 7 and recover data from Windows 7 hard disk. But sometimes you will need to change the computer boot sequence, restart the computer, and entry the BIOS with the function key F12, or you can check the full solution toВ set the computer to boot from a USB drive.
Fix corrupt archive files using these 6 tools
- Working with corrupted archived files is not only risky but also impossible sometimes.
- To this purpose, we’re listing a few tools to help you repair those files or the archive beforehand.
- WinZip is an excellent file compression and protection tool; to find our more, see our WinZip page for the whole collection of articles.
- Also, in our PC Software Hub you’ll find a lot of guides on apps and programs that you’re using on your device.
- Unzip all major file formats: ZIP, RAR, 7Z, TGZ, TAR, etc.
- Encrypts the files you zip for maximum protection
- Manage your files easily (PC, Cloud, network)
Open archived files
with ease on your PC
Are you looking for the best software to fix corrupt archive files? If the answer is yes, then continue reading this guide to learn what are the best tools to fix corrupt archive issues.
Data corruption happens a lot typically when dealing with a huge number of files at a time. Archive files sometimes may be incomplete or rendered corrupt due to a myriad of reasons which lead to loss of important information contained in the file.
Furthermore, some Windows users get the misconception that an archived file cannot get corrupted which is not necessarily true. It may be good to compress multiple files at once to save space, but it only takes one corrupt file to render the process incomplete.
This leads to the extraction process to halt when it gets to the corrupt file(s).
If you are experiencing issues with a corrupted archived file, the Windows Report team has curated some of the best methods to fix corrupt archive files.
How to fix corrupt archive files on Windows 10
WinZip (recommended)
WinZip is the most popular file compression tool, that also supports useful functions such as sharing, managing, protecting, and backing up your files.
The tool can be used to try fixing corrupt files included in a particular archive file, be it .zip or .zipx . The steps are as follows:
- Type Command Prompt in the search bar and open as admin.
- In the dialog box that opens, type the following command: C:Program FilesWinZipwzzip» -yf zipfile.zip
- Press Enter.
For a split or spanned Zip file, use the following command instead: C:Program FilesWinZipwzzip» -yfs zipfile.zip
Note: Change letter C with the corresponding drive on your device where the WinZip folder is located.
By using this command, WinZip will create a new Zip file with a FIXED suffix in the file name. The original Zip file will not be modified. Only the data in the original Zip file is used.
The FIXED Zip file is accessible, but the data may still be corrupt.
WinZip
WinRAR
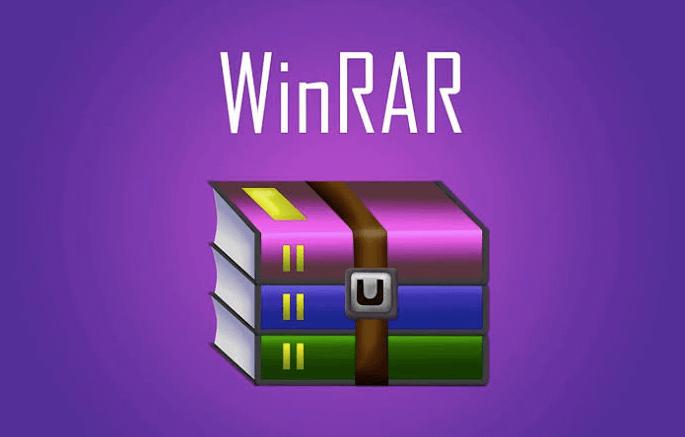
WinRAR incorporates a file repair tool in the software which helps to repair corrupted archive and it’s highly recommended by Windows Report. The steps to use this powerful utility application to repair the corrupt archive files are as follow:
- Launch WinRAR, click on the address bar, and then select the location where the corrupted file is saved.
- Click on the corrupted archive file (RAR or ZIP file)
- Click on the Repair button in the tool and choose the repair archiver from the drop-down list that appears.
- A new dialogue appears, choose the location that you want to save the new archive after repairing the file. Click on OK to save settings.
- After the repair process is completed, go to the folder chosen as the location for the new archive and access the repaired file.
Alternatively, you can fix corrupt archive files (most especially small-sized corrupt archive files) by using the shortcut menu. Here’s how to do this:
- Launch WinRAR
- Select the corrupt archive file and right-click on it
- Click on extract files in the shortcut menu that pops up
- Move to the Extraction path and options menu and choose a folder to save decompressed archives.
- Check the box indicating keep broken files in Miscellaneous
- Click OK to start the extraction process. Error messages might appear on the screen; ignore them and extract the archive.
- Check the saved folder to all the incorrupt files
Note: This method works well in some cases but it is recommended to try all the alternative methods listed above before resorting to this method to repair archived files.
PowerArchiver
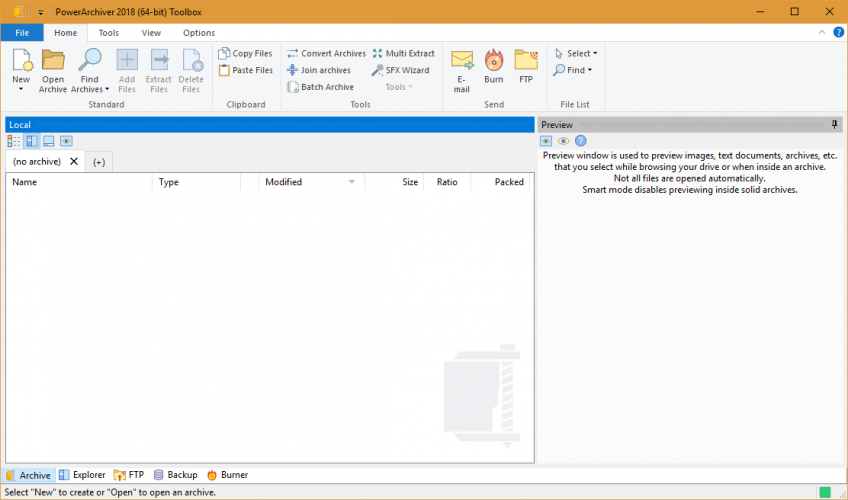
The entire repair process is relatively simple as the tool comes with a simplified user interface which assists newbies in scaling easily through the application. The repair process itself is fast and most notably, it supports different formats of archived files.
After the repair process is completed, the new archive file is saved in the same folder as the corrupted file which can then be quickly accessed for further use.
How to Fix Corrupted Files in Windows 7/8/10?
How to fix corrupted files in Windows 7/8/10? Don’t worry about it. Just see below and here are 3 tested methods to fix corrupted boot files.
By Ivy 
What is a corrupted file?
The corrupted files are computer files that suddenly become inoperable or unusable.
In fact, every file on your system has certain structure and content. Thus, if the right information is in the right part of the files, it will work well. But if the wrong information is written to a file, or the right information is written in the wrong place, the data will be garbled and scrambled, leaving you with a corrupted file.
In general, a corrupted file will not open at all or show an error message when you try to open it. But it does not affect the original program. That’s to say, even if you have a corrupted word file, you still can open other word files and use Word as normal.
Why is the file corrupted?
No matter what wrong, there is a reason for it. See below and get the reasons for a corrupted file.
1. Your files corrupted during saving. For example, your computer loses power or crash as you save files, the files may be corrupted.
2. Bad sectors on hard drive or other storage devices.
3. Virus and malware on a hard drive or other storage devices.
4. Bad update on your computer
How to fix corrupted system files in Windows 7/8/10?
Method 1: Repair corrupted files using Windows built-in tool
This method is used to check bad sectors and repair it with Windows built-in tool. The detailed steps will be a little difference owing to different operating system, so I’ll show you in 2 parts.
Part 1: For Windows 7 users
Step 1. Go to the hard drive Properties window. You can open Computer, right-click the hard drive you want to check bad sectors and select Properties.
Step 2. Click Tools in Properties window.
Step 3. Click Check now in the Error-checking section.
Step 4. Tick Scan for and attempt recovery of bad sectors and hit Start.
Step 5. Review the check disk report
Part 2: For Windows 8/10 users
Step 1. Navigate to the hard drive Properties window. You can open This PC, right-click the system drive and select Properties.
Step 2. Click the Tools tab in this window
Step 3. Click the Check option under the Error-checking.
Step 4. Review the scan result and click Scan and repair drive.
Step 5. Choose When to repair the file system and wait for the final result.
Method 2: Fix corrupted system files in Windows 7 using system file checker
The SFC command is included in Windows 8/10, which is used to repair corrupted boot files in Windows 7/8/10. You can try it with the detailed steps in the following.
Step 1. Type cmd in the search box, right-click it and select Run as administrator.
Step 2. In the command prompt, type the following command and hit Enter. Then, just wait for the final result.
sfc/scannow
вњЋ Note: After scanning, you will receive one of the following messages, which will tell you if the corrupted boot files are repaired.
Windows Resource Protection did not find any integrity violations. This message indicates that there are no missing or corrupted system files.
Windows Resource Protection could not perform the requested operation. This message means that you need to run SFC command in the safe mode and make sure that the PendingDeletes and PendingRenames folders exist under %WinDir%\WinSxS\Temp.
Windows Resource Protection found corrupt files and successfully repaired them.
Windows Resource Protection found corrupt files but was unable to fix some of them. This message means that you need to find the corrupted files and manually replace it with the right one. To view the details, you can go to CBS.Log %WinDir%\Logs\CBS\CBS.log.
Method 3: Repair corrupted boot files with DISM command in Windows 7/8/10
How to fix corrupt files found in SFC Scannow but cannot fix for Windows 7/8/10? you could use DISM command line. It’s a replacement for SFC command line, especially when SFC scannow not working. Detailed steps are below.
Step 1. Run SFC command in Windows 8/10. If there is no problem, you can close cmd. But If you receive an error message like Windows Resource Protection found corrupt files but was unable to fix some of them, you should run DISM command.
Step 2. Run DISM command. You can type the following command in the command prompt and hit Enter.
DISM /Online /Cleanup-Image /RestoreHealth
Step 3. Wait and restart your computer to make the change available.
What to do after repairing corrupted system files?
To prevent your files from damaged again, you need to create a backup after repairing the corrupted files. For the common files, like music files, video files, word, excel, you could consider creating a file backup. For the system or boot files, like dll file, cbs.log files, you’d better perform system image backup, because manually selecting system file may omit some of these files.
To create a backup, you need a reliable backup and restore software like AOMEI Backupper Standard, which could help you backup all kinds of files, including the system files. And it provides you various schedule backup, including, daily, weekly, monthly, event-trigger, etc. Beside, it allows you to backup to external drives, USB drives, NAS, network share.
Here, I’ll take file backup as an example and show you the detailed steps.
Step 1. Download AOMEI Backupper Standard, install and launch it.
Step 2. Click Backup and File Backup. To backup system files, click System Backup.
Step 3. To select files or folders to backup, you can click Add File or Add Folder.
Step 4. Set up a destination path for your backup and click Start Backup.
If you want to backup files with certain file extension, you could consider using File Filter.
If you modify your files frequently, you’d better create a differential backup, which only backup the changed files.
If your target drive is USB, you could create a schedule backup with USB plugged in. After the first backup, this software will automatically backup files when the drive is connected to your computer.
Sooner or later, your backup drive will be fulfilled if you don’t delete old backups. To avoid this situation, you could enable backup scheme, which will delete backup files at a specific role.
These features mentioned above is only available on the paid version. If needed, you could consider upgrading to the Professional or Server edition. It depends on your operating system.
Summary
Up to now, how to fix corrupted files in Windows 7/8/10 is still an outstanding issue. No one dares to say that there is a way to fix all the corrupted files.To keep your files safe and intact, you need to create a file backup or system backup. It’s an exact copy of your files, which can protect against file corruption.
If you want to protect unlimited computers within your company, you could pick AOMEI Backupper Technician. With the inbuilt AOMEI Image Deploy tool, you are also allowed to deploy/restore system image file on server-side computer to multiple client-side computers over network.