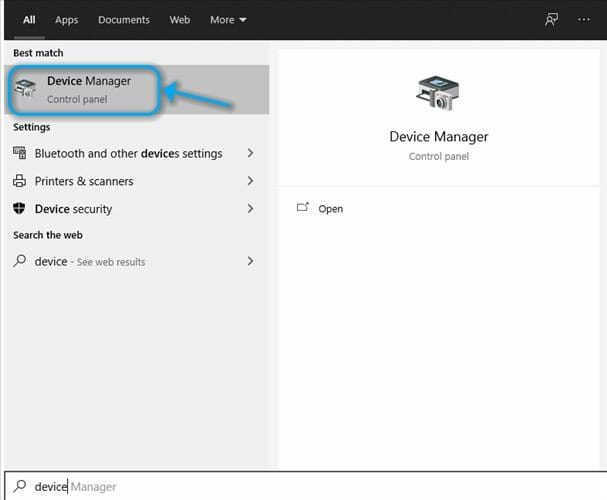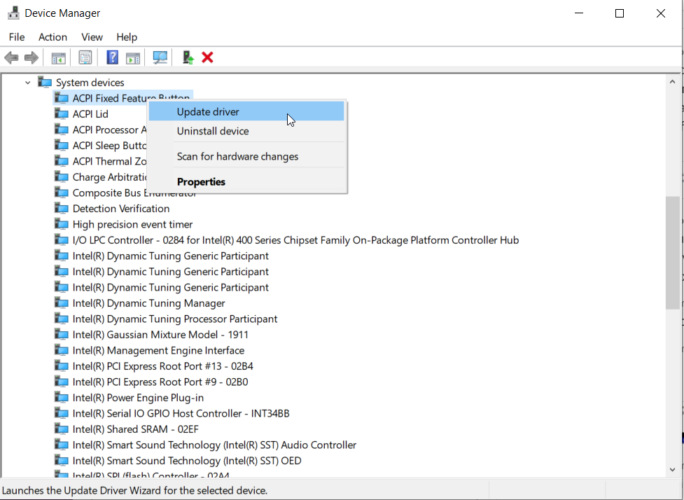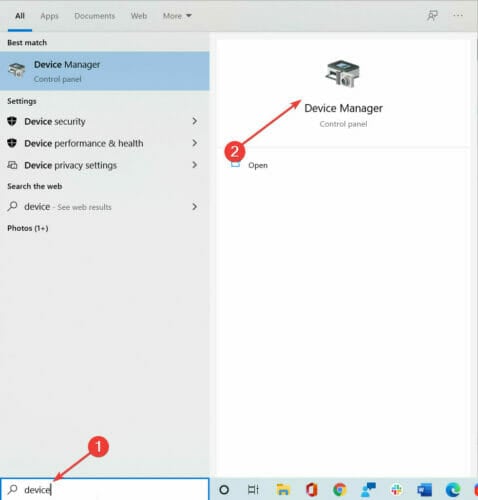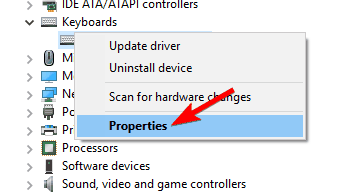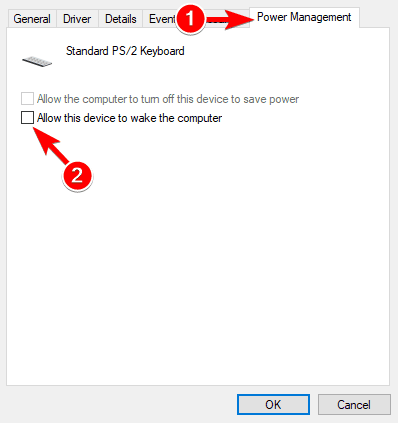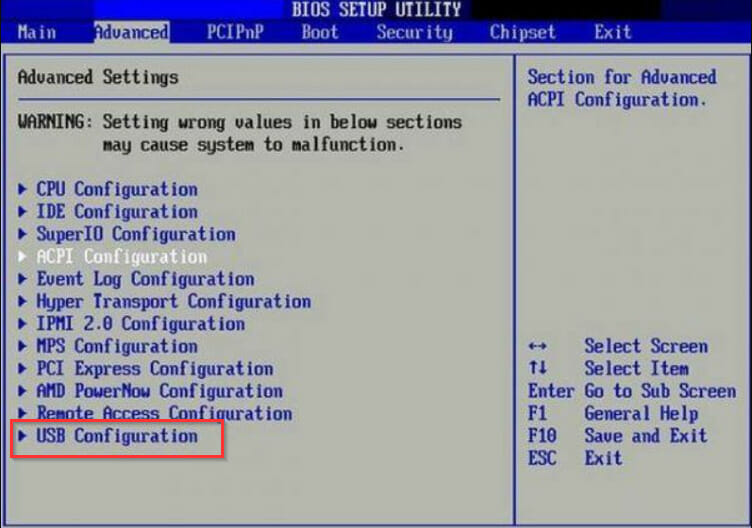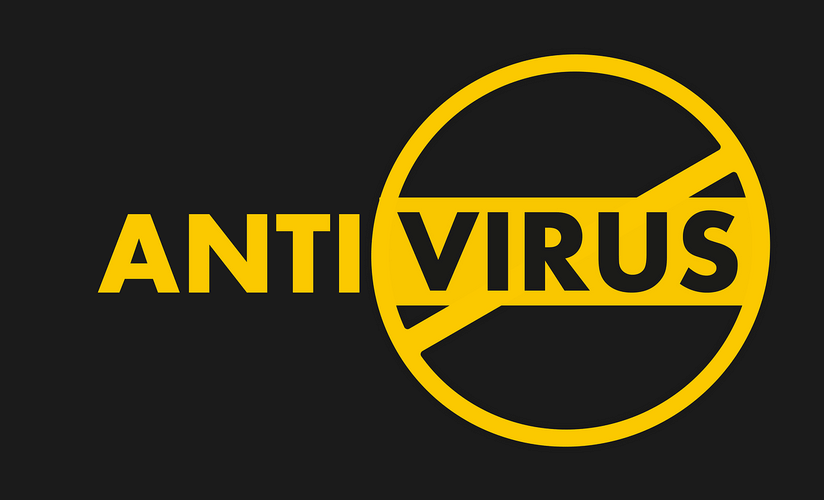- Fix USB-C problems
- USB-C overview
- You might be able to fix your USB device
- Slow USB charger connected
- PC (or phone) isn’t charging
- The USB device might not work
- USB or Thunderbolt device functionality might be limited
- Display connection might be limited
- These two PCs (mobile devices) can’t communicate
- Use different USB port
- USB device might not be working properly
- Unsupported USB audio adapter
- USB device not recognized in Windows 10 [Fixed Now]
- What to do if the USB device isn’t recognized in Windows 10?
- 1. Update your chipset drivers
- DriverFix
- 2. Delete unnecessary keyboard drivers from Device Manager
- 3. Install Logitech SetPoint
- 4. Check your keyboard power management settings
- 5. Restart your computer / remove the battery
- 6. Disable USB3 support from BIOS
- 7. Uninstall AiCharger + and Kaspersky antivirus
Fix USB-C problems
USB-C overview
With a USB-C connection, you can charge your Windows 10 PC, and you can also connect to other USB Type-C devices such as mobile phones, docking stations, display adapters, and other devices that have a USB-C port.
Unfortunately, some combinations of hardware and software may cause problems. If this happens, you may get a notification that there’s something wrong with the USB-C connection. We’ve provided some tips below to help you fix things. And if you want to change whether you see notifications about USB issues, here’s how:
Select the Start button, then select Settings > Devices > USB.
Select or clear the Notify me if there are issues connecting to USB devices box.
Note: If you’re having trouble downloading photos, see Import photos and videos from phone to PC.
Here are some USB-C notifications you might receive if there’s a problem:
You might be able to fix your USB device
Your USB device ran into a problem. Follow these steps to try to fix it. (Error code ____)
Try these solutions
Find the error code on your Windows 10 PC (or phone) and then note it.
For the error code you see, follow the troubleshooting steps described in Error codes in Device Manager in Windows.
Note: This applies to all the error codes shown in Device Manager except error Code 28 (drivers for the device aren’t installed).
The USB device that you connected to reported a problem, or there’s a problem with the device driver.
Select the Start button, then in the search box on the taskbar, type device manager and select Device Manager from the list of results.
In Device Manager, find the device. It should be marked with a yellow exclamation point symbol.
Choose the device, press and hold (or right-click) it, and then select Properties. The error code is displayed under Device status.
Swipe down from the top of your screen to open action center. The notification appears in action center with the error code listed there.
Slow USB charger connected
To speed up charging, use the charger and cable that came with your device.
Try these solutions
Use the charger and cable included with your PC (or phone).
Make sure you’re connecting your charger to the USB-C charging port on your PC (or phone).
Use a can of compressed air to clean the USB-C port on your PC (or phone).
The charger isn’t compatible with your PC (or phone).
The charger isn’t powerful enough to charge your PC (or phone).
The charger isn’t connected to a charging port on your PC (or phone).
The charging cable isn’t powerful enough for the charger, PC, or phone.
Dust or dirt inside the USB port on your device prevented the charger from being inserted correctly.
The charger is connected through an external hub or dock.
A PC (or phone) with USB Type-C connectors has larger power limits. If the connector supports USB Power Delivery, it can charge even faster at greater power levels.
To charge faster, your PC (or phone), charger, and cable must all support the industry standards. Your charger and cable must also support the power levels your PC (or phone) requires for the faster charging. For example, if your PC requires 12V and 3A for the fastest charging, a 5V, 3A charger won’t give you the fastest charging.
Chargers that don’t have a standard USB Type-C connector might use a proprietary, nonstandard connector that your PC (or phone) doesn’t support.
PC (or phone) isn’t charging
To speed up charging, use the charger and cable that came with your device.
Try these solutions
Use the charger and cable included with your PC (or phone).
Make sure you’re connecting your charger to the USB-C charging port on your PC (or phone).
Use a can of compressed air to clean the USB-C port on your PC (or phone).
The charger isn’t compatible with your PC (or phone).
The charger isn’t powerful enough to charge your PC (or phone).
The charger isn’t connected to a charging port on your PC (or phone).
The charging cable doesn’t meet the power requirements for the charger, PC, or phone.
Dust or dirt inside the USB port on your device might be preventing the charger from being inserted correctly.
The charger is connected to your PC (or phone) through an external hub or dock.
A PC (or phone) with USB Type-C connectors has larger power limits. If the connector supports USB Power Delivery, it can charge even faster at greater power levels.
To charge faster, your PC (or phone), charger, and cable must all support the industry standards. Your charger and cable must also support the power levels your PC (or phone) requires for the faster charging. For example, if your PC requires 12V and 3A for the fastest charging, a 5V, 3A charger won’t give you the fastest charging.
Chargers that don’t have a standard USB Type-C connector might use a proprietary, nonstandard connector that your PC (or phone) doesn’t support.
The USB device might not work
Try connecting it to a PC.
Try these solutions
Make sure your Windows 10 phone has all the latest updates for Windows. To check for the latest updates, on Start , swipe over to the All apps list, and then select Settings > Update & security > Phone update > Check for updates. This lets you check for the latest updates for Windows and the latest device drivers. For more info, see Windows 10 Updates.
If your Windows 10 phone is already running the latest version of Windows 10 Mobile, try to connect your device to a Windows 10 PC instead.
There’s a driver in the device you connected to that isn’t supported in the version of Windows 10 Mobile your phone is running. For information about the supported devices, see Universal Serial Bus (USB).
USB or Thunderbolt device functionality might be limited
Make sure the device you’re connecting to is supported and that you’re using the right cable.
Try these solutions
Make sure your PC (or phone) supports the same USB-C features as the connected device.
Make sure the cable supports the same USB-C features as the connected device.
Make sure the device or dongle is connected directly to your PC (or phone).
Make sure the device or dongle is connected to the USB-C port on your PC (or phone) that supports the correct Alternate Mode. For example, if you’re connecting a Thunderbolt Alternate Mode device, make sure you connect to the USB-C port that supports Thunderbolt.
The device or dongle you connected to has new features for USB-C that your PC (or phone) doesn’t support.
The device you connected to has new features for USB-C that the cable doesn’t support.
The device or dongle isn’t connected to the correct USB-C port on your PC (or phone).
The device or dongle is using an external hub or dock to connect to your PC (or phone).
Too many other Alternate Mode devices or dongles are connected to your PC (or phone).
USB Type-C has a new feature called Alternate Modes. If your USB-C cable has this feature, you can connect to non-USB devices that support the same Alternate Mode. For example, if your USB-C cable has the Thunderbolt Alternate Mode, you can connect to Thunderbolt devices. There’s no setting to turn on—your device automatically uses the appropriate mode if it’s supported.
The Alternate Mode feature must be supported on the PC or phone’s hardware and software, and the connected device or dongle. You might also need a specific USB-C cable.
Display connection might be limited
DisplayPort/MHL connection might not work. Try using a different cable.
Try these solutions
Make sure your PC (or phone), the external display, and the cable all support DisplayPort or MHL alternate modes.
Make sure the device or dongle is connected directly to your PC (or phone).
Make sure the device or dongle is connected to the USB-C port on your PC (or phone) that supports the correct Alternate Mode. For example, a DisplayPort Alternate Mode adapter should be connected to the USB-C port on your PC (or phone) that supports DisplayPort Alternate Mode.
The device or dongle you connected to has new features for USB-C that your PC (or phone) doesn’t support.
The device you connected to has new features for USB-C that the cable doesn’t support.
The device or dongle isn’t connected to the correct USB-C port on your PC (or phone).
The device or dongle is connected to your PC (or phone) using an external hub or dock.
There are too many other devices or dongles connected to your PC (or phone) that use a USB-C connection.
Notes: USB Type-C has a new feature called Alternate Modes which allows you to use non-USB connections with the USB-C cable and connection. There’s no setting to turn on—your device automatically uses the appropriate mode if it’s supported. Here are the display Alternate Modes that your cable may support:
The DisplayPort Alternate Mode lets you project video and play audio on an external display that supports DisplayPort.
The MHL Alternate Mode lets you project video and play audio on an external display that supports MHL.
The HDMI Alternate Mode lets you project video and play audio on an external display that supports HDMI.
These two PCs (mobile devices) can’t communicate
Try connecting one of them to a mobile device (PC).
Try this solution
Connect your Windows 10 PC to a Windows 10 phone instead.
These types of connections aren’t currently supported:
Connecting two Windows 10 PCs together with a USB-C connection.
Connecting two Windows 10 phones together with a USB-C connection.
Use different USB port
This USB port doesn’t support DisplayPort or Thunderbolt or MHL. Plug the USB device into a different USB port on your PC.
The USB device might have limited functionality when connected to this port. Plug the USB device into a different USB port on your PC.
Try these solutions
Make sure the device or dongle is connected directly to your PC (or phone).
Make sure the device or dongle is connected to the USB-C port on your PC (or phone) that supports the features of the device or dongle. For example, if you’re connecting a Thunderbolt device, make sure it’s connected to the USB-C port on your PC (or phone) that supports Thunderbolt.
The device or dongle isn’t connected to the correct USB-C port on your PC (or phone).
The device or dongle is connected to your PC (or phone) using an external hub or dock.
USB device might not be working properly
Your PC (or phone) might not provide enough power to the USB device. Plug a power adapter into your USB device, or try to use a different PC (or phone).
Try these solutions
If the USB device can be powered externally, plug it into an external power source.
Plug your PC (or phone) into an external power source and don’t run it on battery power.
Disconnect any unused USB devices that are connected to your PC.
Your PC (or phone) can’t power the device you connected to because that device isn’t supported.
Your PC (or phone) has a low battery, so it has temporarily limited the amount of power it can provide to the device.
Your PC (or phone) is providing power to other devices, so it has temporarily limited the power it provides to the device you just connected to.
The device you connected to requires more power than the PC (or phone) can provide.
Unsupported USB audio adapter
Connect a USB-C digital audio adapter instead.
Try this solution
If you have a USB-C analog audio adapter connected to your PC, unplug it, then connect a USB-C digital audio adapter instead.
Your PC doesn’t support the audio adapter you connected to.
Note: There are two types of USB-C audio adapters: analog and digital. Most PCs only support USB-C digital audio adapters, which contain hardware that converts digital audio data from your PC to an analog signal that your headphones or speakers can play. USB-C digital audio adapters are often more expensive than analog audio adapters.
USB device not recognized in Windows 10 [Fixed Now]
- Your USB device might not be recognized in Windows 10 due to driver or hardware issues.
- When your USB keyboard is not detected in Windows 10, make sure to update your drivers.
- Check the power management settings if your USB peripherals are not showing up in Windows 10.
- If your USB device is not recognized in Windows 10, try to modify the Fast Startup settings.
- Download Restoro PC Repair Tool that comes with Patented Technologies (patent available here).
- Click Start Scan to find Windows issues that could be causing PC problems.
- Click Repair All to fix issues affecting your computer’s security and performance
- Restoro has been downloaded by 0 readers this month.
We use USB devices on a daily basis, but some Windows 10 users have reported that Windows 10 doesn’t recognize their USB devices.
This can create all sorts of problems, but fortunately, there is a way to fix that.
USB problems are relatively common, and many users reported that Windows 10 doesn’t recognize USB. Speaking of USB issues, users reported the following problems as well:
- USB not detected, not showing up Windows 10 – This is a relatively common problem, and if your USB isn’t detected or if it’s not showing, you should be able to fix that issue using one of our solutions;
- USB drive not showing up Windows 10 – Many users reported that their USB drive isn’t showing after connecting it to their PC. If you have this problem, we strongly advise you to try the solutions from this article;
- External hard drive not recognized Windows 10 – This issue can affect both flash drives and external hard drives. However, the solutions are the same for both flash and external hard drives;
- Windows USB not working – If your USB is not working on Windows, the problem might be your drivers, so be sure to update them and check if that solves the problem;
- Windows USB ports not working – Users reported that USB ports aren’t working on their Windows PC. If you have this problem, be sure to try one of the solutions from this article.
What to do if the USB device isn’t recognized in Windows 10?
1. Update your chipset drivers
- Open Windows search bar and type device manager.
- Open Device Managerin order to manually update your drivers.
- Locate the drivers, right-click on each of them and select Update.
You should always keep your drivers up to date in order to stay away from any errors generated by outdated drivers or incompatible ones. Sometimes Windows will automatically install them.
Most of the time you have to download drivers manually. But this is a process that carries the risk of getting the wrong driver installed, which may lead to serious malfunctions.
The safer and easier way to update drivers on a Windows computer is by using an automatic tool, that scans your computer hardware and automatically finds the correct drivers.
DriverFix
2. Delete unnecessary keyboard drivers from Device Manager
- Open Device Manager.
- Locate your keyboard drivers. You might have a few of them available instead of just one.
- Delete them all by right-clicking the driver and choosing Uninstall from the menu.
- After you’ve deleted all the drivers, restart your computer and your keyboard should start working again.
If Windows 10 doesn’t recognize your USB keyboard after you have unplugged it and plug it again while your computer was running. , you might need to delete its drivers from Device Manager.
Users have reported that they had multiple keyboard drivers installed, and if you have the same problem, it’s advised that you delete unnecessary keyboard drivers.
Also, make sure that the USB controller is not disabled. To fix this issue you need to open Device Manager, find the disabled USB controller, right-click it, and choose Enable.
3. Install Logitech SetPoint
This solution might work for owners of Logitech keyboard, so if you own a Logitech device, download and install Logitech SetPoint software.
Some users have reported that Windows 10 has successfully recognized their USB keyboard after installing this tool, so make sure that you try that out.
We don’t know if this solution will work with other brands of keyboards, but it won’t hurt if you try it out.
4. Check your keyboard power management settings
- Open Device Manager and locate your keyboard.
- It might be in Universal Serial Bus controllers or in Human Interface Devices section.
- After you’ve found your keyboard, right-click it and choose Properties.
- Go to Power Management tab and make sure that Allow the computer to turn off this device to save power is not checked.
- Save changes and restart your computer.
5. Restart your computer / remove the battery
Users report that sometimes restarting your computer a few times fixes issues with USB keyboards. In addition, some users advise that you unplug your computer and remove its battery for a few minutes.
We have to warn you that you will break your warranty if you remove your computer’s battery, so maybe it’s best to take it to the repair shop and ask an expert to do it for you.
6. Disable USB3 support from BIOS
- While your computer boots, press F2, F8 or Del to enter BIOS. The key might be different on your computer, so you might need to repeat this step a few times.
- When BIOS opens, go to Advanced Settings > USB configuration.
- Disable USB3 support and save the changes.
- If your keyboard still isn’t recognized, try plugging it to a different USB port. You might have to try that several times.
- If the problem still persists, go to Device Manager > USB Controllers section.
- If there’s a controller with an exclamation mark, right-click it and choose Disable. Right-click the same controller again and choose Enable.
If your laptop is new, chances are that it came with USB 3.0 ports. Most of the peripherals devices do not support this new standard for USB. So, you can try to disable it and see if the issue disappear.
7. Uninstall AiCharger + and Kaspersky antivirus
It has been reported that certain software such as AiCharger+ can cause issues with your USB keyboard, so before you upgrade to Windows 10 make sure that this software is uninstalled.
We have to mention that this issue can be also caused by your antivirus, so if you’re using Kaspersky antivirus, make sure that you uninstall it before you upgrade to Windows 10.
If you still have problems with your antivirus, you might want to switch to a different antivirus solution in order to solve this problem.