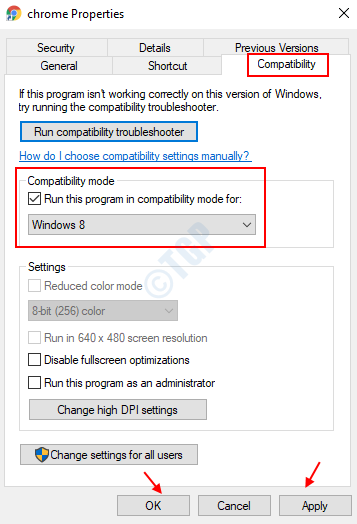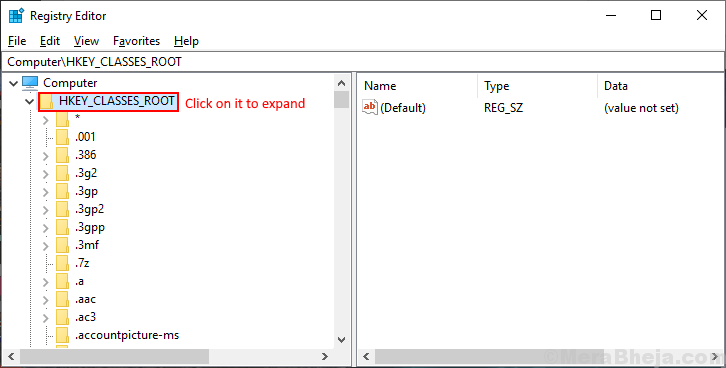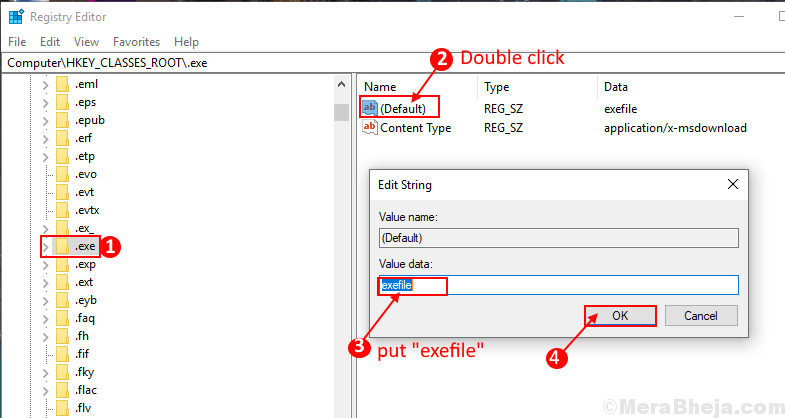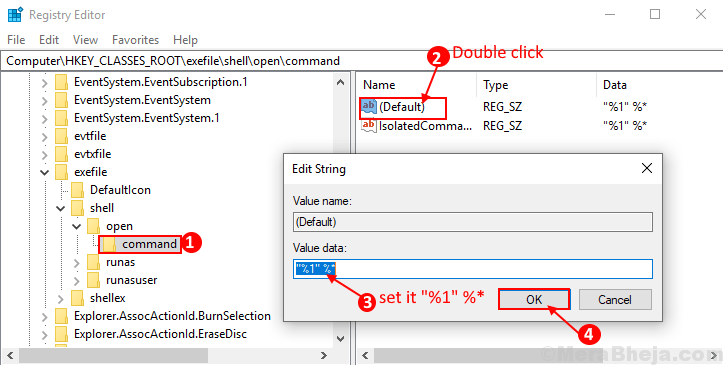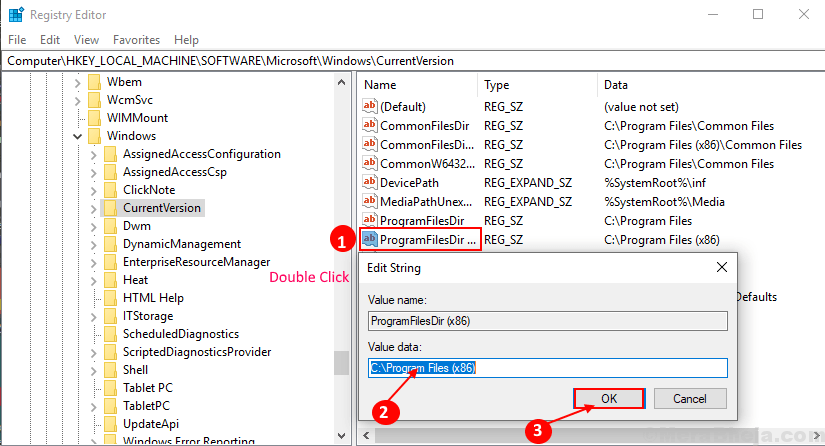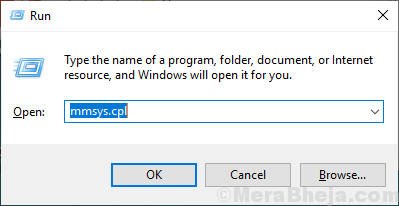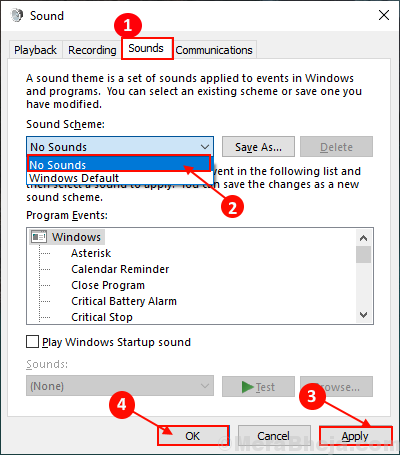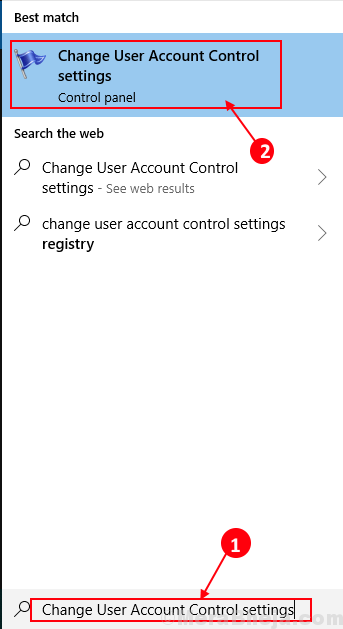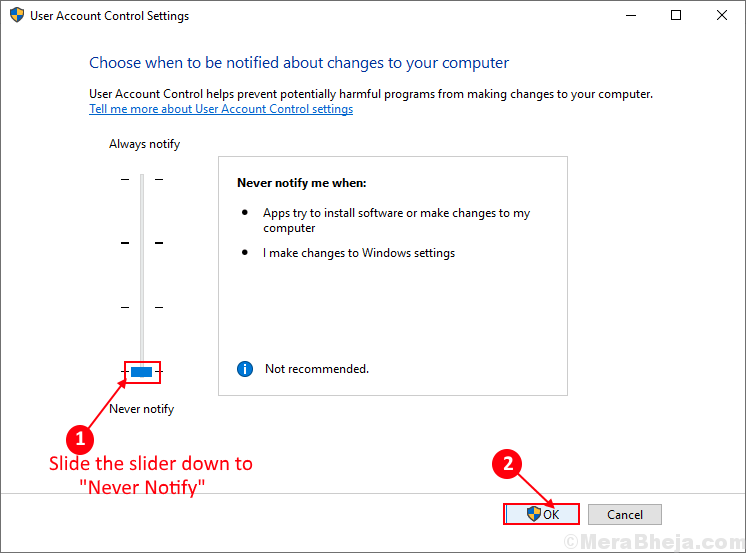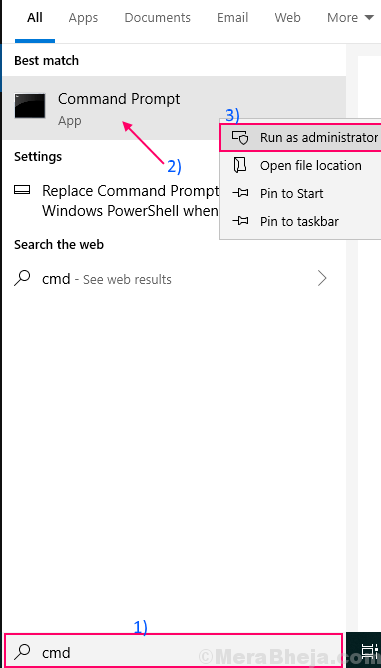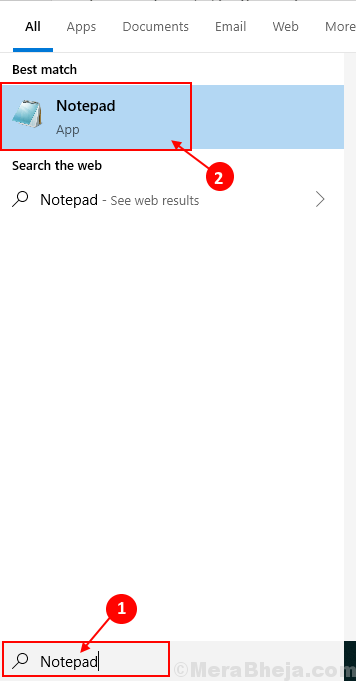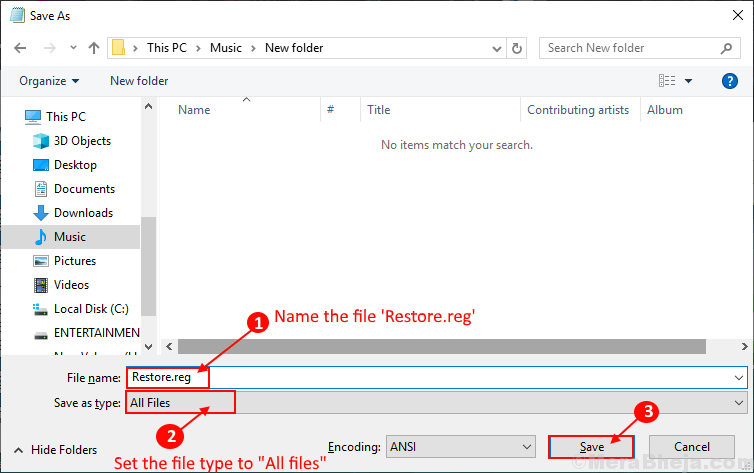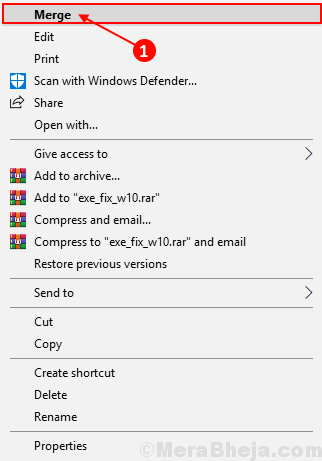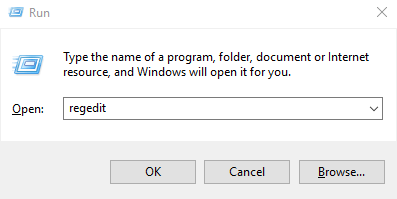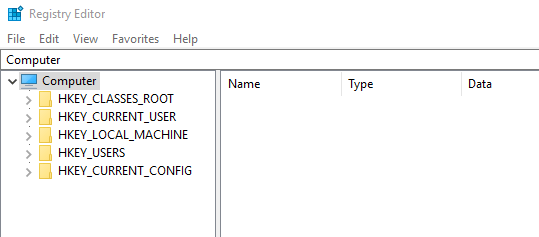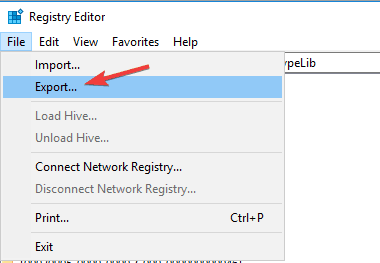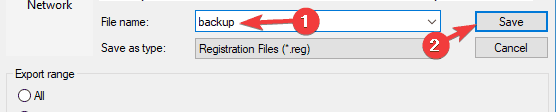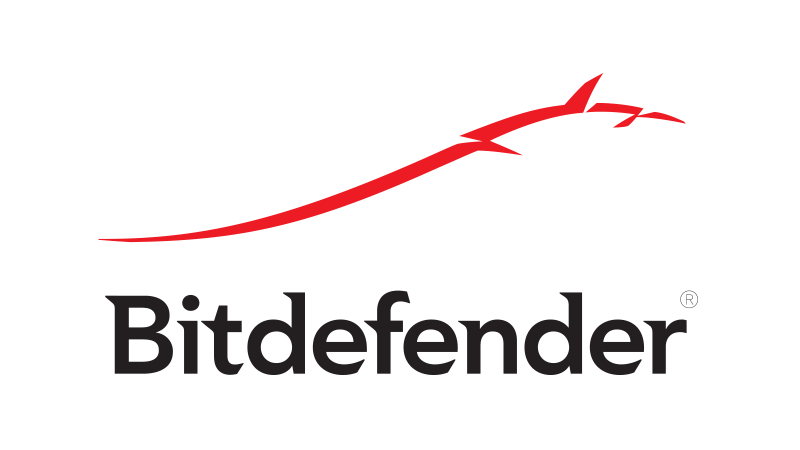- Fix: .Exe files not opening in Windows 10
- Fix-1 Try to run program in compatibility mode
- Fix-2 Change Value Data of .exe registry
- Fix-3 Revert the location of Program files to the default
- Fix-4 Change Sound Settings and turn User Account Control off
- Fix-5 Fix File Association from Command Prompt
- Fix-6 Merge a registry to your system
- Восстановление ассоциаций EXE файлов в Windows
- Восстановление ассоциаций файлов Windows.
- REG файлы для восстановления файловых ассоциаций.
- Exe files not opening on your Windows 7 PC? Here’s a fix
- What to do if I’m unable to open any program in Windows 7
- 1. Reset registry to default
- 2. Modify registry settings
- 3. Scan your system for malware
Fix: .Exe files not opening in Windows 10
January 19, 2021 By Sambit Koley
Some of Windows 10 users are reporting to have faced a peculiar problem when they are trying to run .exe files on their computer, then .exe files are not running. If you are facing the same kind of error on your computer, don’t worry. There are fixes available to solve your problem. The cause behind the problem of .exe files, not running can be many, but for the majority of the users, it is a registry error. Let’s keep the reasons aside and go for the fixes.
But before going for the fixes you should try these initial workarounds and check if your problem is solved or not.
Initial Workarounds-
1. Reboot your computer. After rebooting your computer, try running .exe file. Check if your problem is solved or not.
2. Check if any Windows Update is pending on your computer. If any update is pending then update your computer. Check if the problem has solved.
If these workarounds did not work for you then go ahead for these solutions-
Fix-1 Try to run program in compatibility mode
1. Right click on program and click on properties.
2. Click on compatibility Tab.
3. Check Run this program in compatibility mode and select earlier version of windows like windows 8 or windows 7.
4. Click on Apply and Ok and run the program in compatibility mode.
Fix-2 Change Value Data of .exe registry
You are unable to open .exe files on your computer may be because the value data of your .exe registry is set wrong. To reset the registry follow these steps-
1. What you need to do is to press Windows key+S and then type “Regedit“.
2. Then, click on the “Registry Editor” in the search result.
Note: – Before Proceeding with registry editor, just click on File > Export and take a registry backup.
3. On the left pane, click on “HKEY_CLASSES_ROOT” to expand.
4. Scroll down and click on the “.exe” registry.
5. Now, on the right pane double click on “Default” registry and set the ‘Value Data‘ as “exefile“.
6. Now, click on “OK” to save the changes.
7. Now, on the left pane, navigate to this registry-
8. Click on “Command“.
9. Now, on the right pane click on “Default” to set the ‘Value Data‘ as “%1” %*
10. Click on “OK” to save the changes.
Reboot your computer.
After rebooting try running a .exe file on your computer. Check if the problem is still there or not. If the problem is still there go for the next fix.
Fix-3 Revert the location of Program files to the default
It is possible that the problem you are facing not opening .exe files on your computer is happening because you have changed the location of the ‘Program Files’ folder. You can change the location of ‘Program files’ with the Registry Editor by following these steps-
1. Type “Regedit” in the Search box just beside the Windows icon.
2. Then, all you have to do is to click on the “Registry Editor“.
3. Now, on the left pane go this location-
4. Now, on the right pane double click on “ProgramFilesDir” and set the Value Data to “C:\Program Files” and click on “OK“.
[NOTE- THIS STEP IS ONLY FOR x64 bit COMPUTER USERS
1. Now, on the right pane double click on “ProgramFilesDir (x86)“.
2. Set Value data to “C:\Program Files (x86)”
2. Then, click on “OK“.
Close the Registry Editor window.
Reboot your computer.
After rebooting try running a .exe file on your computer. Check if the problem is still there or not. If the problem is still there go for the next fix.
Fix-4 Change Sound Settings and turn User Account Control off
It is seen for some users that changing their sound setting and turning the User Account Control ‘off’ solved the problem on their computer. To change the sound settings on your computer follow these steps-
1. Open the Run window.
2. Type “mmsys.cpl” in the Run window and hit Enter.
3. Go to the “Sounds” tab. Now, click on the drop-down under ‘Sound Scheme‘ and choose “No Sounds” in the dropdown.
4. Click on “Apply” and “OK” to save the changes.
Reboot your system.
Now follow these steps to turn User Account Control off-
1. Type “Change User Account Control settings” in the search box beside the Windows Icon. Now, click on “Change User Account Control settings” to open User Account Control Settings.
2. Now, in the UAC window, you will see a blue slider in-between “Always Notify” and “Never Notify“. Slide the slider all the way down to the “Never Notify“. Now click on “OK“. If you are prompted by User Account Control click on “Yes“.
3. Restart your computer to save the changes.
After rebooting try running a .exe file on your computer. Check if the problem is still there or not. If the problem still persists go for the next fix.
Fix-5 Fix File Association from Command Prompt
Wrong File Association can cause the problem of .exe files not running on your computer.
1. At first, what you have to do is to type “cmd” in the Search box.
2. Now, right-click on the “Command Prompt” and then click on “Run as administrator“.
2. Now, copy and paste “assoc .exe=exefile” and hit Enter.
3. Reboot your computer.
After rebooting try running a .exe file on your computer. Check if the problem is still there or not. If the problem still persists go for the next fix.
Fix-6 Merge a registry to your system
It is seen for some users that the problem is solved when they have imported a registry on their computer. You can try the solution by following these easy steps-
1. Type “Notepad” in the search box beside the Windows icon. Click on “Notepad“.
2. Paste these following lines and click on “File” in the menu-bar and then click on “Save as“.
3. Now, name the file as “Restore.reg” and set the file type to “All Files” by clicking on the dropdown.
4. Now, click on “Save” to save the registry.
Close the Notepad window.
5. Now, right-click on the “Restore.reg” and click on “Merge“.
Reboot your computer.
After rebooting try running a .exe file on your computer. Your problem should be solved.
If the problem is still there then you should log in to your computer with another user account and check if you can run .exe files from that user account.
Sambit is a Mechanical Engineer By qualification who loves to write about Windows 10 and solutions to weirdest possible problems.
Восстановление ассоциаций EXE файлов в Windows

Восстановление ассоциаций файлов Windows.
Можно попробовать восстановить ассоциации файлов, восстановив редактор реестра. В этом случае у вас должны быть бэкапы реестра (резервные копии), об этом можно почитать здесь.
Восстановить ассоциации приложений (.exe), можно отредактировав реестр Windows. Для этого с помощью горячих клавиш Windows запустите контекстное меню «Выполнить» (Win+R). Далее, в открывшемся окне нужно вписать: regedit и нажать Ок.
Запустится редактор реестра. В нем перейдите по веткам к папке .EXE:
HKEY_CURRENT_USER > Software > Microsoft > Windows > CurrentVersion > Explorer > FileExts > .exe
И уже там надо удалить подраздел UserChoice. И перезагрузить компьютер. В принципе, таким образом можно восстановить ассоциации не только exe фалов, но и любых других, где слетела ассоциация, только в ветке вместо .exe нужно перейти в нужный раздел, например в раздел ярлыков — .lnk. Если отредактировать реестр не получается, выходит ошибка: редактирование реестра запрещено администратором, то это дело вирусов , поэтому читайте эту статью, что бы разобраться с этой проблемой.
Есть такой способ. Нужно запустить командную строку (CMD). сделать это можно так же, предварительно запустив «Выполнить» (Win+R), далее в нем вписать cmd и нажать Ок.
Запуститься командная строка, в которой нужно вписать:
regedit /s %userprofile%\desktop\fix-exe.reg
regedit /s %userprofile%\desktop\fix-lnk.reg
regedit /s %userprofile%\desktop\fix-reg.reg
Первая строчка отвечает за восстановление exe файлов (приложений), вторая за lnk (ярлыков) и третья за reg файлы (это если невозможно запустить файлы реестра). Вы можете, например, оставить только первую строку (остальное удалить), если нужно восстановить ассоциацию только приложений, т.е. это будет выглядеть так:
regedit /s %userprofile%\desktop\fix-exe.reg
Далее, после ввода нажать на Enter.
Бывает, что таким способом не запускается командная строка (через Выполнить), тогда можно открыть другим способом. Для начала запустить диспетчер задач Windows (Ctrl+Shift+Esc). (Бывает вирусы, пакостят и закрывают доступ к диспетчеру задач Windows тоже, если у вас похожая проблема, то читайте статью — диспетчер задач отключен администратором). Далее, выбрать: «Файл» -> «Новая задача (Выполнить)» правой кнопкой мыши с зажатой клавишей Ctrl. И уже, после того, как запуститься CMD, вписываем нужный код.
REG файлы для восстановления файловых ассоциаций.
Вот небольшой список основных reg-файлов, с помощью которых можно восстановить сбившиеся ассоциации. Для этого, просто нужно скачать нужный reg-файл и запустить его двойным щелчком мыши.
Восстановление EXE файлов (приложения) — Скачать.
Восстановление LNK файлов (ярлыки) — Скачать.
Восстановление REG файлов — Скачать.
Восстановление ZIP файлов — Скачать.
Восстановление папок — Скачать.
Восстановление всех ассоциаций — Скачать.
Внимание! Если сбились ассоциации REG-файлов, т.е. нет возможности их запускать, то тут надо действовать другим способом, либо, как выше отредактировать реестр, а именно удалить подраздел UserChoice в папке .reg. Или в командной строке ввести:
regedit /s %userprofile%\desktop\fix-reg.reg
Либо, снова откройте редактор реестра, нажмите «Файл» -> «Импорт» и выберите нужный файл, т.е. файл для исправления .REG, его можно скачать выше.
Восстановить ассоциации можно и с помощью одноразовой утилиты для удаления вирусов AVZ. Для этого скачайте данную утилиту. Потом запустите. Далее выбираете «Файл» -> «Восстановление системы». Там уже поставьте галочку напротив «Восстановление параметров запуска файлов».
И конечно же, с помощью этого же AVZ или других одноразовых утилит для удаления вирусов, нужно проверить компьютер на наличие вредоносного ПО. Чаще всего, сбиваются ассоциации из-за вирусов, поэтому нужна обязательная проверка компьютера!
Пожалуй на этом все, задавайте вопросы, если чего не понятно из данной статьи.
Exe files not opening on your Windows 7 PC? Here’s a fix
- Download Restoro PC Repair Tool that comes with Patented Technologies (patent available here).
- Click Start Scan to find Windows issues that could be causing PC problems.
- Click Repair All to fix issues affecting your computer’s security and performance
- Restoro has been downloaded by 0 readers this month.
Are exe files are not opening on your Windows 7 PC? This can be a major problem, but there’s a way to fix it.
What to do if I’m unable to open any program in Windows 7
- Reset registry to default
- Modify registry settings
- Scan your system for malware
- Use Windows Troubleshooter
- Restore file association for .exe files
- Move the .exe file to a different location
1. Reset registry to default
If, at any time, exe files are not opening on your PC, the first line of action is to reset your PC‘s registry to default. This is because a .exe file that fails to open is associated with a certain registry setting.
To reset the registry to default, follow the step-by-step guidelines below:
- Press Windows Key + R and enter regedit. Press Enter or click OK.
- On the next window, locate the registry entry (key): HKEY_CLASSES_ROOT\.exe.
- Select the registry key, and right-click on it.
- Select Modify > Change the value data.
- Change it to exefile.
- Browse and locate the registry key: HKEY_CLASSES_ROOT\.exefile.
- Change the Value data to “%1” %*
- Navigate to the following key:
- HKEY_CLASSES_ROOT\exefile\shell\open\
- Double-click on (Default) in the right pane and set its Value data to “%1” %*. Click OK to save changes.
- Exit Registry Editor.
If the above-listed steps are followed properly, your .exe files should now open fine without any problems.
2. Modify registry settings
This is a similar solution, but it might be helpful if exe files are not opening at all on your Windows 7 PC.
Follow the below-listed steps to modify registry settings:
- Start Registry Editor.
- Navigate to the following key: HKEY_Current_User\Software\Classes.
- Go to the side (left) panel and right-click on the .exe subkey.
- Select Delete > OK.
- Delete the following keys as well:
- .bat
- .cmd
- .reg
- .regedit
- .secfile
- Exit the Registry Editor.
- If you follow these steps as listed, your PC‘s .exe files should start working.
However, it is important to note that modifying registry is a bit risky, as you can easily lose valuable files and data if you’re not careful.
Hence, it is recommended you back up your registry before trying this solution.
To back up the registry, follow the steps below:
- Open Registry Editor.
- Locate and select the desired entry (registry key you want to back up).
- Click on File, and then Export.
- In the dialog box, select the backup location.
- In the Filename box, type in a name for the file you are saving.
- Click Save.
- Exit Registry Editor.
3. Scan your system for malware
In the event that your PC became infected with a virus, you might not be able to open .exe files at all.