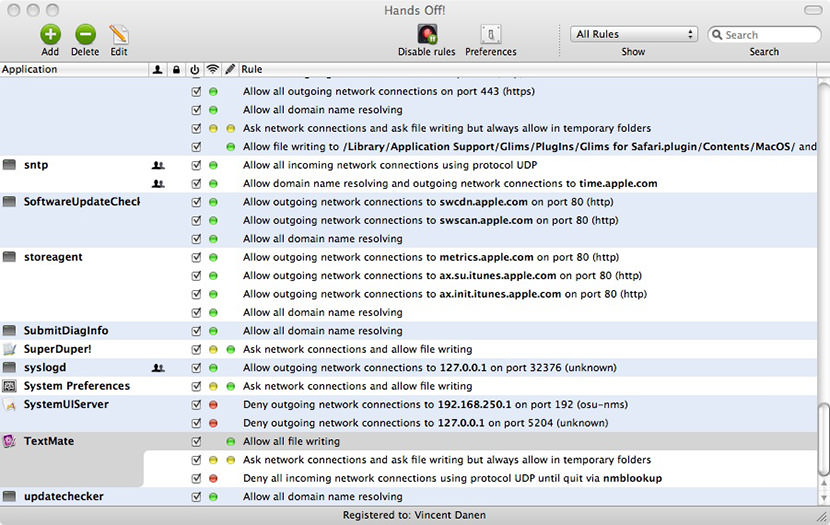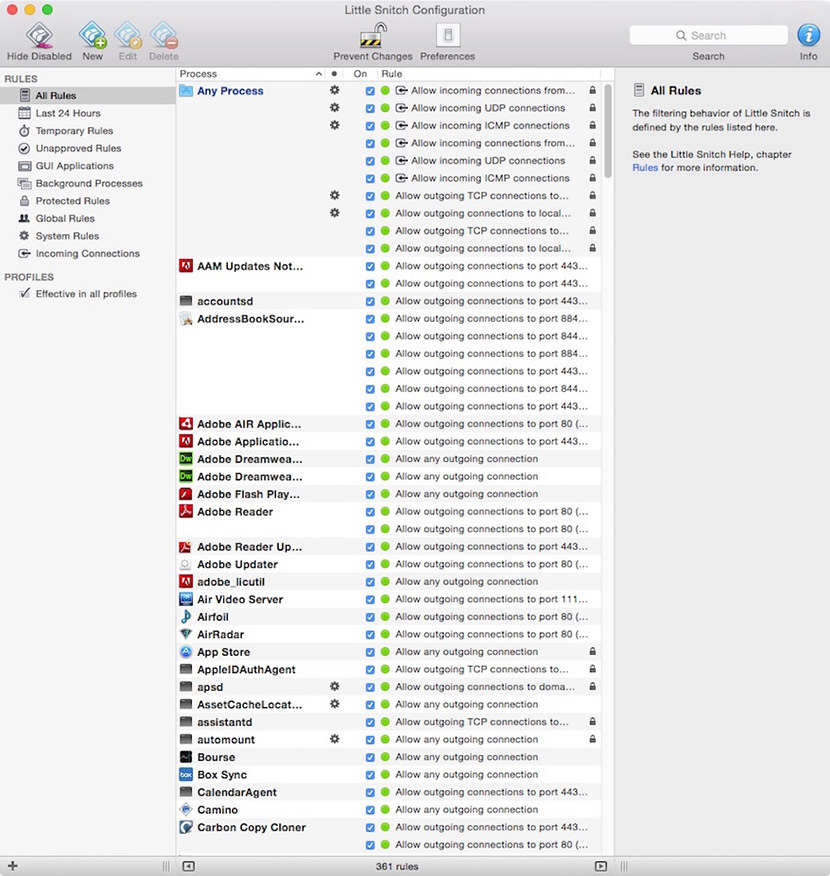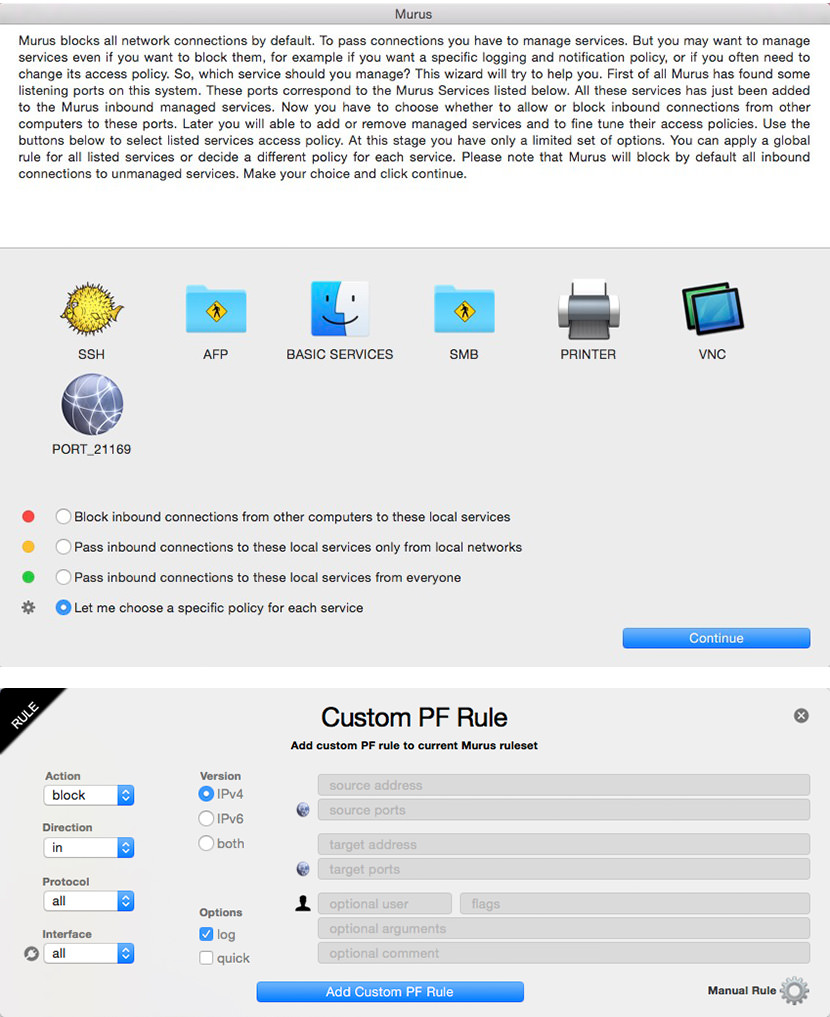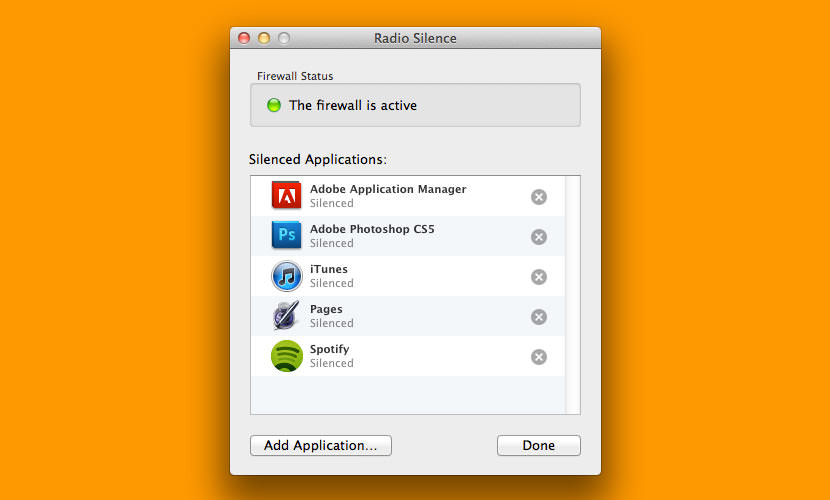- Блокирование подключений к Mac с помощью брандмауэра
- Включение брандмауэра
- Настройка брандмауэра для служб и приложений
- Полная защита Mac: четыре заповеди «параноика»
- Включите Брандмауэр
- Включите FileVault
- Управление паролями
- Блокировка и определение местоположения
- Изменение настроек брандмауэра на Mac
- Firewall
- Информация
- Описание
- 4 Best Apple Firewall Apps For macOS Web Application Security
- ↓ 01 – One Periodic’s Hands Off! | $49.99
- ↓ 02 – Little Snitch 3 | Network Monitoring | € 29.95
- ↓ 03 – Murus Lite App | OS X Firewall Unchained | FREE
- ↓ 04 – Radio Silence | Firewall For Mac | USD9
- How to Turn on Firewall Security on Apple macOS
- Mac Computers Fall Prey to Flashback Trojan
Блокирование подключений к Mac с помощью брандмауэра
Брандмауэр может защитить Mac от нежелательных контактов, инициированных другими компьютерами при подключении к Интернету или сети. Однако Ваш Mac по-прежнему может разрешать доступ через брандмауэр для некоторых служб и приложений. Например:
Если Вы включили службу общего доступа, например общий доступ к файлам, macOS открывает определенный порт, через который эта служба будет обмениваться данными.
Приложение, служба или другая система может запросить и получить разрешение на доступ через брандмауэр или может быть подписана надежным сертификатом, и поэтому ему будет дано разрешение на доступ.
Для повышения контроля можно выбрать приложения и службы и указать, предоставлять ли им доступ через брандмауэр.
Включение брандмауэра
На Mac выберите меню Apple
> «Системные настройки», нажмите «Защита и безопасность», затем нажмите «Брандмауэр».
Если слева внизу отображается запертый замок 
Нажмите «Включить брандмауэр».
Чтобы задать дополнительные настройки безопасности, нажмите «Параметры брандмауэра» и выполните одно из следующих действий:
Разрешить подключение только определенным приложениям и службам. Нажмите кнопку «Добавить» 
Разрешить подключение только важным приложениям и службам. Установите флажок «Блокировать все входящие подключения».
Автоматически разрешать встроенному ПО входящие подключения. Установите флажок «Автоматически разрешать встроенному ПО входящие подключения».
Автоматически разрешить загруженным подписанным программам принимать входящие подключения. Установите флажок «Автоматически разрешать загруженному подписанному ПО входящие подключения».
Можно включить режим невидимости, чтобы затруднить хакерам и вредоносным программам обнаружение Вашего Mac. Выберите «Включить режим невидимости»
Настройка брандмауэра для служб и приложений
На Mac выберите меню Apple
> «Системные настройки», нажмите «Защита и безопасность», затем нажмите «Брандмауэр».
Если слева внизу отображается запертый замок 
Нажмите «Параметры брандмауэра».
Если кнопка «Параметры брандмауэра» неактивна, сначала нажмите «Включить брандмауэр», чтобы включить брандмауэр на компьютере Mac.
Нажмите кнопку «Добавить» 

Блокировка доступа через брандмауэр может негативно повлиять на работу приложения или другого программного обеспечения, зависящего от такого доступа.
Важно! Некоторые приложения, которые не отображаются в списке, могут получать доступ через брандмауэр. К их числу могут также относиться системные приложения, службы и процессы, снабженные цифровой подписью, которые автоматически открываются другими приложениями. Чтобы заблокировать доступ таких программ, добавьте их в список.
Если Ваш Mac обнаружит попытку подключения к приложению, которую Вы не добавляли в список и которому не разрешали доступ, появится окно предупреждения с вопросом, хотите ли Вы разрешить подключение по сети или через Интернет. Пока Вы не предпримете действий, это сообщение остается на экране, а все попытки подключения к приложению будут блокироваться.
Источник
Полная защита Mac: четыре заповеди «параноика»
Несмотря на то, что Mac, как известно, наиболее надежно защищен от вирусов и троянов, это еще не гарантирует его полной сохранности. Злоумышленники могут похитить ваши пароли, получить доступ к переписке или попросту выкрасть компьютер, чтобы завладеть вашими данными. Если вы максимально внимательно относитесь к безопасности своей информации, мы думаем, что вы найдете в этом материале несколько весьма полезных советов.
Включите Брандмауэр
Брандмауэр в OS X — это сетевой фильтр, который позволяет контролировать то, какие программы и службы принимают входящие соединения. В то время как традиционные брандмауэры фильтруют потоки на основании порта (независимо от того, какое ПО использует порт), брандмауэр OS X может работать с каждым приложением или службой, предоставляя вам больше гибкости.
Использование брандмауэра настоятельно рекомендуется, если вы пользуетесь публичными сетями Wi-Fi в кафе, метро или гостиницах. В домашней сети защита уже включена в роутере, хотя дополнительная безопасность благодаря брандмауэру OS X не будет лишней.
Включите FileVault
FileVault — это система шифрования, которая защищает все файлы на вашем жестком диске, включая системные файлы OS X, приложения, кэши и другие временные файлы. Многие из этих файлов содержат личную или конфиденциальную информацию и поэтому требуют защиты.
Полное шифрование жестких дисков является чрезвычайно важным для предотвращения похищения информации с краденного Mac. После разблокировки жесткого диска файлы можно прочитать, но чтобы получить к ним доступ, необходимо зайти в авторизованный аккаунт. Это не позволит злоумышленникам получить доступ к вашим личным данным, даже если они отключат накопитель и подключат к какой-нибудь другой машине.
Управление паролями
Если вы регулярно пользуетесь множеством онлайн-сервисов, вы наверняка знаете, что пароли для каждого сайта должны быть разными. Часто люди хранят все свои пароли в приложениях вроде Заметок или даже Pages, что, конечно же, чрезвычайно небезопасно. В OS X у вас имеется мощное альтернативное решение под названием «Связка ключей», которым мы и советуем воспользоваться.
Блокировка и определение местоположения
В заключение поделимся парой советов, которые помогут защитить данные на вашем Mac, если вам необходимо надолго оставлять его без присмотра или пользоваться им удаленно. Первую из этих опций вы можете настроить во вкладке «Основные» раздела настроек «Безопасность и защита». Здесь в разделе «Запрашивать пароль» необходимо выбрать «Сразу» или «Через 5 секунд». Теперь каждый раз, когда ваш компьютер переходит в спящий режим, для его разблокировки всегда будет необходимо вводить пароль.
Надеемся, наши советы помогут вам уберечь данные на своем Mac и не позволить им попасть в руки злоумышленников. Но в то же время собственная внимательность и осторожность — самые верные друзья, которые обеспечат вам самую надежную защиту.
Источник
Изменение настроек брандмауэра на Mac
В панели «Брандмауэр» в разделе Системных настроек «Защита и безопасность» можно включить брандмауэр macOS, чтобы предотвратить нежелательные подключения из Интернета и других сетей. Узнайте, как заблокировать подключение к Mac с помощью брандмауэра.
Чтобы изменить эти настройки на Mac, выберите меню Apple
> «Системные настройки», нажмите «Защита и безопасность», затем нажмите «Брандмауэр».
Примечание. Если в левом нижнем углу панели отображается закрытый замок 
Если брандмауэр выключен, нажмите «Включить брандмауэр», чтобы включить защиту с его помощью.
Нажмите «Параметры брандмауэра», чтобы изменить параметры брандмауэра.
Блокировать все входящие подключения
В «Параметрах брандмауэра» выберите запрет входящих подключений к несущественным службам и приложениям.
Основные интернет-службы — это набор приложений, которые позволяют Mac находить службы, предоставляемые другими компьютерами в сети. Этот настройка предотвращает подключения всех других служб общего доступа.
Добавление
Чтобы добавить приложение или службу, в разделе «Параметры брандмауэра» нажмите кнопку «Добавить» 
Удаление
Чтобы удалить приложение, выберите его в списке в «Параметрах брандмауэра» и нажмите кнопку «Удалить» 
Автоматически разрешать встроенному ПО входящие подключения
В разделе «Параметры брандмауэра» укажите, что Вы разрешаете встроенным приложениям и службам, которые подписаны действительным бюро сертификации, автоматически добавляться в список разрешенных приложений без Вашего подтверждения.
Автоматически разрешить загруженным подписанным программам принимать входящие подключения
В «Параметрах брандмауэра» укажите, что Вы разрешаете загруженным приложениям и службам, подписанным доверенным бюро сертификации, автоматически добавляться в список разрешенных приложений без подтверждения с Вашей стороны.
Включить режим невидимости
В «Параметрах брандмауэра» выберите, чтобы предотвратить реагирование Вашего Mac на проверочные запросы, которые используются для проверки наличия системы. При этом Mac отвечает на запросы авторизованных приложений, а неавторизованные запросы, например запросы ICMP (ping), остаются без ответа.
Нажмите, чтобы повысить безопасность компьютера Mac с помощью настроек, описанных в разделе Изменение дополнительных настроек.
Некоторые службы, к которым предоставлен общий доступ, могут подключаться через брандмауэр, если они включены в настройках общего доступа. Для дополнительной защиты можно запретить подключение к этим внешним службам, отключив эти службы в настройках общего доступа. Предоставление доступа к экрану, файлам или службам на компьютере Mac другим пользователям Вашей сети.
Источник
Firewall
Информация
Описание
В то время как встроенный firewall для macOS успешно блокирует все нежелательные входящие соединения, Paragon Firewall для Mac помогает вам контролировать программы и службы, которые отправляют информацию в Интернет, следя за тем, чтобы никакие данные не были отправлены с вашего компьютера на сторонние сервера без вашего разрешения.
ИНТУИТИВНЫЙ ИНТЕРФЕЙС
Простой, полностью интегрированный интерфейс, который помогает вам контролировать и управлять сетевым трафиком
МОНИТОРИНГ СЕТИ
Блокирует несанкционированную отправку данных приложениями вашей системы
Детальная статистика по трафику
Отчеты с детальной статистикой входящего/исходящего трафика по каждому приложению, которое работает на вашем Мас.
Просматривайте данные в удобных и понятных таблицах и графиках, формируйте отчеты за все время (начиная с момента установки firewall), группируйте отчеты по дням, неделям, месяцам и году. Разворачивайте и сворачивайте статистику в один клик.
Бесшумный режим
Иногда удобно работать в тишине. Вы можете отключить все уведомления, а также временно разрешить или заблокировать все исходящие соединения.
Режим оповещения
Когда новое приложение пытается подключиться к Интернету, вам предлагается указать, хотите ли вы разрешить ему доступ в Интернет. Ваш выбор будет запомнен.
Блокировка приложений
Заблокируйте любое приложение, не затрагивая остальных. Заблокированное приложение не сможет установить исходящее соединение с удаленными серверами и отправить данные.
Источник
4 Best Apple Firewall Apps For macOS Web Application Security
One of the biggest myths regarding computer security on an Apple Mac is your computer will never ever be infected with any malware. Due to the fact that most Apple macOS user does not have any antivirus installed, let alone any fire wall, it becomes hackers favorite target. Firewall for Mac is good for Stopping spyware, Monitoring any keylogger installed and Stop Trojan from sending credit card information.
↓ 01 – One Periodic’s Hands Off! | $49.99
To keep you and your computer secure, Hands Off! silently monitors all operations performed by the applications running on your computer. As soon as an application tries to perform an operation for which there is no rule defined, a Hands Off! notification will appear.
The notification contains all the relevant information about the operation to allow you to make an informed decision. Moreover, until you answer the notification, the operation is safely blocked and Hands Off! keeps you protected.
- Prevents applications from phoning home
- Blocks outgoing network connections
- Blocks incoming network connections
- Blocks domain name resolving
- Easily blocks multiple subdomains
- Protects from trojans, worms and network parasites
- Supports IPv4, IPv6 and local networks
↓ 02 – Little Snitch 3 | Network Monitoring | € 29.95
Firewall for incoming connections. Little Snitch not only reveals any outgoing network connection attempt to make sure that sensitive data doesn’t leave your computer without your consent. The inbound firewall in Little Snitch provides you with the same level of control for incoming connections.
↓ 03 – Murus Lite App | OS X Firewall Unchained | FREE
Murus Lite is the entry level firewall front end. Everybody can download it and use it for free. It features inbound filtering and logging and can be used to protect services running on the Mac. Despite being free Murus Lite is not a tryout or demo. It is a full featured app and is a good starting point for the novice user.
- Inbound filtering
- Inbound logging
- Expanded PF Config.
- Ports Management
↓ 04 – Radio Silence | Firewall For Mac | USD9
Radio Silence is a tiny firewall that lets you block any application from accessing the internet. It is designed for people who are not interested in configuring traditional firewalls. Radio Silence supports OS X Yosemite, Mavericks, Mountain Lion, Lion, and Snow Leopard. It only takes a few seconds to install.
- 100% Annoyance-free – Radio Silence respects your concentration. That is why it will never interrupt you with pop-up windows or alerts.
- Zero Maintenance – Once the firewall is installed, you can forget all about it. It is always on and needs no attention from you.
- Tiny and Fast – Radio Silence weighs next to nothing. It doesn’t waste any time or resources, which also makes it blazingly fast.
- Usable by Anyone – You don’t have to be a network expert to use this firewall. It takes care of all the technical details for you.
How to Turn on Firewall Security on Apple macOS
The Mac firewall is turned off by default, no reason given by Apple why they did not enabled it by default. It is always better to be safe than sorry, therefore there is nothing to lose by enabling it, especially if your router has no Hardware Firewall capability.
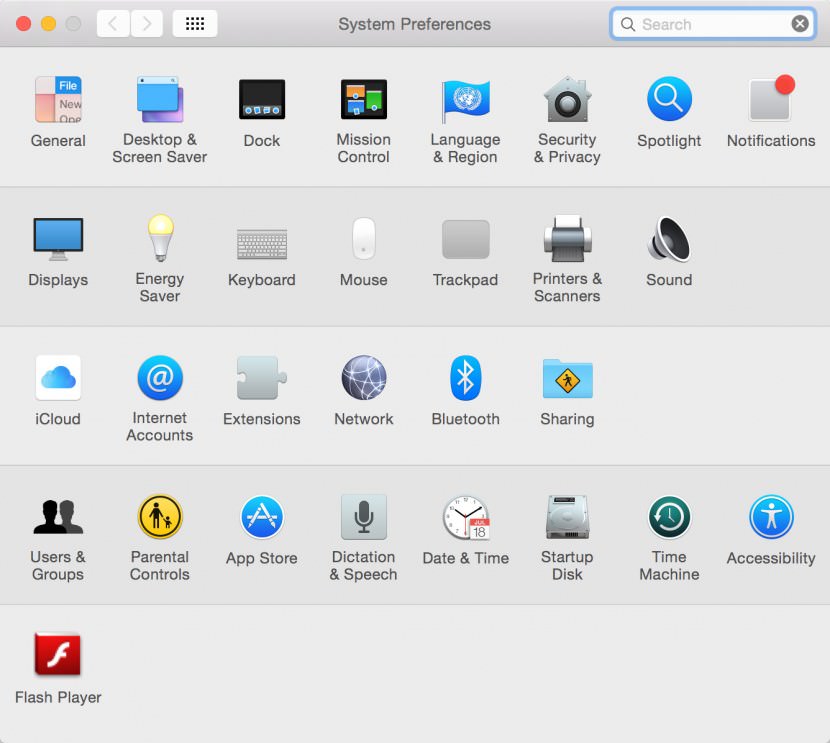
Step 1 – Go to ‘System Preferences‘, click on ‘Security & Privacy‘.
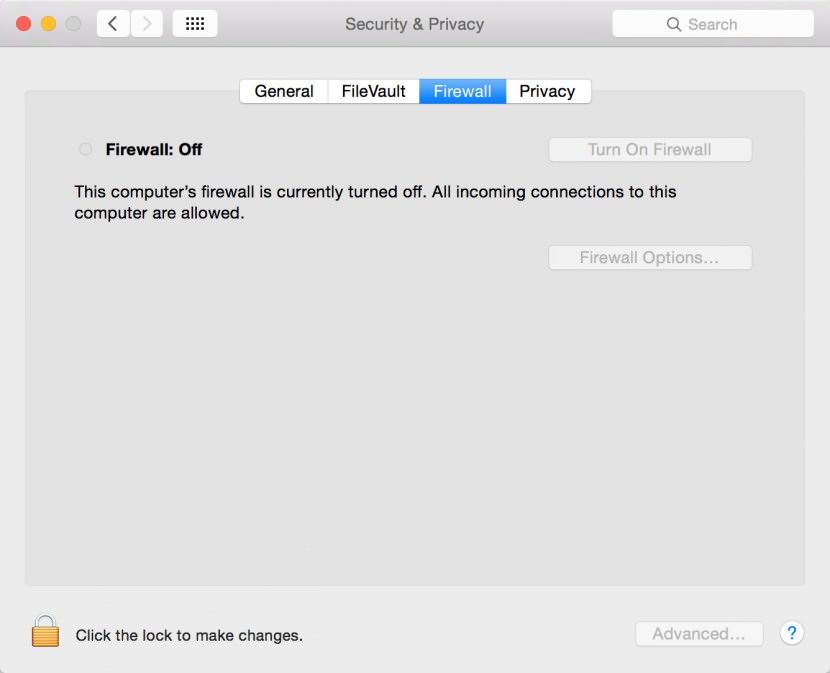
Step 2 – On the Security & Privacy window, click on the ‘Firewall‘ tab.
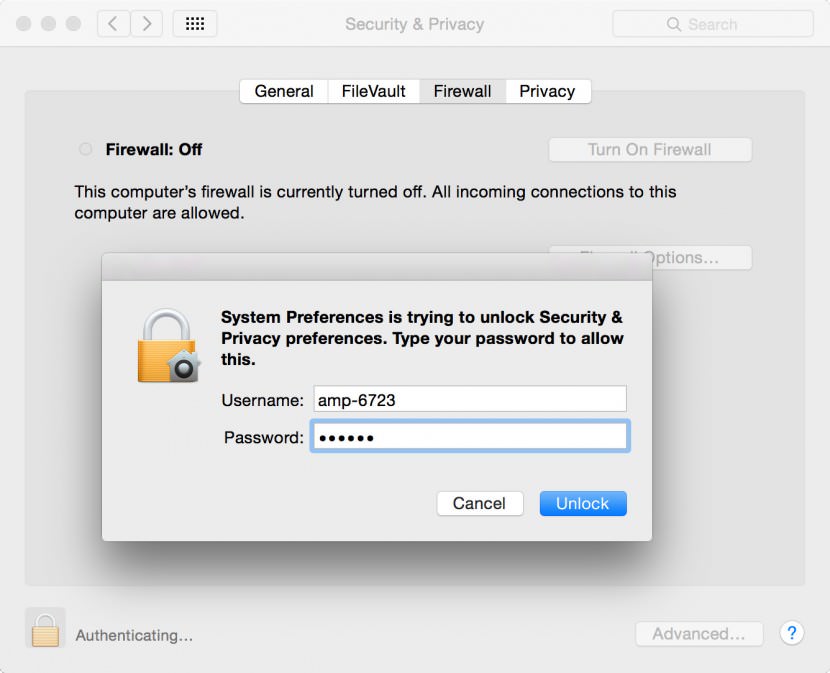
Step 3 – To turn on the firewall security feature, you will need to unlock it. To unlock this settings window click on the padlock in the bottom left corner of the window. Set the password to unlock it.
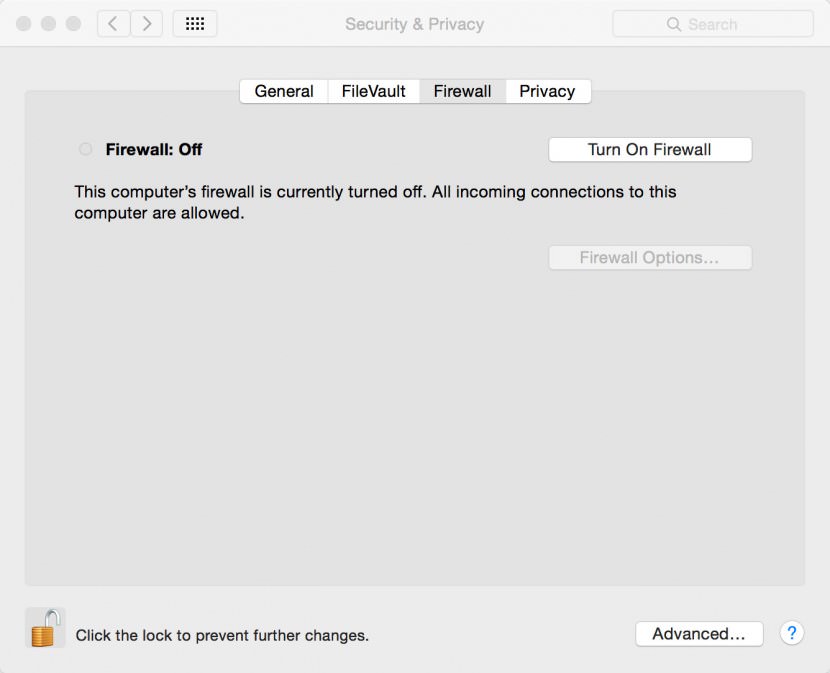
Step 4 – With the Firewall feature unlocked, click on the ‘Turn On Firewall’ button. Congratulation, the firewall on the Apple macOS is now enabled.
Mac Computers Fall Prey to Flashback Trojan
With the ever-growing volume of malicious software attacks on Mac computers, Mac users no longer feel their computers are safe from Internet security risks. The Flashback Trojan virus has affected over 700,000 users. Find out if your Mac is infected – and discover how to protect against Flashback and macOS malware attacks.
Источник