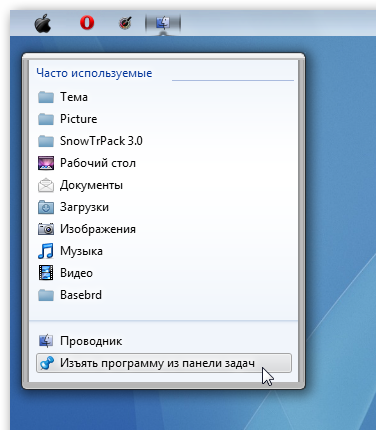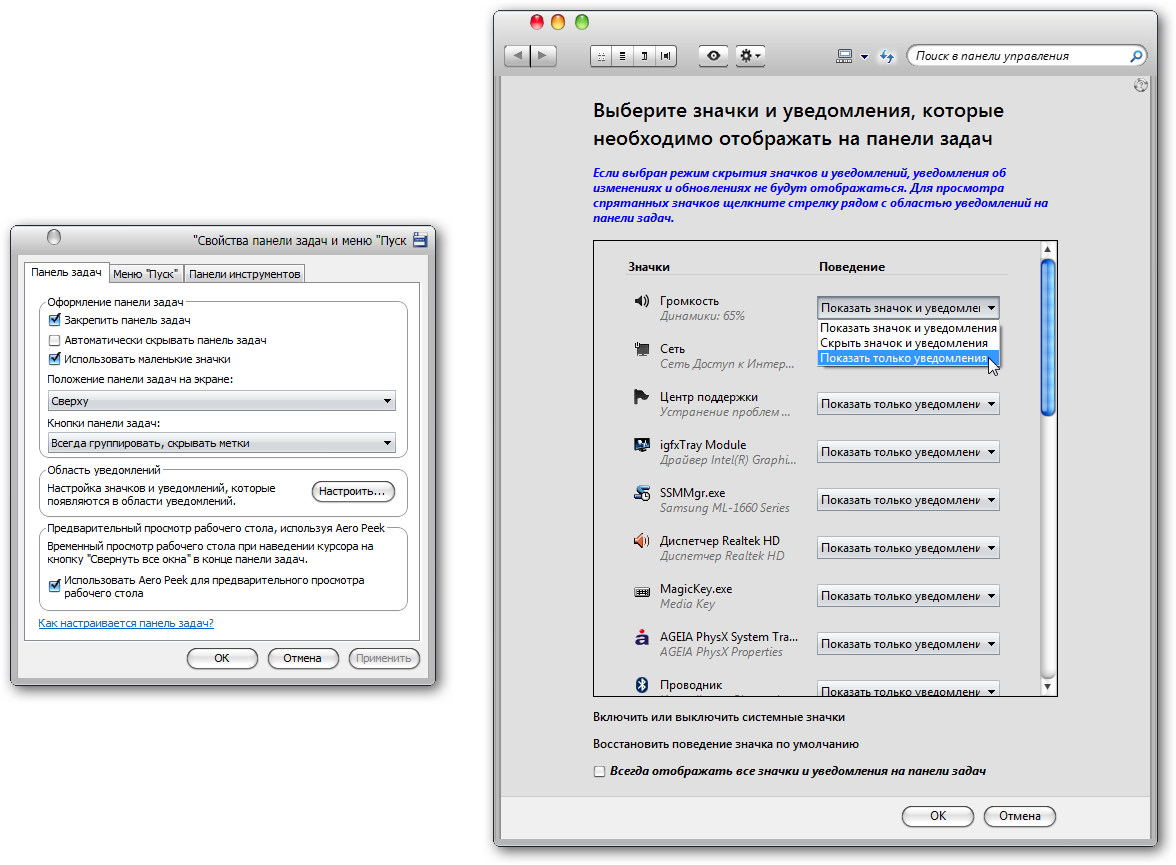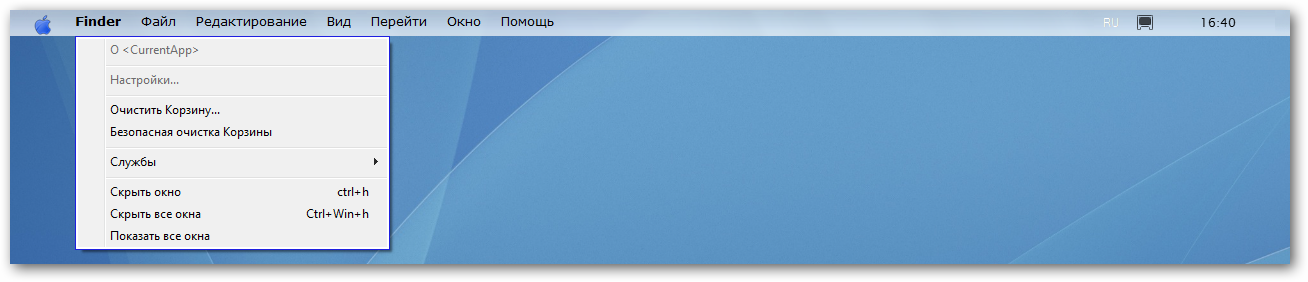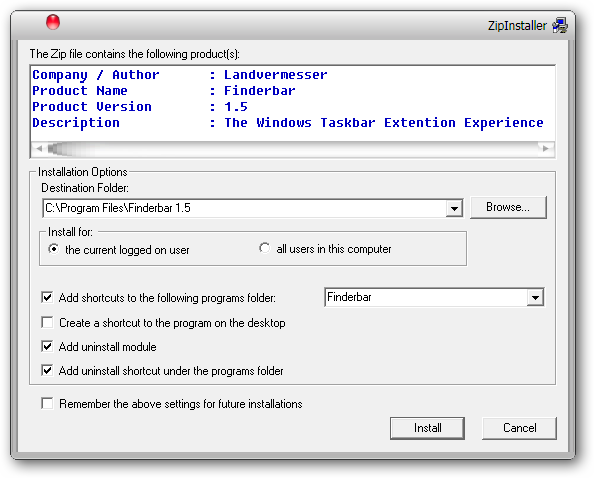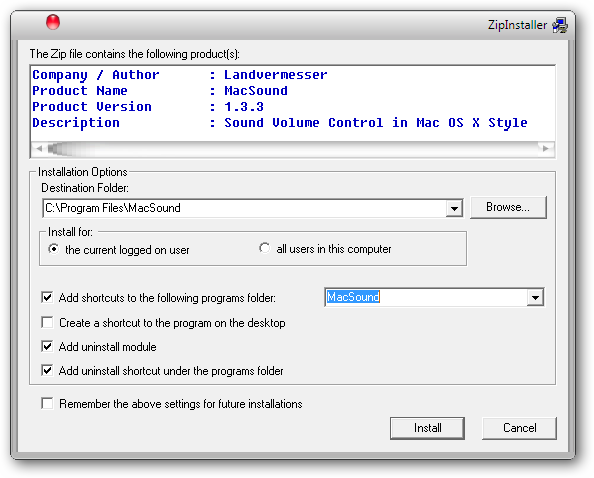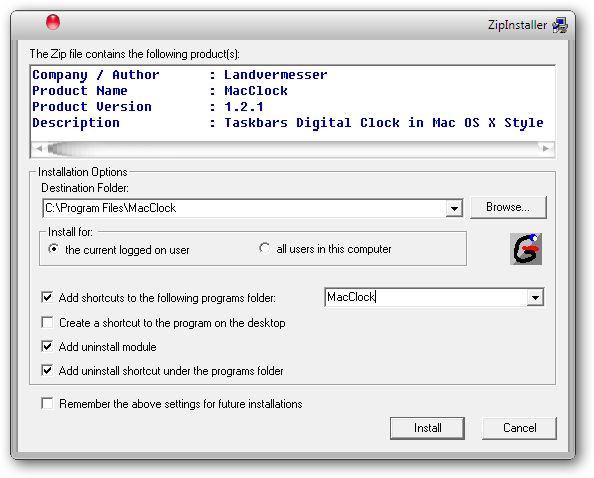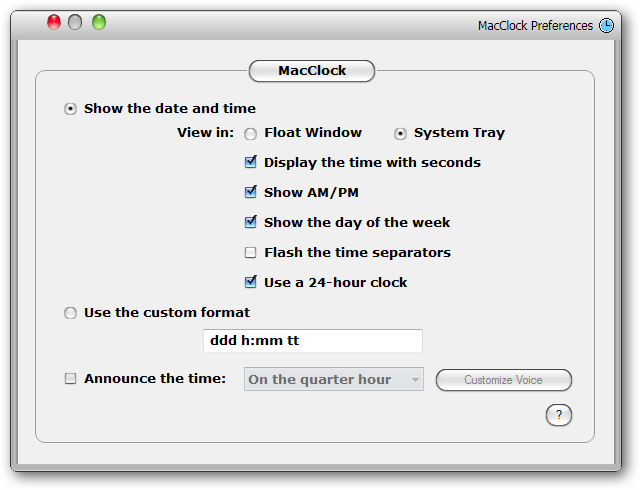Finder menu bar для windows
Для начала посмотрим, что же из себя представляет Finder. Что такое Finder? Finder это специальная оболочка для Windows в стиле Mac. Она состоит из нескольких пунктов меню и строки поиска.
Нажмите на рисунок чтобы увеличить

Для переключения между несколькими окнами, Вам нужно будет нажать на Windows для того чтобы увидеть список других окон или использовать сочетание клавиш Alt+Tab на клавиатуре
Нажмите на рисунок чтобы увеличить
нажимаем кнопку Install.
C:\Documents and Settings\имя Вашей учетной записи\Главное меню\Программы\Автозагрузка
Теперь нужно из скачанного архива Finderbar_v.1.5.rar извлечь файлы Menu.ini и English.lng в папку C:\Program Files\Finderbar 1.5\Languages\English — соглашаемся с заменой.
Перезагружаем компьютер. После этого вместо стандартной Панели задач Windows появится FinderBar Mac OS X Snow Leopard.
Примечание: если при запуске FinderBar появится сообщение об ошибке, нужно сделать следующее. Зайти в папку C:\Program Files\Finderbar 1.5 и открыть файл Finderbar.ini и напротив параметра NotUseHotkeys ,который находится в пункте General, установить значение 1 (NotUseHotkeys=1).
Не забываем сохранить внесенные изменения в файл для этого выполнить команду Файл->Сохранить.
Снова запустить FinderBar. Для этого зайти в папку C:\Program Files\Finderbar 1.5 и запустить файл Finderbar_Engine.exe.
Возможные ошибки после установки:
1. Если после установки FinderBar, Панель задач закрашена на половину. Нужно правой кнопкой мыши кликнуть по панели FinderBar и выбрать команду Reload и Skin IT.
2. Если на панели задач FinderBar (на заднем плане под надписями) виднеется значок программы или открытой папки, которая была запущена ранее.
Нужно правой кнопкой мыши кликнуть по панели FinderBar и выбрать команду Exit. Затем закрыть все открытые окна и папки. Зайти в меню Пуск->Все программы->LadvermesserFinderbar 1.5-> и запустить файл Finderbar_Engine.exe. Кликнуть по панели FinderBar правой кнопкой мыши и выбрать команду Reload и Skin IT.
2.Mac Search — инструмент поиска в стиле Mac OS X
Еще один элемент, который предстоит установить на Панель задач, а теперь уже на FinderBar, это строка поиска, которая называется Mac Search.
Утилита Mac Search в действии.
В неактивном состоянии строка поиска не отображается.
Mac Search является аналогом элемента Поиск в Windows, при помощи которого можно быстро найти нужный документ на компьютере.
Запускаем скачанный архив MacSearch.exe (Последовательно нажимаем кнопки «Принять» и «Извлечь»).
Затем идем в папку C:\Program Files\MacSearch в ней создаем ярлык для файла MacSearch.exe (правой кнопкой мыши по значку и выбрать команду «Создать ярлык»).
Данный ярлык копируем в папку
C:\Documents and Settings\имя Вашей учетной записи\Главное меню\Программы\Автозагрузка
Перезагружаем компьютер и смотрим что у нас получилось в итоге. Для этого кликаем по значку MacSearch, который находится в правой части системного трея. При первом запуске программа проиндексирует файлы находящиеся на компьютере — появится сообщение о процессе индексирования.
Нажмите на рисунок чтобы увеличить
Сразу скажу он длится около 1 -2 минут, ждем. После этого в строку поиска можно ввести поисковую фразу и нажать Enter.
Расширенные параметры поиска (размер файла, дата создания, месторасположение) можно настроить в соответствующих пунктах раздела Advanced, для этого кликаем по значку MacSearch правой кнопкой мыши в системном трее и выбираем команду Advanced и затем нужные критерии поиска.
После этого в отдельном окне появятся результаты поиска.
Нажмите на рисунок чтобы увеличить
Утилиту можно настроить по своему усмотрению, для этого достаточно кликнуть по значку MacSearch правой кнопкой мыши в системном трее и выбрать команду Preferences и после всех внесенных изменений перезапустить программу командой Reload, которая находится там же где и команда Preferences.
Представляет собой графический индикатор изменения уровня громкости в стиле Mac OS X. Довольно интересная штука.
Mac Sound в действии
Нажмите на рисунок чтобы увеличить
нажимаем кнопку Install.
После установки программы, нам нужно поместить ее в папку Автозагрузка. Для этого идем в папку C:\Program Files\MacSound и для файла MacSound.exe создаем ярлык (правой кнопкой мыши по значку и выбрать команду «Создать ярлык»). Данный ярлык копируем в папку
C:\Documents and Settings\имя Вашей учетной записи\Главное меню\Программы\Автозагрузка
Для начала отключаем отображение стандартного значка Громкость на стандартной панели задач Windows. Для этого кликаем по системному трею правой кнопкой мыши и выбираем пункт «Свойства», затем в открывшемся окне нажимаем кнопку «Настроить» и в списке «Текущие элементы» ищем пункт «Громкость» и напротив него выставляем параметр «Всегда скрывать». Теперь нажимаем ОК, Применить и ОК.
Нажмите на рисунок чтобы увеличить
Один клик по значку «Громкость» в системном трее и появится мини-панель с ползунком для изменения уровня звука
Двойной клик — полностью выключает звук.
Нажатие сочетания клавиш
Alt+Up или Alt+Down позволяет увеличить/снизить уровень звука. Использование клавиши Alt+прокручивание колесиком мыши вверх/вниз — создает аналогичные эффекты.

Элемент Mac Sound в действии
Для тех, кто хочет настроить данный элемент как-то по другому существует окно настроек, которое вызывается правым кликом по значку Mac Sound в системном трее и выбором команды Options.
Если Вы используете панель Object Bar в параметрах MacSound Вам нужно установить абсолютные координаты (к примеру координаты для параметра Position=24:986 , где 24 отступ сверху, а 986 отступ слева). Также используйте файл MacSound_Trigger.exe для отображения уровня звука.
Дополнительно Вы можете запустить файл MacSound_Trigger.exe
с параметрами /VolumeUp или /VolumeDown или /Mute для изменения уровня звука (при таких параметрах MacSound может работать медленно). Стоит также отметить, что координаты имеют абсолютные размеры.
Если Вы используете Панель задач Windows для параметра Position рекомендуется установить значение Position=Auto.
В версии 1.3.3 была добавлена горячая кнопка «Mute» (по-умолчанию это сочетание клавиш Alt+Del).
Для использования MacSound в Windows Vista установите для файла macsound.exe режим совместимости с «Windows XP SP2».
1.В скачанном архиве запускаем файл Install_MacClock_v.1.2.1.exe.
2.Далее появится диалоговое окно настройки параметров установки.
3.Устанавливаем галочки точно также как показано на следующем скриншоте:
Нажмите на рисунок чтобы увеличить
нажимаем кнопку Install.
После установки программы, нам нужно поместить ее в папку Автозагрузка. Для этого идем в папку C:\Program Files\MacClock и для файлаMacClock.exe создаем ярлык (правой кнопкой мыши по значку и выбрать команду «Создать ярлык»). Данный ярлык копируем в папку
C:\Documents and Settings\имя Вашей учетной записи\Главное меню\Программы\Автозагрузка
Затем после перезагрузки компьютера, мы видим что часы Mac Clock находятся не на своем месте . Для того чтобы это исправить кликаем по часам Mac Clock правой кнопкой мыши и выбираем пункт Preferences. В открывшемся окне выставляем галочки точно также как показано на скриншоте:
Нажмите на рисунок чтобы увеличить
После этого закрываем окно и кликнув правой кнопкой мыши по Mac Clcok выбираем Reload.
Для того чтобы выбрать следующий этап тюнинга, кликните по спойлеру и перейдите по соответствующей ссылке
Тема для Windows XP в стиле Mac OS X Leopard
Значки в стиле Mac OS X Leopard
Экран загрузки и Экран приветствия в стиле Mac OS X Leopard
Звуковая схема и курсоры в стиле Mac OS X Snow Leopard
Обои и Рисунки для учетных записей пользователей в стиле Mac OS X Snow Leopard
Интерфейс папок Windows XP в стиле Mac OS X Snow Leopard
Панель задач в стиле Mac OS X Snow Leopard
Функции MacBurner, MacSwitch, Expose и Spaces для Windows XP
Dock панель в стиле Mac OS X Snow Leopard
Экранная заставка (скринсейвер) в стиле Mac OS X Snow Leopard
Программы Mac OS X Snow Leopard адаптированные для Windows XP
Скины для FireFox, Opera, WinRar в стиле Mac OS X
Прочие элементы интерфейса в стиле Mac OS X Snow Leopard
Finder menu bar для windows
Панель задач Windows 7 в стиле Mac OS X Snow Leopard
Изменяя стандартную панель задач Windows 7 нам предстоит произвести тюнинг по следующим направлениям:
FinderBar

Но для начала нам нужно подготовить саму Панель задач к ее дальнейшему изменению.
1. Перемещаем Панель задач в верхнюю часть Рабочего стола
Для этого кликаем по Панели задач правой кнопкой мыши, выбираем команду Свойства. В открывшемся окне в списке «Положение панели задач на экране» — выбираем «сверху». Нажимаем Применить и ОК.
Нажмите на рисунок чтобы увеличить
3. Скрываем значки системного трея
На очереди последний элемент Панели задач — это системный трей. Здесь нам нужно будет скрыть некоторые его элементы, такие как часы и пункты из области уведомлений.
Кликаем по Панели задач правой кнопкой мыши и выбираем пункт Свойства. Затем переходим на вкладку «Панель задач» и нажимаем кнопку «Настроить. «. Откроется диалоговое окно, в котором нам нужно установить параметры отображения для некоторых значков. Итак для следующих значков установите параметр «Поведение» — со значением «Показать только уведомление»: Центр поддержки, Cеть, Громкость.
После этого нажать ОК.
Нажмите на рисунок чтобы увеличить
Все теперь можно с уверенностью сказать, что Панель задач подготовлена полностью и можно переходить к ее дальнейшей настройке.
| | Не понятны некоторые моменты? Просмотрите все действия данного этапа в небольшом видео ролике и все вопросы исчезнут сами собой. | |
1. FinderBar — панель задач в стиле Mac OS X Snow Leopard
Для начала посмотрим, что же из себя представляет Finder. Что такое Finder? Finder это специальная оболочка для Windows 7 в стиле Mac. Она состоит из нескольких пунктов меню.
Нажмите на рисунок чтобы увеличить
Нажмите на рисунок чтобы увеличить

Нажмите на рисунок чтобы увеличить
Нажмите на рисунок чтобы увеличить
C:\ProgramData\Microsoft\Windows\Главное меню\Программы\Автозагрузка
Теперь нужно из скачанного архива Finderbar_v.1.5.rar извлечь файлы Menu.ini и English.lng в папку C:\Program Files\Finderbar 1.5\Languages\English — соглашаемся с заменой.
Перезагружаем компьютер. После этого вместо стандартной Панели задач Windows появится FinderBar Mac OS X Snow Leopard.
Примечание: если при запуске FinderBar появится сообщение об ошибке, нужно сделать следующее. Зайти в папку C:\Program Files\Finderbar 1.5 и открыть файл Finderbar.ini и напротив параметра NotUseHotkeys ,который находится в пункте General, установить значение 1 (NotUseHotkeys=1).
Не забываем сохранить внесенные изменения в файл для этого выполнить команду Файл->Сохранить.
Снова запустить FinderBar. Для этого зайти в папку C:\Program Files\Finderbar 1.5 и запустить файл Finderbar_Engine.exe.
Возможные ошибки после установки:
1. Если после установки FinderBar, Панель задач закрашена на половину. Нужно правой кнопкой мыши кликнуть по панели FinderBar и выбрать команду Reload и Skin IT.
Нажмите на рисунок чтобы увеличить
Нужно правой кнопкой мыши кликнуть по панели FinderBar и выбрать команду Exit. Затем закрыть все открытые окна и папки. Зайти в меню Пуск->Все программы->LadvermesserFinderbar 1.5-> и запустить файл Finderbar_Engine.exe. Кликнуть по панели FinderBar правой кнопкой мыши и выбрать команду Reload и Skin IT.
| | Не понятны некоторые моменты? Просмотрите все действия данного этапа в небольшом видео ролике и все вопросы исчезнут сами собой. | |
2.Mac Search — инструмент поиска в стиле Mac OS X
В неактивном состоянии строка поиска не отображается
Mac Search является аналогом элемента Поиск в Windows, при помощи которого можно быстро найти нужный документ на компьютере.
Скачать Mac Search
1. Запускаем скачанный архив MacSearch.exe (Последовательно нажимаем кнопки «Принять» и «Извлечь»).
2. Затем идем в папку C:\Program Files\MacSearch в ней создаем ярлык для файла MacSearch.exe (правой кнопкой мыши по значку и выбрать команду Отправить->Рабочий стол (Создать ярлык).
Данный ярлык копируем в папку :
C:\ProgramData\Microsoft\Windows\Главное меню\Программы\Автозагрузка
3. Затем кликаем по кнопке «Отображать крытые значки» на Панели задач, нажимаем кнопку Настроить. В открывшемся окне в списке значков ищем Mac Search.exe и устанавливаем для него значение «Показать значок и уведомление». Нажимаем ОК. после этого можно видеть, что в системном трее появился значок Mac Search. Нажимаем кнопку ОК.
4. В папке C:\Program Files\MacSearch запускаем файл Trigger.exe. На Панели задач, моментально отобразится строка поиска MacSearch.
5. Кликаем по данной строке правой кнопкой мыши и выбираем пункт Preferences. Откроется диалоговое окно.
6. Переходим на вкладку Preferences и для параметра «To show Search bar click» выбираем значение — Tray icon.
7. Нажимаем кнопку «Закрыть» окно, появляется сообщение в котором говорится что изменения вступят только после перезапуска утилиты. Нажимаем ОК.
8. После этого в очередной раз кликаем по строке поиска MacSearch на Панели задач правой кнопкой мыши и выбираем пункт Reload. Все программа перезапущена.
Поиск файлов на компьютере при помощи MacSearch:
Нажмите на рисунок чтобы увеличить
| | Не понятны некоторые моменты? Просмотрите все действия данного этапа в небольшом видео ролике и все вопросы исчезнут сами собой. | |
3. Mac Sound — изменение громкости в стиле Mac OS X
Нажмите на рисунок чтобы увеличить
Скачать Mac Sound 1.1.3
1. В скачанном архиве запускаем файл Install_MacSound_v.1.3.3.exe
2. Далее появится диалоговое окно настройки параметров установки
3. Устанавливаем галочки точно также как показано на следующем скриншоте:
Нажмите на рисунок чтобы увеличить
C:\ProgramData\Microsoft\Windows\Главное меню\Программы\Автозагрузка
Нажмите на рисунок чтобы увеличить
Для тех, кто хочет настроить данный элемент как-то по другому существует окно настроек, которое вызывается правым кликом по значку Mac Sound в системном трее и выбором команды Options.
Примечание: Если Вы используете Dock панель Object Bar в параметрах MacSound Вам нужно установить абсолютные координаты (к примеру координаты для параметра Position=24:986 , где 24 отступ сверху, а 986 отступ слева). Также используйте файл MacSound_Trigger.exe для отображения уровня звука.
Дополнительно Вы можете запустить файл MacSound_Trigger.exe с параметрами /VolumeUp или /VolumeDown или /Mute для изменения уровня звука (при таких параметрах MacSound может работать медленно). Стоит также отметить, что координаты имеют абсолютные размеры.
Если Вы используете Панель задач Windows для параметра Position рекомендуется установить значение Position=Auto.
В версии 1.3.3 была добавлена горячая кнопка «Mute» (по-умолчанию это сочетание клавиш Alt+Del).
За отображение стандартных часов в системном трее в стиле Mac OS X отвечает утилита Mac Clock, которую мы сейчас установим.
Нажмите на рисунок чтобы увеличить
Скачать Mac Clock
1.В скачанном архиве запускаем файл Install_MacClock_v.1.2.1.exe
2.Далее появится диалоговое окно настройки параметров установки
3.Устанавливаем галочки точно также как показано на следующем скриншоте
Нажмите на рисунок чтобы увеличить
C:\ProgramData\Microsoft\Windows\Главное меню\Программы\Автозагрузка
Нажмите на рисунок чтобы увеличить
После этого закрываем окно и кликнув правой кнопкой мыши по Mac Clcok выбираем Reload