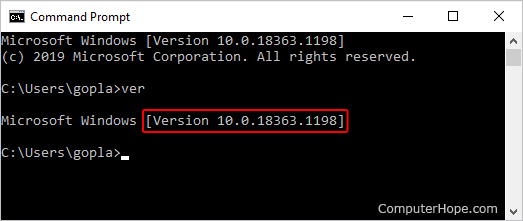- How to determine the version of Windows on a computer
- Determine the version of Windows
- Alternative methods
- Find version in System
- Find version in System Information
- Find version using the Command Prompt
- Determine Windows version on mobile devices
- Find windows OS version from command line
- Find OS Version and Service Pack number from CMD
- Check Windows version using WMIC command
- Все о реестре Regedit / All about registry
- Как узнать версию windows ? / How find version Windows?
How to determine the version of Windows on a computer
Due to there being numerous versions of Windows, you may want to know what version you’re running. The following sections shows you which version of Windows is currently installed on your computer (e.g., Windows Vista or Windows 10), and the specific version and build numbers.
You must be logged in to Windows to utilize any of the methods listed below.
See our Windows definition for more information about Microsoft Windows, including its versions and history.
Determine the version of Windows
- Press the Windows key + R to bring up the Run window.
- Type winver in the text field and press Enter .
- A window appears that shows the version of Windows you’re running at the top, and then the version and build numbers in the section below.
If you’re curious about whether it’s 32-bit or 64-bit, see: How to determine if you have a 32-bit or 64-bit CPU.
Alternative methods
Some network administrators restrict access to the run prompt. In this case, you can find Windows version info using the alternative methods below.
Find version in System
Open the System window by pressing the Windows key and Pause key at the same time. The version is listed on the right side under the Windows edition section.
Find version in System Information
Press the Windows key , type System Information, and then press Enter . The version of windows and its build number can be found by clicking System Summary on the left side of the window.
Find version using the Command Prompt
- Press the Windows key , type cmd, and then press Enter .
- Type ver and press Enter .
- The version of Windows is displayed on the next line.
Determine Windows version on mobile devices
If you’re running Windows CE on a mobile device, such as a cell phone or PDA, you can determine the version by following the steps below.
- Click Start, Settings, and then Control Panel.
- Click the Systems icon.
- In the System Properties window, you’ll see the version and build number of Windows CE.
Find windows OS version from command line
Windows has command line utilities that show us the version of the Windows OS running on the computer, including the service pack number. There are multiple CMD commands that help with finding this, you can pick the one that suits your need. Ver command can show you the OS version whereas Systeminfo command can additionally give you service pack, OS edition and build number etc.
Find OS Version and Service Pack number from CMD
As you can see above, ver command shows only OS version but not the service pack number. We can find service pack number as well with Systeminfo command. Systeminfo dumps lot of other information too, which we can filter out using findstr command.
This command works on XP, Vista and Windows 7 and on Server editions also. Find below example for Win7.
In case of Windows 7 SP1, the output would be slightly different as below.
If you want to print more details, then you can use just ‘OS’ in the findstr search pattern. See example below for Server 2008.
Check Windows version using WMIC command
Run the below WMIC command to get OS version and the service pack number.
Example on Windows 7:
If you want to find just the OS version, you can use ver command. Open command window and execute ver command. But note that this does not show service pack version.
This command does not show version on a Windows 7 system.
Все о реестре Regedit / All about registry
Как узнать версию windows ? / How find version Windows?
Существует достаточно много способов выяснить версию Windows , начиная от графического интерфейса и заканчивая запросом в реестр.
В данной статье, я постараюсь описать почти все возможные способы.
Через графический интерфейс.
Нажмите кнопку Пуск.
Окно поиска Windows 10. Вы можете нажать на лупу или просто ввести текст, для поиска.
В окне поиска — напечатайте Компьютер
Нажмите правой кнопкой мыши по значку Компьютер ( “Этот компьютер” в Windows 10), во всплывающем окне нажмите на пункт Свойства
Окно результатов поиска на Windows 7

Окно результатов поиска Windows 10
В открывшемся окне Просмотр сведений о вашем компьютере будет отображена версия и редакция Windows
В строке Тип системы ниже — указана разрядность Windows
В примере указана 64 разрядная операционная система.
Через командную строку (команда ver ).
Запустите командную строку, для этого:
Нажмите сочетания клавиш Win + R в окне Выполнить напечатайте cmd
Окно Выполнить на Windows 7

Окно Выпонить Windows 10 (Ещё один способ открыть, это нажать правой кнопкой мыши по кнопке Пуск и выбрать — Выполнить)
В открывшемся окне командной строки напечатайте ver и нажмите на клавишу Enter
Окно командной строки Windows 7
Окно командной строки Windows 10
Немного о версиях (рассматривая первые две цифры можно определить):
5.0 – Windows 2000
Winver — либо в командной строке, либо в окне Выполнить.
Ещё один способ выяснить версию операционной системы использовать команду:
winver
Можно использовать либо в командной строке, либо в окне Выполнить.
Окно информации Windows 7
Окно информации Windows 10

В командной строке — через пространство имён wmi
Пример вывода информации с пространства имен wmi на Windows 7
Пример вывода информации на Windows 10. Поскольку было некорректное отображение, добавил ключ / VALUE

Если требуется посмотреть информацию о версии Windows на удаленном компьютере, то к команде выше добавляется / NODE :Имя вашего компьютера
Пример команды :
wmic /node: Имя удаленного компьютера os get Caption, CSDVersion, OSArchitecture,Version
В командной строке, командой systeminfo
Еще один способ в командной строке, это использование команды:
systeminfo
Напечатайте в командной строке systeminfo и нажмите на кнопку Enter
Пример вывода информации Windows 7
Можно посмотреть информацию о версии Windows и с помощью команды systeminfo добавив ключ / S
Пример команды просмотра версии windows на удаленном компьютере:
systeminfo / s Имя удаленного компьютера
С помощью реестра.
Откройте на компьютере редактор реестра. Сочетаниями клавиш Win + R откройте окно Выполнить.
В окне Выполнить напечатайте:
regedit

В открывшемся редакторе реестра откройте разделы:
HKEY_LOCAL_MACHINE – SOFTWARE – Microsoft — Windows NT – CurrentVersion
ProductName – Имя операционной системы.
CurrentVersion – Версия операционной системы.
Справа в окне, значения, отображают информацию не только о версии Windows , но и еще о дополнительных параметрах установки операционной системы которые, в будущем могут пригодиться.
Командой reg query в командной строке.
Данные команды отображают информацию о Названии и версии операционной системы:
reg query “HKEY_LOCAL_MACHINE\SOFTWARE\Microsoft\Windows NT\CurrentVersion” /v ProductName
reg query “HKEY_LOCAL_MACHINE\SOFTWARE\Microsoft\Windows NT\CurrentVersion” /v CurrentVersion
Узнать версию операционной системы через реестр на удаленном компьютере можно подключившись к реестру удаленного компьютера или использовать команду reg query напечатав в самом начале \\имя удаленного компьютера
Пример команды:
reg query “ \\ имя удаленного компьютера \ HKEY_LOCAL_MACHINE\SOFTWARE\Microsoft\Windows NT\CurrentVersion ”
Если вы знаете еще способы узнать версию Windows , пожалуйста, напишите об этом в группу.
There are many ways to find out the version of Windows, from the GUI to the registry query.
In this article, I will try to describe almost all possible ways.
Let’s get started !
Through a graphical interface.
Hit the start button.
Windows 7 search box
Windows 10 search box. You can click on the magnifying glass or enter the text to search for.
In the search box, type Computer
Right — click the Computer icon (”This computer » in Windows 10), in the pop-up window, click Properties
Search results window on Windows 7
The search results window, Windows 10
The version and edition of Windows will be displayed in the View information about your computer window that opens.

The example above shows a 64-bit system.
Via command line (ver command).
Run the command prompt to do so:
Press Win + R in the Run window, type cmd
Run window on Windows 7
Run in Windows 10 (Another way to open it is to right — click mouse on the start button and select — Run)
In the command prompt window that opens, type ver and press Enter
Windows 7 command prompt window

Windows 10 command prompt window
A little bit about the versions (considering the first two digits can be determined):
5.0 – Windows 2000
Winver — either on the command line or in the Run window.
Another way to find out the operating system version is to use the command:
winver
Windows 7 information window
Windows 10 information window

On the command line, through the wmi namespace
Do not close the command prompt, and if it has not been opened, please see how to open it above.
At the command prompt, type:
wmic os get Caption, CSDVersion, OSArchitecture,Version
Example of displaying information from wmi namespace on Windows 7

Example of information output on Windows 10. Because there was an incorrect display, added the /VALUE switch
If you want to view information about the version of Windows on a remote computer, /NODE:your computer Name is added to the command above
An example of a command:
wmic /node: remote computer Name os get Caption, CSDVersion, OSArchitecture,Version
At the command prompt, use the systeminfo command
Another way on the command line is to use the command:
systeminfo

Type systeminfo in the command line and press Enter
Example of Windows 7 information
You can view the Windows version information and use the systeminfo command to add The /s switch
An example of a command to view a version of windows on a remote computer:
systeminfo /s name of the remote computer
Registry editor
On your computer, open registry editor. Press Win+R to open the Run window.
In the Run window, type:
Regedit
In the registry editor that opens, open the following keys
HKEY_LOCAL_MACHINE – SOFTWARE – Microsoft — Windows NT – CurrentVersion
ProductName – Name of Operation System.
CurrentVersion – Version Operation System .
On the right side of the window, the values display information not only about the version of Windows, but also about additional operating system installation options that may be useful in the future.
(Command reg query on the command line)
These commands display information about the name and version of the operating system:
reg query “HKEY_LOCAL_MACHINE\SOFTWARE\Microsoft\Windows NT\CurrentVersion” /v ProductName
reg query “HKEY_LOCAL_MACHINE\SOFTWARE\Microsoft\Windows NT\CurrentVersion” /v CurrentVersion
To find out the version of the operating system through the registry on the remote computer, you can connect to the registry of the remote computer or use the reg query command by typing at the beginning \ \ the name of the remote computer
An example of a command:
reg query “ \\Remote computer name\ HKEY_LOCAL_MACHINE\SOFTWARE\Microsoft\Windows NT\CurrentVersion ”
If you know more ways to find out the version of Windows, please write about it in the group.