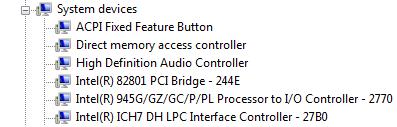- Chipset INF Utility
- Available Downloads
- SetupChipset.exe
- Other Versions
- Detailed Description
- How do I Use the Intel® Chipset Software Installation Utility?
- Chipset INF Utility
- Available Downloads
- SetupChipset.exe
- Other Versions
- Detailed Description
- How can I find out the model of my wifi/bluetooth chip?
- 4 Answers 4
- How to: Install and Update Hardware Drivers in Windows 10
- Comments (163)
Chipset INF Utility
Available Downloads
SetupChipset.exe
Windows 10, 32-bit*
Windows 10, 64-bit*
Windows Server 2019*
Windows Server 2016*
Windows Server 2012 R2*
Other Versions
Detailed Description
Not sure if this is the right driver or software for your component? Run Intel® Driver & Support Assistant to automatically detect driver or software updates.
Running this easy-to-use Intel® Driver & Support Assistant tells you if you need to update your chipset INF file and will prompt you to install. This will save you a lot of time on your chipset download and common file downloads needed for your system.
Name changes
Intel® Chipset Device Software is the new name for the Intel® Chipset Software Installation Utility; this name will be seen when running the installation package.
About this file/download
The Intel Chipset Device Software installs the Windows* INF files. An INF is a text file that provides the operating system with information about a piece of hardware on the system. In the case of the current Intel Chipset Device Software, that information is primarily the product name for the piece of hardware. This allows the operating system to show the correct name for that piece of hardware in Device Manager.
Note: The Intel Chipset Device Software does not install drivers for AGP or USB. Do not download this utility if your device manufacturer is recommending it to correct an «AGP driver,» «AGP GART,» or «USB driver» issue; it will not correct your issue.
Read attached readme and release notes files before installing.
Keywords: 82801, ICH, MCH, chipset
About Intel® drivers
The driver or software for your Intel® component might have been changed or replaced by the computer manufacturer. We recommend you work with your computer manufacturer before installing our driver so you don’t lose features or customizations.
How do I Use the Intel® Chipset Software Installation Utility?
Content Type Product Information & Documentation
Article ID 000005835
Last Reviewed 08/13/2019
Click or the topic for details:
What does the Intel® Chipset Software Installation Utility do?
The Intel® Chipset Software Installation Utility automatically tells you if you need to update your chipset INF files and prompts you to install the files.
The Intel Chipset Software Installation Utility (also known as Intel® Chipset Device Software) is often called the chipset driver or chipset drivers, a common misconception.
What is a driver?
A driver is a program that allows a computer to communicate (or talk to) a piece of hardware. The Intel Chipset Software Installation Utility is not a driver and does not include drivers.
An INF is a text file that gives the operating system information about a piece of hardware on the system. The current Intel Chipset Software Installation Utility gives the product name for the piece of hardware. This information allows the operating system to display the correct name for that piece of hardware in Device Manager.
Is an INF useful for me?
If a chipset is released well after an operating system, the INF allows the operating system to identify all the pieces of the chipset. Intel and Microsoft work together to include information on both current and future chipsets in new operating systems. In many cases, the operating system recognizes all the pieces of the chipset without the INF.
Do I need to install the Intel® Chipset Software Installation Utility?
If you install the Intel Chipset Software Installation Utility after an operating system installation, only the INF files needed to recognize the product names in Device Manager will be installed.
Chipset INF Utility
Available Downloads
SetupChipset.exe
Windows 10, 32-bit*
Windows 10, 64-bit*
Windows Server 2019*
Windows Server 2016*
Windows Server 2012 R2*
Other Versions
Detailed Description
Not sure if this is the right driver or software for your component? Run Intel® Driver & Support Assistant to automatically detect driver or software updates.
Running this easy-to-use Intel® Driver & Support Assistant tells you if you need to update your chipset INF file and will prompt you to install. This will save you a lot of time on your chipset download and common file downloads needed for your system.
Name changes
Intel® Chipset Device Software is the new name for the Intel® Chipset Software Installation Utility; this name will be seen when running the installation package.
About this file/download
The Intel Chipset Device Software installs the Windows* INF files. An INF is a text file that provides the operating system with information about a piece of hardware on the system. In the case of the current Intel Chipset Device Software, that information is primarily the product name for the piece of hardware. This allows the operating system to show the correct name for that piece of hardware in Device Manager.
Note: The Intel Chipset Device Software does not install drivers for AGP or USB. Do not download this utility if your device manufacturer is recommending it to correct an «AGP driver,» «AGP GART,» or «USB driver» issue; it will not correct your issue.
Read attached readme and release notes files before installing.
Keywords: 82801, ICH, MCH, chipset
About Intel® drivers
The driver or software for your Intel® component might have been changed or replaced by the computer manufacturer. We recommend you work with your computer manufacturer before installing our driver so you don’t lose features or customizations.
How can I find out the model of my wifi/bluetooth chip?
I have a laptop running Windows 7. Recently bluetooth has been failing and I’m struggling to find out why. It could be the drivers so I’d like to update them, I believe the wifi/bluetooth chip is Intel.
The Intel site offers a couple of tools that scan the system and report back on the make and model number — but as far as I can tell all they do is check what driver is already installed, not the actual hardware.
I’m pretty sure I have the wrong driver installed so it is of no help in telling me what I actually have.
Is there a tool out there that will physically interrogate the internal hardware to give me the correct model number?
4 Answers 4
- Open the properties for your unknown device in Device Manager.
- Go to tab Details.
- Open Property: Hardware Ids
- In Value, you’ll see something like USB\VID_8087&PID_0A2A&REV_0001 .
That’s all the information needed to identify the device. In this example my HP EliteBook 820 has:
Usually you can simply Google for the VID + PID and get link to the driver download page. For the latest driver downloads always prefer the site from the chipset manufacturer.
Try Aida64 to scan and list all hardware in your PC. You can get a free 30 day trial.
If that fails you can try some kind of linux liveCD/liveUSB and try your luck there, often it will show more info than windows does.
If you fail to get the proper hardware model number it might also be related to your problem — failing hardware that will even fail to report its own model.
In that case you can always search the internet with your laptop model number to find out what exactly is in there, or perhaps download the drivers from your laptop maker support webpage, perhaps old but most likely working drivers and this might help you get the model number recognized.
How to: Install and Update Hardware Drivers in Windows 10
Technical Level : Intermediate
Summary
Windows 10 continues the tradition of hardware compatibility by providing support for a vast collection of devices available within the Windows ecosystem. Hardware detection in particular is an important part of the out of the box experience. Driver software which makes this happen, allows your hardware to function by communicating with the operating system. In this article, we take a look at installing and updating drivers in Windows 10.
Details
I recently installed Windows 10 on an HP Elitebook to see how well the most recent Windows 10 build performs. The Elitebook is a fairly recent model notebook which includes an assortment of hardware technologies. Out of the box though I did not get a complete system, for instance the Intel HD Graphics 3000 was not detected and I was instead limited to the Microsoft Basic Display Adapter.
Apart from this, I had wi-fi ready, which mean, I could connect to the Internet right away.
Installing drivers through Windows Update
Windows Update is the premier starting point to resolve most common driver issues you might experience immediately after installing Windows 10.
Simply launch it from Start > Settings > Update and Recovery and click Check for Updates
Press Windows key + R
Type: ms-settings:windowsupdate
Click Check for updates (make sure you have an active Internet connection).
Immediately, Windows Update will detect your system configuration and download all the appropriate drivers for your system. As you can see in the above screenshot, my Intel HD 3000 Graphics was installed automatically. I did not even have to reboot the system. In addition to other hardware components were also detected and installed which includes my LAN adapter and card reader.
Important Drivers you should get after installing Windows 10.
When you perform a new install or upgrade, you should download the latest software drivers from the manufacturers website for your computer model. Important drivers include: Chipset, Video, Audio and Network (Ethernet/Wireless). For laptops, make sure you download the latest Touch Pad drivers. There are other drivers you will probably need, but you can often download these through Windows Update after have a working Internet connection setup.
How to find and download drivers from the manufacturers website:
Drivers can normally be found in the Support section from the manufacturers website where you will find a Software and Drivers sub-section. The method to find it will vary depending on the brand. You can go to your favorite search engine then enter the following query «model and make drivers download’ example: ‘hp 8460p drivers download’. This will often provide a direct link.
Normally, you might not find native Windows 10 drivers. If this is the case, use the latest Windows drivers available for your model. So if they only have Windows 7 drivers, try using those. Make sure you download the right drivers for your architecture (32 or 64 bit).
Proceed to download the appropriate drivers after selecting your version of Windows. The manufacturer might list two versions of the driver, always choose the latest.
Again, the procedures will vary, but as long as you can find the drivers and download section, normally available within Support, you should be able to get to the drivers. If you are reading this before upgrading, try having the essential drivers in advance.
Install drivers using Device Manager
If your driver was not detected or installed by Windows Update, you can try installing the driver manually if you have a compatible version. Windows 10 and previous versions of Windows such as Windows 7 share the same driver model, so it should work.
Press Windows key + X
Click Device Manager
Once device manager is open, select the device, right click it and click Update Driver Software
This will launch the update driver software wizard, which presents two options.
- Search automatically for updated driver software — its possible Windows might have the driver software if you have not checked it yet, if its taking too long, then the next option is usually best.
- Browse my computer for driver software — if there is a compatible driver and you already have the driver files, then all you need to do is point to it and Windows automatically install it for you.
Here I have selected to use an existing driver, browse to where the driver is located on your computer, whether that is a partition, network share, thumbdrvie or install disc. Make sure the option to Include subfolders is checked.
Click Next and wait while the wizard completes the installation.
Using Compatibility Mode to Resolve Driver problems
If both Windows Update and driver update prove unsuccessful, the next option is Troubleshoot Compatibility. Troubleshoot Compatibility provides a simple way to make older drivers work under modern versions of Windows by making the driver believe it is being installed on a supported version of Windows.
The first thing you need to do is point where the setup files are located. If you are installing from a thumb drive or CD/DVD. Launch File Explorer (Windows key + E) and open the location where the setup files are stored.
Right click the setup file for the program, this can be designated as setup.exe or something similar. Click Troubleshoot Compatibility
This will launch the Program Compatibility Troubleshooter wizard which will check for issues.
Select the option “Troubleshoot program”
Depending on the problems you are experiencing when attempting to install or use the software, check off the problems. In my case:
- ‘The program worked in earlier versions of Windows but won’t install or run now’
- The program requires additional permissions.
Select a version of Windows the program is known to work in. I notice the program works great in Windows Vista (with Service Pack 2), so I will select that option. Click Next
Proceed to run the through the programs setup routine by clicking Test the program….
Follow the on screen instructions to install the program as you normally would.
If all is successful, click the option at the end of the wizard ‘Yes, save these settings for this program’
Wait while your settings for the program are saved.
If you have a driver such as your video card automatically installing upon completion of installation and checking for Windows Update, try disabling automatic driver installation using the instructions in the following thread:
Go to the hardware developers website, download the appropriate driver for your model then install in compatibility mode using the instructions above.
How to install your printer:
Was this article helpful?
Sorry this didn’t help.
Great! Thanks for your feedback.
How satisfied are you with this article?
Thanks for your feedback, it helps us improve the site.
How satisfied are you with this article?
Thanks for your feedback.
Comments (163)
* Please try a lower page number.
* Please enter only numbers.
* Please try a lower page number.
* Please enter only numbers.
87 people found this comment helpful
Was this comment helpful?
Sorry this didn’t help.
Great! Thanks for your feedback.
How satisfied are you with this comment?
Thanks for your feedback, it helps us improve the site.
How satisfied are you with this comment?
Thanks for your feedback.
Thanks for the effort.
Lots of detail here.
Unfortunately, none of this worked.
Windows Update does not find any new drivers and wuapp.exe does not even seem to exist in Windows 10 Preview.
Trying to load the latest driver according to the Intel Driver Update Utility gives an error message that the hardware does not meet minimum specifications. Given that this is the Dell M6800 and there are no higher hardware specifications, that must mean some other problem.
Finally, there appears to have been an Intel Windows 10 Beta driver for the HD4600, but it’s not accessible from the Intel website and Windows Update does not load it.
169 people found this comment helpful
Was this comment helpful?
Sorry this didn’t help.
Great! Thanks for your feedback.
How satisfied are you with this comment?
Thanks for your feedback, it helps us improve the site.
How satisfied are you with this comment?
Thanks for your feedback.
JurekNowak, I have the same issue as you. I have a Dell Inspiron 6000 currently running Windows 7 Professional 32bit, and my display adapter is the ATI X300 with 128mb. Its a strong laptop even though it is close to 10 years old, I run a SSD, and upgraded a ton of things like the RAM and Wifi, Windows 7 even rates my system a 3.5.
When I tried to install Windows 10 technical preview, it ran great on this laptop, even smoother and quicker than Windows 7 in every way, with exception of the video. HD video would constantly skip and run very poorly because I was limited to the Microsoft generic display driver. Compatibility tweaks to the driver setup do not work!
No matter what actions I took, I could not install my ATI drivers that I was using in Windows 7. Since the system is 10 years old, Dell/AMD most likely is not going to provide any support for an updated driver. I haven’t ran the most recent version of Win 10 technical preview (last one I tried was 9926 I think), but I doubt there was a workaround created to allow older drivers to be accepted by this new OS.
I’m going to image my current hard drive and allow the Windows 10 update to install once it is ready this month. If a fix isn’t in the cards, I will be rolling back my system to Windows 7.
Some people might just say buy a new computer, but I really don’t need to. This system does everything I need it to do, and with upgrade options to go SSD, why drop $400 on even a basic laptop that doesn’t come close to the r/w speeds of my current system. I really hope Microsoft has come up with a workaround. I understand they make the most amount of money of the mainstream, but I am also a strong believer in Microsoft products and really enjoyed using the technical preview version of Windows 10 for a few weeks. Guess all I can do is keep my fingers crossed and hope for the best.
#windows10 #win10 #windowsx #microsoft #pleasefix