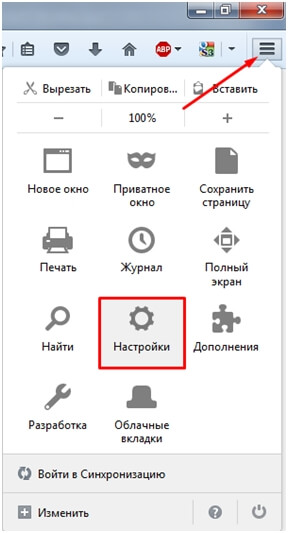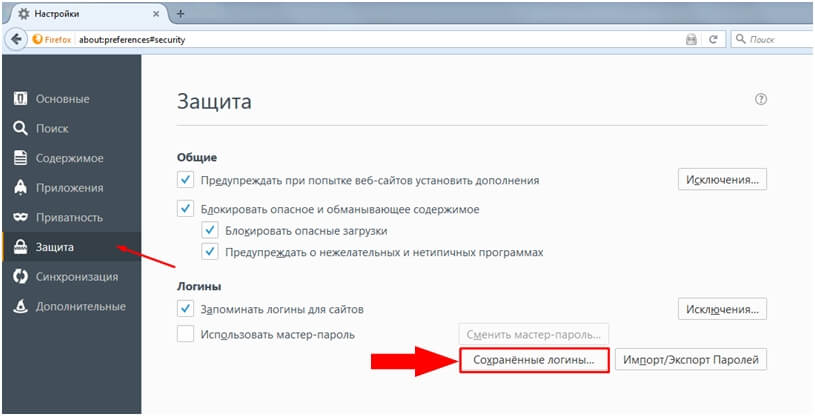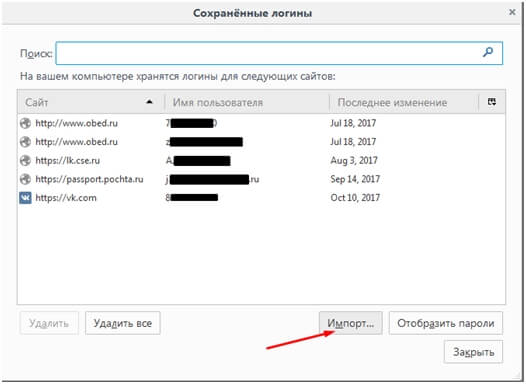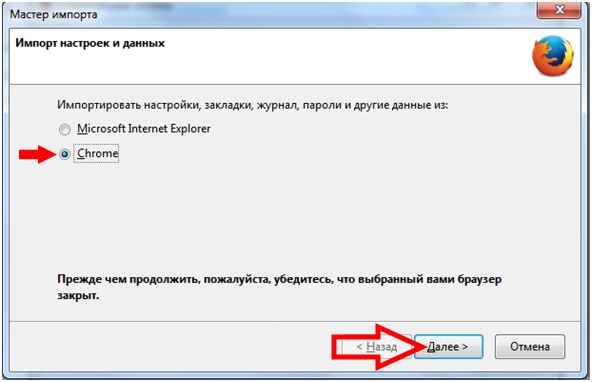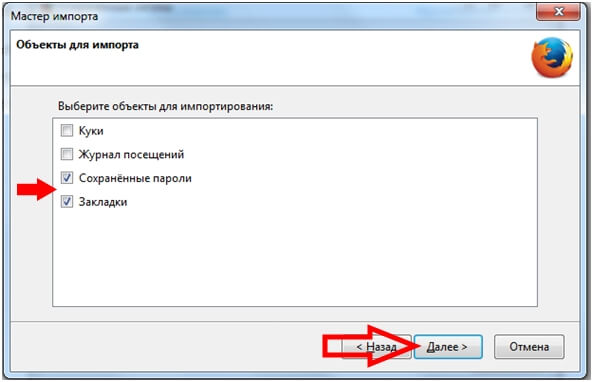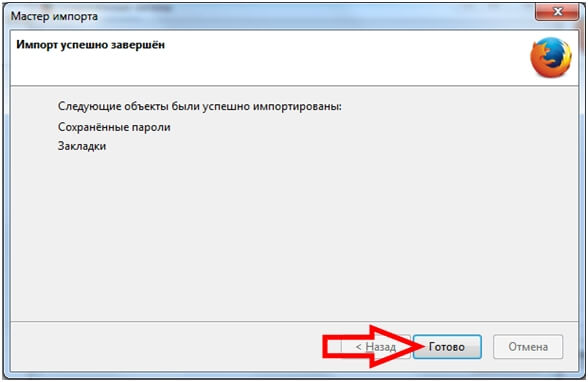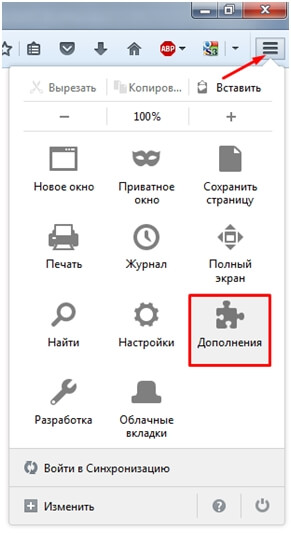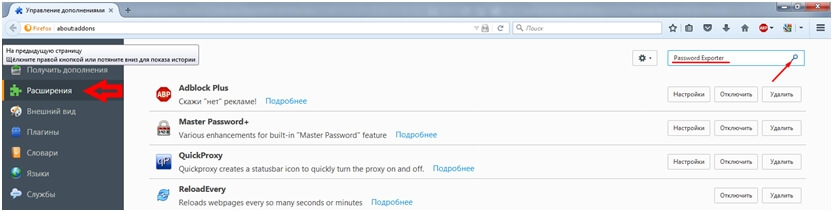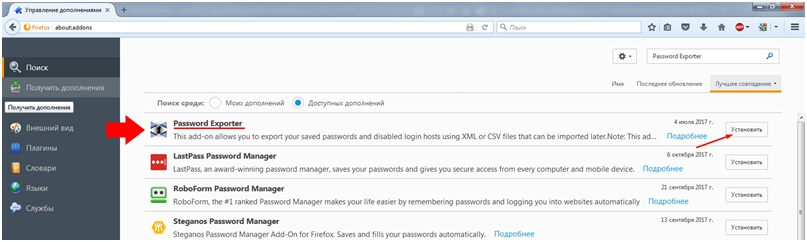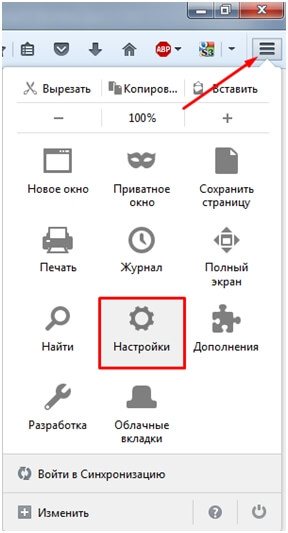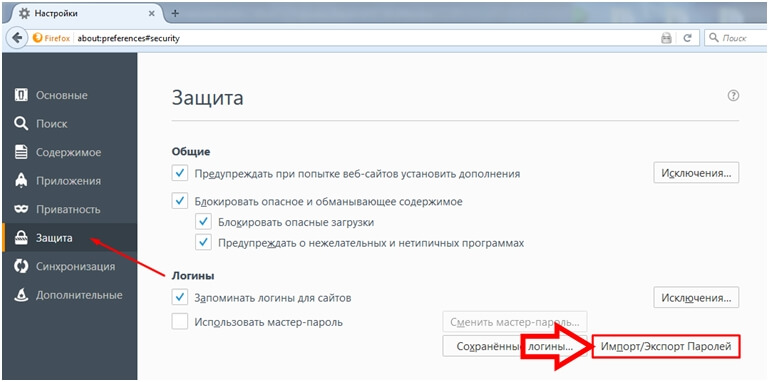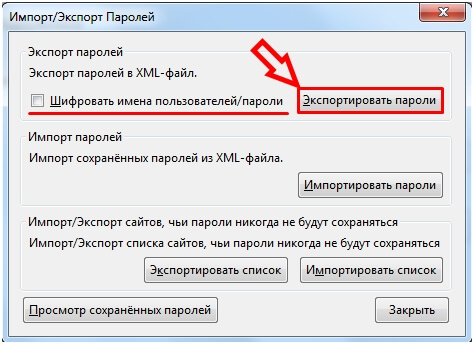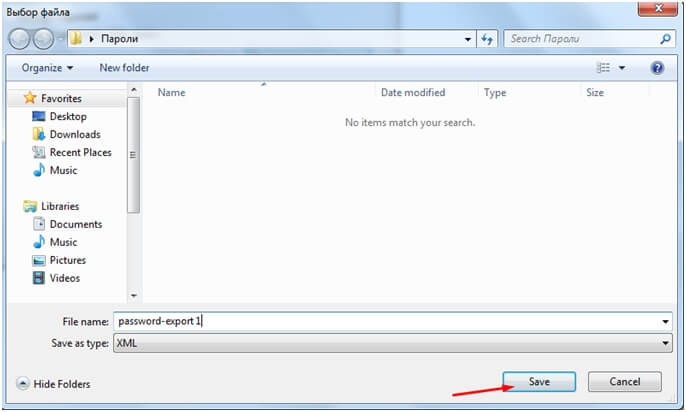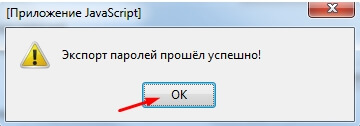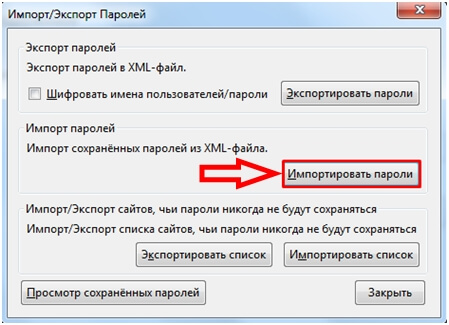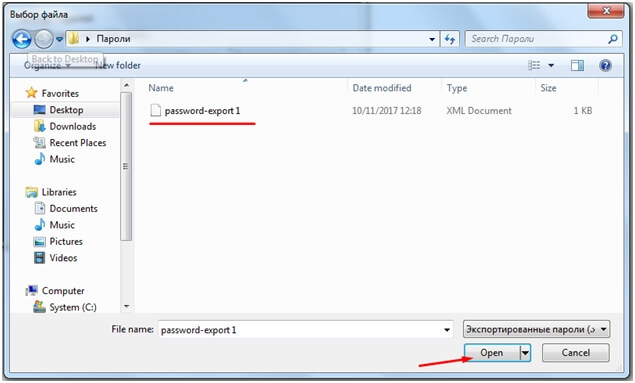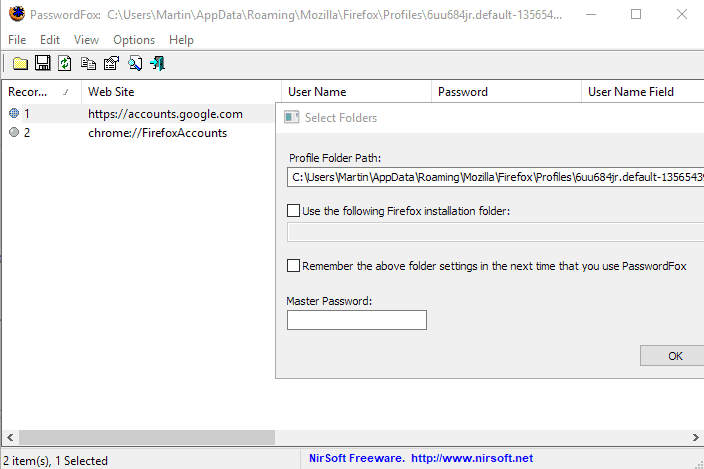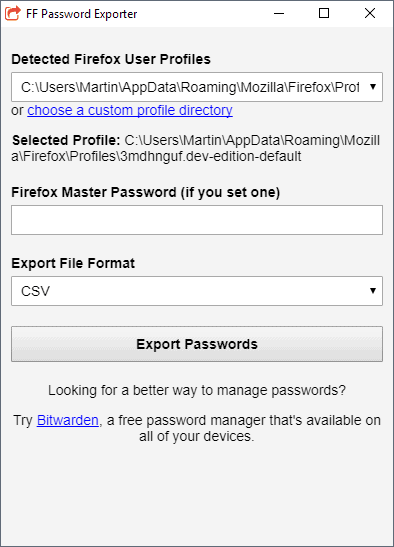- FF Password Exporter — еще одно средство экспорта паролей для Firefox Quantum
- Перенос паролей Firefox
- Импорт паролей из другого браузера в Мозилу
- Экспорт паролей из Firefox
- Импорт паролей Firefox
- How to export Firefox passwords in Firefox 57+
- Why export passwords?
- How to export Firefox passwords
- Password Fox by Nirsoft (Windows)
- Password Exporter (Windows, Linux, Mac OS X)
- Импорт и экспорт объектов из связки ключей с помощью Связки ключей на Mac
- Импорт объектов в связку ключей
- Экспорт объектов из связки ключей
FF Password Exporter — еще одно средство экспорта паролей для Firefox Quantum
Обновление Mozilla Firefox Quantum принесло с собой множество изменений и нововведений, только не все они были встречены на ура. Из-за несовместимости с большинством расширений, в частности, с Password Explorer, пользователи столкнулись с трудностями экспорта сохраненных паролей в файл — функции весьма востребованной теми, кто не использует облачную синхронизацию. В актуальной на сегодняшний день версии по большому счету ничего не изменилось, — сохраненные во встроенном менеджере пароли нельзя экспортировать в файл.
Еще раньше были предложены альтернативные способы — использование утилиты PasswordFox от небезызвестного разработчика NirSoft и ручное копирование файлов key4.db и logins.json из папки профиля Firefox . Надо сказать, оба способа имеют недостатки: утилита PasswordFox выдает ошибку инициализации библиотеки расшифровки в 32-битных версиях браузера, содержимое файлов key4.db и logins.json нельзя просмотреть Блокнотом.
Утилита FF Password Exporter лишена обоих этих недостатков — с ее помощью вы одним кликом можете экспортировать логины и пароли Mozilla Firefox в файлы форматов CSV и JSON , содержимое которых без проблем можно просмотреть любым текстовым редактором.
Пользоваться утилитой предельно просто: устанавливаем, запускаем.
Выбираем подходящий формат, жмем кнопку «Export Passwords» и сохраняем данные в файл.
Каталог профиля программа определяет сама, если у вас он находится в расположении отличном от стандартного %APPDATA%\Mozilla\Firefox\Profiles , путь указываем вручную. Также в FF Password Exporter предусмотрено поле для ввода мастер-пароля, если таковой используется в Firefox.
Источник
Перенос паролей Firefox
Тема паролей в веб-браузере Mozilla Firefox является очень актуальной для большинства интернет-пользователей. В статье «Пароли в Firefox» мы рассмотрели некоторые действия, касающиеся логинов и паролей. А именно, такие темы как:
- процесс запоминания паролей,
- просмотр сохраненных логинов,
- удаление входных данных на различные интернет-порталы,
- и частично затронули вопрос о местоположении паролей в firefox.
В этой рубрике мы поговорим о возможности выгрузки и загрузки логинов и паролей в поисковой системе Mozilla Firefox.
Импорт паролей из другого браузера в Мозилу
Если вам необходимо перенести сохраненные логины и пароли из одного любого другого браузера установленного на пользовательском персональном компьютере в Фаерфокс, то для этого не нужно скачивать и устанавливать никаких дополнительных расширений или плагинов. Данная функция есть в оболочке популярного интернет обозревателя. Для этого достаточно зайти в поисковую систему Мозила Фаерфокс, открыв меню (значок в правом верхнем углу окошка), выбрать в открывшемся списке пункт «Настройки».
В левой части инженерного меню выбираем параметр «Защита», в подпункте «Логины» нажимаем кнопочку «Сохранённые логины…»
На этом этапе можно просмотреть все сайты с персональными данными (имя пользователя и пароль для входа).
Далее нажимаем кнопочку «Импорт…» для транспортировки пользовательских данных в новый браузер.
Далее необходимо выбрать браузер, из которого вы хотите перенести (импортировать) данные в Мозилу. Обратите внимание, что при проделывании данной операции, необходимо убедиться, что поисковик, из которого вы переносите данные, закрыт. Нажимаем кнопочку «Далее».
Затем вам предлагают выбрать объекты для импортирования. Отметьте галочками интересующие вас пункты и нажмите кнопочку «Далее».
Если перемещение объектов прошло удачно, появиться окошко Мастера импорта с успешным завершением переноса данных.
Жмём кнопку «Готово».
После этого все данные, которые вы отметили галочками, успешно скопированы в веб-браузер Фаерфокс.
Экспорт паролей из Firefox
Для чего это нужно? Для того, чтобы вы с легкостью могли восстановить персональные данные для доступа к различным сайтам при непредвиденных сбоях в работе интернет – обозревателя или для более безопасного хранения своих персональных данных (например, на переносном флеш-носителе информации). Пригодится данная возможность для ситуации, когда пользователю необходимо будет перенести свои данные об учётных записях на другой компьютер.
Чтобы осуществить экспорт паролей необходимо скачать приложение под названием «Password Exporter». С помощью этого дополнения вы сможете переносить пароли, сохраненные в интернет – браузере в XML формате.
Запускаем поисковую систему Mozilla Firefox, открываем меню, выбираем пункт «Дополнения».
В поисковой строчке вводим название приложения «Password Exporter» и запускаем поиск.
Выбираем искомое дополнение и нажимаем кнопочку «Установить».
После того как вы установили расширение, можете приступать непосредственно к выгрузке своих логинов и паролей на ПК.
Открыв меню веб-браузера, выбираем пункт «Настройки».
В левой части меню выбираем параметр «Защита», в подпункте «Логины» нажимаем кнопочку «Импорт/Экспорт Паролей».
Далее нажимаем кнопочку «Экспортировать пароли», также дополнительно здесь можно выбрать параметр «Шифровать имена пользователей/пароли» для большей безопасности. Таким образом, при открытии файла с вашими входными данными отобразятся не персональные данные, а просто набор случайных разнообразных символов. Если такой файл просмотрит посторонний человек, он не сможет разобраться в прочтённом документе и воспользоваться вашими персональными данными, логинами и паролями. Такой файл можно отправлять по электронной почте, но всё-таки для большей безопасности лучше такой файл заархивировать и поставить дополнительный пароль.
После того как вы нажали на кнопку «Экспортировать пароли», откроется окошко, в котором надо выбрать куда сохранить файл, нажимаем кнопочку «Save».
При удачно проведенной процедуре, появиться сообщение «Экспорт паролей прошёл успешно!». Жмем копку «ОК».
Импорт паролей Firefox
Для импорта паролей необходимо запустить браузер Mozilla => открыть Меню => зайти в Настройки => выбрать в левой части окна пункт Защита => в подпункте «Логины» нажать кнопочку «Импорт/Экспорт Паролей» => для начала загрузки данных кнопкой «Импортировать пароли» необходимо начать процесс.
Затем в открытом окошке, выбрав файл в формате «XML» для загрузки, кликнем кнопку «Open».
В окошке «Импорт/Экспорт Паролей» начнется процесс копирования входных данных, после его завершения можно просмотреть детали данного действия. В этом окне отображаются подробные детали по импортированию персональных данных. Таким образом, благодаря дополнительному расширению «Password Exporter» вы можете с легкостью выгружать и загружать свои персональные данные (имена пользователей, пароли, сетевые ресурсы), перемещать их с компьютера на компьютер, а также восстанавливать утраченные данные в случаи непредвиденных обстоятельств.
Примечание: Имена пользователей и пароли должны быть использованы только с английской раскладкой. Кириллицу документы формата «XML» не воспринимают и заменяют русские буквы абракадаброй. Файл с данными с такими непонятными символами импортировать в дальнейшем в браузер Mozilla Firefox не удастся!
Источник
How to export Firefox passwords in Firefox 57+
The following guide provides instructions on how to export passwords in Firefox 57 or newer.
Mozilla released Firefox 57 Quantum in November 2017 and the release changed quite a few things in Firefox. We talked about the release in great length; on the downside, Mozilla removed classic add-on support from the browser, and on the upside, it made Firefox a lot faster and more secure.
Firefox users who try to export passwords stored in the browser may have noticed that it is not possible in Firefox 57 or newer. While you can list all passwords saved in Firefox just like before, you cannot export the passwords because there is no such option available.
Firefox is not the only browser that did not provide password exporting functionality. Google changed Chrome’s password exporting functionality in the past year or so as well and it was for some time impossible to export Chrome passwords using the browser.
Why export passwords?
First question that needs to be answered: why would you want to export passwords? There are several answers to that.
- You want to import the data into a program that does not support direct password imports from Firefox.
- You want to save the data for safekeeping.
How to export Firefox passwords
You need to use third-party tools for that currently as there is no first-party option to export Firefox passwords if you run Firefox 57 or newer.
Tip: you can check the version of the browser by selecting Menu > Help > About Firefox.
Password Fox by Nirsoft (Windows)
Password Fox is a portable software for Windows that lists all stored Firefox passwords on start. Note that it picks up the default profile only when you run it.
You need to use the «select folders» icon to change the profile path or run the program with the /profile command line parameter. Note that you need to use /master
as well if you have set a master password for protection.
Select some or all items, and right-click on them afterward to save them to the local system. Password Fox supports saving the selection as plain text, tab or comma delimited files, XML files, HTML files, or KeePass CSV files.
Password Exporter (Windows, Linux, Mac OS X)
Password Exporter is an open source program that is compatible with Windows, Linux, and Mac OS X operating systems. You can download a portable version from the project’s GitHub website and run it on your system afterward. Note that it is quite large (likely because it is based on Electron)
Download and run the program to get started. It displays all detected Firefox profiles in a list and comes with an option to select a custom profile if a particular profile has not been detected.
You are asked to specify the master password if one is set, and select one of the available export file types. Password Exporter supports CSV and Json formats only.
Select Export passwords to start the export process. (thanks Into Windows for the find)
Here are some tips that you may find useful:
Источник
Импорт и экспорт объектов из связки ключей с помощью Связки ключей на Mac
Некоторые элементы связки ключей (такие как сертификаты и ключи) можно экспортировать с одного компьютера и импортировать их в Связку ключей на другом компьютере.
Примечание. Пароли из Связки ключей экспортировать невозможно.
Импорт объектов в связку ключей
В приложении «Связка ключей» 
Перейдите к файлу объектов связки ключей, который нужно импортировать, и выберите его.
Во всплывающем меню «Связка ключей назначения» выберите связку ключей, в которую нужно импортировать объекты, и нажмите «Открыть».
Экспорт объектов из связки ключей
В приложении «Связка ключей» 
Выберите пункт меню «Файл» > «Экспортировать объекты».
Если пункт меню «Экспортировать объекты» неактивен, как минимум один из выбранных объектов нельзя экспортировать.
Выберите место для сохранения объектов связки ключей, нажмите всплывающее меню «Формат файла» и выберите тип файла.
Пароль потребуется для доступа к экспортированным объектам связки ключей после их импорта на другой компьютер. Для доступа к некоторым экспортированным объектам, например открытым ключам, пароль не нужен.
Сведения о том, как безопасно поделиться паролями с компьютера Mac, можно найти в статьях Пересылка паролей через AirDrop в Safari и Совместное использование пароля к Wi-Fi.
Источник