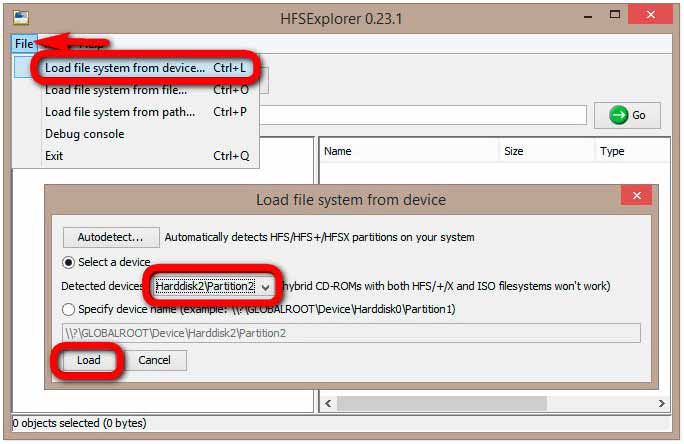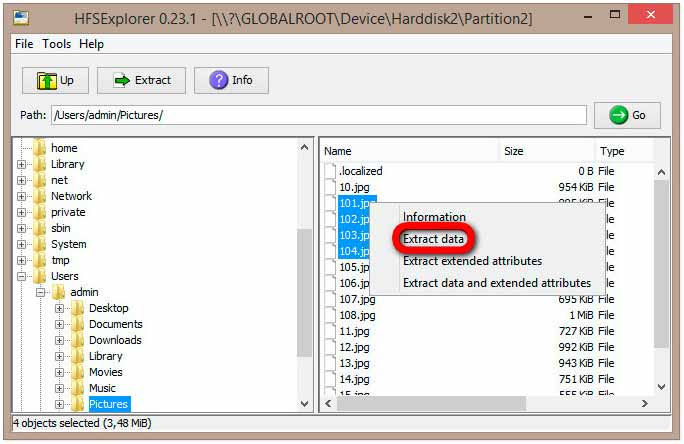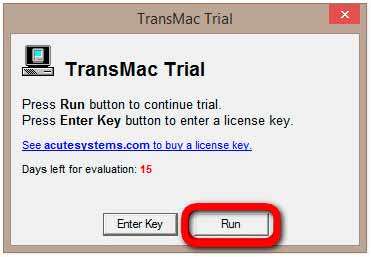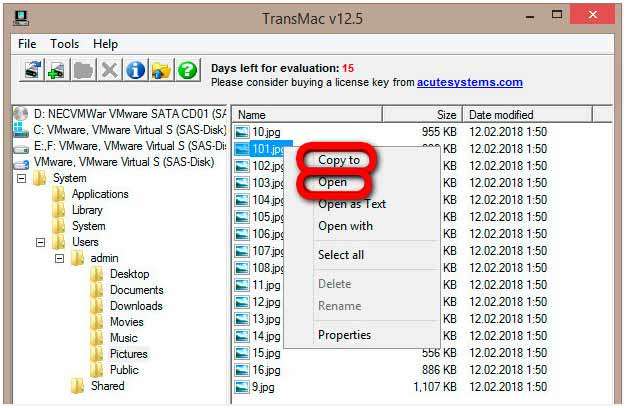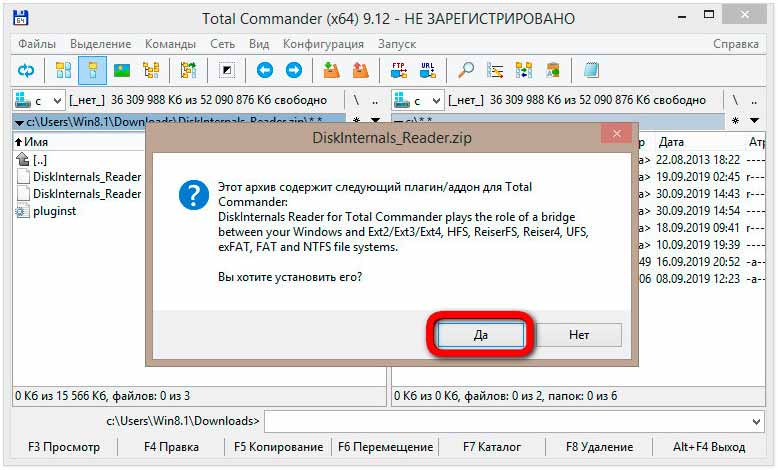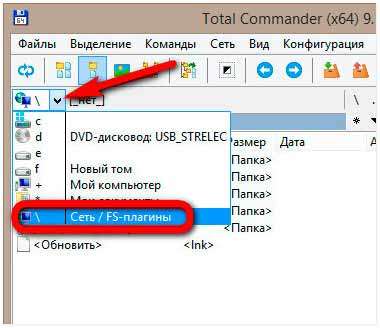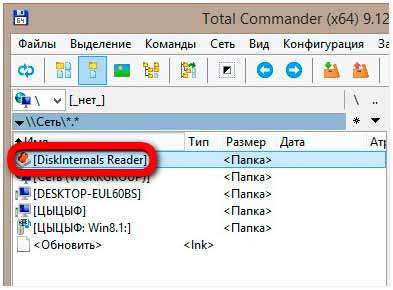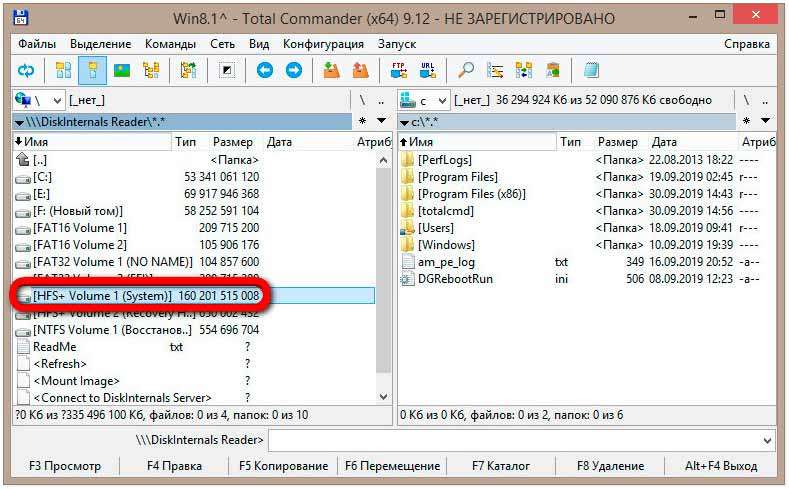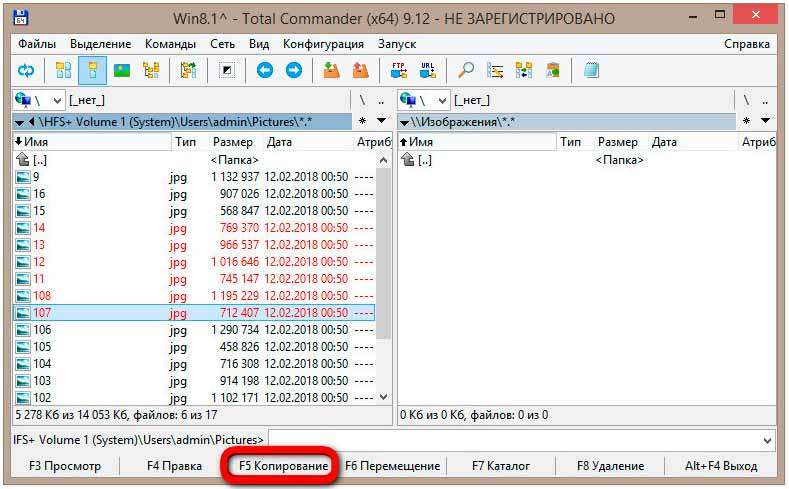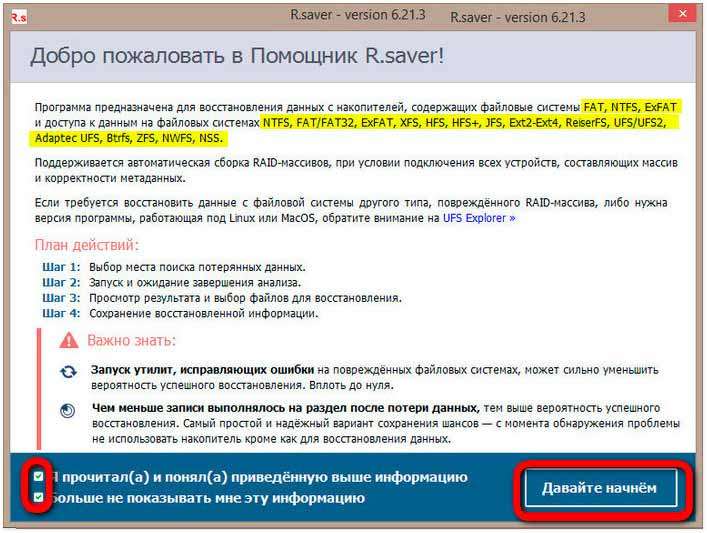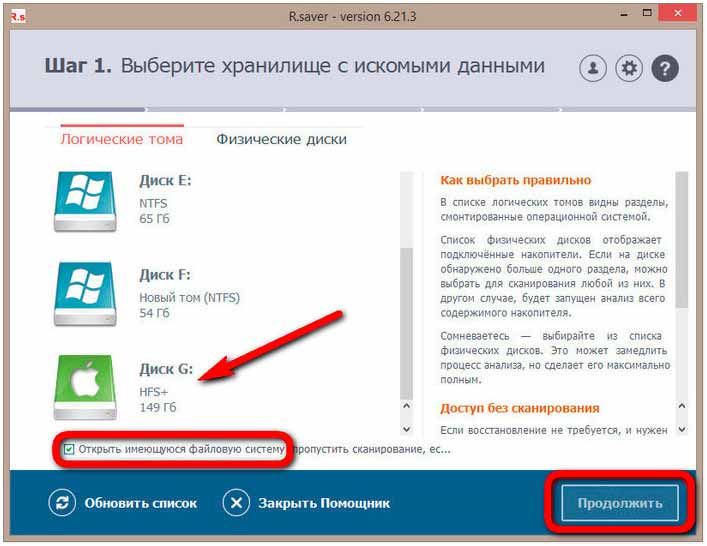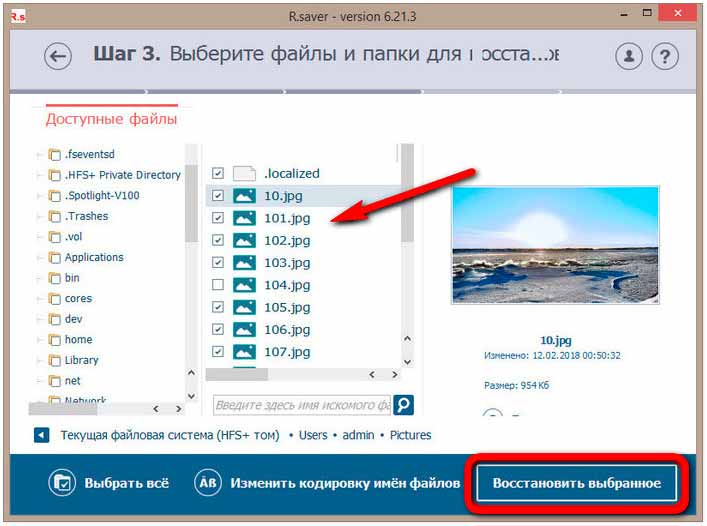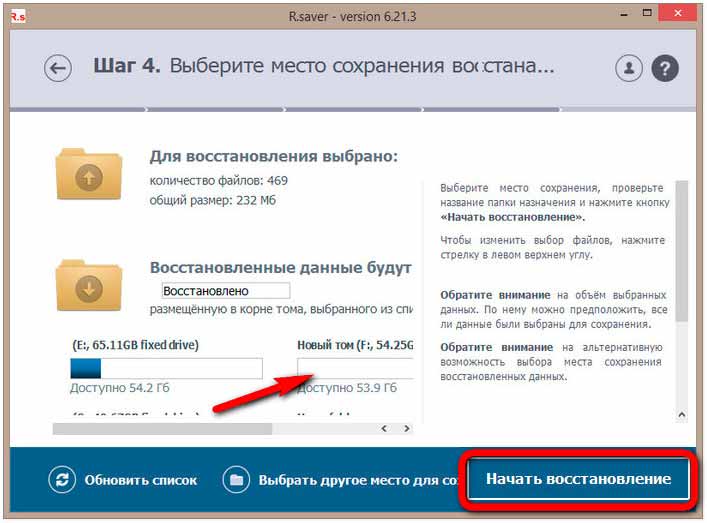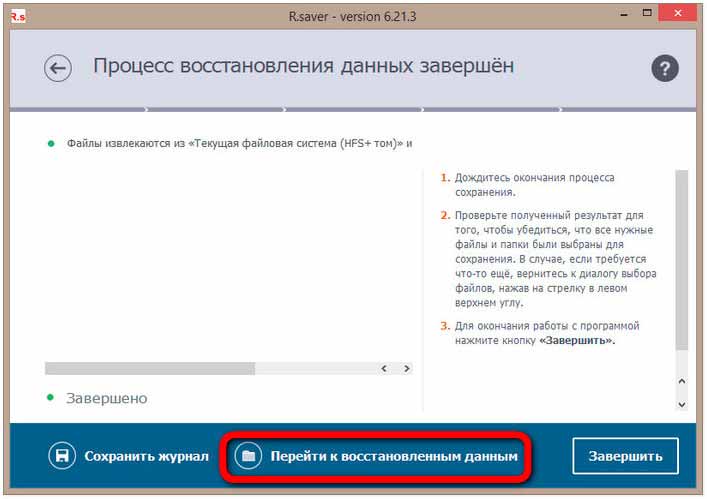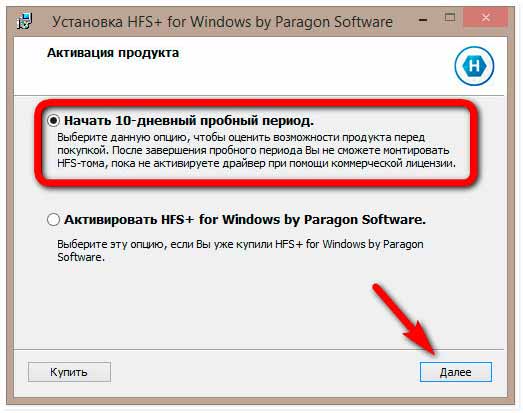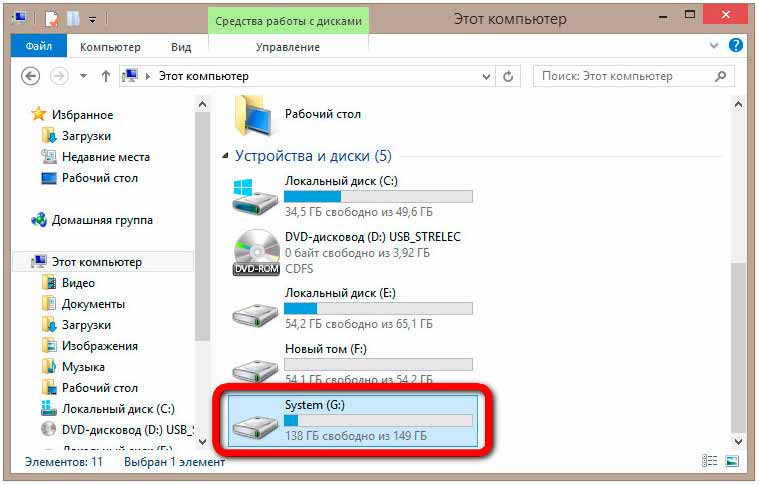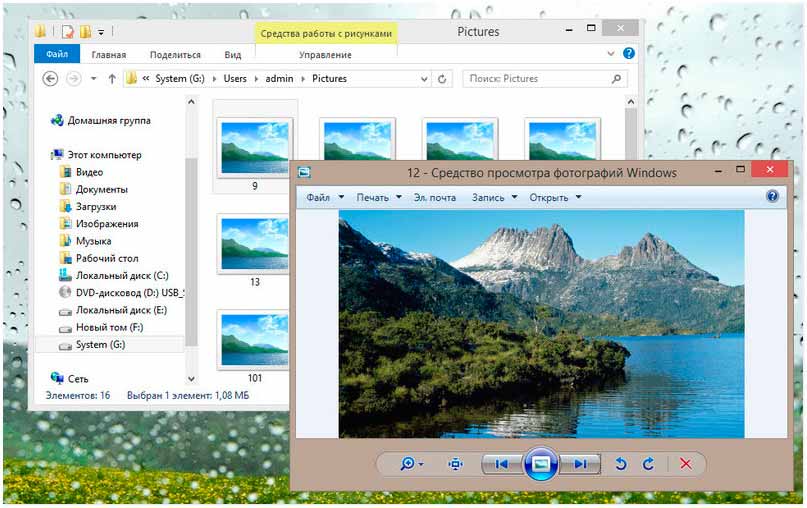- 3 способа подключения дисков HFS+ (macOS) в Windows
- MacDrive
- Paragon HFS+ for Windows
- HFSExplorer
- Комментариев: 2
- Как прочитать форматированную (HFS+ и APFS) на Mac флешку в Windows: 4 способа
- 1. Установка драйверов Apple HFS+ (HFS+, только чтение)
- 2. HFSExplorer (HFS+)
- 3. Paragon HFS+ for Windows и Paragon APFS for Windows (чтение и запись)
- 4. MacDrive (HFS+, чтение и запись)
- Доступ к разделам Mac OS (HFS+) из Windows
- Как в Windows открыть диски с файловой системой HFS+
- Как в Windows открыть диски с файловой системой HFS+
- Файловый менеджер HFSExplorer
- Файловый менеджер TransMac
- Плагин для Total Commander
- R.saver
- Paragon HFS+ for Windows
- Заключение
3 способа подключения дисков HFS+ (macOS) в Windows
К сожалению, Windows не понимает файловую систему HFS, используемую на Mac. macOS, в этом плане более лояльна к своим пользователям, тут уже «из коробки» имеется возможность чтения данных с разделов NTFS (но не записи). Тоже, странное ограничение, объяснения которому я не нахожу, потому как в составе любой unix-системы (Linux, FreeBSD), уже довольно давно имеется поддержка NTFS.
Стоп, Остапа опять понесло. сегодня, всё-таки, рассмотрим варианты подключения жестких дисков или флешек, отформатированных в Mac OS Extended (другое название HFS Plus или HFS+) в Windows. Спросите, что за трэш? Кому это вообще нужно? Однако, ситуации бывают разные. Сразу оговорюсь, и кого-то, возможно, расстрою, но поддержки новейшей файловой системы Apple File System (APFS), появившейся в macOS High Sierra, пока нет ни в одном из решений.
MacDrive
Начну обзор, пожалуй, с самого лучшего и стабильного решения — MacDrive. Хоть я только что и написал, что поддержки APFS нет, однако последняя версия MacDrive 10.5 + APFS (бета) всё-таки имеет возможность чтения дисков, отформатированных с новой файловой системой Apple. Статус бета-версии подразумевает, что её ещё продолжают тестировать и совершенствовать, однако уже сейчас, чтение и копирование файлов с подобных разделов уже работает. Правда, есть и еще одно ограничение — поддержка APFS, в настоящее время, доступна только в Windows 10 и MacDrive не поддерживает зашифрованные диски APFS (а вот это уже облом).
С дисками формата HFS+ никаких ограничений в работе нет, MacDrive позволяет легко читать и писать данные на эти разделы, а также открывать резервные копии Time Machine и копировать файлы из них на Windows-диски. В Windows добавляется специальный драйвер.
Стандартная лицензия на MacDrive стоит 49.99$. Имеется бесплатный пробный период на 5 дней, чего вполне может хватить, если не требуется постоянно работать с такими дисками.
Paragon HFS+ for Windows
Уж не знаю почему, но Paragon HFS+ считается самым популярным драйвером для поддержки HFS+ в окнах, должен работать с дисками любого типа GPT и MBR. Почему я пишу об этом продукте с таким недоверием? Всё дело в том, что хоть на сайте и заявлена полная совместимость с Windows 10, однако эта хрень, после перезагрузки (а это действие обязательно после установки), благополучно завалила мне десятку в синий экран смерти.
И это, заметьте, на чистом свежеустановленном Windows 10, так что негативное влияние каких-то иных программ исключается. Пришлось загружаться в безопасном режиме (когда отключена загрузка дополнительных драйверов) и удалять нафиг эту поделку с компа. Причём, Paragon HFS+ не разу не бесплатная, лицензия обойдётся в 790 рублей (мне вполне хватило 10-дневной пробной версии).
HFSExplorer
Первые два варианта поддержки HFS+ предполагали использование специальных драйверов в Windows, что позволяло обращаться к таким дискам на уровне системы и она их понимала. При использовании специальных приложений для тех же целей, доступ к файлам на разделах HFS+, будет возможен только внутри этих приложений. Мне известна пара подобных утилит — например, бесплатная HFSExplorer и TransMac (платная с пробным периодом).
HFSExplorer позволяет просматривать и копировать файлы с дисков HFS+. Также имеется возможность создания образов дисков HFS+ для последующей работы. Конечно, это не так удобно, как при использовании драйвера MacDrive, зато абсолютно бесплатно.
Если считаете статью полезной,
не ленитесь ставить лайки и делиться с друзьями.
Комментариев: 2
R-Studio понимает HFS+. Если вам ничего записывать не нужно, то достать инфу можно без проблем
Виталий Благодарю! ..только эта программа помогла мне открыть диск макинтоша
Как прочитать форматированную (HFS+ и APFS) на Mac флешку в Windows: 4 способа
Windows и macOS используют разные файловые системы – у жестких дисков для «винды» это NTFS, у «макоси» – HFS+ (в более новых версиях ей на смену пришла APFS). Внешние жесткие диски и USB-флешки форматируются в еще одном Windows-поддерживаемом стандарте – FAT32, macOS «понимает» этот формат. Но…
Нередко бывает так, что внешний диск или флешка созданы на Mac не в FAT32 – и, следовательно, Windows не может прочитать информацию на устройстве. Ниже мы расскажем о том, как «научить» операционную систему Microsoft понимать «чужую речь».
1. Установка драйверов Apple HFS+ (HFS+, только чтение)
Если всё, что вам нужно от файлов на флешке – это чтение, есть вариант с установкой соответствующего программного обеспечения от Apple для Windows.
Важно: убедитесь, что перед установкой драйверов на Windows-компьютере нет программ Paragon или MacDrive. Если они уже установлены, удалите их.
Скачайте подходящий драйвер Apple HFS+ здесь, а затем сделайте следующее:
- Скопируйте файлы ApplsHFS.sys и AppleMNT.sys в C:\Windows\System32\drivers
- Объедините файл Add_AppleHFS.reg с вашим реестром Windows.
- Перезагрузите компьютер.
Весь процесс установки детально показан на этом видео:
После перезагрузки, если всё сделано правильно, ваш Windows-ПК должен распознать подключенную флешку или внешний жесткий диск.
Если же вы хотите не только читать, но и редактировать файлы на съемных дисках, то вам подойдет один из следующих методов.
2. HFSExplorer (HFS+)
Цена: бесплатно
Единственное бесплатное решение для решения нашей проблемы.
Примечание: для запуска потребуются права администратора Windows и Java. Да, в идеале хорошо бы жить без «джавы» вообще, но в данном случае придется или установить её, или платить деньги.
Пользоваться HFSExplorer очень легко. Просто подключите отформатированный на Mac внешний диск к Windows-компьютеру, откройте программу, а затем выберите File – Load File System From Device. HFSExplorer автоматически распознает, подключит и откроет устройства с файловой системой HFS+. Файлы на флешке можно будет разархивировать и перенести в Windows.
Примечание: имейте в виду, что HFSExplorer предназначен для чтения, т.е. изменить файлы на Mac-флешку или удалить их не получится. Кроме того, программа не интегрируется с Проводником Windows – файлы доступны для работы только в приложении HFSExplorer, и для работы их нужно сначала скопировать в Windows-окружение.
3. Paragon HFS+ for Windows и Paragon APFS for Windows (чтение и запись)
Цена: 1440 рублей, есть пробный период на 10 дней
Мы платим деньги – зато получаем полный доступ к чтению и записи на Мас-флешке, подключенной к Windows-компьютеру. К тому же, работа с файлами осуществляется на высокой скорости, чего нельзя сказать о предыдущей программе. Да что там – Paragon HFS+ (или APFS) for Windows интегрирует HFS+ (или APFS) c Проводником Windows! В результате читать и записывать файлы на отформатированную в непонятном «маковском» формате может любое приложение. Это удобно – и безопасно, ведь не нужно ставить на компьютер небезопасную Java.
И да – если вам нужно раз в жизни прочитать HFS+ (или APFS) – флешку под Windows (а так чаще всего и бывает), то 10-дневного «триала» вам хватит с головой, покупать ничего не придется.
Полезный совет: если вы столкнулись с ошибкой «inaccessible_boot_device», загрузитесь в BIOS, в настройках SATA укажите IDEA, загрузитесь в Безопасном режиме Windows, сделайте восстановление системы (System Restore), после чего вернитесь в BIOS и в разделе SATA поставьте старую настройку – AHCI.
4. MacDrive (HFS+, чтение и запись)
Цена: $50, есть бесплатный 5-дневный пробный период
Самый дорогой вариант из всех представленных. Как и решение от Paragon, предлагает полный доступ к чтению / записи через Проводник Windows и высокую скорость работы. Также здесь есть инструменты для восстановления и деления диска на части – и всё в привычных для Mac файловых системах.
Доступ к разделам Mac OS (HFS+) из Windows
Ни для кого ни секрет, что разделы жесткого диска в Mac и в Windows имеют свои файловые системы, в Маках это HFS+ (Hierarchical File System Plus — «иерархическая файловая система плюс»), а в виндах — NTFS (New Technology File System — «файловая система новой технологии»).
При этом в Маках по умолчанию включена возможность чтения с разделов. форматированных в NTFS, а в Mac OS X, начиная с версии 10.6 и более поздних также присутствует возможность записи на разделы конкурентов из Рэдмонда.
Windows таким похвастаться не может. В этой ОС, даже в супер продвинутой Windows 8.1, возможность чтения/записи с разделов HFS+ отсутствует.
Сегодня мы исправим эту недоработку Microsoft.
1. MacDrive (50$)
Подтверждена работа версии 9.2.0.2 с Windows 8.1.
Разработчики предлагают пять чудных дней для того, чтобы попробовать программу.
С помощью этого софта вы можете просматривать и записывать данные с таких файловых систем Mac OS, как HFS+, HFS, и HFSX. При этом поддерживаются такие интерфейсы жесткого диска, как Parallel ATA (IDE), HDDSerial ATA (SATA) HDD, SCSI HDD, USB 1.x/2.0/3.0, IEEE 1394 (FireWire), MBR и GPT.
Также программа обладает другими полезными возможностями: просмотр копий Time Machine, исправление ошибок на диске с HFS+, поддержка массивов RAID, безопасное удаление файлов, дефрагментация, создание ISO файлов и их монтирование.
После установки программы требуется перезагрузка для включения драйвера HFS.
Раздел HFS будет отображаться как обычный диск в проводнике Windows.
2. Paragon HFS+ for Windows
Это драйвер, устанавливаемый в Windows и позволяющий читать и записывать на раздел Mac OS так, как будто это один из разделов Windows. Как и в случае с MacDrive, раздел отображается в проводнике.
Других возможностей программа программа не предлагает, однако при этом стоит значительно дешевле (20$).
3. Драйвер Apple Boot Camp
Если вас не устроило ни одно из предыдущих платных решений, то есть бесплатный способ получить доступ к разделам HFS+ из Windows: драйвер Apple Boot Camp, входящий в состав программы BootCamp, позволяющей устанавливать Windows на компьютеры Apple.
У этого решения есть один минус: драйвер позволяет производить только чтение с разделов HFS, но никак не запись на них.
Инструкция по установке
1. Удалите MacDrive или Paragon HFS+, если они установлены в вашей системе.
2. Скачайте, разархивируйте файлы.
3. Выберите те драйверы, которые соответствуют разрядности вашей операционной системы.
Быстро узнать разрядность вашей ОС можно в свойствах системы (нажмите последовательно клавиши Windows и Pause/Break).
4. Копируйте два файла из папки с драйверами соответствующей разрядности в папку по следующему пути:
Чтобы долго не искать эту папку, вставьте этот адрес в строку проводника и нажмите Enter.
5. Добавьте информацию в реестр из файла Add_AppleHFS.reg
6. Перезагрузите компьютер. Раздел Mac OS станет доступным в проводнике WIndows.
Удаление драйвера
1. Добавьте информацию из файла Remove_AppleHFS.reg в реестр, два раза кликнув по нему.
2. Удалите ранее копированные 2 файла драйвера из папки drivers.
1. Перед установкой драйверов и программ, описанных в посте, рекомендуем отключить опцию FastBoot в Windows 8 -8.1.
Делается это так:
Откройте панель управления. В строке поиска наберите «Электропитание».
Нажмите на ссылку Действия кнопок питания в меню слева.
Вверху нажмите Изменение параметров, которые сейчас недоступны .
Прокрутите окно немного вниз и уберите галочку рядом с Включить быстрый запуск (рекомендуется).
Как в Windows открыть диски с файловой системой HFS+
Доброго времени суток. Если у Вас на компьютере установлены две операционные системы Mac OS и Windows. Рано или поздно перед Вами станет вопрос — как в Windows открыть диски с файловой системой HFS+. А также получить доступ к данным Мак’а. К папкам и файлам, хранящихся на дисках с файловой системой HFS+.
Работа с этими двумя операционными системами на одном компьютере имеет один нюанс. Из-за разных файловых систем, которые используют Windows и Mac OS, Вы не сможете так просто получить доступ к своим пользовательским файлам.
Но если Mac OS нативно хотя бы позволяет просматривать данные на NTFS-дисках. То Windows никак не сообщается с HFS+. Ни в плане чтения, ни в плане записи данных. И даже не отображает разделы с этой файловой системой. Благо, у этой проблемы есть несколько решений.
Как в Windows открыть диски с файловой системой HFS+
Файловый менеджер HFSExplorer
Если нужно только получить доступ к данным диска Mac OS. То-есть просмотреть хранящиеся там файлы и скопировать их в среду Windows. Можно воспользоваться бесплатной программой HFSExplorer . Она устроена по типу примитивного файлового менеджера.
Из своего интерфейса предоставляет доступ к дискам с HFS и HFS+. А также к образам «.dmg» и «.sparsebundle». Позволяет запускать файлы и копировать их на диски с NTFS и другими файловыми системами, поддерживаемыми Windows (FAT и ExFAT). Для работы программы нужна установка платформы Java 5.0 и выше.
Запускаем программу. В меню «File» жмём «Load file system from device. ». В появившемся окошке в графе «Detected devices» из выпадающего перечня жёстких дисков и разделов выбираем нужный. То-есть диск с Mac OS. Жмём кнопку «Load».
Далее всё просто, в древовидной структуре слева выбираем путь, справа – нужные файлы. И либо запускаем их, либо копируем. Копируем обычным перетаскиванием в среду Windows. Или с помощью опции в контекстном меню «Extract data».
Файловый менеджер TransMac
Аналог предыдущей программе. Только платный – программа TransMac . Она также реализует доступ к дискам с HFS+ в своём интерфейсе. В части просмотра и копирования данных. Удаление и запись не поддерживаются. Только у TransMac чуть шире поддержка носителей информации – файловые системы APFS, HFS, HFS +, образы формата «.dmg», «.dmgpart», «.sparsebundle» и «.sparseimage».
Плюс к этому, программа может предложить некоторые функции по работе с образами «.dmg». В частности, их запись на оптические диски. Сохранение и восстановление содержимого оптических дисков и флешек. Как для софта с ограничениями в части записи данных на Mac-диски и архаичным типом интерфейса.
Стоит TransMac дорого – почти $59. Но у неё есть бесплатная полнофункциональная триалка. Которой можно пользоваться 15 дней. Правда, с небольшим дискомфортом в виде таймера отсчёта времени запуска.
Запускаем TransMac от имени администратора. В древовидной структуре слева указываем диск с HFS+. Открываем путь, справа выбираем файлы и открываем их, либо копируем. Копируем либо перетаскиванием. Либо с помощью опций в контекстном меню.
Плагин для Total Commander
Использующие для работы с содержимым Windows Total Commander. Популярный в кругах опытных пользователей файловый менеджер — для просмотра и копирования данных на дисках с HFS+ могут прибегнуть к его помощи. Внедряемый в него плагин DiskInternals Reader реализует доступ к файловым системам Linux и Mac OS, в частности, к HFS и HFS+. Скачанный архив плагина распаковываем в окне Total Commander и даём добро на установку плагина.
После установки запускаем менеджер от имени администратора.
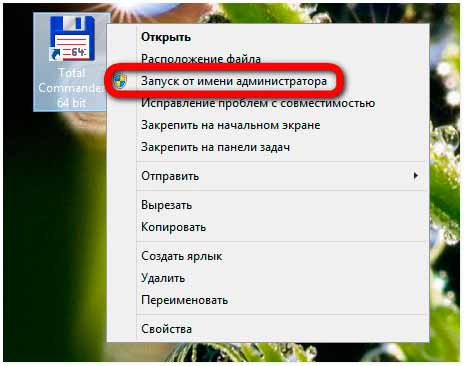
В меню выбора путей раскрываем «Сеть / FS плагины».
Кликаем иконку плагина.
И заходим в системный раздел Mac OS. Он не будет отмечен буквой, но мы его узнаем по метке «System».
Копирование данных проводим обычным образом. Открываем на другой панели нужный путь. И используем либо кнопку внизу окна Total Commander, либо клавишу F5.
R.saver
Для копирования в среду Windows находящихся на диске Mac OS нужных данных можно прибегнуть к помощи бесплатной программы R.saver . Она никогда не будет лишней на компьютере. Ведь эта программа умеет восстанавливать файлы и папки, уничтоженные в результате очистки корзины или удаления разделов диска.
Читайте также интересные статьи:
Ну и также R.saver может извлечь нужные данные с устройств информации, не отображающихся в среде Windows. Перечень поддерживаемых программой файловых систем огромен. С ним можно ознакомиться в стартовом окошке при запуске R.saver. В нём ставим внизу две галочки и жмём «Давайте начнём».
Далее выбираем диск с Mac OS. Ставим галочку опции «Открыть имеющуюся файловую систему». Жмём «Продолжить».
В древовидной структуре слева указываем путь к нужным данным. Справа отмечаем их галочками и нажимаем внизу «Восстановить выбранное».
Указываем NTFS-диск. Куда нужно поместить данные с Mac-диска. На нём будет создана папка с названием «Восстановлено». Именно в неё и будут помещены данные. Жмём «Начать восстановление».
Всё, теперь кликаем «Перейти к восстановленным данным». Указанный нами на предыдущем этапе путь восстановления файлов откроется в проводнике.
Paragon HFS+ for Windows
Для реализации в среде Windows полноценного доступа к данным диска с HFS+ необходимо внедрить драйвер поддержки этой файловой системы. И тогда Windows будет видеть диски Mac OS как родные. Будет отображать их в проводнике, сторонних файловых менеджерах и окнах обзора любых программ, будет позволять чтение, копирование и запись данных.
Такой драйвер поддержки реализуют две программы — MacDrive и Paragon HFS+ for Windows . Обе платные. Первая стоит порядка $50. Вторая значительно дешевле – 790 руб. Это чуть больше $12. Следовательно, последнюю и включим в наш обзор.
Paragon HFS+ for Windows реализует на системном уровне доступ к данным файловых систем HFS+ и HFSX. Для реализации необходимо просто установить программу и перезапустить компьютер. Для вступления в силу изменений. Программу можно сразу не покупать. При установке выбрать триал-срок тестирования 10 дней.
После перезагрузки Windows, в её проводнике увидим отображающийся системный диск Mac OS.
И сможем проводить с ним операции чтения. Копирования и записи данных. Как с любым иным устройством с нативно поддерживаемой файловой системой.
Заключение
В заключении хотелось бы сказать, что работа с двумя разными операционными системами на одном компьютере имеет один небольшой нюанс. Из-за разных файловых систем, которые используют Windows и Mac OS, нельзя получить доступ к своим пользовательским файлам. В этой статье мы рассмотрели несколько способов как в Windows открыть диски с файловой системой HFS+. Это пять программ которые помогут получить доступ к Вашим пользовательским файлам.