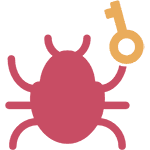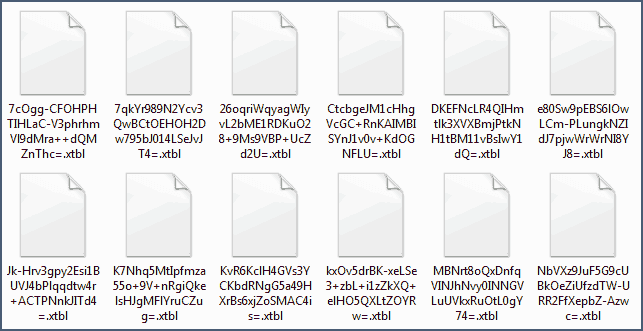- Как открыть зашифрованный файл, если доступ запрещен в Windows
- Получить ключ шифрования с другого компьютера
- Экспорт сертификата EFS и ключа
- Импортируйте сертификат EFS и ключ
- Добавить сертификат в зашифрованный файл
- Как открыть зашифрованные файлы в Windows 10
- Как открыть зашифрованные файлы в Windows 10
- 1. Используйте диспетчер сертификатов
- 2. Используйте программу, чтобы открыть ее
- 3. Конвертируйте файл и откройте его
- 4. Взять на себя ответственность за файл или папку
- 5. Предоставить доступ к зашифрованному файлу
- Файл был зашифрован windows как расшифровать
- Файлы на компьютере зашифрованы в xtbl
- Trojan-Ransom.Win32.Aura и Trojan-Ransom.Win32.Rakhni
- Еще варианты вируса-шифровальщика
Как открыть зашифрованный файл, если доступ запрещен в Windows
Возможно, вы когда-нибудь сталкивались с этой проблемой. Вы просто забыли сначала расшифровать файл и вместо этого непосредственно скопировали файл в зашифрованном виде на другой компьютер Windows. Теперь, когда вы пытаетесь открыть его на другом компьютере, вы получаете сообщение о том, что Доступ запрещен . Если вы получаете сообщение «Доступ запрещен» при открытии зашифрованных файлов, вам может понадобиться сначала экспортировать сертификат и ключ Шифрованная файловая система (EFS) . Это происходит потому, что либо у вас нет разрешения на просмотр файла, либо ключ, который использовался для шифрования файла, вероятно, отсутствует на другом компьютере.
Если вы щелкнете правой кнопкой мыши на вкладке «Свойства»> «Безопасность» и обнаружите, что у вас нет разрешения, вам, возможно, придется обратиться к системному администратору. Но если файл с другого компьютера, вам необходимо получить ключ с компьютера, на котором вы зашифровали файл. Если файл был зашифрован кем-то другим, ему необходимо добавить сертификат в файл, прежде чем вы сможете получить к нему доступ.
Вот пошаговое руководство о том, как это сделать:
Получить ключ шифрования с другого компьютера
Сначала необходимо экспортировать сертификат и ключ шифрованной файловой системы (EFS) на компьютер, на котором были зашифрованы файлы, а затем импортировать их на компьютер, на который они были переданы.
Экспорт сертификата EFS и ключа
1. Перейдите в Панель управления , найдите Диспетчер сертификатов и откройте его.
2. На левой панели дважды нажмите Личные , нажмите Сертификаты , а затем нажмите Сертификат EFS , который вы хотите экспортировать.
3. Откройте меню Действие , выберите Все задачи и нажмите Экспорт .
4. В мастере экспорта сертификатов нажмите Далее .
5. Нажмите Да , экспортируйте закрытый ключ и нажмите Далее .
6. Нажмите Обмен личной информацией , а затем нажмите Далее .
7. Введите пароль, который хотите использовать, подтвердите его и нажмите Далее .
8. В процессе экспорта создается файл для хранения сертификата. Введите имя файла и местоположение (включая весь путь) или нажмите «Обзор», перейдите к местоположению, введите имя файла и нажмите Сохранить .
9. Нажмите Далее , а затем нажмите Готово .
Импортируйте сертификат EFS и ключ
1. Перейдите в Панель управления , найдите Диспетчер сертификатов и откройте его.
2. На левой панели нажмите Личные .
3. Откройте меню Действие , выберите Все задачи и нажмите Импорт .
4. В мастере импорта сертификатов нажмите Далее .
5. Введите местоположение файла, содержащего сертификат, или нажмите кнопку «Обзор», перейдите к местоположению файла и нажмите Далее .
6. Введите пароль , установите флажок Пометить этот ключ как экспортируемый и нажмите Далее . (Не устанавливайте флажок Включить надежную защиту закрытого ключа.)
7. Нажмите Поместить все сертификаты в следующее хранилище, выберите Личные, а затем нажмите Далее .
8. Нажмите Готово .
Добавить сертификат в зашифрованный файл
Чтобы добавить сертификат и ключ шифрования в файл, экспортируйте сертификат и ключ, выполнив шаги, описанные выше, и попросите человека, от которого вы получили файл, импортируйте сертификат и ключ, а затем добавьте его в файл, выполнив следующие действия. шаги.
1. Нажмите правой кнопкой мыши на зашифрованный файл и выберите Свойства .
2. Перейдите на вкладку Общие и нажмите Дополнительно .
3. В диалоговом окне «Дополнительные атрибуты» нажмите Подробности .
4. В открывшемся диалоговом окне нажмите Добавить .
5. Нажмите сертификат , а затем нажмите ОК в каждом из четырех открытых диалоговых окон.
Как открыть зашифрованные файлы в Windows 10
В Windows есть встроенная утилита шифрования, предназначенная для защиты ваших файлов от доступа через открытие, чтение или изменение другими пользователями и/или компьютерами.
Это облегчает как частным лицам, так и предприятиям защиту их личной и конфиденциальной информации и файлов. Однако для открытия таких файлов требуется ключ шифрования, и вам необходимо войти в систему как администратор.
Сегодня, когда вокруг нас есть ключи шифрования, необходимо защитить наши конфиденциальные и конфиденциальные данные и информацию, так что это лучший способ сделать это.
Но большинство людей задают вопрос, как открывать зашифрованные файлы в Windows 10 , потому что, если он защищен паролем, его можно открыть только несколькими способами, помимо знания пароля.
Если вы не знаете пароль зашифрованного файла, возможно, вы забыли или просто не имеете его, мы покажем вам, как открыть зашифрованные файлы в Windows 10.
Как открыть зашифрованные файлы в Windows 10
- Используйте диспетчер сертификатов
- Используйте программу, чтобы открыть ее
- Конвертируйте файл и откройте его
- Взять на себя ответственность за файл или папку
- Предоставить доступ к зашифрованному файлу
1. Используйте диспетчер сертификатов
- Войдите в учетную запись пользователя, которая зашифровала файл, к которому вы хотите получить доступ
- В поле поиска введите certmgr.msc и нажмите Enter, чтобы открыть диспетчер сертификатов.
- Откройте категорию Личные на левой панели.
- Нажмите Сертификаты .
- В разделе Issued To выберите сертификат, соответствующий имени вашей учетной записи.
- Откройте меню Действие .
- Перейдите на Все задачи .
- Выберите Экспорт и следуйте инструкциям в мастере экспорта .
- Нажмите Да,экспортировать закрытый ключ и Обмен личной информацией при появлении соответствующего запроса.
- Введите пароль для сертификата и нажмите Готово .
- Перенесите файл сертификата на компьютер, на котором вы хотите открыть файл
- Откройте Диспетчер сертификатов на этом компьютере.
- Выберите Личный .
- Откройте меню Действие .
- Перейдите на страницу Все задачи и выберите Импорт .
- Следуйте инструкциям в мастере импорта . Выберите файл сертификата, который вы переместили, введите пароль и установите флажок Пометить этот ключ как экспортируемый .
- Выберите Личный в качестве места для размещения сертификата.
- Нажмите Готово .
- Дважды щелкните зашифрованный файл, чтобы открыть его. Переданный вами сертификат даст вам доступ к файлу.
– СВЯЗАННО: Вот как открыть файлы TGZ в Windows 10
2. Используйте программу, чтобы открыть ее
Существуют различные программы, используемые для шифрования файлов, которые добавляют расширение .encrypted в конце имени файла. Зашифрованные файлы могут быть открыты, но вам придется использовать те программы, которые зашифровали их, чтобы открыть их.
Если вы обнаружите, что зашифрованный файл был создан с помощью одной из этих программ или другой программы, используйте его, чтобы открыть файл.
3. Конвертируйте файл и откройте его
Если вы использовали EasyCrypto для шифрования файла, вы не сможете преобразовать его в любой другой формат, поскольку программа не позволяет преобразовать файлы. Однако, если у вас есть файлы, которые вы хотите преобразовать, и они находятся внутри .encrypted файла, расшифруйте их, а затем используйте бесплатный конвертер файлов, чтобы изменить их.
4. Взять на себя ответственность за файл или папку
Владелец файла или папки контролирует разрешения, установленные для файла/папки, и кому они предоставляются. Разрешение на владение или восстановление прав пользователей на файлы и каталоги – это минимальные требования, необходимые для выполнения этой процедуры. Сделать это:
- Откройте Проводник и найдите файл или папку, владельцем которой вы хотите стать.
- Нажмите правой кнопкой мыши файл или папку, выберите Свойства .
- Нажмите Безопасность .
- Нажмите Дополнительно , а затем нажмите Владелец .
- Нажмите Изменить и выполните одно из следующих действий:
- Чтобы изменить владельца на пользователя или группу, которых нет в списке, нажмите Другие пользователи и группы и в введите имя объекта для выбора (примеры) , введите имя пользователя или группы, а затем нажмите ОК .
- Чтобы изменить владельца на пользователя или группу в списке, в поле Изменить владельца на нажмите нового владельца.
Примечание. Вы можете изменить владельца всех субконтейнеров и объектов в дереве, установив флажок Заменить владельца субконтейнеров и объектов . Это необязательно.
Администратор может стать владельцем любого файла на компьютере. Однако назначение владельца может потребовать повышения разрешений с помощью контроля доступа пользователей.
Пользователь, обладающий привилегией Восстановление файлов и каталогов , может дважды щелкнуть Другие пользователи и группы и выбрать любого пользователя или группу, для которых необходимо назначить владельца.
Примечание. Группа “Все” больше не включает группу анонимного входа.
– СВЯЗАННО: 6 вещей, которые нужно делать, когда Windows 10 не открывает файлы JPG
5. Предоставить доступ к зашифрованному файлу
- Щелкните файл правой кнопкой мыши, чтобы открыть меню выбора, и выберите Свойства .
- Выберите Дополнительно в меню свойств, чтобы открыть раздел Расширенные атрибуты .
- Нажмите Подробности , чтобы отобразить всю информацию о шифровании. Выберите Добавить . Откроется окно добавления пользователей.
- Выберите пользователя (себя), чтобы дать доступ к зашифрованному файлу. Нажимайте кнопку ОК, пока не вернетесь в окно Свойства . В этом окне нажмите «Применить». Это будет применять изменения. Нажмите OK еще раз, чтобы закрыть окно свойств.
- Дважды щелкните зашифрованный файл. Теперь он будет открыт.
Существуют ли другие способы открытия зашифрованных файлов в Windows 10? Дайте нам знать, что работает для вас, и если вышеописанные методы помогли, оставив комментарий в разделе ниже.
Файл был зашифрован windows как расшифровать
Как расшифровать файлы после вируса-01
Всем привет сегодня расскажу как расшифровать файлы после вируса в Windows. Одна из самых проблемных вредоносных программ сегодня — это троян или вирус, шифрующий файлы на диске пользователя. Некоторые из этих файлов расшифровать возможно, а некоторые — пока нет. В статье я опишу возможные алгоритмы действий в обоих ситуациях.
Есть несколько модификаций этого вируса, но общая суть работы сводится к тому, что после установки на компьютер ваши файлы документов, изображений и другие, потенциально являющиеся важными, шифруются с изменением расширения, после чего вы получаете сообщение о том, что все ваши файлы были зашифрованы, а для их расшифровки вам требуется отправить определенную сумму злоумышленнику.
Файлы на компьютере зашифрованы в xtbl
Один из последних вариантов вируса-вымогателя шифрует файлы, заменяя их на файлы с расширением .xtbl и именем, состоящим из случайного набора символов.
Как расшифровать файлы после вируса-02
Заодно на компьютере размещается текстовый файл readme.txt с примерно следующим содержанием: «Ваши файлы были зашифрованы. Чтобы расшифровать их, Вам необходимо отправить код на электронный адрес deshifrator01@gmail.com, decoder101@gmail.com или deshifrovka@india.com. Далее вы получите все необходимые инструкции. Попытки расшифровать файлы самостоятельно приведут к безвозвратной потере информации» (адрес почты и текст могут отличаться).
К сожалению, способа расшифровать .xtbl на данный момент нет (как только он появится, инструкция будет обновлена). Некоторые пользователи, у которых на компьютере была действительно важная информация, сообщают на антивирусных форумах, что отправили авторам вируса 5000 рублей или другую требуемую сумму и получили дешифратор, однако это очень рискованно: вы можете ничего не получить.
Как расшифровать файлы после вируса-03
Что делать, если файлы были зашифрованы в .xtbl? Мои рекомендации выглядят следующим образом (но они отличаются от тех, что есть на многих других тематических сайтах, где, например, рекомендуют немедленно выключить компьютер из электросети или не удалять вирус. На мой взгляд — это лишнее, а при некотором стечении обстоятельств может быть даже вредным, однако решать вам.):
- Если умеете, прервать процесс шифрования, сняв соответствующие задачи в диспетчере задач, отключив компьютер от Интернета (это может быть необходимым условием шифрования)
- Запомнить или записать код, который злоумышленники требуют выслать на электронный адрес (только не в текстовый файл на компьютере, на всякий случай, чтобы он тоже не оказался зашифрован).
- С помощью Malwarebytes Antimalware, пробной версии Kaspersky Internet Security или Dr.Web Cure It удалить вирус, шифрующий файлы (все перечисленные инструменты с этим хорошо справляются). Я советую по очереди использовать первый и второй продукт из списка (правда, если у вас установлен антивирус, установка второго «сверху» нежелательна, так как может привести к проблемам в работе компьютера.)
- Ожидать, когда появится дешифратор от какой-либо антивирусной компании. В авангарде тут Kaspersky Lab.
- Можно так же отправить пример зашифрованного файла и требуемый код на newvirus@kaspersky.com, если у вас есть копия этого же файла в незашифрованном виде, пришлите ее тоже. В теории, это может ускорить появление дешифратора.
Чего делать не следует:
- Переименовывать зашифрованные файлы, менять расширение и удалять их, если они вам важны.
Это, пожалуй, всё, что я могу сказать по поводу зашифрованных файлов с расширением .xtbl на данный момент времени.
Trojan-Ransom.Win32.Aura и Trojan-Ransom.Win32.Rakhni
Как расшифровать файлы после вируса-04
Следующий троян, шифрующий файлы и устанавливающий им расширения из этого списка:
- .locked
- .crypto
- .kraken
- .AES256 (не обязательно этот троян, есть и другие, устанавливающие это же расширение).
- .codercsu@gmail_com
- .enc
- .oshit
- И другие.
Для расшифровки файлов после работы указанных вирусов, на сайте Касперского есть бесплатная утилита RakhniDecryptor, доступная на официальной странице http://support.kaspersky.ru/viruses/disinfection/10556.
Как расшифровать файлы после вируса-05
Там же присутствует и подробная инструкция по применению данной утилиты, показывающая, как восстановить зашифрованные файлы, из которой я бы, на всякий случай убрал пункт «Удалять зашифрованные файлы после успешной расшифровки» (хотя, думаю и с установленной опцией все будет в порядке).
Если у вас есть лицензия антивируса Dr.Web вы можете воспользоваться бесплатной расшифровкой от этой компании на странице http://support.drweb.com/new/free_unlocker/
Еще варианты вируса-шифровальщика
Реже, но также встречаются следующие трояны, шифрующие файлы и требующие деньги за расшифровку. По приведенным ссылкам есть не только утилиты для возврата ваших файлов, но и описание признаков, которые помогут определить, что у вас именно этот вирус. Хотя вообще, оптимальный путь: с помощью антивируса Касперского просканировать систему, узнать имя трояна по классификации этой компании, а потом искать утилиту по этому имени.
- Trojan-Ransom.Win32.Rector — бесплатная утилита RectorDecryptor для расшифровки и руководство по использованию доступно здесь: http://support.kaspersky.ru/viruses/disinfection/4264
- Trojan-Ransom.Win32.Xorist — аналогичный троян, выводящий окно с требованием отправить платную смс или связаться по электронной почте для получения инструкции по расшифровке. Инструкция по восстановлению зашифрованных файлов и утилита XoristDecryptor для этого есть на странице http://support.kaspersky.ru/viruses/disinfection/2911
- Trojan-Ransom.Win32.Rannoh, Trojan-Ransom.Win32.Fury — утилита RannohDecryptorhttp://support.kaspersky.ru/viruses/disinfection/8547
- Trojan.Encoder.858 (xtbl), Trojan.Encoder.741 и другие с таким же именем (при поиске через антивирус Dr.Web или утилиту Cure It) и разными номерами — попробуйте поиск в интернете по имени трояна. Для части из них есть утилиты дешифровки от Dr.Web, так же, если вам не удалось найти утилиту, но есть лицензия Dr.Web, вы можете использовать официальную страницуhttp://support.drweb.com/new/free_unlocker/
- CryptoLocker — для расшифровки файлов после работы CryptoLocker, вы можете использовать сайтhttp://decryptcryptolocker.com — после отправки примера файла, вы получите ключ и утилиту для восстановления ваших файлов.
Ну и из последних новостей — Лаборатория Касперского, совместно с правоохранителями из Нидерландов, разработали Ransomware Decryptor (http://noransom.kaspersky.com) для расшифровки файлов после CoinVault, однако в наших широтах этот вымогатель пока не встречается.
Кстати, если вдруг окажется, что вам есть что добавить (потому как я могу не успевать мониторить то, что происходит со способами дешифровки), сообщайте в комментариях, эта информация будет полезна другим пользователям, столкнувшимся с проблемой.
Вот так вот можно расшифровать файлы после вируса.