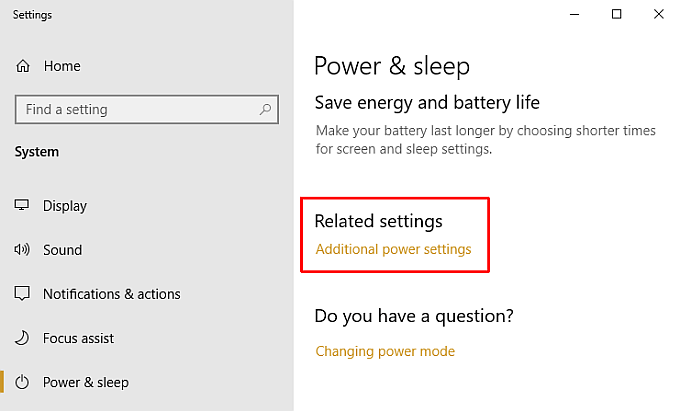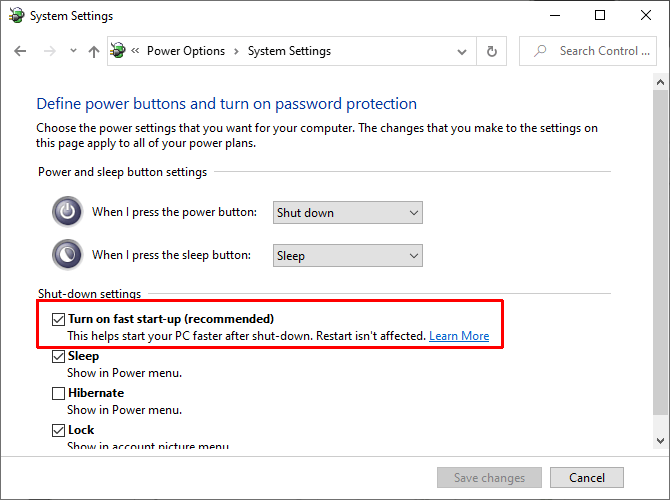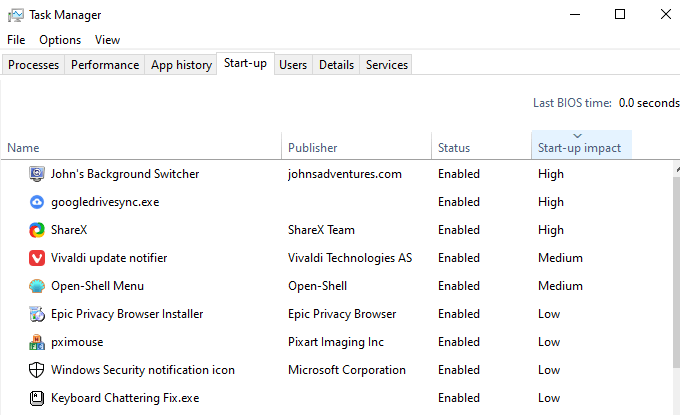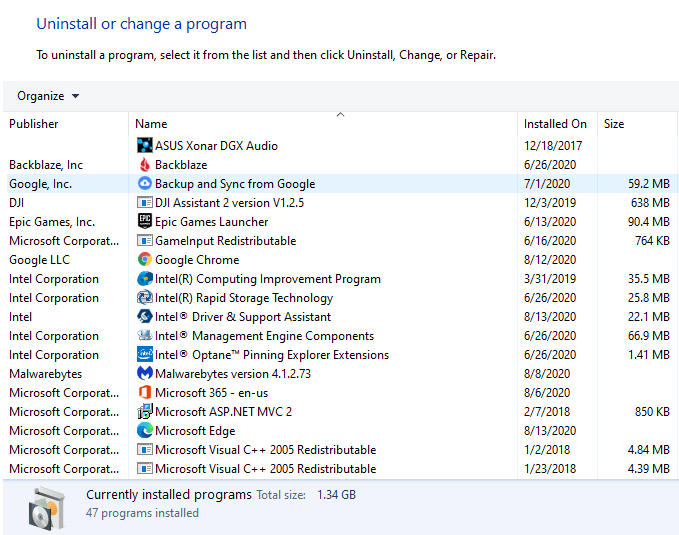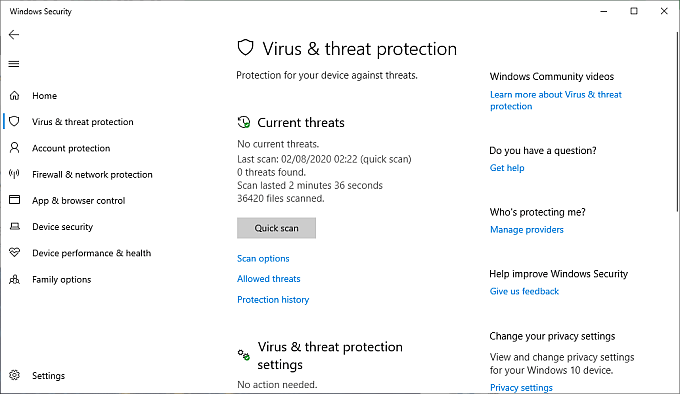- Что такое «Quick Boot» («Fast Boot») в BIOS
- Назначение «Quick Boot»/«Fast Boot» в BIOS
- Стоит ли включать быструю загрузку
- Включение быстрой загрузки в BIOS
- Как отключить быстрый запуск в Windows 10 и зачем это нужно
- Что такое быстрый запуск?
- Ваш ПК действительно отключается?
- Зачем отключать быстрый запуск?
- Как включить или отключить быстрый запуск в Windows 10
- 4 Ways To Speed Up Windows 10 Boot Times
- 1. Fast Startup
- How To Enable Windows 10 Fast Startup
- Issues With Fast Startup
- 2. Remove Or Reduce Windows 10 Startup Items
- Remove Startup Items From Windows 10
- 3. Check For Malware
- 4. Install An SSD
- Speed Up The Windows 10 Boot Time
Что такое «Quick Boot» («Fast Boot») в BIOS
Многие пользователи, заходившие в BIOS за теми или иными изменениями настроек, могли видеть такую настройку как «Quick Boot» или «Fast Boot». По умолчанию он выключен (значение «Disabled»). Что же это за параметр загрузки и на что он влияет?
Назначение «Quick Boot»/«Fast Boot» в BIOS
Из названия этого параметра уже становится ясно, что он связан с ускорением загрузки компьютера. Но за счет чего достигается сокращение времени старта ПК?
Параметр «Quick Boot» или «Fast Boot» делает загрузку более быстрой за счет пропуска POST-экрана. POST (Power-On Self-Test) представляет собой самотестирование аппаратной части ПК, запускаемое при включении.
За раз проводится более полутора десятков тестов, и в случае каких-либо неполадок соответствующее уведомление выводится на экран. При отключении POST некоторые BIOS уменьшают количество проводимых тестов, а какие-то и вовсе отключают самотестирование.
Обратите внимание, что в BIOS есть параметр «Quiet Boot»>, который отключает при загрузке ПК вывод лишней информации, такой как лого производителя материнской платы. На саму скорость запуска устройства он никак не влияет. Не путайте эти параметры.
Стоит ли включать быструю загрузку
Поскольку POST в целом важен для компьютера, резонным будет ответить на вопрос, стоит ли его отключать ради ускорения загрузки компьютера.
В большинстве случаев смысла от постоянной диагностики состояния нет, поскольку люди годами работают на одной и той же конфигурации ПК. По этой причине, если в последнее время комплектующие не изменялись и всё работает без сбоев, «Quick Boot»/«Fast Boot» можно включить. Владельцам новых компьютеров либо отдельных комплектующих (особенно блока питания), а также при периодических сбоях и ошибках делать этого не рекомендуется.
Включение быстрой загрузки в BIOS
Уверенным в своих действиях пользователям включить быстрый старт ПК можно очень быстро, всего лишь изменив значение соответствующего параметра. Рассмотрим, как это можно сделать.
- При включении/перезагрузке ПК зайдите в BIOS.
В Award он будет находиться в другой вкладке БИОС — «Advanced BIOS Features».
В некоторых случаях параметр может располагаться в других вкладках и быть с альтернативным именем:
С UEFI дела обстоят немного по-другому:
MSI: «Settings» >«Advanced» >«Windows OS Configuration» >«Enabled»;
Gigabyte: «BIOS Features» >«Fast Boot» >«Enabled».

У других UEFI, например, ASRock местонахождение параметра будет аналогичным примерам выше.
Теперь вы знаете, что из себя представляет параметр «Quick Boot»/«Fast Boot». Отнеситесь внимательно к его отключению и примите во внимание тот факт, что его в любой момент можно включить точно таким же образом, сменив значение обратно на «Disabled». Сделать это нужно обязательно при обновлении аппаратной составляющей ПК или возникновении необъяснимых ошибок в работе даже проверенной временем конфигурации.
Как отключить быстрый запуск в Windows 10 и зачем это нужно
Быстрый запуск – функция, представленная изначально в Windows 8 и сохранившаяся в Windows 10. Она позволяет ускорить загрузку операционной системы при запуске компьютера.
Это полезная функция, которой пользуются множество пользователей, даже не зная о ее существовании. Тем не менее, некоторые пользователи предпочитает сразу же отключить ее при настройке нового компьютера.
Давайте разберемся, как работает быстрый запуск, почему вам нужно его включить или отключить и как это сделать.
Что такое быстрый запуск?
Компьютеры Windows работают в нескольких режимах усовершенствованного интерфейса управления конфигурацией и питанием (ACPI). Состояние питания S0 соответствует работающему ПК, который готов отвечать на запросы пользователя. Существует несколько состояний сна, в том числе S1, S2 и S3, а также гибридное состояние спящего режима.
«Спящий режим» (Гибернация) известен как состояние питания S4. При переходе в спящий режим кажется, что компьютер отключен, но файл спящего режима позволяет восстановить рабочее пространство вашей последней пользовательской сессии. Периферийные устройства продолжают получать питания, поэтому вы можете включить компьютер, кликнув мышью или нажав на любую клавишу.
Состояние S5 соответствует полному отключению и перезагрузке компьютера. В этом случае данные пользовательского сеанса не сохраняются и файл спящего режима не создается. В режиме G3 компьютер совсем не получает питания и находится в полностью выключенном состоянии.
При включенном быстром запуске вам может показаться, что вы полностью выключаете ваш ПК, но на самом деле он входит в промежуточное состояние между отключением и спящим режимом. Файл спящего режима используется, но он имеет меньший размер, потому что создается после выхода из системы и не содержит данные о сеансе. Прирост скорости загрузки достигается за счет сохранения ядра Windows на жестком диске и его загрузке при включении компьютера.
Ваш ПК действительно отключается?
Хотя быстрый запуск кажется довольно безвредным инструментом ускорения запуска, особенно для компьютеров с жесткими дисками (HDD), некоторые пользователи все же предпочитают полностью отключать компьютеры при выборе опции «Завершение работы».
Один из пользователей Reddit заметил, что быстрая загрузка была повторно активирована на его ПК Windows 10 после установки Fall Creators Update. Затем история повторилась, но уже с April 2018 Windows 10 update. По всей видимости, такая же ситуация складывается и с May 2019 Update.
Если вы относитесь к группе пользователей, который предпочитают отключать быстрый запуск, проверьте свои настройки, чтобы убедиться, что функция действительно неактивна.
Зачем отключать быстрый запуск?
Работа быстрой загрузки не должна наносить ущерб вашему компьютеру., ведь это функция, встроенная в Windows. Однако, есть несколько причин для отключения данного функционала.
Одна из основных причин – использование технологии Wake-on-LAN. Если вы используете Wake-on-LAN, то при выключении ПК с включенным быстрым запуском могут возникать различные проблемы. Также сложности наблюдаются при использовании двойной загрузки Windows и Linux и виртуализации. Кто-то захочет сэкономить место на жестком диске, которое обычно занято файлом спящего режима. Кроме того, некоторые пользователи даже сообщали, что кнопки питания на клавиатуре перестают работать, а вентиляторы ПК будут продолжают вращаться. Эти проблемы не носят массовый характер, но могут создать дополнительные трудности. Наконец, обновления Windows 10 могут быть установлены некорректно, если включен быстрый запуск.
Причиной отключения быстрого запуска может быть банальное желание видеть, что ваш компьютер действительно выключен, а время работы процессора сбрасывается. Загрузка и так будет быстрой при работе с высокоскоростным твердотельным накопителем.
Как включить или отключить быстрый запуск в Windows 10
Если вы хотите проверить работу компьютера без быстрой загрузки, вы можете отключить функцию за несколько простых шагов:
- Щелкните правой кнопкой мыши по меню Пуск.
- Выберите пункт Найти.
- Введите Панель управления и нажмите Enter (Ввод).
- Выберите раздел «Электропитание». Для быстрого перехода вы можете включить в меню «Панель управления» режим Просмотра: Крупные значки (Мелкие значки).
- В меню слева выберите опцию «Действие кнопки питания»
- Нажмите на ссылку «Изменение параметров, которые сейчас недоступны»
- Отключите опцию «Включить быстрый запуск (рекомендуется)»
- Нажмите кнопку «Сохранить изменения»
Если вы захотите повторно включить быстрый запуск в любой момент, просто повторите шаги и отметьте галочку «Включить быстрый запуск (рекомендуется)».
4 Ways To Speed Up Windows 10 Boot Times
Get back those precious nanoseconds of your life
Windows 10 is Microsoft’s fastest booting operating system ever. But could it be faster? The answer is yes, it could. You have a few options available to help Windows 10 boot even faster. These speed boosts don’t require any dangerous tweaks and can shave seconds from your boot time.
So, here are four ways to speed up Windows 10 boot times.
1. Fast Startup
Windows 10 includes a specific option to enable your system to boot fast, known as fast startup. Fast startup is an advanced power state that operates as a middle-ground between hibernation and shutdown.
When you enable fast startup, Windows 10 creates a small hibernation file to reboot from. The hibernation file is smaller than usual as it does not record your active session (whereas if you hibernate normally, the hibernation file is larger and includes everything you were doing at the time), making it quicker to load.
The result is that when you hit the power button, the reduced hibernation file boots much quicker, reducing your Windows 10 boot time.
How To Enable Windows 10 Fast Startup
If you want to enable Windows 10 fast startup, press Windows Key + I, type power in the search box, and select Power & sleep. Scroll down and select Additional power settings.
When the Control Panel window opens, select Choose what the power buttons do, then Change settings that are currently unavailable. Check the Turn on fast start-up box to make sure it is enabled, then select Save Changes.
Issues With Fast Startup
If you enable fast startup and suddenly notice performance issues, or even Windows 10 booting slower than before (due to issues loading the hibernation file), switch fast startup off again.
2. Remove Or Reduce Windows 10 Startup Items
Next up, consider reducing the number of programs that run when you boot Windows 10. Startup programs increase the time it takes to launch Windows 10, as each program requires system resources to boot.
Many programs set themselves to launch automatically at boot. At times, you’ll find an option to stop the program booting at startup within the program’s options, while others do not. There is also the option of using the Windows 10 Task Manager Start-up tab.
Right-click the Taskbar and select Task Manager, then select the Start-up tab. Here you can see the list of installed programs that run each time you start your computer. Select a program that you wish to stop running when you turn your computer on, right-click, and select Disable.
Reducing the number of startup programs will speed up the Windows 10 boot time. However, you’ll want to keep certain programs, such as Google Drive or Dropbox, antivirus programs, and so on.
Remove Startup Items From Windows 10
If you open the Task Manager and see a long list of programs, you should consider removing any unnecessary or old apps you no longer use.
Press Windows Key + S, input Control Panel, and select the Best Match. Now, select Uninstall a program from the options, opening the Programs and Features list. Here you’ll see a list of each program installed on your computer.
Work your way through the list of programs and uninstall any unused programs. Uninstalling unused and outdated programs can also help to reduce your Windows 10 boot time, as well as free up extra space on your hard drive.
3. Check For Malware
Another consideration is malware, which can drastically reduce your system boot time. Malware has a nasty habit of making things slow, among other issues. Furthermore, some malware types are extremely stubborn and refuse to leave your system.
You can scan your system with the Windows Security suite to find any malware, then remove it before restarting your system. Input windows security in your Start Menu search bar to open the Windows Security Center. Select Virus & threat protection from the menu, then run the Quick Scan.
When the scan finishes, quarantine and remove any malware or potentially unwanted programs found.
4. Install An SSD
Installing a new solid-state drive (SSD) is a sure-fire way to speed up Windows 10 boot time. You can pick up a small SSD for a very low price. After installing Windows 10 on an SSD, you can expect your Windows 10 boot time to decrease by around 20 seconds in comparison to a regular hard drive.
Your experience with a Windows 10 SSD installation will vary, of course, but the difference in boot time is dramatic. Furthermore, there are different types of SSD drives. If you’re unsure which to buy, check out our overview and comparison of SSD drive technologies.
Speed Up The Windows 10 Boot Time
These four options are guaranteed to speed up your Windows 10 boot time. The reduction in time will vary from system to system. Start with the two easiest options—switching on fast startup and reducing your startup programs—before proceeding to the second two options.
While installing a new SSD sounds difficult, you’ll find countless tutorials online detailing exactly what you need to do. For the installation time and investment, an SSD is one of the best options of all as it provides a boost across your entire operating system, not just your Windows 10 boot time.
When you’re ready to upgrade to an SSD, make sure to read our solid-state drive buying guide before making your purchase.
Gavin is a professional technology writer with a decade of experience covering security, gaming, cryptocurrencies, Windows, and Linux, plus some diversions into copywriting for real estate, sports, and PC hardware businesses. He graduated in 2010 with a BA (Hons) Contemporary Writing with Digital Arts and has been putting those writing skills to work ever since. Gavin lives in the depths of Cornwall with his family and enjoys hiking, board games, sea swimming, football, and tea. Read Gavin’s Full Bio