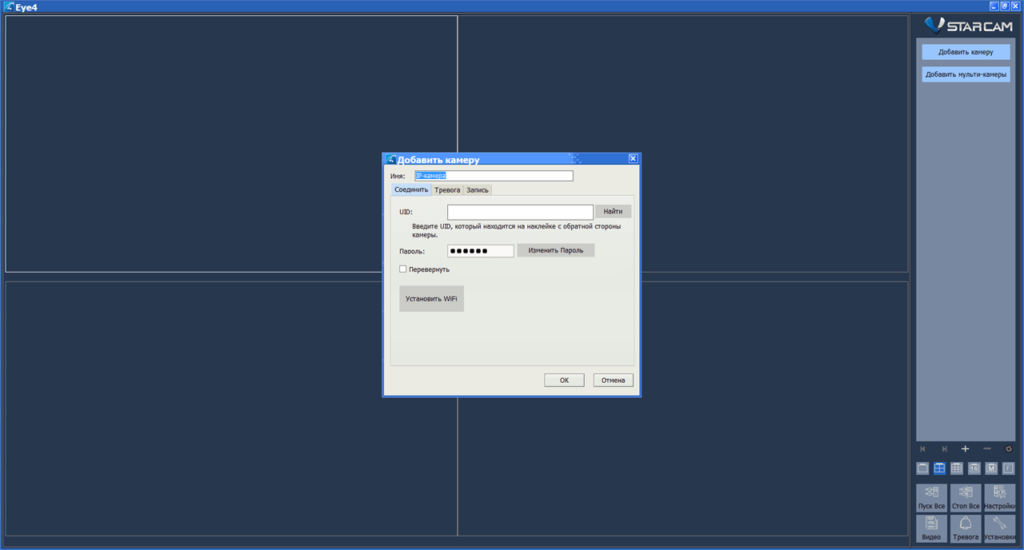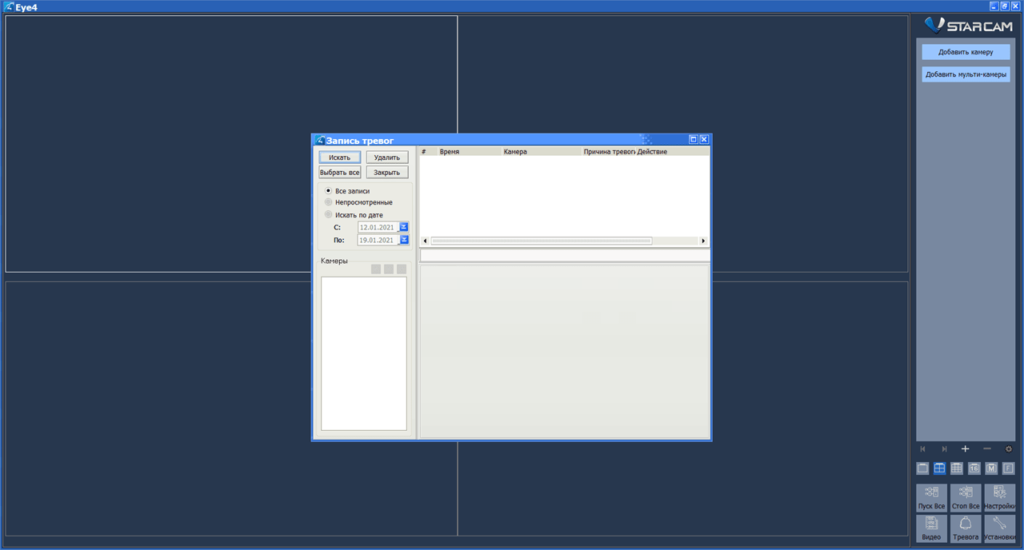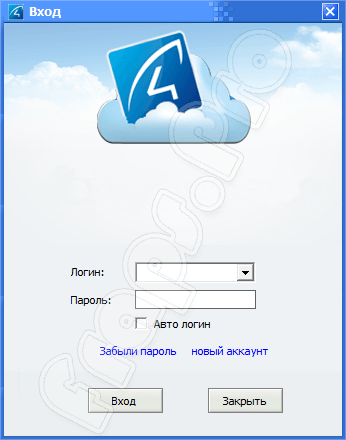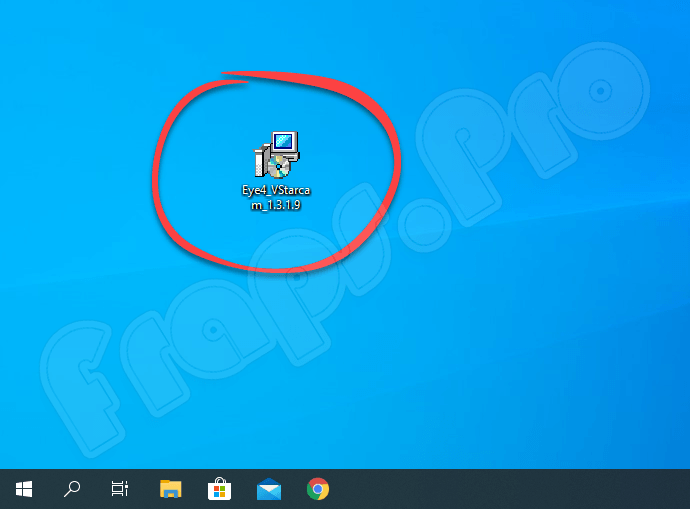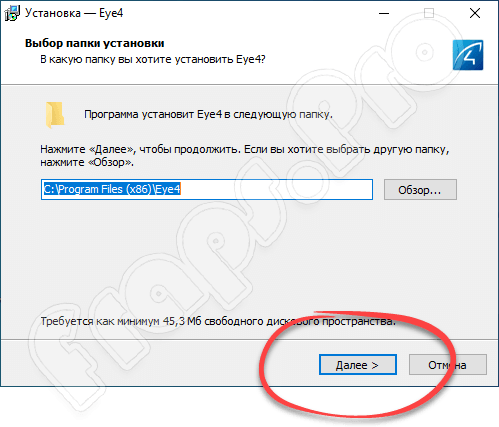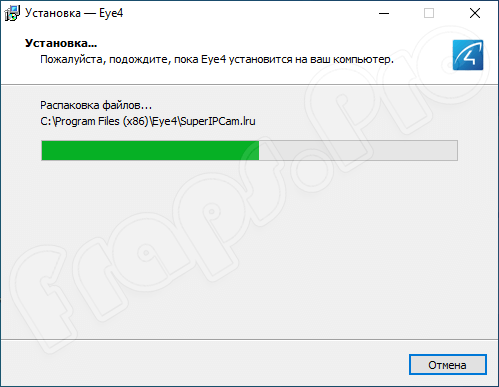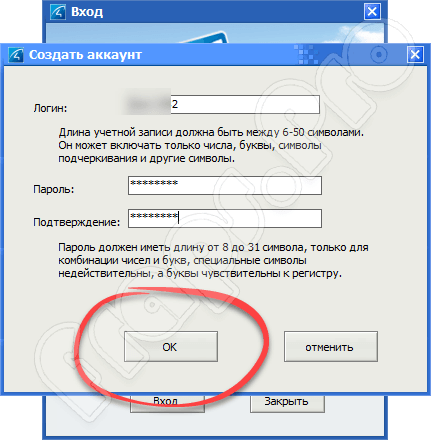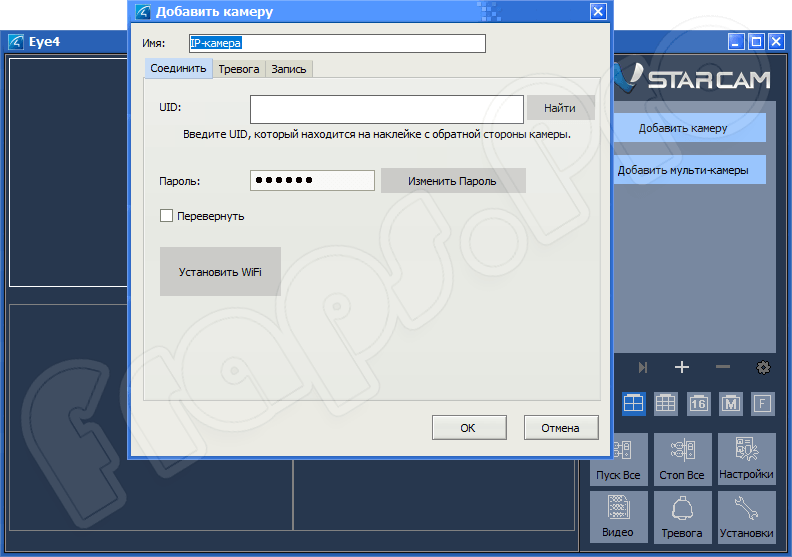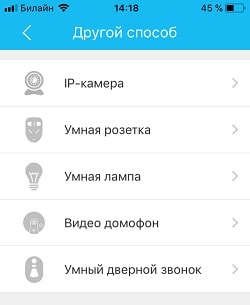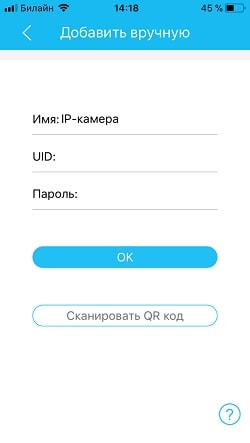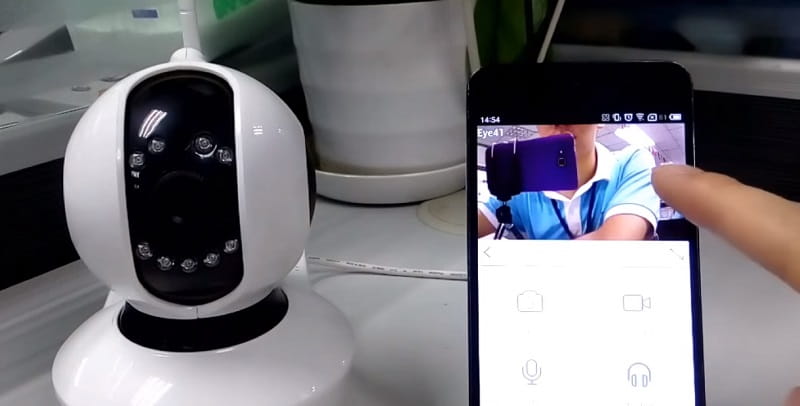- Eye4 для windows настройка
- Подключение
- Управление
- EYE4 для Windows 10
- Описание приложения EYE4
- Как пользоваться
- Скачивание и установка
- Инструкция по работе
- Плюсы и минусы
- Похожие приложения
- Системные требования
- Скачать для Windows 10
- Видеообзор
- Вопросы и ответы
- «EYE4» Руководство пользователя
- EYE4. Подробное руководство.
- Подключение к сети Wi-Fi по звуковому сигналу.
- У становка приложения
- Настройка Eye4 на windows, ios, android
- Инструкция настройки EYE4
- Настройка видеокамеры vstarcam на Windows
- Видеоинструкция по настройке камеры vstarcam
Eye4 для windows настройка
Утилита позволяет подключиться к камерам наблюдения для просмотра видео. Есть функция автоматического обнаружения устройств и отправки оповещений о событиях.
EYE4 – приложение для Windows, с помощью которого можно удаленно управлять камерами видеонаблюдения. Программа позволяет настроить параметры отправки уведомлений, записывать видео в архив и смотреть его в режиме реального времени. Утилита предназначена для работы с сетевыми камерами от производителя VStarcam.
Подключение
Для использования приложения необходимо создать учетную запись, указав логин и пароль. Далее следует добавить одну или несколько камер. Поддерживается функция автоматического обнаружения доступных устройств в сети. Кроме того, пользователи могут вручную ввести уникальный идентификатор, расположенный на корпусе видеокамеры.
Есть возможность выбрать параметры отображения миниатюр в главном окне. Утилита позволяет разворачивать изображение на полный экран.
Управление
Поддерживаются PTZ функции, с помощью которых можно регулировать угол наклона и разворачивать корпус камеры. Можно менять качество и разрешение изображения, а также количество кадров в секунду.
Программа позволяет настроить расписание записи видео. Есть возможность получать звуковые оповещения в случае обнаружения движения в кадре. Доступна функция поиска видеозаписей в архиве по дате и времени.
EYE4 для Windows 10

Описание приложения EYE4
С помощью обозреваемой утилиты пользователь может выполнять самые разнообразные действия с устройством видеонаблюдения, в частности, подключать, настраивать камеру и управлять ею. Важно отметить, что все данные надежно защищены и доступ к картинке сможет получить лишь тот, у кого есть логин и пароль от профиля. Назовем основные функции программы:
- Осуществлять управление камерами можно с мобильных устройств или персонального компьютера.
- Можно настроить и использовать датчики движения.
- Все данные загружаются в облачное хранилище.
- Подключение выполняется по беспроводной сети Wi-Fi.
- Протоколы видео записываются в режиме онлайн.
- Архивы с видео можно сохранить на жесткий диск персонального компьютера или съемный накопитель.
- Ввод UID-номеров осуществляется вручную.
- В режиме онлайн есть возможность записывать потоковое видео.
- При желании можно настроить освещение съемки.
Управление IP камерой можно выполнять с мобильного устройства. Для этого необходимо скачать соответствующее приложение из приложения App Store или Play Market.
Как пользоваться
Поговорим о том, как правильно скачать и установить EYE4 на персональный компьютер или ноутбук.
Скачивание и установка
Итак, переходим непосредственно к делу и разберемся, как правильно инсталлировать рассматриваемую утилиту. Для этого находим ссылку в конце странички и кликаем по ней для загрузки архива. Дальше действуем по следующей схеме:
- Распаковываем загруженный архив.
- Запускаем установочный файл двойным левым кликом мышки. На картинке инсталлятор обведен красным цветом.
- На следующем этапе выбираем место, куда будет установлено наше приложение.
- Начнется процесс установки. Следует дождаться его окончания и закрыть окно установщика.
Пользователь получает бесплатный рабочий вариант утилиты. Никакие дополнительные коды или покупка лицензии не потребуется.
Инструкция по работе
После запуска приложения пользователю необходимо выполнить несколько несложных шагов. Рассмотрим их:
- Для регистрации профиля кликаем по вкладке «Новый аккаунт».
- Регистрация выполняется с помощью электронной почты и пароля. В окне можно прочесть рекомендации по составлению пароля.
- Как только регистрация будет завершена, можно вводить свои данные и входить в личный аккаунт.
- Следующий шаг – нажимаем клавишу «Добавить камеру». Для этого вводим имя этого устройства и вписываем UID, обозначенный на обратной стороне устройства.
- Здесь также можно настроить параметры записи в автоматическом режиме и воспроизведение сигнала тревоги.
- Подключение к беспроводной сети осуществляется в разделе сетевых настроек.
В правой панели главного окна расположены кнопки, отвечающие за быстрый доступ. С их помощью пользователь может выполнять ряд основных функций, например, включить или отключить камеру, настроить тревогу, просмотреть записанное видео и прочее.
Плюсы и минусы
Дополнить обзор утилиты поможет рассмотрение ее положительных и отрицательных сторон.
- Удобный интерфейс на русском языке.
- Программа включает различные настройки, что делает ее использование очень удобным.
- С помощью софта легко отрегулировать датчики движения.
- Гибкая настройка интерфейса приложения.
- Поддержка камер от большинства современных производителей.
- Все функции становятся доступными только после регистрации.
- Для работы с IP камерой нужно обязательно знать UID-номер девайса.
Похожие приложения
Рекомендуем также обратить внимание на софт, обладающий похожим функционалом:
Системные требования
Несмотря на многофункциональность утилиты, конфигурация компьютера требуется относительно невысокая:
- Центральный процессор: 1,5 ГГц;
- Оперативная память: не менее 1 Гб;
- Пространство на жестком диске: начиная от 6 Мб;
- Платформа: Microsoft Windows x86/x64 Bit.
Скачать для Windows 10
Для загрузки архива с инсталлятором программы необходимо кликнуть по ссылке, расположенной внизу.
| Разработчик: | Shenzhen VStarcam Technology |
| Дата выхода: | 2021 |
| Платформа: | Microsoft Windows XP, 7, 8.1, 10 |
| Название: | EYE4 |
| Язык: | Русский |
| Лицензия: | Бесплатная |
| Пароль для архива: | fraps.pro |
Видеообзор
Больше информации по данной теме вы сможете получить, просмотрев этот небольшой видеоролик.
Вопросы и ответы
Надеемся, статья была полезной для наших читателей, и вы смогли найти в ней ответы на все интересующие вопросы. Если во время скачивания и установки утилиты появятся какие-либо трудности, пишите об этом в комментариях. Мы обязательно прочтем их и постараемся дать дельный совет как можно быстрее.
«EYE4» Руководство пользователя
EYE4. Подробное руководство.
Подключение к сети Wi-Fi по звуковому сигналу.
У становка приложения
Бесплатное приложение доступно в App Store и Google Play
П одтвердите свое согласие условий конфиденциальности.
«Разрешить приложению “Eye4” совершать звонки и управлять ими?» Разъяснение: в приложение может появиться уведомление с просьбой записать номер телефона (номер спасения – любой номер) служит как памятка для номера телефона. Самостоятельно, без вашего ведома, телефон никуда дозваниваться не будет.
«Разрешить приложению “Eye4” доступ к фото, мультимедиа и к файлам на устройстве?» Разъяснение: приложение “Eye4” использует Ваш телефон для хранения фото, видео, файлов с камер наблюдения.
П одключите блок питания к камере. Сетевой кабель (Интернет) не подключаете.
(Внутренние модели камер подключаются по звуковому сигналу без сетевого кабеля).
Нажмите «Регистрация»для создания аккаунта и входа в “Eye4”, заполните поля.
Н ажмите « + » в правом верхнем углу, чтобы добавить камеру в приложение “Eye4”.
Отсканируйте QR-код IP-камеры (идентификатор устройства).
С ледуйте указаниям программы, слушайте “голос” и выполняйте. Прочтите инструкции.
Н ажмите «Далее». В новом окне Вас попросят включить GPS для определения места расположения (позже сможете отключить, на работоспособность камеры не влияет).
У Вас открыто окно «Локация», включите GPS, вернитесь на один экран назад и закройте окно.
Если здесь возникнут сложности, следует выйти из приложения, включите GPS и начните все сначала с добавления камеры «+». Функция GPSна работоспособность камеры не влияет.
В новом окне отобразиться Ваша точка доступа (роутер), введите пароль вашей Wi-Fi сети.
Если пароль введен неправильно, потребуется сбросить все настройки на заводские. Нажмите на кнопку “RESSET”, после чего камера перезагрузится и снова будет готова к настройке.
П однесите смартфон к камере, нажмите на кнопку «Отправить». Должен появиться высокочастотный звук «писк», ожидайте ответа от камеры. Пожалуйста, держите смартфон и камеру на расстоянии не более 3м.
Д ождитесь появления камеры и нажмите «Добавить».
П ри нажатии на значок «Play» Вам будет предложено изменить пароль на надежный.
IP-камера подключена и готова для более тонкой настройки.
Если телефон не сканирует QR-код нужно воспользоваться альтернативным способом подключения.
«Другой способ» Вам предложат 4 способа настройки IP-камеры:
- Добавить по звуку.
- Добавить по сетевому кабелю (Lan).
- Добавить вручную.
- Добавить в режиме точки доступа.
Настройка Eye4 на windows, ios, android
Сегодня нам предстоит рассмотреть программный продукт EYE4 и его настройку на windows, ios и android. EYE4 — приложение от компании Vstarcam которое работает с p2p видеокамерами, видеодомофонами, умными розетками, дверными звонками, умными лампами. Данное приложение имеет богатый функционал и множество методов для подключения различных устройств, что делает управление удаленным видеонаблюдением и прочими умными штуками более доступным для конечного потребителя.
- ≈Удаленный просмотр видеокамер в онлайн
- ≈Удаленный просмотр видеоархива с флэш-накопителя
- ≈Управление PTZ
- ≈Трансляция аудио
- ≈Подключение разнообразных умных устройств
Скачать EYE4 на русском языке для IOS можно здесь
Скачать для Android здесь
Скачать для компьютера на windows здесь
Инструкция настройки EYE4
Запускаем приложение. Первым делом нас просят зарегистрироваться, для регистрации следует указать электронный ящик и пароль.
При успешной авторизации мы сразу попадаем на главный экран приложения, в правом верхнем углу кликаем на ⊕ для добавления необходимого устройства.
В новом окне можно сразу добавить устройство по QR коду, если такая наклейка есть на вашем устройстве.
Если наклейки нет, то выбираем «Другой способ» для добавления устройства различными методами.
Мы будем добавлять ip камеру Vstarcam. В открывшемся окне необходимо выбрать способ подключения.
Подключение крайне просто, главное следовать инструкции, я буду подключать p2p видеокамеру по UID серийному номеру, в разделе «Добавить вручную».
Имя: Любое произвольное название.
UID: Уникальный серийный номер Вашего устройства.
Пароль: Пароль видеокамеры (по умолчанию 888888)
Настройка видеокамеры vstarcam на Windows
Устанавливаем и запускаем программу.
Вводи логин и пароль от мобильной версии, если не проходили регистрацию, сделайте это.
В основном меню программы нажимаем на кнопку «Добавить камеру»
Вводим серийный номер нашего устройства и пароль( по умолчанию 888888)
Если все настройки указаны верно, то на основном экране справа появится ваша видеокамера.
Видеоинструкция по настройке камеры vstarcam
Руководитель информационного портала «Безопасник». Директор компании по продаже и установке систем безопасности.
Приложение вылетает (закрывается без каких-либо пояснений) при попытке попасть на предыдущую страницу. Или по стрелочке назад (зачем она тогда вообще в меню?) или по стрелке назад на планшете.
Каждый раз приходится заново входить в программу. Хорошо она встала только на десктопе. На планшете (Андроид 6) установилась, но работает плохо. Камера на планшете показывает статичную картинку. На смартфоне программа не устанавливается совсем (Андроид 7). Переустановила программу (не с официального сайта), тоже самое. На лаптопе не дает даже войти. Пишет, что пароль неверный, хотя он верный, другого просто нет. Не знаю уже, в какую сторону копать дальше.
На iPhone X при увеличении настройками телефона шрифта строки текста наезжают друг на друга. Пользование настройками программы eye4 становится невозможным.