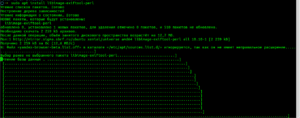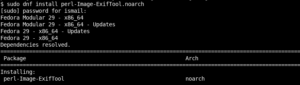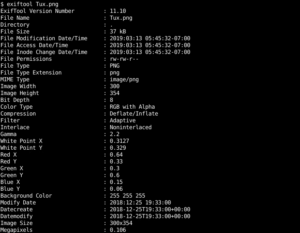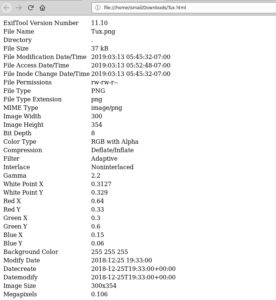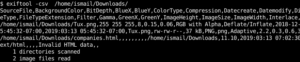- Как установить ExifTool в Windows и Linux
- Установка в Debian, Linux Mint, Kali Linux, Ubuntu и их производные
- Установка в Arch Linux, Manjaro, BlackArch
- Установка в Windows
- Описание опций и инструкции по применению
- Извлечение информации камеры из оригинального видеофайла Выдержка диафрагма, ISO
- exiftool — Консольная утилита для переименования фотографий
- Примеры команд:
- Теперь добавляем любой атрибут из списка из прошлой команды:
- Теперь про директории…
- Условия if else?
- А если файлы повторяются оно их заменит или что?
- Теперь сортируем по папкам с датой
- ExifTool – швейцарский нож фотометаданных
- Information Security Squad
- 💯 Как установить и использовать exiftool В Linux, Windows, Kali linux, Ubuntu, Mint с примерами
- Установка
- Ubuntu, Debian, Mint, Kali
- Fedora, CentOS, RedHat
- Windows
- Синтаксис
- Перечислить все метаданные данного изображения / файла
- Экспорт метаданных в файл HTML
- Список метаданных в формате CSV
- Список конкретных метаданных
- Записать метаданные
Как установить ExifTool в Windows и Linux
ExifTool — это очень мощное приложение командной строки для чтения, записи и редактирования метаинформации в самых разных файлах. ExifTool поддерживает множество различных форматов метаданных, включая EXIF, GPS, IPTC, XMP, JFIF, GeoTIFF, ICC Profile, Photoshop IRB, FlashPix, AFCP и ID3, Lyrics3, а также примечания производителя многих цифровых камер Canon, Casio, DJI, FLIR, FujiFilm, GE, GoPro, HP, JVC/Victor, Kodak, Leaf, Minolta/Konica-Minolta, Motorola, Nikon, Nintendo, Olympus/Epson, Panasonic/Leica, Pentax/Asahi, Phase One, Reconyx, Ricoh, Samsung, Sanyo, Sigma/Foveon и Sony.

Установка в Debian, Linux Mint, Kali Linux, Ubuntu и их производные
Установка в Arch Linux, Manjaro, BlackArch
После этого исполнимый файл программы находится по пути /usr/bin/vendor_perl/exiftool. Поскольку файл не находится в переменной окружения $PATH, то для его запуска нужно указывать полный путь до файла:
Это можно исправить сделав ссылку на файл из каталога, входящего в $PATH, например, из /usr/bin/:
После этого программу можно запускать так:
Установка в Windows
Перейдите на официальный сайт программы: https://exiftool.org/ и скачайте архив «Windows Executable».
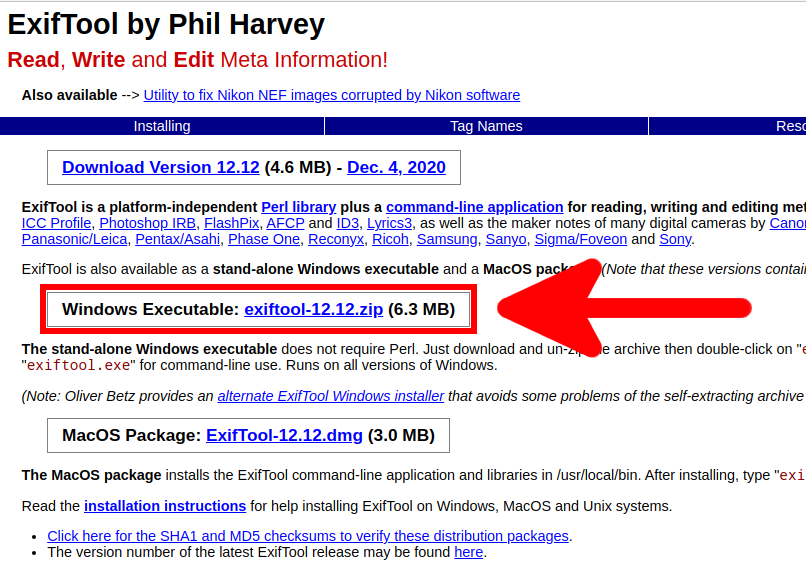
Распакуйте скаченный файл exiftool(-k).exe.
Если запустить этот файл двойным кликом, то будет показана документация по ExifTool (на английском языке).
Название файла exiftool(-k).exe показывает, что программа запускается с опцией -k. Из-за использования скобок в имени файла, при запуске программы в командной строке его придётся каждый раз помещать в кавычки. Чтобы этого не делать, переименуйте файл в exiftool.exe.
Для полноценной работы с программой, её нужно запускать в командной строке. Если вы не знаете, что это такое, то прочитайте статью «Настройка рабочего окружения PowerShell в Windows и Linux».
Пример извлечения метаданных в Windows:
1. Откроем PowerShell — для этого нажмите Win+x и выберите «Windows PowerShell».
2. Допустим, файл exiftool.exe расположен в папке C:\Users\MiAl\Downloads\, перейдём в неё с помощью команды cd:
3. Для извлечения метаданных из изображения, запустите команду вида:
К примеру, файл изображения с метаданными расположен по пути C:\Users\MiAl\Documents\testing\foto\20191106_181909.jpg, тогда команда для извлечения из него метаданных следующая:
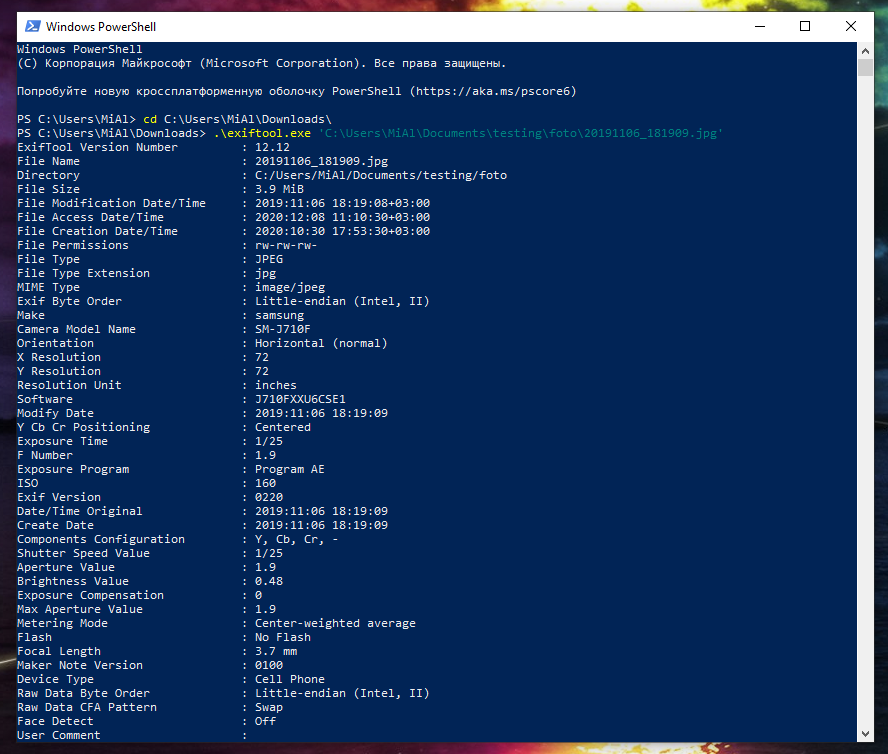
Описание опций и инструкции по применению
Информацию об опциях этой программы и инструкции по использованию смотрите на этой странице (список инструкций в самом низу).
Извлечение информации камеры из оригинального видеофайла Выдержка диафрагма, ISO
Примечание:
Внизу этой статьи вы найдёте ссылку на скачивание архива с программой Exiftool
Как пользоваться этой программой и что она умеет, я рассказал в видеофайле, который вы сможете посмотреть на этой страничке
Exiftool
о том какой камерой, объективом снято и с какими параметрами(экспозиция, диафрагма и тд.)
И обычно эти параметры очень сложно удалить, а иногда и просто увидеть. Начал я искать по бескрайним просторам Интернета с помощью чего можно работать с мета-данными и обнаружил очень удобную и при том бесплатную утилиту для работы с мета-данными — ExifTool. Автор этой замечательной утилиты Phil Harvey.
Утилита написана под разные платформы и в том числе под Windows. Единственно она не имеет графического интерфейса, а только командную строку. Но это не беда, еще один хороший человек написал GUI(графический интерфейс) к ExifTool.
Скачать GUI for ExifTool так же как и ExifTool можно абсолютно бесплатно. Как такового процесса установки нет, достаточно распаковать архивы с программами в одну папку и переименовать файл exiftool(-k).exe в просто exiftool.exe.
Запустив GUI можно начинать пользоваться.
Если у вас есть желание сделать всё самостоятельно , то вот ссылка на сайт программы http://www.sno.phy.queensu.ca/
Собранный и готовый к работе архив вы можете скачать, нажав на кнопку
exiftool — Консольная утилита для переименования фотографий
Сегодня рассмотрим как массово переименовывать файлы с помощью exiftool. Эта cli утилита считывает все метаданные фото или видео в том числе и exif данные.
Задача была переименовать все фото и видео файлы где бы они не находились в определенной структуре в определенной папке.
Итак как установить exiftool на mac os с помощью командной строки?
Теперь заходим в папку где лежат все наши фото и видео которые надо переименовать.
Примеры команд:
Вывести всю информацию о файле img.jpg
В виде атрибутов и значений
В виде только значений
Теперь добавляем любой атрибут из списка из прошлой команды:
Выведем дату создания файла из exif атрибута:
Или выведем дату создания файла:
Выведем имя файла и обе даты:
По умолчанию мы увидим атрибут только в том случае если он заполнен, если надо показать содержимое в любом случае дописываем в команду -f это выведет все данные даже если какой-то атрибут пустой.
Теперь про директории…
Выведем имя, и обе даты создания для всех файлов в текущей дитектории:
или в определенной директории:
Если нужно сканировать еще и подпапки добавляем -r рекурсивно.
А теперь давайте изменим формат даты. Для этого добавляем -d и далее формат
Если мы хотим вывести информацию в произвольном формате, можно использовать -p ‘какой-то текст из файла $FileName’ где в название переменной это атрибуты
Условия if else?
Да, тут есть и условия -if ‘какое-то условие’ тогда обработка этого файла выполняется, в противном случае не выполняется.
Какие свойства имеются:
not — отрицание например ‘not $CreateDate’
or — или
and — и
eq — equivalent что-то типа =
Если хочется перенести все файлы из всех подпапок в текущую папку, делаем так:
А если файлы повторяются оно их заменит или что?
Сделаем если будут файлы повторяться чтобы добавлялось число перед расширением.
%f это название файла без расширения
%-3c это добавляет -001 если с таким же именем уже есть. 3 означает сколько символов. По сути можно написать только %c
%e это расширение
Заметка: это не переносит файл а копирует его.
Если хотим отсортировать по полной дате:
Теперь сортируем по папкам с датой
Если хотим отсортировать по папкам по годам, месяцам и тд, то добавляем вывод даты в формате который хотим.
Можно и само название файла поменять под дату, но надо не забыть добавить в конце формат файла %e
Но что будет с файлами где $DateTimeOriginal пустое — ничего. Покажет ошибку для них. В таком случае лучше всего добавить проверку на существование.
А вот с проверкой но с оригинальным названием файла:
Все эти команды переносят файлы, а как же скопировать файл а не переносить? добавляем -o .
Добавляем так же числовой номер если такой файл в папке существует:
%f это название файла без расширения
%-3c это добавляет -001 если с таким же именем уже есть
%e это расширение
Итак что мы узнали? Как работать с файлами, как читать мета данные, как переименовывать файлы, перемещать и многое другое.
Параметры что мы узнали:
-s короткое названия атрибутов
-s -S без названия атрибутов только значение атрибута
-f показать значение даже если его нет
-r рекурсивно, считывать и файлы из подпапок тоже
-d задать формат даты в которой выводить
-p вывод информации в произвольной форме
-if условие при котором выполнять манипуляции с файлом
Ух, статья получилась слишком длинная, но зато много полезного и нового.
В следующей статье я покажу пример уже готовых команд как организовать фото и видео файлы по годам, месяцам и дням для медиатеки на Mac OS или NAS сервере.
ExifTool – швейцарский нож фотометаданных
Назваться любителем командной строки будет для меня как-то чересчур, скорее, я стал им добровольно-принудительно, т.к. после обновления OS X 10.7 на 10.8 перестала работать программа, которая до того вполне неплохо проставляла геотеги на отснятые фотографии. Здесь надо сделать отступление: на написание этой заметки меня сподвиг более или менее «соседний» материал под названием «Как сэкономить на фотоаппарате с GPS». В моём случае имеет место несколько менее извращённый подход к получению координат посещённых мест, а именно — запись трека GPS-навигатором, остальное же выполняется с помощью ExifTool.
Пожалуй, можно опустить получение удобоваримого формата трека, т.к. это вряд ли сопоставимо с темой заметки, а вот проставление геотегов — одна из задач, которую ExifTool чудесно выполняет.
Итак, предположим, что у Вас есть набор снимков, GPS-трек, ExifTool и часы камеры и GPS-устройства были синхронизированы (или Вы знаете разницу во времени). В таком случае следующая команда удобно совершит все действия над файлами *.tif в текущем каталоге (папке):
N.B.: я использую запись «exiftool», т.к. в моём случае (OS X) так оно вызовется относительно правильно, для Windows желательно будет добавить расширение (с уважением, К.О.).
И, к слову, создаст вдвое больше файлов, оставив рядом с каждым файл-оригинал *.tif_original. Это вполне удобно, пока Вы лишь экспериментируете, дабы не затереть существующий материал и не обременять себя дополнительным резервным копированием. Если же Вы хотите избежать такого действия — достаточно воспользоваться опцией -overwrite_original.
А если часы камеры и gps-приёмника рассинхронизированы? К примеру, в прошлом году я успешно забыл сменить летнее время на зимнее и пол-года у меня что-то было чуть-чуть не так… Опция -geosync позволяет задать эту разницу во времени.
Удобно? По-моему, относительно удобно. Лично мне тыкать мышью в поисках трек-файла часто отнимало больше времени, чем сразу прописать путь к нему.
Бывает потребность в обратном: удалении геотегов. Это тоже элементарно:
Но давайте рассмотрим и другие аспекты применения ExifTool.
Копирование EXIF-тегов
Я использую RAW-конвертор RPP, у которого есть опция, позволяющая включить или выключить копирование EXIF-тегов. Иногда это действительно удобно, но иногда — очень даже лишнее. Зазевавшись однажды, я заметил недостающую информацию уже после того, как были сгенерированы и обработаны все *.tiff. Но оказалось, что этот вариант — не проблема. Решение элементарно как для одиночного файла:
Так и для нескольких файлов в папке (предполагается, что оригиналы и производные лежат «рядом»):
Свалить в более или менее хронологическую кучу фотографии с разных камер
Переименование осуществляется только на основе даты из EXIF, имя файла-оригинала удаляется:
И без удаления имени оригинала:
N.B.: желательно, чтобы часы камер были предварительно синхронизированы (с уважением, К.О.).
В метаданные можно вписать Ваши титулы и email-ы
Вы же хотите, чтобы Вас потом можно было найти?
Извлечь определённые данные (на примере фокусного расстояния)
В ходе одной дискуссии у меня возникла необходимость ответить на вопрос о том, каковы наиболее популярные (у меня) фокусные расстояния. Но надо откуда-то взять исходные данные. Что ж, можно выгрузить информацию в текстовый файл, например, в формате :
Дальнейший анализ легко выполняется в любимом табличном процессоре (хотя мой друг, поленившись, втянул всё это в SQL-базу, для него так было быстрее).
Восстановить дату создания файла
В ходе манипуляций ExifTool поменяет дату создания файла (что, в принципе, логично, т.к. файлы переписываются). Восстановить дату создания оригинала легко:
Извлечение встроенных в RAW JPEG-ов
Иногда бывает полезно. Впрочем, это элементарно:
Добавить в EXIF данные о старой оптике
Имея в наличии арсенал старой оптики и всевозможные переходники для Sony Nex, у меня также есть желание знать, каким объективом я снимал. Это тоже вполне возможно:
На известном форуме любителей MF-оптики предлагается более изящный вариант, который требует создания файла-описания для каждой линзы, по виду:
После чего его применение будет несколько более тривиальным:
N.B.: последняя строка в файле-описании необязательна, т.к. она определяет запись «рабочего значения» диафрагмы, а оно, во-первых, может быть разным, а во-вторых, не всех действительно интересует. Ведь тогда надо его не только запомнить, но и проставить отдельно для всех фотографий…
Надеюсь, кому-то эта информация покажется интересной и/или пригодится, хотя она является, по большому счёту, выдержками из документации ExifTool. Однако, не всегда есть возможность читать всю документацию, потому «готовый рецепт» может пригодится. По крайней мере, я так полагаю. Удачи!
UPD1. В комментариях (здесь) советуют альтернативу для некоторых операций — я пока что не смотрел, но вдруг.
UPD2. А ещё — дельное напоминание о существовании Windows-GUI для ExifTool.
Information Security Squad
stay tune stay secure
- Home
- 2019
- Май
- 17
- 💯 Как установить и использовать exiftool В Linux, Windows, Kali linux, Ubuntu, Mint с примерами
💯 Как установить и использовать exiftool В Linux, Windows, Kali linux, Ubuntu, Mint с примерами
exiftool – это независимая от платформы командная строка и приложение с графическим интерфейсом для чтения, записи и редактирования метаинформации изображений и медиафайлов.
Метаданными могут быть координаты GPS, теги, время создания, время редактирования, имя устройства и т. д.
Установка
exiftool поддерживает большинство операционных систем, таких как Windows, Ubuntu, Fedora и т. д.
Ubuntu, Debian, Mint, Kali
exiftool предоставляется из пакета с именем libimage-exiftool-perl. Поэтому мы установим команду apt, как показано ниже.
Fedora, CentOS, RedHat
Windows
Мы можем скачать exiftool для операционных систем Windows по следующему URL.
Этот zip-файл содержит один исполняемый файл без какой-либо установки.
Нам просто нужно извлечь файл с помощью WinZip, 7zip, WinRAR и т. д.
Синтаксис
Синтаксис exiftool приведен ниже.
Мы видим, что существует 4 различных синтаксиса для разных вариантов использования, таких как чтение метаданных, запись метаданных, копирование метаданных и другие операции.
Перечислить все метаданные данного изображения / файла
Как мы видим, существует много метаданных у простого файла png.
- ExifTool Version Number указывает версию инструмента, которая является 11.10
- File Name указывает имя файла, которое является Tux.png
- Directory указывает путь к текущему рабочему каталогу.
- File size определяет размер данного файла, который составляет 37 КБ
- File Modification Date/Time определяет дату и время изменения, которые являются 2019: 03: 13 05: 45: 32-07: 00
- File Access Date/Time указывает дату и время доступа, которые являются 2019: 03: 13 05: 45: 32-07: 00.
- FileInode Change Date / Time указывает дату и время изменения Inode или диска, которые составляют 2019: 03: 13 05: 45: 32-07: 00.
- File Permissions определяет текущего пользователя, группу и другие разрешения файла, который является rw-rw-r–.
- File type указывает тип файла, который в данном случае является PNG.
- File Type Extension указывает расширение файла, которое в данном примере является png.
- MIME Type определяет код MIME файла, который в этом примере является image / ng
- Image width определяет количество пикселей ширины данного изображения, которое в данном случае составляет 300.
- Image hight определяет количество пикселей высоты данного изображения, которое в данном случае составляет 354.
- Bit depth определяет бит пикселя или качество, которое в этом примере составляет 8 бит.
- ColorType определяет представление цвета, которое в данном случае является RGB с альфа
- Compression указывает тип сжатия данного изображения, который в данном примере является Deflate / Inflate.
- Filter указывает тип фильтра.
- Colortype определяет представление RGB, которое составляет 255 255 255.
Modity Date указывает дату, когда изменился оригинал, и составляет 2018: 12: 25 19:33:00. - Datecreate определяет дату и время создания исходного изображения 2018-12-25T19: 33: 00 + 00: 00
- Datemodify указывает дату и время изменения исходного изображения 2018-12-25T19: 33: 00 + 00: 00
- Megapixel указывают количество мегапикселей или пикселей в мегаформате, которое в данном случае составляет 0,106.
Экспорт метаданных в файл HTML
Мы можем экспортировать метаданные данных файлов или изображений в формат файла HTML с опцией -h.
В этом примере мы экспортируем метаданные Tux.png в HTML-имя Tux.html.
Список метаданных в формате CSV
Мы можем вывести данные метаданных файла и изображения в формате CSV.
Это может быть один файл или изображение или целый каталог, который может содержать несколько файлов и изображений.
В этом примере мы будем выводить:
Список конкретных метаданных
Мы также можем перечислить и вывести определенные метаданные с помощью команды grep.
В этом примере мы выведем метаданные ширины изображения.
Записать метаданные
Мы также можем записать или перезаписать метаданные данного файла.