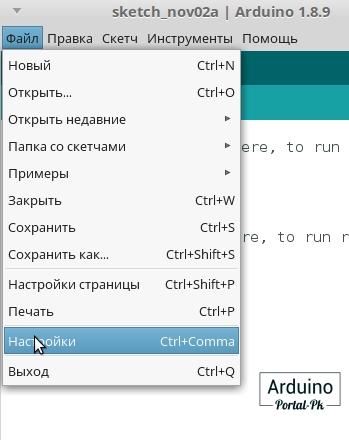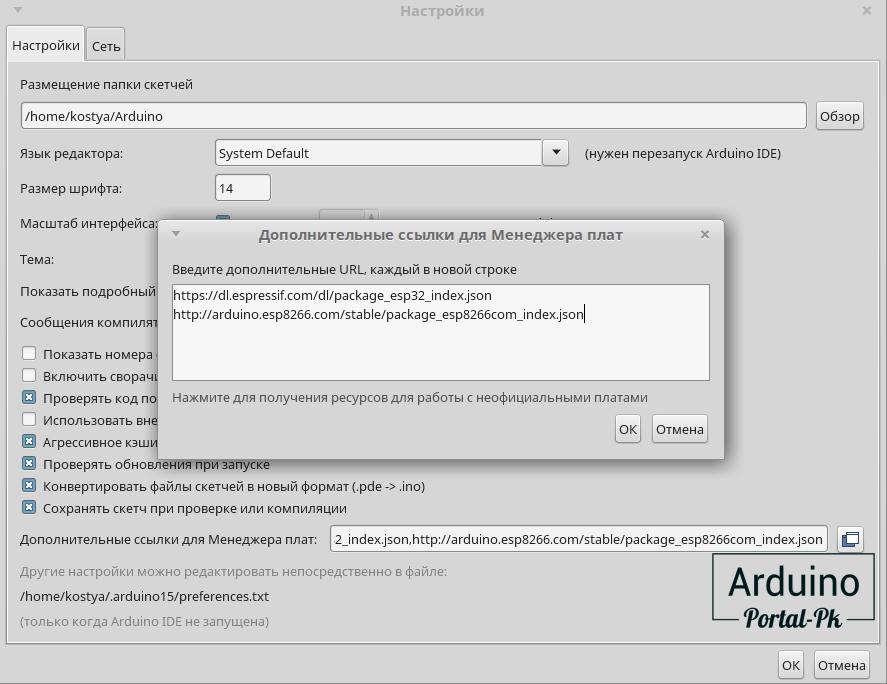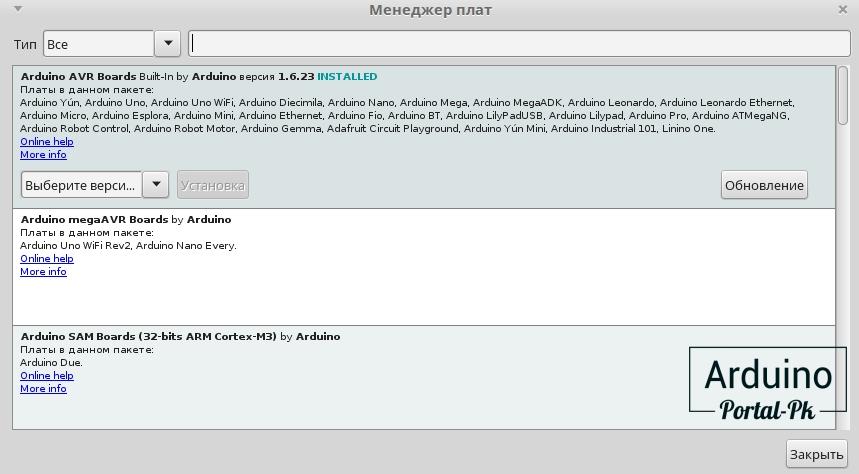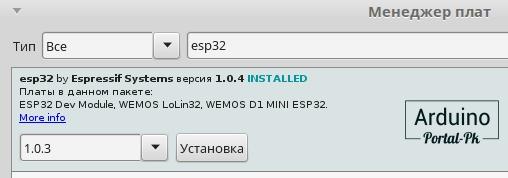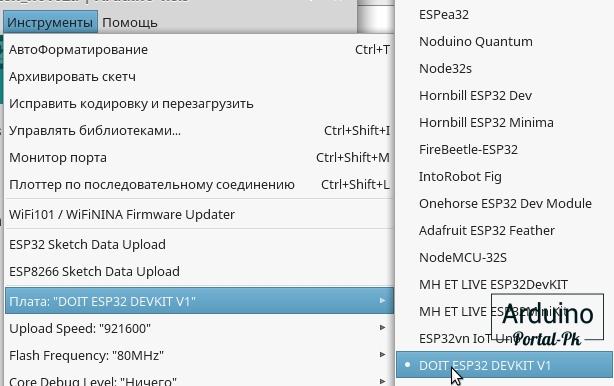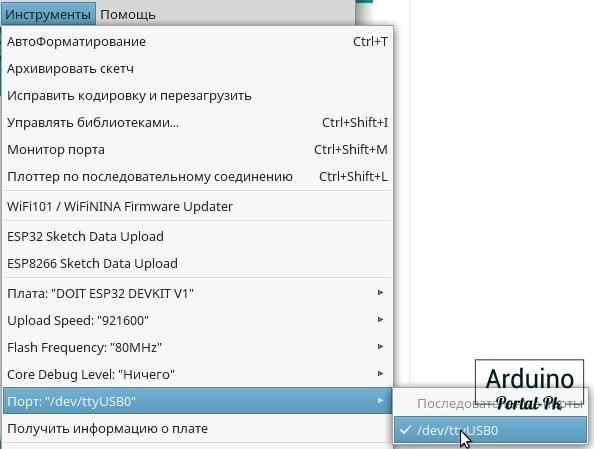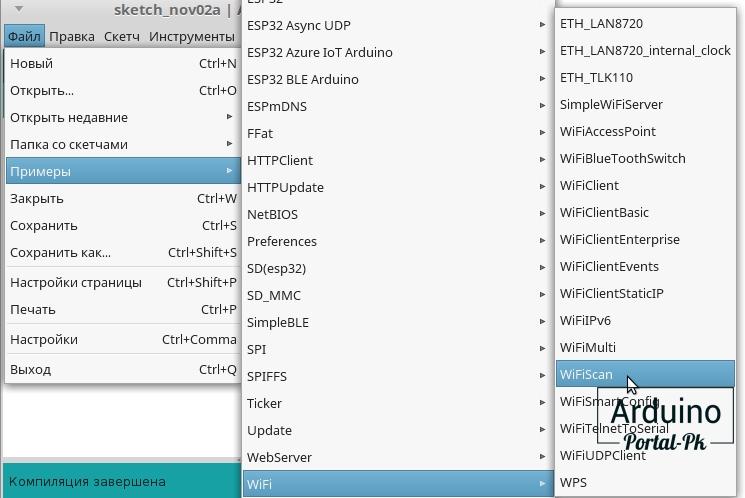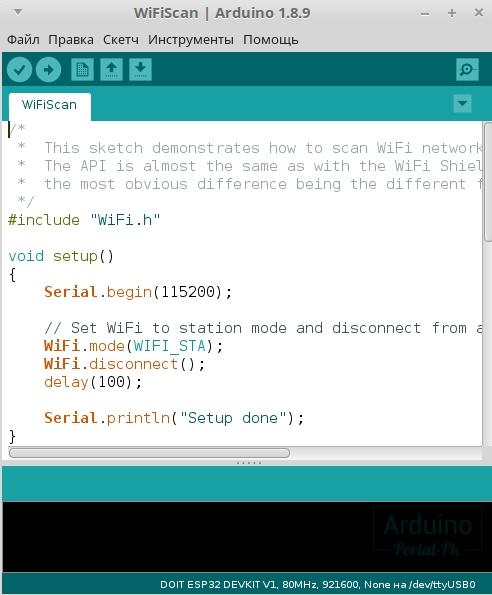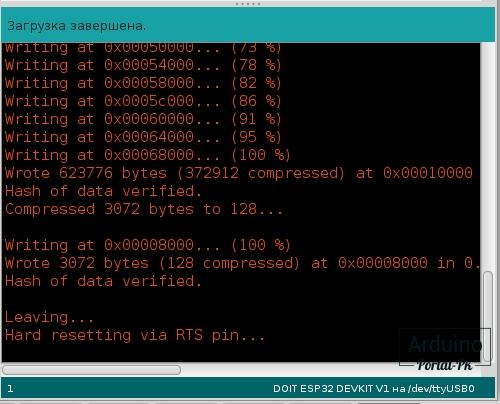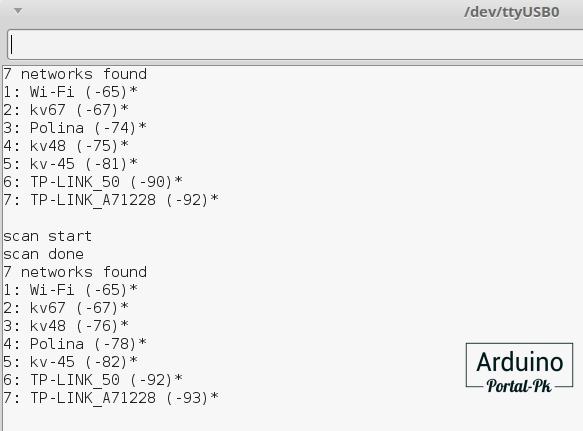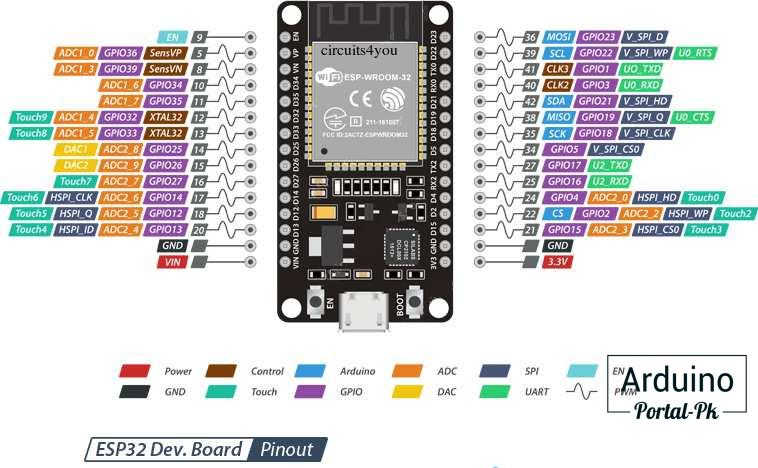- Скачать драйвер для ESP32 (CP2102)
- Установка драйвера для CP2102 в Windows
- Проверка работы драйвера для ESP32
- USB to UART драйвер CP210x для ESP32
- Установка, прошивка платы ESP32 в Arduino IDE (Windows, Mac OS X, Linux)
- Подписывайтесь на наш канал на Youtube и вступайте в группы в Вконтакте и Facebook.
- Всем Пока-Пока. И до встречи в следующей статье.
- Делюсь опытом Настройка Windows и Eclipse для ESP32
- Andrey L
- Andrey L
Скачать драйвер для ESP32 (CP2102)
CP2102 является мостом USB – UART, который позволяет ESP32 вести обмен данными с ПК через USB. Чип CP2102 обведен на рисунке красным кругом.

Установка драйвера для CP2102 в Windows
1. Подключаем ESP32 к ПК с помощью USB-кабеля.
2. Скачиваем архив с драйвером. Ниже приводятся ссылки на драйверы для ОС Windows и MacOS.
3. Распаковываем архив.
4. Запускаем файл CP210xVCPInstaller_x64.exe для 64-битной или CP210xVCPInstaller_x86.exe для 32-битной версии Windows.

Нажмимаем «Далее» в окне приветствия инсталлятора.

Соглашаемся с лицензией.
Нажимаем «Готово» в окне сообщения об успешной установке.
Установка драйвера закончена.
Проверка работы драйвера для ESP32
При правильно установленном драйвере в диспетчере устройств можно увидеть появившийся виртуальный COM-порт (при подключенном ESP32).
Запускаем диспетчер устройств (Панель управления >> Система и безопасность >> Система >> Диспетчер устройств) и проверяем наличие драйвера CP210x USB to UART в разделе «Порты COM и LPT». Номер COM-порта может отличаться от приведенного на рисунке.
USB to UART драйвер CP210x для ESP32
Скачать драйвер CP210x для Windows
Скачать драйвер CP210x для Mac OS
Драйвер для CP210x в Linux (Linux Mint, Ubuntu, Lubuntu, Kubuntu, Debian, Arch Linux, Manjaro, Fedora, MX Linux, openSUSE . ) присутствует по умолчанию и не требует установки.
Установка, прошивка платы ESP32 в Arduino IDE (Windows, Mac OS X, Linux)
Существует надстройка для Arduino IDE, которая позволяет программировать ESP32 с использованием Arduino IDE и его языка программирования. В этой статье мы покажем вам, как установить плату ESP32 в Arduino IDE, не зависимо от используемой вами операционной системы: Windows, Mac OS X или Linux.
Если у вас возникли какие-либо проблемы во время процедуры установки, сообщите об этом на форуме.
Необходимые условия: Arduino IDE последней версии.
Перед началом установки убедитесь,что на вашем компьютере установлена последняя версия Arduino IDE. Если у вас стоит не последняя версия, сперва удалите текущую версию и затем установите более новую версию. В противном случае, данная инструкция может не сработать.
Имея последнюю версию Arduino IDE, установленную с официального сайта, продолжайте установку по данной инструкции.
Установка дополнения ESP32 в Arduino IDE
Чтобы установить плату ESP32 в Arduino IDE, выполните следующие действия:
1. В вашем Arduino IDE перейдите в Файл> Настройки
2. Войдите https://dl.espressif.com/dl/package_esp32_index.json. в поле «Дополнительные ссылки для менеджера платы», как показано на рисунке ниже. Затем нажмите кнопку OK.
Внимание: Если вы у вас установлена в Arduino IDE ESP8266 то добавьте 2 строки или через запятую:
3. Откройте Менеджер плат. Перейдите в меню Инструменты > Платы > Менеджер плат
4. Ищем ESP32. И нажимаем кнопку Установка.
5. Вот и все. Через пару минут у вас все установиться.
Первая загрузка скетча в ESP32.
Подключите плату ESP32 к компьютеру. Открываем Arduino IDE и выполним следующие действия:
1. Выберите доску в меню Инструменты > Плата (в моем случае это DOIT ESP32 DEVKIT V1 )
Плата (в моем случае это DOIT ESP32 DEVKIT V1)» width=»382″ height=»240″ style=»display: block; margin: auto; width: 382px; height: 240px;» rel=»display: block; margin: auto; width: 382px; height: 240px;»>
2. Выберите порт (если вы не видите COM-порт в Arduino IDE, вам необходимо установить драйверы CP210x USB to UART Bridge VCP). В моем случае ком порт отображается по другому. Это связанно с тем что я использую OS Linux.
3. Открыть в следующем примере в Файл > Примеры > WiFi > WiFiScan
4. В вашей среде Arduino IDE откроется новый скетч.
5. Нажмите кнопку Загрузить в Arduino IDE. Подождите несколько секунд, пока код компилируется и загружается на вашу плату.
Внимание! Если у вас бежит строка с повторяющимися точками и линиями. Нажмите кнопку Boot на плате и удерживайте ее пока не побегут проценты загрузки. После чего кнопку можно отпустить.
6. Откройте последовательный монитор Arduino IDE со скоростью передачи данных 115200.
7. Нажмите кнопку EN на борту ESP32 , и вы увидите список сетей, доступных для вашей ESP32.
Подведение итогов.
Это краткое руководство, которое иллюстрирует, как подготовить ваш Arduino IDE для ESP32 на компьютере с ОС Windows, Mac OS X или Linux. Если во время установки возникнут какие-либо проблемы, пишите на форум.
Теперь вы можете начать создавать свои собственные проекты IoT с ESP32.
Подписывайтесь на наш канал на Youtube и вступайте в группы в Вконтакте и Facebook.
Всем Пока-Пока. И до встречи в следующей статье.
Понравилась статья? Поделитесь ею с друзьями:
Делюсь опытом Настройка Windows и Eclipse для ESP32
Andrey L
Member
Для работы с ESP32 вначале мы установим «тулчан» от производителя, научимся компилировать и прошивать при помощи терминала. Потом настроем Eclipse IDE и все операции сделаем там.
Скачиваем и распаковываем «тулчан»
На данный момент последний «тулчан» готов к скачиванию по этому https://dl.espressif.com/dl/esp32_win32_msys2_environment_and_toolchain-20181001.zip адресу.
Распакуем содержимое архива прямо на диск С:, чтобы всё начиналось с адреса «C:\msys32».
Теперь заходим в эту папку и запускаем там «mingw32.exe» (C:\msys32\mingw32.exe). Откроется окно терминала «тулчана».
В терминале вводим команду «mkdir -p
/esp» (создаётся новая папка «esp»). После зайдём в эту папку, введя в терминале команду «cd esp/».
Скачаем ESP-IDF
Мы уже находимся в терминале в папке «
/esp», теперь загрузим туда «ESP-IDF» командой в терминале «git clone —recursive https://github.com/espressif/esp-idf.git».
Настраиваем переменную IDF_PATH
В папке «C:/msys32/etc/profile.d/» создаём новый файл «export_idf_path.sh». В этом файле сохраняем строчку «export IDF_PATH=»C:/msys32/home/user-name/esp/esp-idf»». (Не забудьте поменять там user-name на имя вашего пользователя). После чего перезапустите терминал.
В перезапущенном терминале проверяете значение заданной переменной командой «printenv IDF_PATH», должен отобразиться путь, который мы только что указали.
Теперь скачаем нужные пакеты Python
В терминале вводим «python -m pip install —user -r $IDF_PATH/requirements.txt». Проверить установку можно командой «python —version».
Первый проект или Hello World
Используем уже готовый «привет мир» из примеров, которые дают вместе с «ESP-IDF».
В терминале сначала вводим первую команду «cd
/esp» (переходим в нужный каталог).
Там мы копируем нужный проект командой «cp -r $IDF_PATH/examples/get-started/hello_world .».
После чего мы заходим внутрь нового католога «cd hello_world/». (Или же «cd
Теперь откроем «Device Manager», для этого нажмём комбинацию клавиш Windows+R, и в командную строку вводим «devmgmt.msc» и нажимаем на кнопку «OK».
После этого откроется окно «Device Manager», там мы ищем рубрику «Ports (COM & LPT)», открываем её. Там мы смотрим через какой COM-порт было подключено устройство. У меня это COM11, у вас может быть что-то другое.
Настройка
Когда мы определили номер COM-порта, можно внести его в настройки.
Напоминаю, мы находимся в папке «
/esp/hello_world». И в терминале вводим команду «make menuconfig».
Вскоре в терминале откроется менюшка, там мы переходим по «Serial flasher config» → «Default serial port», в той строчке вводим COM-порт, через который подсоединилась ESP32. У меня это «COM11».
После чего выбираем «Exit» два раза, после чего выбираем «Yes», чтобы сохранить изменения.
Для сохранения данных понадобится некое время.
Компиляция и прошивка
Это делается командой в терминале «make flash». (Не забудьте перегрузить ESP32 в режиме прошивки.)
Мониторинг
Так же есть команда в терминале, чтобы посмотреть, что выводит модуль через COM-порт.
Эта команда — «make monitor».
Чтобы выйти из этого режима нажмите клавиши Ctrl+].
Мониторинг при помощи PUTTY
Запускаем PUTTY. В строке «Connection type:» выбираем «Serial». В поле «Serial line» вводим «COM11» (у вас скорее всего будет дрогой COM-порт), а в поле «Speed» вводим «115200», после чего жмём на кнопку «Open».
Возможные ошибки при прошивке
«A fatal error occurred: Failed to connect to ESP32: Timed out waiting for packet header» — вы забыли перезагрузить ESP32 в режим прошивке.
«serial.serialutil.SerialException: could not open port ‘COM11’: WindowsError(2, ‘Система не может найти указанный файл.’)» — по данному COM-порту не удалось найти ESP32. (Проверьте в «Device Manager», через который COM-порт подсоединён модуль.)
«serial.serialutil.SerialException: could not open port ‘COM11’: WindowsError(5, ‘Доступ запрещён’)» — с модулем уже установлено соединение другой программой (PUTTY, другой терминал с мониторингом). Проверьте все запущенные программы.
Andrey L
Member
Изначальные установки
Предполагается, что на компьютере с Windows уже установлены
- Eclipse IDE,
- ESP-IDF,
- python нужной версии.
Так же мы знаем номер COM-порта, через который подключается ESP32. (У меня в примерах это COM11, у вас может быть совсем другой, не забудьте поменять.)
Импорт нового проекта
Запускаем Eclipse IDE, выбираем «File» → «Import. ».
В новом окне переходим по «C/C++» → «Existing Code as Makefile Project» и кликаем на кнопку «Next >».
В новом окне в поле «Existing Code Location» вводим путь до папки с новым проектом. (Используем кнопку «Browse. », чтобы выбрать нужную папку.) В непосредственно в этой папке должен быть файл «Makefile». А в поле «Toolchain for Indexer Settings» выбираем «Cross GCC». После чего кликаем на кнопку «Finish».
Настройки проекта
В окне Eclipse IDE «Project Explorer» кликаем правой клавишей мышки по проекту, во всплывшем контекстном меню выбираем «Properties» или нажимаем комбинацию клавиш ALT+Enter.
В новом окне переходим в «C/C++ Build» → «Environment». Окно должно перезагрузиться. Кликаем на кнопку «Add. », в поле «Name:» вводим «BATCH_BUILD», а в поле «Value:» вводим «1» и нажимаем на кнопку «OK». Вновь кликаем на кнопку «Add. », в поле «Name:» вводим «IDF_PATH», а в поле «Value:» вводим путь до папки «esp-idf» (копируем его из Windows Explorer) и нажимаем на кнопку «OK». Потом выбираем переменную «PATH» и нажимаем кнопку «Edit. », в самый конец значения поля «Value:» дописываем «;C:\msys32\mingw32\bin;C:\msys32\opt\xtensa-esp32-elf\bin;C:\msys32\usr\bin» и нажимаем на кнопку «OK». (Если вы распаковали архив с «esp32» в другое место, то вам придётся подправить пути.)
Теперь переходим в «C/C++ General» → «Preprocessor Include Paths, Macros etc.». Окно должно перезагрузиться. Выбираем закладку «Providers». В списке выбираем «CDT Cross GCC Built-in Compiler Settings» и в поле «Command to get compiler specs» заменяем на «xtensa-esp32-elf-gcc $
После переходим в «C/C++ General» → «Indexer». Окно должно перезагрузиться. Активируем поле «Enable project specific settings». Теперь можно будет изменять остальные настройки в этом окне. Убираем галочку у поля «Allow heuristic resolution of includes». (Если это не сделать, могут появляться неожиданные ошибки.)
Напоследок переходим в «C/C++ Build», открываем там закладку «Behavior». И активируем там «Enable parallel build».
И заканчиваем настройку проекта — нажимаем на кнопку «Apply and Close».
Не забудьте, в терминале зайти в папку проекта и там запустить команду «make menuconfig», чтобы указать к какому COM-порту подсоединён модуль.
Прошивка из Eclipse
Вновь в окне Eclipse IDE «Project Explorer» кликаем правой клавишей мышки по проекту, во всплывшем контекстном меню переходим в «Build Targets» → «Create. ».
Откроется новое окно, в поле «Target name:» вводим «flash». Остальные пункты не изменяем, а жмём на кнопку «OK».
Теперь мы можем при помощи «Project» → «Build Target» → «Build» или (Shift+F9) скомпилировать код и прошить ESP32.