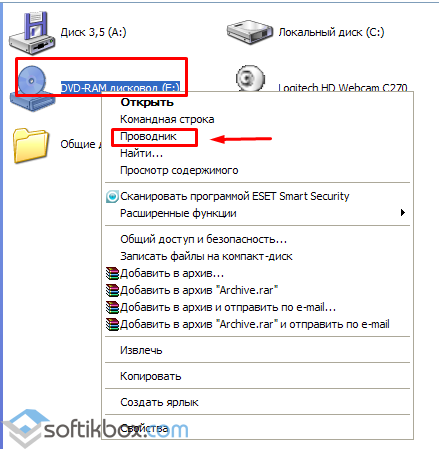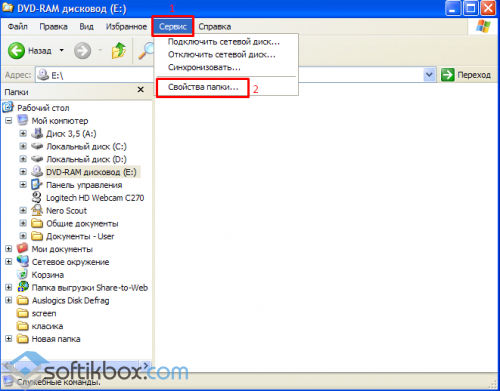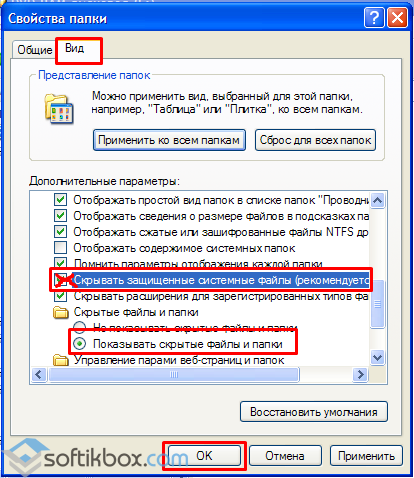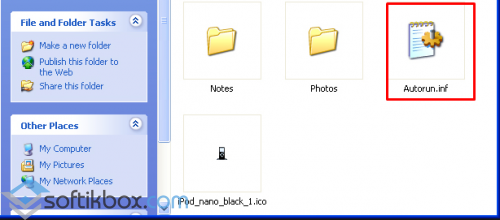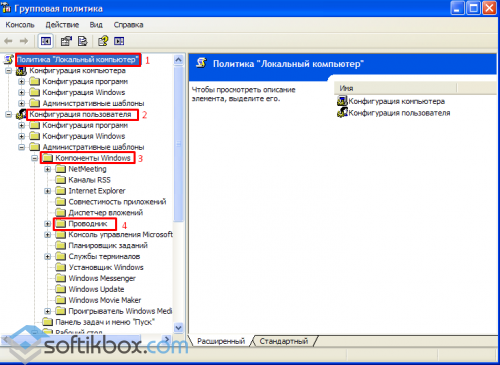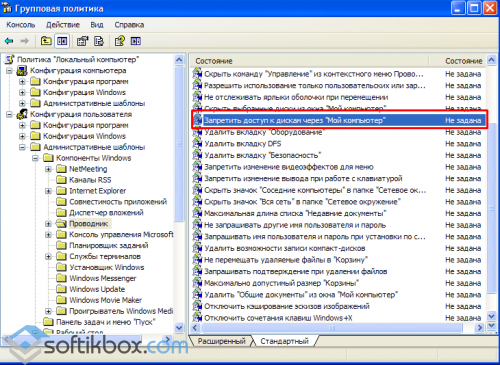- Почему дисковод не видит диски?
- Основные причины проблем чтения с диска
- Механические:
- Связанные с программным обеспечением:
- Устранение проблемы
- Перейдём к попыткам внести исправления с программной стороны.
- При помощи программного обеспечения
- Решение проблемы для Windows 10
- Не открывается диск или папка
- Описание
- Причина
- Решение
- 1. Удаление скрипта автозапуска
- 2. Проверка диска
- 3. Смена разрешения экрана
- В чем была проблема?
- Что делать, если не открывается диск?
- Почему дисковод в ноутбуке не читает диск — что сделать, чтобы увидел
- Немного об устройстве оптического дисковода и принципах записи данных
- Дефекты диска как причина нечитаемости данных
- Основные причины неработоспособности DVD привода в ноутбуках
- Аппаратные проблемы
- Не вращается диск
- Поломка лазерного сенсора
- Перекос диска в приводе
- Отсутствие контакта или питания
- Программные проблемы
- Как правильно диагностировать причину на Windows 7, 10
- Что делать, если ноутбук не видит загрузочные диски
- Что делать, если ноутбук не читает диск из DVD привода
Почему дисковод не видит диски?
Пользователи персональных компьютеров и ноутбуков, в комплектацию которых входит cd/dvd привод, к сожалению, могут столкнуться с проблемой чтения информации с дисков. Как правило, причины могут быть в механической поломке, или связанные со сбоем программного плана. Далее рассмотрим подробнее данную проблемы и способы её решения.
Основные причины проблем чтения с диска
Их можно разделить на две группы.
Механические:
- Привод не подключён к устройству.
- Неисправность может таиться не только в самом приводе. Внимательно осмотрите сам диск, на нём могут быть царапины, которые, могут существенно затруднить работу с ним, а также, вызвать проблему в извлечении диска из дисковода.
Связанные с программным обеспечением:
- Если на вашем устройстве, инсталлировано программное обеспечение для эмуляции привода (Alcohol 120, Daemon tools и другие), то они могут вызвать конфликт с аппаратным устройством.
- Неисправность драйверов.
- Настройки в Bios.
Устранение проблемы
- Первым делом попробуйте выполнить перезагрузку устройства.
- Если не помогло, попробуйте выполнить очистку диска при помощи салфетки из микрофибры и раствора. Раствор можно купить в специализированном на компьютерной технике магазине, или сделать в домашних условиях, смешав 1 к 1 спирт и обычную воду.
Перейдём к попыткам внести исправления с программной стороны.
- Первым делом выполните временное удаление софтов, связанных с виртуальными приводами.
- Если такие отсутствуют, то выполните переустановку драйверов дисковода. Для этого зайдите в свойства компьютера и выберите диспетчер устройств. Найдите нужный вам привод, кликните правой кнопкой мышки и нажмите удалить. После выберите “Обновить конфигурацию оборудования” и система автоматически установит актуальную версию драйверов.
Сразу же в Диспетчере устройств зайдите в раздел IDE ATA/ATAPI контроллеры и раскройте его. Перед вами откроются пункты ATA channel 0, ATA channel 1 и ряд подобных. Кликните по каждому ПКМ, выберите свойства и зайдите в дополнительные параметры. В том случае, если там будет выбран ваш привод, то установите галочку на пункте “Задействовать DMA”. Выполните ребут системы, для внесения изменений.
Проверьте, включён ли привод в меню Bios.
Подробнее о том, как зайти в Bios, читайте здесь.

Если все способы выше не помогли, то нужно задуматься о покупке нового привода, скорей всего ваше устройство вышло из строя и восстановить его работоспособность маловероятно.
При помощи программного обеспечения
Существует целый ряд ПО, которые служат для выявления и последующего решения неисправности чтения CD/DVD дисков. Можно выделить Easy Fix, она имеет удобный интерфейс и быстро находит ошибки.
Кроме того, при помощи таких программ, как Recuva, Unstoppable Copier, PhotoRec, Bad Copy, пользователь может попробовать вытащить информацию с повреждённого носителя.
Также попробуйте обновить драйвера вашего привода в софте DriverPack Solution, или Driver Booster Free.
Решение проблемы для Windows 10
- Выполните вход в командную строку, нажав комбинацию клавиш Win+X и выбрав соответственный пункт.
- После чего введите:
reg.exe add «HKLM\System\CurrentControlSet\Services\atapi\Controller0» /f /v EnumDevice1 /t REG_DWORD /d 0x00000001
Если не помогло воспользуйтесь софтом DVD Drive (Icon) Repair.
Инсталлируйте, запустите и выберите пункт Repair DVD Drive, после чего дождитесь завершения операции и сделайте ребут системы.
Не открывается диск или папка
Описание
При попытке открыть диск выскакивает окно выбора программы, сообщение об ошибке или вовсе ничего не происходит. Если кликнуть правой кнопкой мыши по этому диску, первым пунктом меню вместо привычного Открыть можно увидеть Автозапуск.
Причина
На компьютере вирус (побывал или еще присутствует).
Решение
1. Удаление скрипта автозапуска
Если у вас нет антивирусной программы, ставим ее, обновляем и запускаем процесс сканирования.
После кликаем по диску правой кнопкой мыши >> выбираем пункт Проводник. В открывшемся окне кликаем Сервис >> Свойства папки.
Далее переходим на вкладку Вид >> находим пункт Скрывать защищенные системные файлы, снимаем галочку и подтверждаем наши действия. Затем находим пункт Скрытые папки и файлы и ставим переключатель в положение Показывать скрытые файлы и папки. Это еще не все — снимаем галочку с пункта Скрывать расширения для зарегистрированных типов файлов. Теперь закрываем окно нажатием кнопки ОК.
Мы вернулись к проводнику. Здесь нужно найти файл Autorun.inf и. удалить его. На этом все.
2. Проверка диска
Проверяем состояние диска. Сначала логическое — командой:
* где C: — имя диска.
Также проверяем состояние носителя программой CrystalDiskInfo.
3. Смена разрешения экрана
Может сложиться такая ситуация, что при неправильном разрешении экрана диск или папка открываются вне видимой области.
Для решения проблемы пробуем поменять разрешение. Можно поиграть с разными вариантами, однако, лучше всего, выставить максимальное значение.
В чем была проблема?
Если вам удалось решить проблему, поделитесь своим опытом для других. Что помогло:
Что делать, если не открывается диск?
Во время запуска диска на рабочем столе появляется окно с предполагаемыми вариантами действия либо программами для считки информации. Однако может возникнуть ситуация, когда диск не открывается либо ничего не происходит. В таком случает необходимо нажать правой кнопкой мыши на значок дискового устройства. Если первым в списке стоит «Автозапуск» — сигнал к тому, что на ПК есть вредоносный объект.
Вариантов решения проблемы несколько.
Первый – очистка системы от вирусов. Скачиваем лечащую утилиту «Dr.Web » или же устанавливаем и обновляем антивирусную программу. После проверки ПК, выполняем следующие действия.
Выбираем «Диск». Правой кнопкой «Проводник».
Далее «Сервис», «Свойства папки».
Откроется окно. Переходим во вкладку «Вид», где в имеющемся списке нужно снять отметки возле пунктов «Скрывать защищённые системные файлы», «Скрывать расширения для зарегистрированных типов файлов». В то же время ставим галочку «Показывать скрытые файлы и папки».
Теперь открываем «Проводник» и удаляем файл Autorun.inf.
Второй вариант решение проблемы – отображение через групповую политику.
Жмём «Пуск», «Выполнить» и в командную строку вводим «gpedit.msc».
Здесь кликаем политика «Локальный компьютер», «Конфигурация пользователя», «Административные шаблоны», «Компоненты Windows», «Проводник».
Находим «Запретить доступ к дискам через «Мой компьютер»»
Двойным щелчком жмём на параметр. Откроется окно, где ставим отметку возле команды «Не задан» и подтверждаем «ОК».
Почему дисковод в ноутбуке не читает диск — что сделать, чтобы увидел
Если дисковод на ноутбуке не читает диски, это может стать причиной расстройства для владельца. Речь идет не о контенте, который всегда можно скачать из интернета — музыке, фильмах, играх и т. д. Часто в единственном экземпляре существуют уникальные пользовательские файлы — личные фотографии и видеозаписи, аудиотреки, документы и проекты, созданные в разных прикладных приложениях. Из этой инструкции вы узнаете, что делать, если не открывается диск на ноутбуке и реально ли решить эту проблему.
Немного об устройстве оптического дисковода и принципах записи данных
Оптический диск состоит из пластиковой подложки, на которую нанесен тонкий слой металла (например, алюминия, серебра, золота и т.д.) под защитным слоем лака. Информация записывается с помощью лазерной головки на спиральные дорожки во время вращения диска в приводе — от центра к краю.
По количеству использования диски разделяют на одноразовые (запись производится только один раз) и многоразовые (можно перезаписывать). У последних слой металла толще, что позволяет несколько раз менять его структуру.
Информация записывается в двоичной системе, что более привычно для любого компьютера. На подложке различают так называемые питы (углубления), которые поглощают свет и определяются как ноль, и ленды — возвышения, которые отражают излучение лазера и закодированы как единица. Именно с помощью единиц и нулей кодируется вся информация на компьютере — будь то оптический диск, флешка, винчестер или твердотельный накопитель.

- CD. Не более 700 Мб. Сегодня практически нигде не используются.
- DVD. 4,7 Гб у однослойных и чуть более 8 Гб у двухслойных. Несмотря на то, что такой тип начинает морально устаревать (еще бы, 2020 год на дворе), эти диски продолжают использоваться в компьютерной индустрии.
- Blu-ray. До 23 Гб на однослойном и до 46 Гб на двухслойном. Не теряют актуальности, продолжая использоваться в домашних кинотеатрах для записи фильмов в высоком качестве.
Последний тип почти не пересекается с ноутбуками: Blu-ray приводами производители их не комплектуют. А вот пишущие DVD-приводы все еще активно продвигаются производителями. Пожертвовать ими могут в угоду компактности и снижению веса, но в основном на рынке представлены лэптопы с оптическим приводом.
Дефекты диска как причина нечитаемости данных
Процесс записи и чтения информации на оптический диск завязан на законах физики и механики, а значит, всегда могут возникнуть непредвиденные обстоятельства. Одна из причин, почему ноутбук не видит диски в дисководе — дефект самого диска.
Металлический слой, если диск положить в хорошо освещаемом месте, то со временем выгорает на солнце. Разница между лендами и питами, необходимая, чтобы их распознать, фактически нивелируется. В этом случае вы уже ничего не сделаете — такой диск не подлежит восстановлению.
Бытует миф, что специальные платные программы, с помощью которых можно прочитать нечитаемые диски, способны справиться с проблемой. Это заблуждение. Возможность считывания информации с выгоревшего диска зависит от головки оптического привода и только от нее. Если лазер не видит разницы между канавкой и горкой — никакие утилиты уже не помогут.
Второй дефект, боле распространенный — царапины и потертости на лаковом слое. Они становятся причиной искажения излучения лазера, вследствие чего данные считываются некорректно. Если состояние диска не сильно запущенное, то его еще можно реанимировать.
Для этого нужно с помощью автополироля или аналогичного состава отполировать лаковую поверхность над металлической подложкой до идеального состояния, убрав потертости и шероховатости. Метод сработает, если царапины не слишком глубокие.

Диски с продольной трещиной от центра к краю не читаются. Более того: не стоит даже ставить его в дисковод — он может рассыпаться прямо внутри, так что придется извлекать обломки из дисковода. Существует риск повредить лазерную головку.
Основные причины неработоспособности DVD привода в ноутбуках
Аппаратные проблемы
Не вращается диск
В оптическом приводе диск вращается на шпинделе, который приводится в действие с помощью электромотора. При возникновении неполадок, если вращение становится невозможным, то и данные считываться уже не будут. Основные причины неисправностей:
- Выход из строя электромотора.
- Заклинивший шпиндель.
- Повреждение одного из зубчатых колес между моторчиком и шпинделем.
В последнем случае поломка может быть некритична — если стерлось несколько зубьев, шпиндель будет проскальзывать на шестерне, но диск будет вращаться. Возможно снижение скорости чтения данных.
Еще один вариант конструкции — когда крутящий момент передается от электромотора к шпинделю не посредством зубчатых колес, а с помощью резинового пасика. При его обрыве диск вращаться не будет. Такое конструкционное решение сегодня уже почти не применяется по причине ненадежности.
Поломка лазерного сенсора
Ноутбук не будет видеть диск в дисководе, если выйдет из строя сенсор лазерной головки. О замене нет и речи: стоимость оптического привода для ноутбука слишком мала, чтобы его ремонтировать. В среднем купить новый компонент можно по цене от 10 долларов. А лучше взять внешний привод, подключаемый через порт USB — его можно использовать с другим компьютером.

Перекос диска в приводе
Дефект не аппаратного, а, скорее, механического свойства. Если вставить диск в лоток неправильно, то его может перекосить. Он не только не будет вращаться, но и сломаться может, повредив нежные «внутренности» дисковода.
Проблема с чтением может наблюдаться, если позиция лотка для дисков в приводе не соответствует первоначальной — вследствие каких-либо причин он находится выше или ниже, пускай даже на пару миллиметров.
Лазерная головка рассчитана на то, что будет считывать диск на определенном расстоянии. При его изменении чтение невозможно, даже если диск вращается. Проблема встречается редко — нужно постараться, чтобы повредить лоток до такой степени.
Отсутствие контакта или питания
Вследствие падения ноутбука, даже с небольшой высоты, коннектор питания или шлейф для передачи данных может выскочить из слота. Если проблема в питании, то при открытии лотка с помощью соответствующей кнопки не горит индикатор, которым обычно оборудован оптический привод.
Программные проблемы
Первое, что нужно знать при поиске программной проблемы — то, что для оптического привода не требуется отдельно устанавливать никакие драйвера, они самоустанавливаемые. Чтение данных происходит на аппаратном уровне, для этого даже операционная система не нужна (например, Windows устанавливается как раз из диска, а дисковод напрямую обращается к БИОСу).

Также проблема может появиться при установке пиратской версии Nero Burning Rom, программы для записи дисков. Причиной глюков обычно становится «криво» взломанная версия. После ее удаления работоспособность дисковода восстанавливается.
Как правильно диагностировать причину на Windows 7, 10
Алгоритм по выявлению причины неисправности:
- Визуальный осмотр оптического диска. Если нет царапин и потертостей или их немного, то причина не в носителе.
- Вставить диск в дисковод. Если при открытии лотка не загорается индикатор, на привод не подается питание.
- Нажать кнопку «Пуск» и перейти раздел «Компьютер». Если в списке накопителей нет оптического привода, отключен или поврежден шлейф для передачи данных.
- Закройте лоток. Если дисковод не реагирует и не начинает вращать диск (можно определить по отсутствию шума), проблема со шпинделем.
- Откройте дисковод из меню «Компьютер». Если в каталоге нет содержимого, поврежден или засорился сенсор лазерной головки.
Во всех прочих случаях причина сбоя программная. Как справиться с такой проблемой, рассказано ниже.
Что делать, если ноутбук не видит загрузочные диски
Проблема довольно серьезная, так как в этом случае владелец попросту не может переустановить Виндовс, избавившись от всех лагов столь радикальным способом. Причиной обычно является глюк BIOSа. Избавиться от проблемы можно, если сбросить настройки до дефолтных. Для этого нужно разобрать ноутбук и вытащить на материнской плате на несколько секунд батарейку CR2032 (плоская «таблетка»). Она питает микросхему CMOS, где записан БИОС и хранятся его настройки. О том, как разобрать ноут конкретной модели, можно найти видео на YouTube.
После сборки девайса загрузитесь в БИОС и первым загрузочным устройством выставьте оптический привод. Если дисковод не отображается в списке устройств, нет контакта с материнской платой — поврежден или отключен шлейф.
Альтернативный вариант — воспользоваться загрузочной флешкой и установить Windows с нее. Такую опцию поддерживает любой современный ноутбук и многие старые модели.
Что делать, если ноутбук не читает диск из DVD привода
Теперь о некоторых программных способах устранить неисправность, когда диск не хочет загружаться. Что можно сделать:
- Нажать кнопку «Пуск» и перейти на Панель управления.
- Выдрать раздел «Диспетчер устройств».
- Нажать по кнопке «Вид» в главном меню и поставить флажок «Отображать скрытые устройства».
- В разделе «Драйвер самонастраиваемых устройств» найти SPTD.
- Кликнуть по нему ПКМ и выбрать опцию «Удалить».
- Перезагрузить ноутбук.
Так как драйвер самонастраиваемый, то он автоматически установится повторно при следующем запуске операционной системы. Если не помогло и дисковод не начал работать, в Диспетчере устройств перейдите в раздел «IDE ATA/ATAPI контроллеры» и посмотрите свойства каждого. Нужно найти тот, в свойствах которого указано «ATAPI дисковод для компакт-дисков». Установите галочку «Задействовать DMA», если ее нет, и уберите, если она установлена. Перезагрузите компьютер.
Если и это не помогло, единственный способ устранить проблему — откатить систему до более раннего стабильного состояния. Для этого перейдите на Панель управления и выберите раздел «Восстановление». Выберите «Запуск восстановления системы» и нажмите кнопку «Далее». Из предложенных контрольных точек выберите ту, на момент создания которой дисковод работал нормально. Дальше нажимайте кнопку «Далее» несколько раз, следуя подсказкам Мастера восстановления системы.