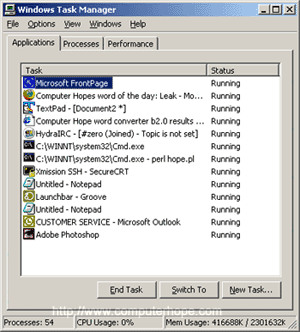- End task
- End task button overview
- How do I End task a program?
- How can I End task a program without a mouse?
- How do I know what programs I can End task?
- What can be done if I End task a program but it does not disappear?
- FIX: Windows 10 won’t end task in Task Manager
- FIX: Windows 10 won’t end task
- 1. General fixes
- 2. Use Taskkill command
- End Tasks in Task manager Windows 10
- Replies (1)
- How to handle “End Task” from Windows Task Manager on a background process?
- 2 Answers 2
- How to end a process quickly with Task Manager in Windows 10
- About Sergey Tkachenko
- 2 thoughts on “ How to end a process quickly with Task Manager in Windows 10 ”
End task
A feature in the Microsoft Windows Task Manager under the Applications tab that allows the user to close any responding or not responding program. End task can be used when a program is not responding or has frozen and allows the user to quit a non-responding program without having to restart Windows.
End task button overview
Below is an example of the Windows Task Manager with the End task button towards the bottom of the window.
How do I End task a program?
- Open the Windows Task Manager by pressing Ctrl + Shift + Esc .
- In the Task Manager, click the Applications or Processestab.
- Highlight the program you want to End task. If this is a program that is not responding, it can be identified by looking under the Status column.
- Finally, click the End task button. In some situations, where a program is not responding, you may have to wait a minute for the program to close. If it does not close, repeat these steps. If you continue to have difficulties with End tasking a program, on the Processes tab, check for and end any process related to the non-responding program.
In Windows 7 and prior versions, the Applications tab only shows open and active programs. Background programs and processes are displayed on the Processes tab. Use the End Process feature to remove any running process.
How can I End task a program without a mouse?
If only your keyboard is working, you can still End task a program by following the steps below.
If your keyboard and mouse are not working, or the computer is frozen, you cannot End task any program. In this situation, you need to hard reboot the computer.
- Open the Windows Task Manager by pressing Ctrl + Shift + Esc .
- Get to the Applications or Processestab by pressing Ctrl + Tab to switch between tabs.
- Press the Tab to move down to the program or processes list and then use the arrow keys to highlight the program you want to End task.
- Once highlighted, press Alt + E to End task the program.
How do I know what programs I can End task?
The Task Manager in Windows 7 and earlier versions has an «Applications» tab. Any program listed on this tab can be End tasked since these are all open programs running on the computer.
In Windows 8 and Windows 10, the Task Manager does not have an Applications tab. Instead, there is a «Processes» tab, which lists all open programs and all processes running in Windows. If you are uncertain what a process or file is in Task Manager, performing a search for that process helps provide you with more details. If you are still unsure what the process is, do not End task it.
What can be done if I End task a program but it does not disappear?
In some situations, you may End task a program and it may not disappear from the Process or Task list. When this happens, it’s because it is restarting automatically. Try looking for the program in your Windows Services list, and modifying the service not to start automatically.
If this does not help, or nothing is found, you can open an elevated command prompt and use the taskkill command to kill the task or reboot the computer.
FIX: Windows 10 won’t end task in Task Manager
- Download Restoro PC Repair Tool that comes with Patented Technologies (patent available here).
- Click Start Scan to find Windows issues that could be causing PC problems.
- Click Repair All to fix issues affecting your computer’s security and performance
- Restoro has been downloaded by 0 readers this month.
If you’ve ever tried to close a program in Windows only to get the dreaded ‘Not Responding’ message, you know how frustrating it can be.
When a program crashes, or even hangs/freezes, your first move is usually to kill it using the Task Manager, which is perfectly fine.
Sometimes Windows will even give you options to either close the program or End Now, or wait for it to respond. But the worst part is if it glosses over with a grayed out screen and a constantly rotating circle that shows the program isn’t going anywhere any time soon.
The worst thing is that there are programs that can freeze without alerting you, but, if you’d like to fix the problem when Windows 10 won’t end task, there are ways to resolve it.
FIX: Windows 10 won’t end task
1. General fixes
Hit CTRL+ALT+DEL and select sign out to end the task much faster. However, it is important to note that not all processes can be stopped using Task Manager.
You can also reboot your computer if you’re not seeing any progress with Task Manager or there’s no response from Windows at all.
2. Use Taskkill command
This involves using the Command Prompt to kill a specific process, though it is cumbersome to keep opening it each time a program freezes or stops responding. To do this:
- Right click on your desktop
- Select New
- Select Shortcut
- >Enter a location for the shortcut
- Paste the command: taskkill /f /fi “status eq not responding”
- Press Finish once you’re done
The Taskkill command kills a process that is not responding or is frozen, by telling the command to forcefully kill the specific task, and run only on processes that meet the filter criteria (which is the text in quotes). This way, only the process with the Not Responding status will be killed.
You can hasten this process using a keyboard shortcut. To do this:
- Right click your new shortcut
- Select properties
- Under Shortcut tab, click Shortcut key box and set a custom shortcut
- Windows will add CTRL+ALT automatically to any letter you press (you can change to CTRL+Shift if you want)
- A command prompt window will be launched, set Run to Minimized so that it doesn’t flash when you press the shortcut
You can also use the steps below to kill the non-responsive process in Windows 10:
- In the search bar, type CMD and right click Command Prompt then select Run as administrator
End Tasks in Task manager Windows 10
Why in windows 10 can in not end any task / process using task manager that I would like. For example the Xbox bar. When I try to end the task it tells me that I cannot end the process. In previous versions of windows if I wanted to end a task I could. Now all of the sudden I can’t. Is this another instance of Microsoft forcing their will / assuming we are all to stupid to determine what happen with our PC’s, like with the mandatory updates? Has anyone determined away around not allowing us t end tasks or for the mandatory updates?
Replies (1)
Hi Scott. I’m Greg, an eleven years awarded MVP, Volunteer Moderator, and Independent Advisor here to help you until this is resolved.
Are you still Admin as shown in Settings > Accounts > Your Info? If so then this might be some corruption in your account as it’s not anything I’ve seen or heard about.
You can test for account corruption by creating a new Admin Local Account in Settings > Accounts > Family & Other People, sign into it, see if problem persists: https://www.windowscentral.com/how-troubleshoot.
If the problem goes away move your files over, test all programs run correctly.
Then when ready you can delete the old account in the same place as above, and convert the new account to your MS account if desired:
https://www.tenforums.com/tutorials/5464-delete.
https://www.tenforums.com/tutorials/5375-switch.
Microsoft couldn’t care less what you do with your PC, they are only concerned unintended consequences from System hacks and mods that are then (almost always) blamed on Windows.
But If you want to report this to Microsoft use the Feedback Hub app in Start Menu where developers are tasked to process consumer feedback. They will not even see it here. This is a tech forums staffed mostly by volunteers trying to help others with your problems.
If you want to post back a Share link from your Feedback here others who see this thread can vote it up and add to it.
I hope this helps. Feel free to ask back any questions and keep me posted. If you will wait to choose if I resolved your problem, I will keep working with you until it’s resolved.
Standard Disclaimer: There are links to non-Microsoft websites. The pages appear to be providing accurate, safe information. Watch out for ads on the sites that may advertise products frequently classified as a PUP (Potentially Unwanted Products). Thoroughly research any product advertised on the sites before you decide to download and install it.
Windows MVP 2010-20
Over 100,000 helped in forums in 10 years
I do not quit for those who are polite and cooperative.
I will walk you through any steps and will not let you fail.
How to handle “End Task” from Windows Task Manager on a background process?
I wrote a simple test program (TestProgram.exe) to learn how to handle the CTRL_CLOSE_EVENT and here are my observations and my question:
1) When I double click TestProgram.exe to launch it, and if I now go to Task Manager, TestProgram.exe is listed under «Apps». When I do «End Task» on TestProgram.exe, my handler for CTRL_CLOSE_EVENT is getting called.
2) When I open a command prompt and launch TestProgram.exe, it is listed under «Background Processes» under Task Manager and doing an «End Task» on the same doesn’t result in a CTRL_CLOSE_EVENT.
My real application is used as described in case 2) above. I want to do some cleanup when users do an End Task on my app (which is listed under Background processes in Task Manager).
10 seconds to do any necessary cleanup. Also, as I originally mentioned, why am I able to handle it in case 1 but not case 2 above? – Krishna Aug 27 ’13 at 0:39
2 Answers 2
In general, when a process is listed as an «Application», it means Task Manger has detected the process has a GUI, and an «End Task» on a GUI will first attempt to graceful close the GUI via standard WM_CLOSE and/or WM_QUIT messages before then resorting to a brute-force termination of the GUI’s process via TerminateProcess() . On the other hand, doing an «End Task» on a «Background Process» will perform a brute-force termination immediately.
So in your situation, double-clicking on the .exe file results in a new dedicated console process that is running just your app by itself, so the console’s GUI gets flagged as an «Application», but when you open a console window first and execute your .exe via the command-line, your app is running within the existing console and is sharing the console’s original GUI, so your app does not have its own GUI and thus gets flagged as a «Background Process» instead.
When a process is terminated (not closed) nothing realy can be done unless you start do some hooking, either by hooking TerminateProcess or NtTerminateProcess in the Task Manger process, example of how it works:
This hooks TerminateProcess in the same process, you need to ship it in a DLL and inject it in the Task Maneger process, didn’t test it. But this method is overwork and not safe, some AV products may detect it as harmful program.
A simple solution is to clean up on the program start-up as @Martin James suggested. On your program start-up create a file or use the registry to store some value like 0 , if the program was closed, received WM_CLOSE if it’s GUI or CTRL_CLOSE_EVENT if you closed the command prompt, you do the clean-up and store 1 .
On the next start-up you you check back that value if it stills 0 , this mean do the program was not closed properly, do do the clean up, if it’s 1 no need to the clean-up, store 0 and move on.
Many programs use this method to detect if the program was closed properly.
How to end a process quickly with Task Manager in Windows 10
In Windows 10, the Task Manager app has a number useful features. It can manage startup apps now and calculate their impact on startup performance. You can also see app history and copy process details quickly with it. In the «More details» mode, Task Manager has two tabs, Processes and Details, to control running apps. Today, I would like to share with you a very simple trick to kill a running app quickly.
To kill an app, you have to select it on the Processes tab. After that, you need to click the End task button. There is also a keyboard shortcut for this. Select the app and press DEL on the keyboard. The selected application will be closed.
How to end a process quickly with Task Manager in Windows 10
End Task from the Processes tab works usually if the app is still responsive. However if the app has stopped responding, crashed or frozen, then End task may not exit it instantaneously. Windows will try to create a dump first so you can analyze what caused the app to crash or hang. It will end the task after that. To terminate a hung app faster, use the End task button on the Details tab.
This used to be called End process in the classic Task Manager, and it terminate the process without creating a dump. If you are not sure of which process to select on the Details tab, then from the Processes tab, right click the hung app and click «Go to details«. This will take you to the Details tab and automatically select the process of the hung app.
Here also, you can also use the DEL key on the keyboard to terminate the process. Another difference between End task on the Processes tab and on the Details tab in the Windows 10 Task Manager is that the Processes tab shows no confirmation and straightaway sends the command to close the app. The End task button on the Details tab shows a confirmation before forcibly killing the process.
Winaero greatly relies on your support. You can help the site keep bringing you interesting and useful content and software by using these options:
Share this post
About Sergey Tkachenko
Sergey Tkachenko is a software developer from Russia who started Winaero back in 2011. On this blog, Sergey is writing about everything connected to Microsoft, Windows and popular software. Follow him on Telegram, Twitter, and YouTube.
2 thoughts on “ How to end a process quickly with Task Manager in Windows 10 ”
The Task Manager in Windows 10 disables the Status column of the Processes tab by default for some reason but it can be manually enabled by ticking “Status” in the context menu of any column header.
Like on Windows 8, you have to enable “Show suspended status” in View > Status values to get “Suspended” in the Status column for WinRT apps (it doesn’t apply to Win32 apps).
When I have an application crash in Windows 10, I try to end the process in task manager and it never works (unlike win7). The mouse cursor is always invisible, and there is no way to select a process or get to end task. I surfed around and enabled “always on top” on task manager, but it still doesn’t solve the disappearing mouse pointer.