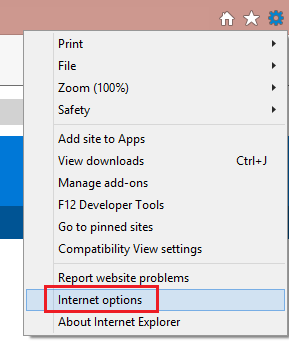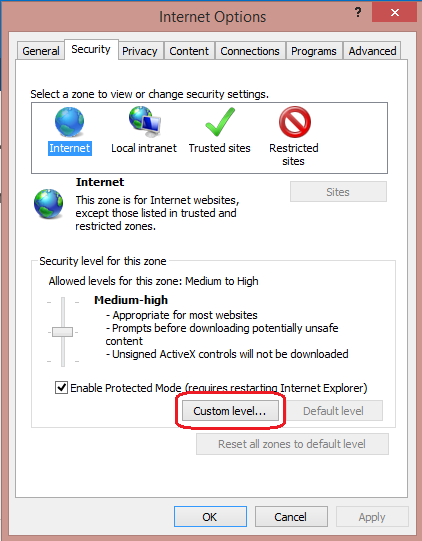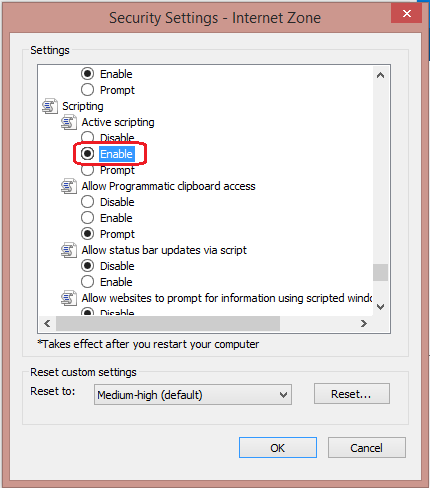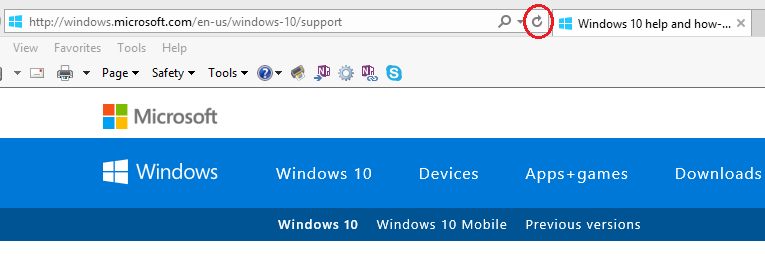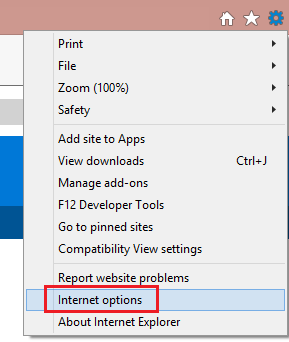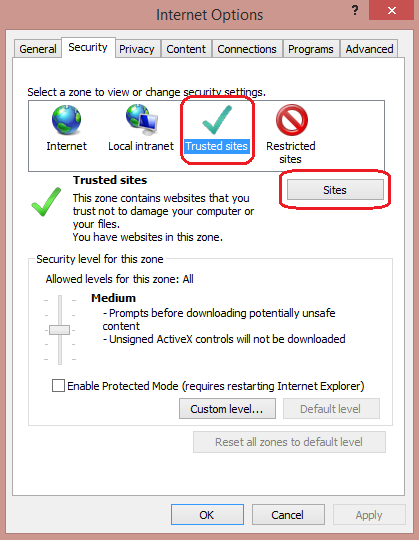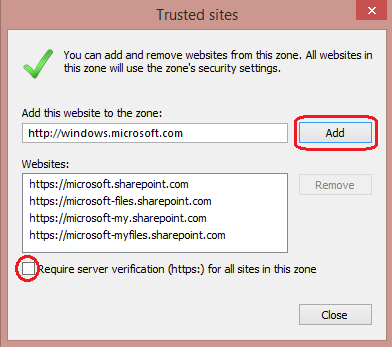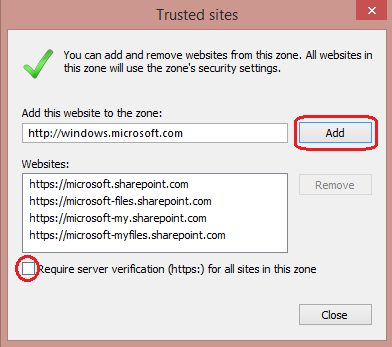- Как включить JavaScript в Windows
- Аннотация
- Дополнительная информация
- Исследователь Интернета
- Google Chrome
- Firefox корпорации Mozilla
- How to enable JavaScript in Windows
- Summary
- More Information
- Internet Explorer
- Google Chrome
- Mozilla Corporation’s Firefox
- How to Enable JavaScript in Your Browser
- Microsoft Edge
- Internet Explorer
- Mozilla Firefox
- Google Chrome
- Opera
- Apple Safari
- Instructions for Web Developers
- Google Chrome
- Internet Explorer
- Microsoft Edge
- Mozilla Firefox
- Opera
- Apple Safari
- About
- What is JavaScript?
- History of JavaScript
Как включить JavaScript в Windows
Аннотация
Многие веб-сайты в Интернете содержат JavaScript, язык программирования сценариев, который работает в веб-браузере, чтобы сделать конкретные функции на веб-странице функциональными. Если JavaScript был отключен в вашем браузере, содержание или функциональность веб-страницы могут быть ограничены или недоступны. В этой статье описаны шаги для включения JavaScript в веб-браузерах.
Дополнительная информация
Исследователь Интернета
Чтобы все веб-сайты в зоне Интернета запускали скрипты в Internet Explorer:
В меню веб-браузера нажмите «Инструменты» или значок «Инструменты» (который выглядит как шестерня) и выберите параметры Интернета.
При открытии окна «Интернет-опционы» выберите вкладку Безопасности.
На вкладке «Безопасность» убедитесь, что интернет-зона выбрана, а затем нажмите на «Таможенный уровень. » Кнопку.
В настройках безопасности — диалоговом поле «Интернет-зона» нажмите «Включить» для активного сценария в разделе Сценарий.
Когда открывается окно «Предупреждение!» и спрашивает: «Вы уверены, что хотите изменить настройки для этого zone?» выберите «Да»
Нажмите OK в нижней части окна Опционов Интернета, чтобы закрыть диалог.
Нажмите кнопку Обновления, чтобы обновить страницу и запустить скрипты.
Чтобы разрешить написание сценариев на определенном веб-сайте, оставляя сценарий отключенным в зоне Интернета, добавьте определенный веб-узел в зону «Доверенные сайты»:
В меню веб-браузера нажмите «Инструменты»или значок «Инструменты» (который выглядит как шестерня) и выберите параметры Интернета.
При открытии окна «Интернет-опционы» выберите вкладку Безопасности.
На вкладке «Безопасность» выберите зону «Доверенные сайты», а затем нажмите кнопку «Сайты».
Для веб-сайта (ы) вы хотели бы разрешить сценарий, введите адрес в Добавить этот веб-сайт в зону текстового окна и нажмите Добавить. Примечание: Если адрес не начинается с «https:», вам многие должны отменить проверку «Требуемая проверка сервера (https:) для всех участков в этой зоне».
Нажмите Закрыть, а затем нажмите OK в нижней части окна Интернет опционов, чтобы закрыть диалог.
Нажмите кнопку Обновления, чтобы обновить страницу и запустить скрипты.
Google Chrome
Чтобы включить JavaScript в Google Chrome, пожалуйста, просмотрите и следуйте инструкциям, предоставленным на Enable JavaScript в вашем браузере, чтобы увидеть объявления на вашемсайте.
Firefox корпорации Mozilla
Для включения JavaScript в Firefox, пожалуйста, просмотрите и следуйте инструкциям, предоставленным в настройках JavaScript для интерактивных веб-страниц.
How to enable JavaScript in Windows
Summary
Many Internet Web sites contain JavaScript, a scripting programming language that runs on the web browser to make specific features on the web page functional. If JavaScript has been disabled within your browser, the content or the functionality of the web page can be limited or unavailable. This article describes the steps for enabling JavaScript in web browsers.
More Information
Internet Explorer
To allow all websites within the Internet zone to run scripts within Internet Explorer:
On the web browser menu, click Tools or the «Tools» icon (which looks like a gear), and select Internet Options.
When the «Internet Options» window opens, select the Security tab.
On the «Security» tab, make sure the Internet zone is selected, and then click on the «Custom level. » button.
In the Security Settings – Internet Zone dialog box, click Enable for Active Scripting in the Scripting section.
When the «Warning!» window opens and asks, «Are you sure you want to change the settings for this zone?» select Yes.
Click OK at the bottom of the Internet Options window to close the dialog.
Click the Refresh button to refresh the page and run scripts.
To allow scripting on a specific website, while leaving scripting disabled in the Internet zone, add the specific Web site to the Trusted sites zone:
On the web browser menu, click Tools, or the «Tools» icon (which looks like a gear) and select Internet Options.
When the «Internet Options» window opens, select the Security tab.
On the «Security» tab, select the Trusted sites zone and then click the Sites button.
For the website(s) you would like to allow scripting, enter the address within the Add this website to the zone text box and click Add. Note: If the address does not begin with «https:», you many need to uncheck «Require server verification (https:) for all sites in this zone».
Click Close and then click OK at the bottom of the Internet Options window to close the dialog.
Click the Refresh button to refresh the page and run scripts.
Google Chrome
To enable JavaScript in Google Chrome, please review and follow the instructions provided at Enable JavaScript in your browser to see ads on your site.
Mozilla Corporation’s Firefox
To enable JavaScript in Firefox, please review and follow the instructions provided at JavaScript settings for interactive web pages.
How to Enable JavaScript in Your Browser
This is an exciting time, as the usage of JavaScript has changed from a limited knowledge subject to a significant web development skill over the past few years. Today, JavaScript has become so indispensable to the web that most internet browsers implement a dedicated engine just to run it.
JavaScript is a wonderful technology to use on the web, and disabling it for all websites on your browser is never recommended. Most popular websites are JavaScript based, which means they make use of JavaScript to run interactive features that provide an enjoyable user experience.
With JavaScript disabled, your browser will be unable to run or show interactive elements like display ads, animations or audio. However, the good news here is that JavaScript is quite simple to activate. Besides, there are also specific ways that you can disable JavaScript on a per-site basis, instead of turning it off completely.
So, if you have disabled JavaScript in your browser and now wish to enable it, we are here to help. We’ve written this guide to walk you through activating JavaScript in six of the most commonly used browsers. In addition to this, we’ll also walk you through what JavaScript is, what JavaScript is used for and what you can actually do with JavaScript.
Microsoft Edge
Internet Explorer
Mozilla Firefox
Google Chrome
Opera
Apple Safari
Instructions for Web Developers
You may want to consider linking to this site, to educate any script-disabled users on how to enable JavaScript in six most commonly used browsers. You are free to use the code below and modify it according to your needs.
On enablejavascript.io we optimize the script-disabled user experience as much as we can:
- The instructions for your browser are put at the top of the page
- All the images are inlined, full-size, for easy perusing
We want your visitors to have JavaScript enabled just as much as you do!
 Google Chrome
Google Chrome
- Open up Google Chrome browser on your device
- Click on the Menu icon (three dots) at the top-right corner of your screen.
- Select “Settings” on the drop-down menu – the third option from the bottom
- Now click “Privacy and security” on the left sidebar menu.
- Under “Privacy and security,” select “Site settings.”
- Under “Site Settings,” scroll until you find “JavaScript” and click it.
- Toggle the switch to “Allowed (recommended)” – it will turn blue when enabled.
Congratulations, you’ve just enabled JavaScript on your Google Chrome browser.
Click HERE to learn more JavaScript on Google Chrome!
 Internet Explorer
Internet Explorer
- Launch your Internet Explorer browser and open a window.
- Click on “Tools” – usually located at the topmost part of the menu bar. Afterward, choose “Internet Options” from the list of options displayed. You can also press the “Alt Key” to locate it quickly.
- Click on the “Security Tab”.
- Tap on the “Custom Level” button.
- Continue scrolling down towards the bottom of the page till you find the “Scripting” heading.
- Select “Active Scripting” to turn on JavaScript.
- Click on “Ok.”
- Refresh your browser.
Click HERE to learn more about JavaScript on Internet Explorer!
 Microsoft Edge
Microsoft Edge
- Open your Microsoft Edge browser.
- Click on the three-dot icon in the top right corner to open the Menu tab.
- Choose the “Settings” item on the Menu tab.
- Now click on “Site permissions” in the left-hand Settings pane.
- Select “JavaScript”.
- Turn on “Allowed (recommended)”.
Click HERE to learn more about JavaScript on Microsoft Edge!
 Mozilla Firefox
Mozilla Firefox
- Launch your Mozilla Firefox browser and open a window.
- Type “about:config” into the address bar and press Enter.
- Click “Accept the Risk and Continue” button below the warning message to proceed to the preferences search box page.
- Now enter “javascript.enabled” in the preferences search box.
- Locate the option labeled “javascript.enabled” on the search result and toggle on JavaScript.
- Refresh your browser.
Click HERE to learn more about JavaScript on Firefox!
 Opera
Opera
- Launch your Opera browser.
- Open the “Easy Setup” Menu.
- Scroll down to the bottom of the Easy Setup Menu and select “Go to browser settings”.
- Next, scroll down to find the “Site Settings” options and then click it.
- Under “Site Settings”, locate the option that shows JavaScript and select it.
- Toggle on the “Allowed (recommended)” switch to activate JavaScript. It’ll turn blue when enabled.
- Congratulations, you just activated JavaScript.
Click HERE to learn more about JavaScript on Opera!
 Apple Safari
Apple Safari
- Navigate to the “Safari” section of your device.
- Select “Preferences”.
- Tap on the security icon.
- Check the checkbox to “Enable JavaScript”.
- Restart your browser.
Click HERE to learn more about JavaScript on Safari!
About
What is JavaScript?
JavaScript is a “client-side” scripting language that is primarily used to create and add all kinds of dynamic interactions to web pages. With its rapid evolution in the tech world, JavaScript has become the cornerstone of modern web development.
It works nicely with traditional software design languages and includes unique features that make it distinct from them. Where CSS and HTML are languages that add style and structure to web pages, JavaScript provides web pages with interactive elements that enhance user experiences.
So, anything that changes, or pops up on your device without web page reloads during a browsing session? Yep, that’s JavaScript.
Today, JavaScript is so impressive that it is used by modern web browsers such as Google Chrome, Safari, Mozilla Firefox, Opera, Internet Explorer, Microsoft Edge etc. Popular mobile devices such as Android and iPhone are also able to run JavaScript-based browsers and applications natively.
Understanding the way JavaScript works is a little easier when you know its prominence, so let’s learn more.
History of JavaScript
It’s been 25 years since, arguably, one of the most frequently used codes for web development was created. The emergence of the Internet has taken JavaScript places it was never predicted to be. Since its release, JavaScript has not only strengthened its spot as a powerful programming language but has also acquired new usage areas in modern web development.
Inspired by Scheme, Java and Self, JavaScript was developed in 1995 by Brendan Eich when he worked at Netscape Communications. In the 1990s, Netscape Communications enjoyed a substantial presence on the Internet through its browser – the Netscape Navigator – which was widely preferred to Mosaic browser, the first mainstream web browser.
Netscape Communications was co-founded by Marc Andreessen, who was part of a team of developers at the University of Illinois that worked on the Mosaic browser project in 1993. As the web gained popularity, tech companies vied to develop the most efficient browser on the Internet.
Microsoft caught wind of this and initiated the Internet Explorer project in a bid to wrestle control of the Internet from Netscape. This sparked a fierce browser war between Microsoft and Netscape to achieve supremacy in the browser share market.
At the time, web developers longed for a scripting language to create or add dynamic features on web pages. Initially, they set their sights on Java but eventually realized that something more flexible was required to enhance user experiences.
Netscape realized this and envisioned a lightweight scripting language that could allow web developers to add interactive features on web pages. Time was of the essence, and this was when the father of JavaScript came into the picture.
In 1995, Brendan Eich was contracted by Netscape to create and implement a dynamic language for the release of their Netscape Navigator 2.0 browser. This project came as a rushed assignment to Eich. However, he saw this as an opportunity to work on something he was passionate about and teamed up with Netscape. And so the idea of a lightweight scripting language was born. It was named Mocha by Eich but was later renamed Live Script. In as little as ten days, a functional prototype was developed by Eich and was ready to be implemented in the Netscape Navigator 2.0 Beta browser.
In a bid to maintain its supremacy in the browser share market, Netscape agreed to partner with Sun Microsystems – developers of the programming language named Java. This alliance meant that Sun Microsystems secured the use of Netscape Navigator as a web delivery platform to make Java available to the Java Community.
In 1996, almost a year later, Live Script was ultimately renamed JavaScript as a marketing strategy to gain acceptance in the Java community. JavaScript was presented as a scripting language for minor client-side projects in the Netscape Navigator 2.0 browser, while Java was endorsed as a specialized tool to develop impressive web solutions.
Following this, Microsoft reverse-engineered JavaScript to develop a custom version for their Internet Explorer 3. It was named JScript to avoid legal issues with Sun Microsystems, who owned the Java brand and had licensed it to Netscape.
Clean, flexible and accessible to non-developers, JavaScript (and JScript) were insanely popular, making web pages more interactive as well as dynamic.
Unfortunately, they both started to earn a negative reputation due to a low barrier entry, which meant that people could write code snippets with little or no knowledge of what they were doing. Additionally, JavaScript was often used to upset people (pop-up ads, browser sniffing, etc.) rather than to enhance their experience.
A significant response to address this issue came in the form of ECMA standardization. Netscape and Sun Microsystems submitted documentation to standardize JavaScript with ECMA International, who would host the standard. Standardization was a significant step and a great call for such a new language.
This opened JavaScript up to a broader audience and allowed developers to have a say in the evolution of the scripting language. Standardization also served the purpose of keeping people who used the code for negative reasons in check. To avoid infringing on Sun’s Java trademark, the ECMA committee decided to name the standardized language ECMAScript.
This caused even more misunderstanding, but ultimately ECMAScript was used to refer to the specification, and JavaScript was (and still is) used to refer to the scripting language today.