- Kali Undercover: Kali Linux с интерфейсом Windows 10
- Что такое секретный режим в Kali Linux?
- Как воспользоваться секретным режимом в Kali Linux
- Что нового в Kali Linux 2019.4
- Графический интерфейс Kali Linux для Windows 10 WSL2 (Подсистема Windows для Linux)
- Установка Kali Linux с графическим интерфейсом в Windows 10
- Установка Kali Linux в Windows 10 под WSL
- Kali Linux на Windows 10
- Как скачать Kali Linux из магазина Windows 10
- Как обновить Kali Linux в WSL
- Как установить Metasploit в Kali Linux под Windows 10
- Как восстановить Kali Linux WSL
- Итого
- Как в Windows 10 запустить Kali Linux с графической оболочкой
- Установка дистрибутива Linux из Windows Store
- Запуск Kali с графической средой
Kali Undercover: Kali Linux с интерфейсом Windows 10
В последнем релизе Kali Linux 2019.4 был добавлен секретный режим – undercover mode. Давайте узнаем, что из себя представляет этот режим и для чего он был создан.
Что такое секретный режим в Kali Linux?
В версии Kali Linux 2019.4 была добавлена новая функция под названием undercover mode.
По сути, это скрипт, который изменяет внешний вид вашего Kali Linux и делает его похожим на Windows 10. На первый взгляд, это выглядит так, как будто вы работаете в операционной системе Windows.
Если не присматриваться, то можно подумать будто запущена система Windows 10.
Секретный режим Kali Linux может быть полезен в разных ситуациях. Например, если вы используете свой ноутбук в общественном месте и не хотите «тревожить» человека, сидящего рядом с вами. Или, к примеру, таким образом заманить мошенников, выдающих себя за представителей технической поддержки.
Как воспользоваться секретным режимом в Kali Linux
Секретный режим или undercover mode – по сути сценарий, скрипт. Вы можете запустить его, выполнив поиск в меню или выполнив следующую команду в терминале:
Скрипт сменит тему оформления рабочего стола на тему Windows 10. Вы можете закрыть терминал после выполнения этой команды.
Чтобы выйти из секретного режима, повторно запустите команду.
Что нового в Kali Linux 2019.4
Наиболее примечательным аспектом релиза Kali Linux 2019.4 является переход из рабочего окружения Gnome в Xfce. Решение включает в себя конкретные улучшения: производительность и унифицированный пользовательский интерфейс.
- Kali-Docs теперь основаны на разметке Markdown и расположены в публичном репозитории Git.
- Public Packaging – процесс отправки своих инструментов для добавления в Kali теперь задокументирован.
- BTRFS во время установки – тестирование файловой системы BTRFS в Kali. В будущем опция выбора файловой системы BTRFS будет интегрирована в установчщик.
- PowerShell в Kali Linux – для работы со сценариями PowerShell в Kali Linux выполните следующую команду установки:
- Kali NetHunter KeX – подключите ваше Android устройство к выходу HDMI вместе с клавиатурой, мышью Bluetooth и получите полноценный Kali Linux с вашего телефона.
- Минимальная поддержка ARM – версия 2019.4 является последней версией с минимальным требованием 8 ГБ для SD-карт. Начиная со следующей версии, минимальным требованием для ARM устройств будет SD-карта объемом 16 ГБ.
- А также исправление ошибок и обновление пакетов.
Графический интерфейс Kali Linux для Windows 10 WSL2 (Подсистема Windows для Linux)

В этой инструкции подробно об установке графического интерфейса Kali Linux в Windows 10 версии 2004 или новее, а также дополнительная информация, например, о том, как включить русский язык интерфейса в установленной системе.
Установка Kali Linux с графическим интерфейсом в Windows 10
Порядок установки Kali Linux с графическим интерфейсом (GUI) для подсистемы Windows для Linux будет состоять из следующих шагов (напоминаю: необходима версия Windows 10 2004 или новее):
- Включите компонент «Подсистема Windows для Linux». Сделать это можно в Панель управления — Программы и компоненты — Включение или отключение компонентов Windows. После установки перезагрузите компьютер.
- Этот шаг можно пропустить, если у вас включены компоненты Hyper-V, иначе запустите Windows PowerShell от имени администратора (можно сделать через правый клик по кнопке «Пуск» и выполните команду
- Скачайте и установите обновление ядра Linux WSL2 со страницы https://docs.microsoft.com/ru-ru/windows/wsl/wsl2-kernel
- Перезагрузите компьютер, запустите PowerShell от имени администратора и выполните команду
- Зайдите в магазин приложений Windows Store, используйте поиск чтобы найти и установить Kali Linux.
- После завершения установки в PowerShell от имени администратора выполните команду:
- Запустите Kali Linux (пункт будет доступен в меню «Пуск»), выполните первоначальную настройку (имя пользователя и пароль), после чего по порядку выполните следующие команды (требуется подключение к Интернету, последний шаг может занять много времени.
- В ходе выполнения последней команды вам будет предложено выбрать клавиатуру. Я оставил значения по умолчанию, но, возможно, стоило выбрать русскую, так как в дальнейшем при включении русского языка интерфейса в ряде случаев кириллица не отрисовывается (не знаю, есть ли связь, лишь предположение).
- По завершении установки введите команду kex для запуска Kali Linux с графическим интерфейсом. При первом запуске вам будет предложено создать отдельный пароль, можно от этого отказаться.
В результате запустится Kali Linux с графическим интерфейсом в полноэкранном режиме. Для выхода из полноэкранного режима можете вызвать меню клавишей F8 и отключить опцию «Full Screen».
Если вам потребуется включить русский язык интерфейса для Kali Linux, у меня сработал следующий метод:
- В графическом интерфейсе Kali Linux запускаем терминал, вводим команду
- Выбираем ru_RU UTF-8 на двух экранах (отметку ставим пробелом, переключаемся на кнопку Ok клавишей Tab).
- Закрываем окно терминала и окно графического интерфейса, в терминале из которого мы запускали графический интерфейс вводим kex stop (если приглашение ввода не отображается, попробуйте изменить размер окна — у меня встретился такой баг).
- Снова запускаем kex — в результате интерфейс будет на русском языке.
А в целом, хотя я еще и не придумал, для чего мне это использовать (возможно, попробую запускать пакеты от bitnami для экспериментов с сайтами), но на первый взгляд всё работает исправно и быстро: быстрее, чем в виртуальной машине.
А вдруг и это будет интересно:
Почему бы не подписаться?
Рассылка новых, иногда интересных и полезных, материалов сайта remontka.pro. Никакой рекламы и бесплатная компьютерная помощь подписчикам от автора. Другие способы подписки (ВК, Одноклассники, Телеграм, Facebook, Twitter, Youtube, Яндекс.Дзен)
26.08.2020 в 17:37
Спасибо за статью. Нигде не нашел подобного. Будем тестировать.
09.10.2020 в 22:46
При попытке запуска графической оболочки выдает ошибку «error connecting to the kex server»
10.10.2020 в 08:59
Изменилось ли поведение?
10.10.2020 в 10:57
1) Появляется окно TigerVNC Viewer с ошибкой unable to connect to socket: Connection refused (10061). Подумал, что дело может быть в файервола, но не нашел ни TigerVPN, ни Kali в списке правил файервола.
2) У меня по умолчанию стоит шифрование файлов на диске. Может ли это как-то влиять на использование виртуальной системы?
11.10.2020 в 10:06
1. Не должен быть файрволл. Вообще очень похожую тему вот здесь например обсуждают unix.stackexchange.com/questions/605309/not-able-to-initialize-gui-for-kali-linux-in-wsl-2 — но решения четкого нет, а у себя воспроизвести не могу (так как у меня без проблем стартует).
2. Не думаю. Плюс всё что выше описано — как раз на машине с шифрованием системного раздела делалось (BitLocker) и вот прямо сейчас перепроверил — стартует как и раньше без проблем.
12.10.2020 в 17:31
При вводе команды
PowerShell пишет Для получения сведений о ключевых различиях с WSL 2 перейдите на страницу https://aka.ms/wsl2.
20.11.2020 в 18:26
Что делать если скорость при установке уже в установщике Kali, не превышает 2кб-3кб в секунду.
21.11.2020 в 10:44
Если есть сторонние антивирусы/VPN/файрволлы, попробуйте отключить, вдруг мешают.
Установка Kali Linux в Windows 10 под WSL
Здравствуйте, друзья! Недавно, мы радовали вас появлением новой версии Kali Linux 2018. Сегодня для хакеров, пентестеров и просто любителей пошалить есть еще одна хорошая новость. Теперь вы можете загрузить и установить Kali Linux прямо из магазина Microsoft в Windows 10. Установка Kali Linux на Windows 10 происходит без костылей и танцев с бубном, точно также как любое другое обычное приложение устанавливаемое с Microsoft Store. Я знаю, что Kali Linux и Windows 10 звучит необычно, но это — правда.
Kali Linux на Windows 10
Kali Linux, очень популярная, бесплатная, с открытым исходным кодом Linux-операционная система, широко используется специалистами в информационной безопасности, теперь доступна в магазине Windows 10.
Установка Кали в Windows стала возможна с помощью технологии WSL (Подсистема Windows для Linux), которая позволяет пользователям запускать приложения Linux непосредственно в Windows.
Как скачать Kali Linux из магазина Windows 10
Установка Kali в Windows 10 начинается не с магазина Windows, как вы могли ошибочно подумать, а с включения настройки «Подсистема Windows для Linux», и только потом установка.
- Откройте PowerShell и выполните следующую команду:
Также это можно сделать в «Панель управления» —> «Программы и компоненты» —> «Включение или отключение компонентов Windows 10» отметив галочкой пункт «Подсистема Windows для Linux»: 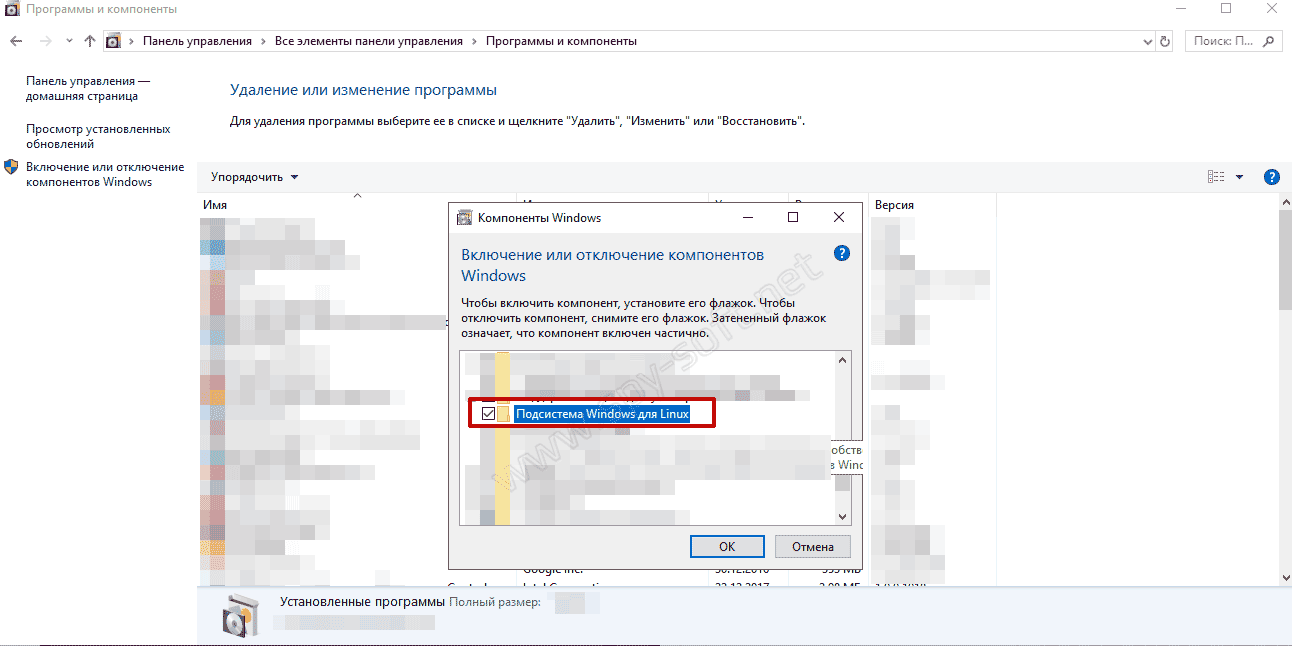
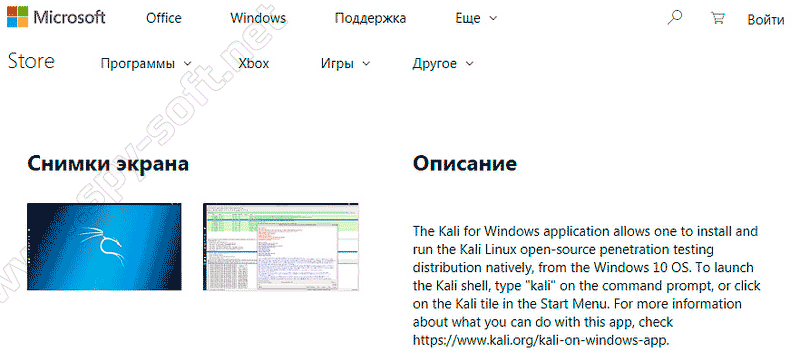
Вот видео, в котором показан процесс установки Kali Linix в Windows 10:
Как обновить Kali Linux в WSL
Обновление Kali Linux в WSL ничем не отличается от обычного обновления. Для обновления выполните следующие команды:
Так, с установкой Kali Linux в Windows 10 и обновлением мы разобрались, теперь давайте перейдем к установке фреймворка Метасплоит.
Как установить Metasploit в Kali Linux под Windows 10
С установкой Metasploit может возникнуть одна проблема — это модули Metasploit, которые (ясный кампот) будут палиться антивирусами, в первую очередь защитником Windows.
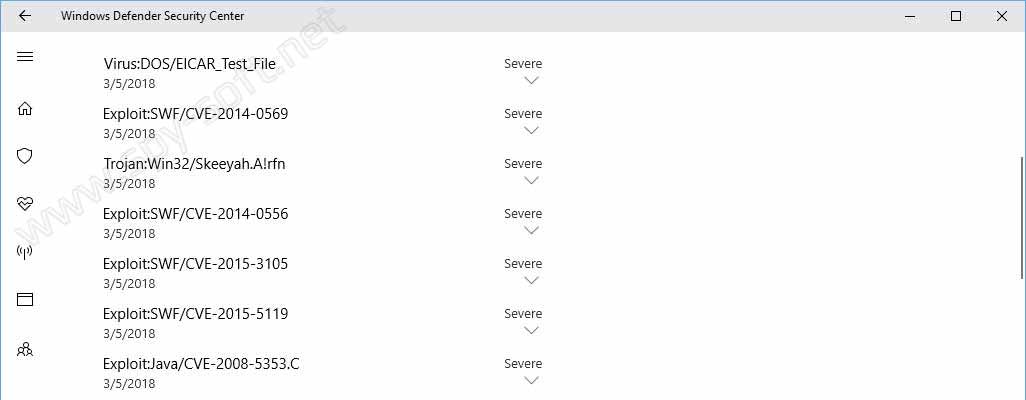
Эта проблема решается добавлением следующей папки в исключения антивируса:
Вот видео, в котором показан процесс добавления папки в исключения антивируса:
После добавления папки Kali Linux в исключения, выполните следующую команду:
После завершения установки вы сможете запустить Metasploit, используя следующую команду:
Как восстановить Kali Linux WSL
В случае сбоя или какой-то ошибки, вы всегда сможете восстановить Kali WSL. Но имейте ввиду, процесс восстановления уничтожит ваш chroot Kali WSL и повторно создаст новую копию. Все изменения, внесенные в файловую систему, будут удаленны и сброшены до значения по умолчанию.
Вот видео, в котором показан процесс восстановления Kali Linux под WSL:
Итого
В Kali Linux в Windows не предусмотрены какие-либо инструменты для взлома, но вы можете установить их сами. Проблемы могут возникнуть только с вардрайвингом. Не думаю, что будет возможность использовать оборудование на низком уровне. Хотя, если пробрасывать адаптер для вардрайвинга и немного пошаманить… Но я это делать точно не собираюсь.
На кого это рассчитано, и зачем это делает Microsoft?
Вырисовывается портрет какого-нибудь вайтхэт-хакера, работающего на большие конторы. Не думаю, что блекхэт будут это использовать. Ну, а у Microsoft есть один интерес — продажи. Видать плохо идут дела, если они пытаются заманить в свои «Окошки» даже ту малую часть компьютерных пользователей, которую составляют хакеры.
Конечно! Компьютерный гемор — это так интересно 😉
Как в Windows 10 запустить Kali Linux с графической оболочкой
Выпустив вторую версию WLS , Microsoft открыла перед разработчиками новые возможности, которыми они не преминули воспользоваться. Теперь вы можете установить в свою Windows 10 Kali Linux с графической оболочкой Win-KeX и поддержкой звука. Естественно, всё это доступно только в 64-битных системах с поддержкой виртуализации. Итак, первое, что вам нужно сделать, это установить WSL 2 , если этого не было сделано раньше.
Для этого в запущенной с админскими правами PowerShell выполняем указанную на скриншоте команду и подтверждаем установку вводом Y:
После подтверждения компьютер будет перезагружен. Для установки WSL можно использовать и классическую командную строку, выполнив в ней сначала wsl —install .
А после перезагрузки wsl —update , обновившись до актуальной на данный момент версии подсистемы.
Затем вам нужно будет скачать с официального ресурса aka.ms/wsl2kernel пакет обновления ядра Linux2.
И установить его как обычную программу.
Завершив инсталляцию, вновь запустите PowerShell с админскими правами и выполните команду wsl —set-default-version 2 , чтобы сделать WSL 2 используемой по умолчанию.
Установка дистрибутива Linux из Windows Store
Полдела сделано, теперь открывайте Магазин Windows 10 и устанавливайте из него дистрибутив Kali Linux , а когда установите, тут же запустите и в открывшейся консоли задайте новый логин и пароль владельца.
Далее инсталлируйте пакеты Win kex , командой sudo apt update && sudo apt install -y kali-win-kex .
В процессе установки появится окно выбора раскладки, укажите подходящий вам вариант из того, что будет доступно.
Запуск Kali с графической средой
Запускается система с графическим десктопом через терминал командой kex с подтверждением действия вводом ранее заданного пароля администратора и нажатием Y.
Всё готово, при этом у вас должен загрузиться десктоп Kali Linux .
Который, кстати, вы можете сделать похожим на виндовый и наоборот, выполнив в терминале команду kali-undercover .
Что еще можно сделать, так это русифицировать оболочку, вызвав командой sudo apt-get install locales ,
окно выбора локализации, отметив в оном Ru_RU.UTF-8 UTF-8,
а затем выбрать его языком по умолчанию.
Наконец, выполнить в терминале одну за другой эти четыре команды:
sudo apt-get update
sudo apt-get upgrade
sudo apt-get dist-upgrade
kex kill
Последняя команда завершит работу Linux, поэтому вам нужно буде запустить ее снова командой kex . У всего этого есть небольшой минус — в Kali у вас не будет звука и производительность будет ниже, чем если бы система была установлена на «железо». С производительностью ничего не поделать, а вот поддержку звука в WLS2 можно включить, но для этого придется пройти совсем другую процедуру.

























