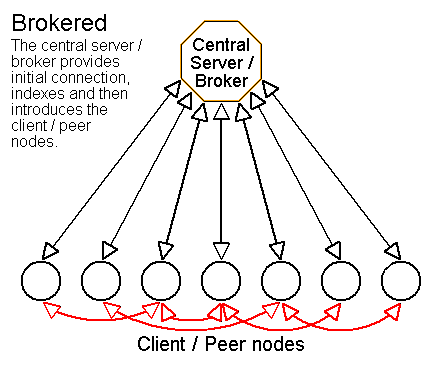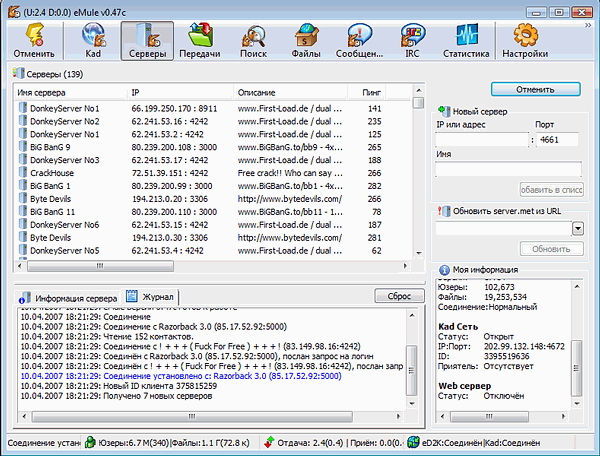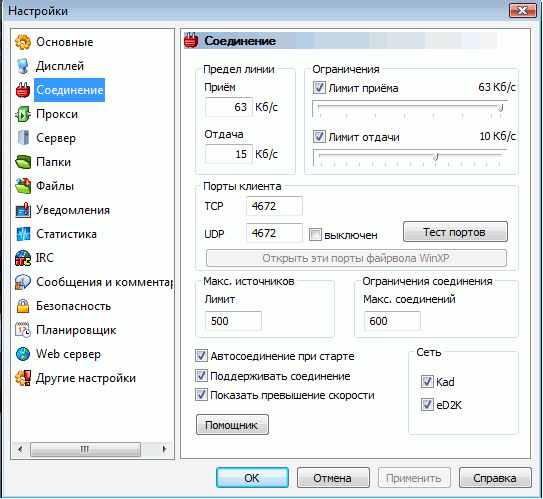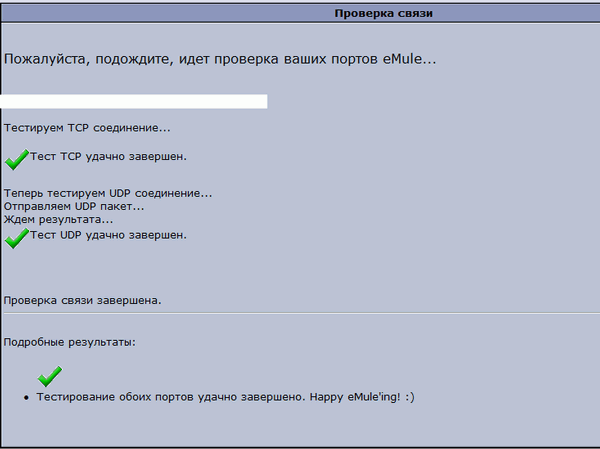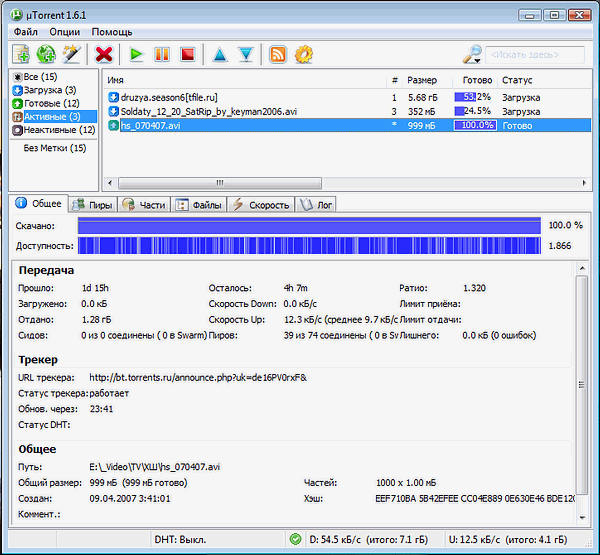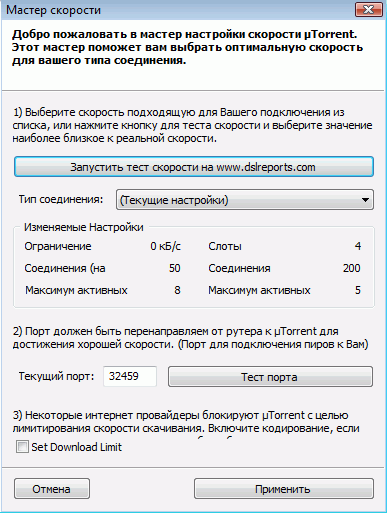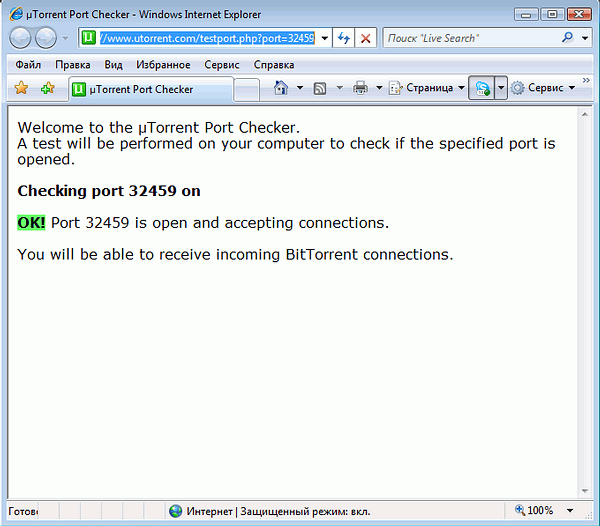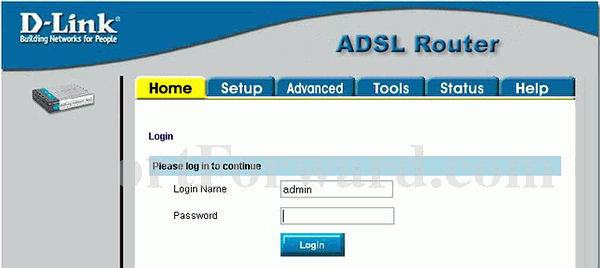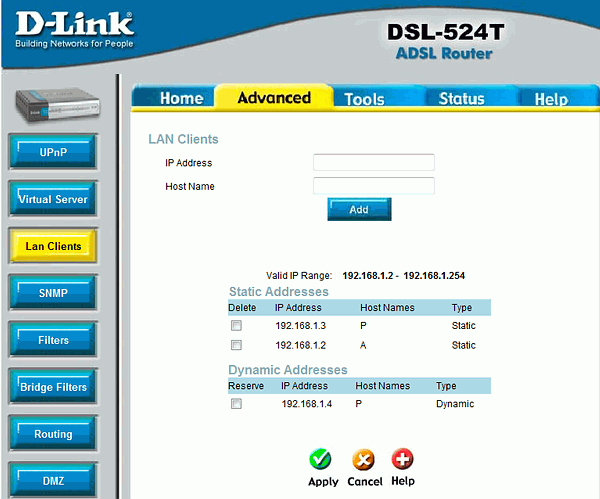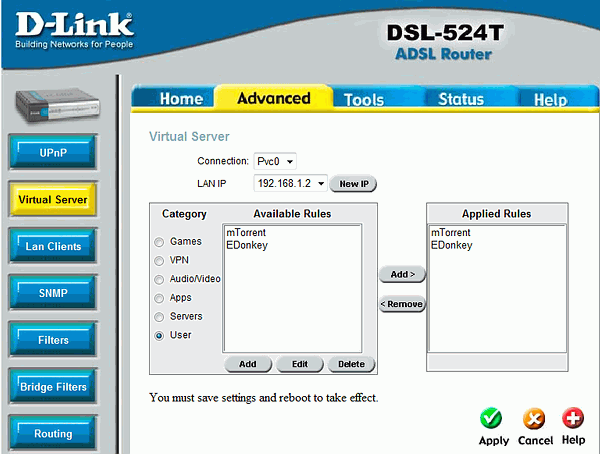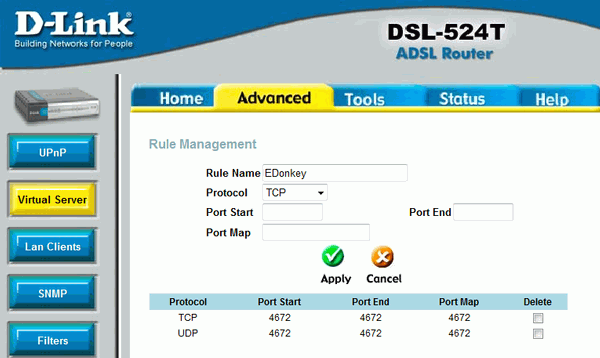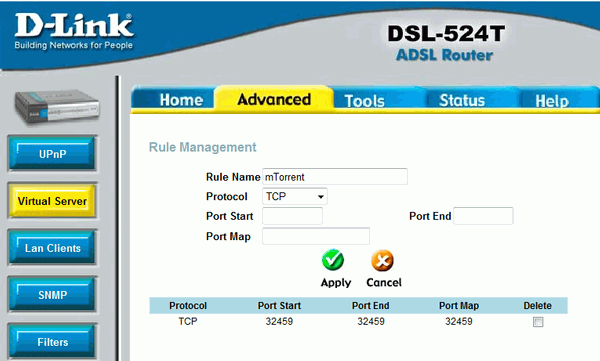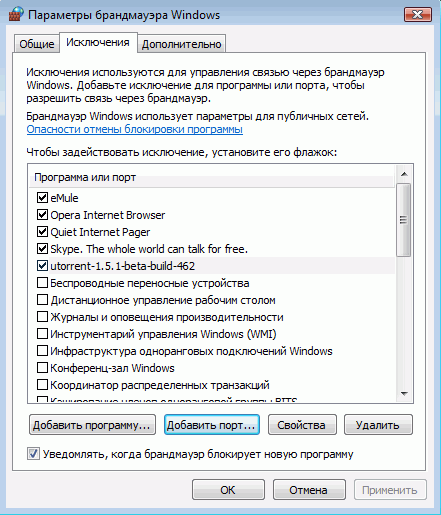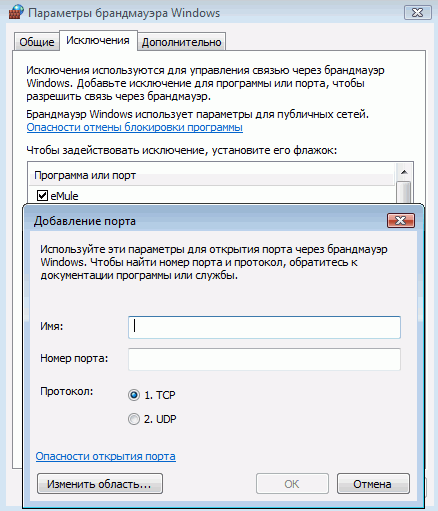Emule windows 10 firewall
Установлен WindowsXP с SP2 (или выше):
При запуске eMule в первый раз Windows спросит Вас о разрешении соединений для eMule. Просто нажмите «Разблокировать» и все. Примечание: вы можете выбрать «Разблокировать» только если зашли в систему с правами администратора, а так-же если в eMule выключена функция «Запустить как непривилигированого пользователя (по умолчанию.).
Установлен WindowsXP с SP1 (или ниже):
Запустите eMule и откройте настройку соединения. Укажите порты, которые вы хотите использовать и нажмите на кнопку «Открыть эти порты firewall’а Windows ХР». Если все в порядке, eMule сможет открыть эти порты. Рекомендуется сделать тест портов нажатием кнопки «Тест портов»;) для удостоверения, что все порты eMule открыты.
Если eMule не смог открыть порты автоматически, то вы также можете открыть их, или отключить firewall вручную. Ниже приведена пошаговая инструкция по открытию портов вручую:
| 1. | Откройте eMule |
| 2. | Нажмите «Настройки» > «Соединение» |
| 3. | Введите значение порта-клиента (По умолчанию 4662) |
| 4. | также запишите значение порта UDP (По умолчанию 4672) |
| 5. | Закройте eMule и разорвите соединение с Интернет |
| 6. | Нажмите «Пуск» > «Подключения». |
| 7. | Нажмите на «Отобразить всеподключения». (Или вы можете нажав правой кнопкой мыши на «Мои подключения» выбрать свойства.) |
| 8. | Нажмите правой кнопкой на соединение, которое вы используете и выберите свойства. |
| 9. | Нажмите на закладку «Дополнительно», а в ней на кнопку «Параметры». Если кнопку «Параметры» нажать невозможно, то значит ICF не включено в этом соединении и вам не нужно открывать какие-либо порты (они уже открыты). |
| 10. | Нажмите «Добавить» для открытия порта. |
| 11. | В окне описания введите имя, например, «eMule : TCP Incoming». |
| 12. | Наберите 127.0.0.1 в поле имени или IP адреса компьютера, сервера в вашей сети. Вы можете указать IP адрес внутреннего компьютера, чаще всего вы используете 127.0.0.1 |
| 13. | Введите порт-клиент из шага №3 в поля внутреннего и внешнего портов. |
| 14. | Выберите TCP, и нажмите OK. |
| 15. | Для добавления нового порта снова нажмите «Добавить». |
| 16. | В этот раз выберите имя типа «eMule : UDP Incoming» |
| 17. | смотрите шаг №12 |
| 18. | Теперь внутренние и внешние порты имеют значение, которое вы указали в шаге №4. |
| 19. | Выберите UDP, и нажмите OK. |
| Если вы хотите в дальнейшем изменить порты-клиенты, вам нужно переконфигурировать сначала firewall. (это ICF how-to было получено от -nRoK-, и переведено Feanor’ом.) Для дополнительной информации нажмите на номер статьи в «Базе Знаний Microsoft» (на английском языке): Q308127 Как Вручную Открыть для Интернет-соединения в Windows XP Emule windows 10 firewall
Firewall Windows 10Potete scegliere se usare il firewall integrato di Windows oppure utilizzare al suo posto un firewall aggiuntivo più affidabile. Al primo tentativo di connessione, si aprirà una finestra dove il firewall chiede all’utente di far accedere eMule alla rete oppure bloccarlo. Date la conferma di accesso cliccando sul tasto Consenti accesso, ed eMule si connetterà alla rete, se la procedura automatica non funziona, ed eMule non ha ID alto e Kad connessa, continuate nella lettura della guida. Controllate che la rete utilizzata sia «Rete privata», ovvero la vostra rete domestica, se fosse impostata la «Rete Pubblica» seguite la guida Rete Privata Pubblica. Cliccate l’ icona Windows in basso a sinistra e, successivamente Pannello di Controllo, cliccate comparirà la finestra di stato del firewall, cliccate su Attiva/Disattiva Windows Firewall. In figura il corretto settaggio del firewall, assicuratevi che sia attivo per entrambe le reti (privata e pubblica) ed assicuratevi di spuntare la voce Notifica quando windows Firewall blocca un nuovo programma. Cliccate su OK in basso a destra e tornerete alla finestra di stato del firewall. Cliccate la voce Impostazioni avanzate a sinistra. Nella finestra per la gestione avanzata del firewall, in alto a sinistra cliccate Al centro della finestra, visualizzarete l’elenco delle Regole connessioni in entrata, ovvero di tutte le applicazioni che richiedono regole per trattare i dati in ingresso, scorrete l’elenco e cercate le voci relative ad eMule. Tenendo premuto il tasto CTRL sulla tastiera, cliccate con il tasto sinistro del mouse qualsiasi regola sia stata creata in automatico per eMule, relativamente a versioni del programma precedentemente installate o regole create da voi manualmente. Nell’immagine le regole sono due, ma potreste averne altre, selezionatele tutte. Dopo aver selezionato tutte le regole, cliccate in basso a destra Chiudete la finestra della gestione avanzata e quella di stato del firewall. Chiudete e riavviate eMule, il firewall vi chiederà la conferma di Consenti accesso per il programma e le regole saranno create in automatico. Se il firewall non vi chiede la conferma di Consenti accesso, non avete cancellato tutte le regole delle connessioni in entrata, ripetete in questo caso la guida. Se il vostro firewall risulta correttamente configurato ma eMule continua ad avere ID basso e Kad Firewalled, vi rimandiamo alla lettura della guida ID Basso. Il sito utilizza i cookie e tecnologie simili.Navigando acconsenti esplicitamente al loro utilizzo. Per saperne di piu’ 1.1 Dati di navigazione I sistemi informatici e le procedure software preposte al funzionamento di questo sito web possono acquisire,nel corso del loro normale esercizio, alcuni dati personali la cui trasmissione è implicita nell’uso dei protocolli di comunicazione di Internet. Si tratta di informazioni che non sono raccolte per essere associate a interessati identificati, ma che per loro stessa natura potrebbero, attraverso elaborazioni ed associazioni con dati detenuti da terzi, permettere di identificare gli utenti. In questa categoria di dati rientrano gli indirizzi IP o i nomi a dominio dei computer utilizzati dagli utenti che si connettono al sito, gli indirizzi in notazione URI (Uniform Resource Identifier) delle risorse richieste, l’orario della richiesta, il metodo utilizzato nel sottoporre la richiesta al server, la dimensione del file ottenuto in risposta, il codice numerico indicante lo stato della risposta data dal server (buon fine, errore, ecc.) ed altri parametri relativi al sistema operativo e all’ambiente informatico dell’utente. Questi dati vengono trattati, per il tempo strettamente necessario, al solo fine di ricavare informazioni statistiche anonime sull’uso del sito e per controllarne il regolare funzionamento. I dati potrebbero essere utilizzati per l’accertamento di responsabilità in caso di ipotetici reati informatici ai danni del sito dalle autorità preposte. 1.2 Dati forniti volontariamente dall’utente L’invio facoltativo, esplicito e volontario di posta elettronica agli indirizzi indicati su questo sito o la compilazione ed invio di form / richieste informazioni comportano la successiva acquisizione dell’indirizzo del mittente, necessario per rispondere alle richieste, nonché degli eventuali altri dati personali inseriti nella missiva. Specifiche informative di sintesi verranno progressivamente riportate o visualizzate nelle pagine del sito predisposte per particolari servizi a richiesta. 1.3 Dati sensibili EmuleItalian non richiede né raccoglie tramite questo sito dati personali sensibili (come ad esempio le informazioni idonee a rivelare l’origine razziale o etnica, le convinzioni politiche, filosofiche o religiose, le abitudini sessuali o i dati sanitari). Un cookie è un piccolo file di testo che alcuni siti web inviano all’hard drive dell’utente in occasione della visita al sito. Un cookie può contenere informazioni quali un ID dell’utente che il sito usa per controllare le pagine visitate, ma le uniche informazioni di carattere personale che un cookie può contenere sono quelle fornite dall’utente stesso. Un cookie non può leggere i dati presenti sull’hard disk dell’utente o leggere i cookies creati da altri siti. Alcune aree del sito web impiegano cookies per registrare le modalità di navigazione degli utenti sul sito e per offrire i servizi richiesti. Se l’utente non desidera ricevere cookies durante la navigazione sul sito può programmare il proprio browser in modo da essere avvertito prima di accettare cookies e rifiutare i cookies quando il browser avvisa della loro presenza. L’utente può anche rifiutare tutti i cookies disattivandoli nel proprio browser, anche se in tal modo l’utente non sarebbe poi in grado di beneficiare in pieno dei vantaggi del sito. In particolare, nel caso in cui si volesse accedere all’area riservata per cui sono necessari la registrazione ed una password di accesso. In ogni caso nessun dato personale degli utenti viene in proposito acquisito dal sito e non viene fatto uso di cookies per la trasmissione di informazioni di carattere personale, né vengono utilizzati c.d. cookies persistenti di alcun tipo, ovvero sistemi per il tracciamento degli utenti. L’uso di c.d. cookies di sessione (che non vengono memorizzati in modo persistente sul computer dell’utente e svaniscono con la chiusura del browser) è strettamente limitato alla trasmissione di identificativi di sessione (costituiti da numeri casuali generati dal server) necessari per consentire l’esplorazione sicura ed efficiente del sito. I c.d. cookies di sessione utilizzati in questo sito evitano il ricorso ad altre tecniche informatiche potenzialmente pregiudizievoli per la riservatezza della navigazione degli utenti e non consentono l’acquisizione di dati personali identificativi dell’utente. Per problemi o segnalazioni contattateci: Emule и µTorrent — открытие портов и другие настройки для нормальной работы клиентовКак известно, сегодня и с давних пор получили широкое распространение так называемые пиринговые сети (Peer-to-Peer (точка-точка), P2P), которые позволяют вести активный обмен данными между интернет-пользователями. Эти сервисы позволяют найти и скачать нужную информацию, зачастую гораздо проще, быстрее и безопаснее, чем при обычных HTTP/FTP поисках. Благодаря наличию серверов EDonkey/Emule и так называемых torrent-трекеров (применяется в BitTorrent-сетях Р2Р), пользователь может в короткий срок найти нужную информацию и закачать на компьютер. Обмен файлами в Р2Р происходит по довольно простой и эффективной схеме. В сети, клиентами для которой являются программы EDonkey/Emule все просто — достаточно в программе открыть доступ («расшарить файлы») к файлам, и они станут доступны остальным участникам сети. В более новой версии Р2Р, BitTorrent-cети, пользователь создает специальный файл — торрент, который содержит всю необходимую для подключения и обмена данными информацию. Этот файл отправляется на сайт (торрент-трекер), с которого его могут скачать все зарегистрированные пользователи. В этом файле есть информация о количестве частей, на которые разбивается файл для дальнейшего быстрого распространения среди остальных участников файлообмена и, собственно, первоначальный источник, то есть тот, кто является изначальным распространителем. При этом этот торрент может указывать не только на один файл, который разрешают скачивать пользователи, но и на целую папку. Это весьма удобное и правильное решение, так как, например, если вы хотите скачать сериал, состоящий, скажем, из 24 серий, вам необязательно скачивать все содержимое торрента — можно выбрать отдельные серии, или одну для ознакомления. Через торрент-файл благодаря программе-клиенту каждый участник файлообмена в режиме реального времени отслеживает необходимую информацию: скорость передачи файла, количество подключенных пользователей, время, оставшееся до завершения процесса обмена, установленный лимит отдачи и приема. Не будем рассматривать в данной статье вопросы лицензирования и прав на видео и интеллектуальную собственность, но, общеизвестно, что именно в пиринговых сетях все желающие могут найти отдушину — скачать любой интересующий их музыкальный трек, видеофильм или какое-то необходимое ПО. Кроме того, в этих сетях очень большой популярностью пользуются так называемые релизы (рипы) телепередач и сериалов, которые не могут по каким-либо причинам приниматься и просматриваться всеми желающими напрямую, то есть с эфира. Так, например, пользователь пиринговой сети может скачать запись пропущенной им передачи или, например, зарубежный житель, который хотел бы посмотреть ту или иную передачу, физически не может этого сделать, и ему на помощь приходят Р2Р-сети. Сервера, используемые для работы этих сервисов, не хранят ту информацию, обмен которой происходит в столь интенсивном режиме. Они лишь передают пользователям ссылки в своем (специальном) формате, благодаря которым пользователи и производят обмен данными напрямую (точка к точке, Р2Р). Популярные программы-клиенты, позволяющие работать в BitTorrent-cетях:
Наибольшее распространение, пожалуй, получил клиент µTorrent, на примере которого и рассмотрим некоторые настройки для работы в сети и настройку на трекер. В качестве второй Р2Р-программы будем рассматривать популярный клиент eMule 47c. Для нормальной работы клиентов Emule и µTorrent требуется несколько условий. Это правила для firewall-программы и открытые порты, которые необходимы для полноценного обмена информацией между клиентами (пирами) и сервером. На примере конкретного оборудования и украинского интернет ADSL-провайдера ОАО «Укртелеком» и рассмотрим некоторые нюансы настройки этих программ. Начнем с того, что настроим программу eMule 47c таким образом, чтобы избавиться от нежелательного статуса Low-id, который получает всякий пользователь от сервера, если у него не открыты или некорректно назначены коммуникационные порты. Обычно используются порты TCP 4672 и UDP 4672. Но, так как часто провайдер закрывает именно эти указанные порты, то это может быть и любая другая пара портов. Остановимся на значениях по-умолчанию, и попробуем разобраться с ними. Итак, при нормальном (правильном) соединении с сервером в программе eMule 47c пользователь должен увидеть примерно такие строки в закладке статуса (в журнале): Синей строкой в журнале отмечено имя сервера, с которым установлено соединение и при этом отсутствует Low-id. Это достигается путем практически стандартных настроек в программе в этом меню настроек. Конечно, при этом подразумевается, что компьютер настроен соответствующим способом, и связь с ним может быть установлена извне посредством выбранных портов. Как видим, в полях портов клиента (программы eMule 47c) установлены значения по-умолчанию для портов — 4672. Также должны быть выбраны (отмечены галочками) сети Kad и eD2K. При нажатии кнопки «тест портов» пользователь будет перенаправлен по этому адресу, и в окне браузера будет отображена информация о том, открыты ли необходимые (указанные в настройках программы) порты. Если настройки сделаны верно, то должно отобразиться следующее. Остальные настройки, касающиеся скорости приема и отдачи, могут быть настроены по желанию и в привязке к максимальной скорости интернет-канала пользователя. В случае с ADSL-соединениями мы часто имеем дело с несимметричным типом канала, как показано на фото выше, в данном случае такие настройки выбраны для канала 512/128 Кбит/с, где 512 — скорость приема, а 128, соответственно, скорость отдачи. В сетях eD2K для каждого клиента высчитывается некий рейтинг, который тем выше, чем больше информации отдано другим пользователям, и влияет на скорость скачивания и время ожидания закачиваемой информации. Кроме того, выбирая нижний предел отдачи, пользователь определенным образом ограничивает клиент и по скорости приема, об этом стоит помнить, задавая эти значения. В сетях BitTorrent также имеется рейтинговая система и для каждого пользователя высчитывается рейтинг на основе принятых и отданных данных, но значения скорости приема и отдачи задаются индивидуально для каждого торрента, делая настройку более гибкой и удобной. Для программы µTorrent версии 1.6.1 ситуация практически идентична настройкам клиента для eD2K. В основном окне программы, внизу, в статусной строке, при верных сетевых настройках, пользователь должен увидеть следующее: Здесь нужно обратить внимание на зеленый кружок с галочкой внутри. Это состояние свидетельствует о правильной работе программы и сетевых настройках. В случае неправильных настроек он будет красным (c восклицательным знаком). Как и в случае с предыдущей программой, при нажатии кнопки «Тест порта» проверяется состояние текущего порта, который указан в поле «текущий порт» — он доступен для соединения или нет. В случае, если порт доступен для других клиентов файлообменной сети и, собственно, трекера (управляющего сервера), то пользователь получит такое подтверждение в окне браузера (при переходе по адресу, где производится тестирование). Итак, мы рассмотрели способы проверки и знаем, каков должен быть результат. Теперь о том, как этого добиться при указанных исходных данных. Сразу оговоримся, что данная статья не носит характер всеобъемлющего универсального руководства по подключению и настройке, но дает понять на примере конкретного оборудования и условий подключения (весьма типичного и широко распространенного), как нужно действовать. В качестве устройства для подключения к сети интернет в данном примере используется ADSL-роутер D-Link DSL-524T, который отличается от модели 504Т наличием функций QoS. На примере этого устройства и рассмотрим, как нужно действовать для открытия портов и их настройки. Чтобы начать производить настройку, необходимо «зайти» на роутер. Делается это путем обращения к роутеру посредством веб-браузера. Для модели роутера D-Link 524T в адресной строке браузера нужно ввести значение 192.168.1.1. Далее следует указать логин и пароль, их значения по-умолчанию указаны в инструкции к устройству, но их, конечно, можно и нужно впоследствии заменить своими. Далее, после процедуры авторизации пользователя/администратора, нужно открыть закладку расширенных настроек роутера — Advanced. Слева в меню области настроек должно быть, соответственно, Port Forwarding для модели 504Т и Virtual Server для модели 524Т (в Сети чаще можно встретить описание настроек портов для более старых моделей 504Т разных версий, чем для 524Т, но суть настроек та же). Для очень большого количества роутеров других моделей и марок за последовательностью настройки можно обратиться по этому адресу: Port Forwarding. Но, прежде, чем создавать в памяти роутера необходимые правила перенаправления портов, необходимо, чтобы роутер постоянно подразумевал ваш компьютер, как машину в сети с постоянным IP-адресом. Это обязательное условие для дальнейшей правильной работы и настройки. Однако это не означает, что необходимо обязательно открывать услугу (поддержания постоянного IP-адреса) у провайдера, так как обычно, с целью удешевления стоимости услуг доступа, такая услуга является платной и опциональной, то есть, большинство пользователей ADSL-доступа имеют динамически выделяемые адреса. Достаточно создать в закладке Lan Clients правила, определяющие присвоение внутреннего IP-адреса в локальной сети. Делается это путем добавления вашего текущего адреса в список постоянных адресов, закрепляя этот адрес, таким образом, только за компьютером. Так следует поступить и с остальными компьютерами, которым требуется индивидуальная настройка портов и которые имеют доступ в Сеть через этот роутер. Теперь ваш компьютер с текущим адресом будет иметь статический (постоянно присваиваемый) IP-адрес и для него будут срабатывать правила, которые мы сформулируем далее. Возвращаемся к пункту меню Virtual Server и закладке Advanced. Здесь в подменю User (пользовательские правила) нужно создать одно или два правила, описывающие перенаправление портов. Создадим, соответственно, правила с названиями «EDonkey» и «mTorrent», чтобы потом было понятно, какое, и для чего нужно. Так выглядит правило при его добавлении/редактировании. То есть необходимо вписать номер порта, в данном и общем случае, 4672 протокола TCP (во все три поля для ввода номера порта Port Start/Port End/Port Map) и такой же для протокола UDP. После каждого такого действия нужно не забывать нажимать кнопку Apply (применить). Те же процедуры нужно повторить для правила «mTorrent», чтобы открыть и назначить порт для BitTorrent-клиента. В нашем случае был выбран свободный порт за номером 32459. После добавления правил для нужных портов протоколов TCP/UDP в памяти роутера нужно не забыть сохранить все сделанные изменения и произвести его перезагрузку. Кроме того, нужно не забыть создать правила для используемого (если есть таковой) в системе «файрвола». Рассмотрим типичную настройку встроенной программы-файрвола в среде Windows Vista Build 6000 русской 32-бит версии Ultimate. Как несложно догадаться, в этих правилах для встроенного брандмауэра необходимо повторить назначение портов, то есть разрешить доступ к вашему компьютеру извне со стороны остальных участников файлообменных сетей типа Р2Р и BitTorrent. После проведения мероприятий, описанных выше, вы получите корректно настроенные программы-клиенты, которые не будут ограничены статусом Low-id в eMule 47c и закрытым портом в µTorrent 1.6.1. Для других версий клиентов, операционной системы, устройства доступа в Сеть эти манипуляции могут (не)значительно отличаться, но рассмотренный случай довольно типичен и будем надеяться, поможет многим пользователям произвести настройку программ и сетевых ресурсов для полноценного (полноскоростного) обмена информацией в сетях eD2K и BitTorrent. | |

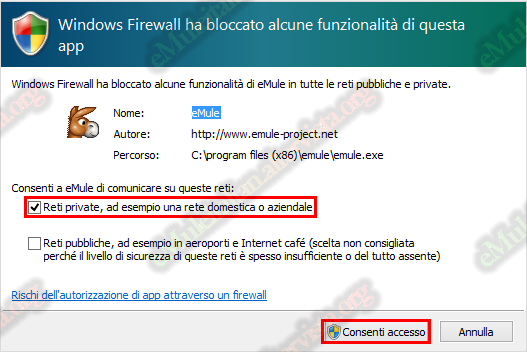
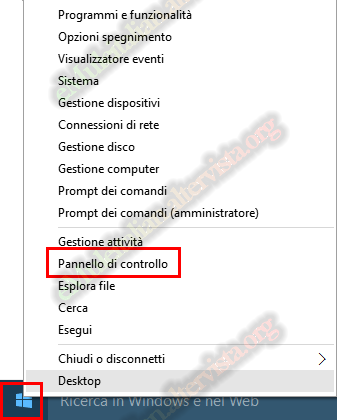
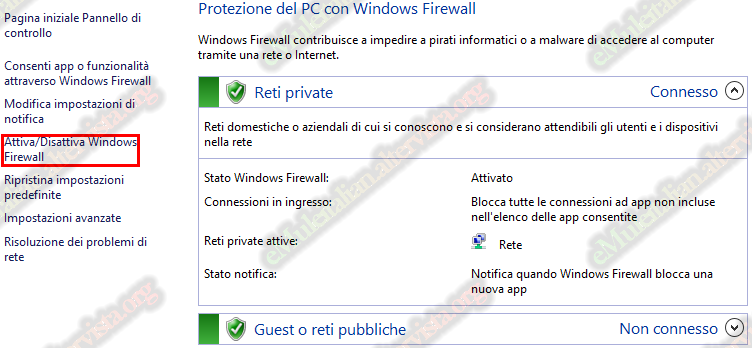

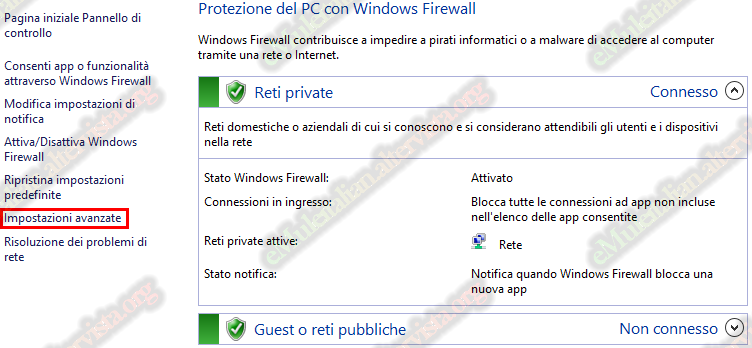
 .
.

 ,verrà visualizzato un messaggio di allerta, cliccate Si.
,verrà visualizzato un messaggio di allerta, cliccate Si.   © eMuleitalian 2014 / 2021
  © eMuleitalian 2014 / 2021