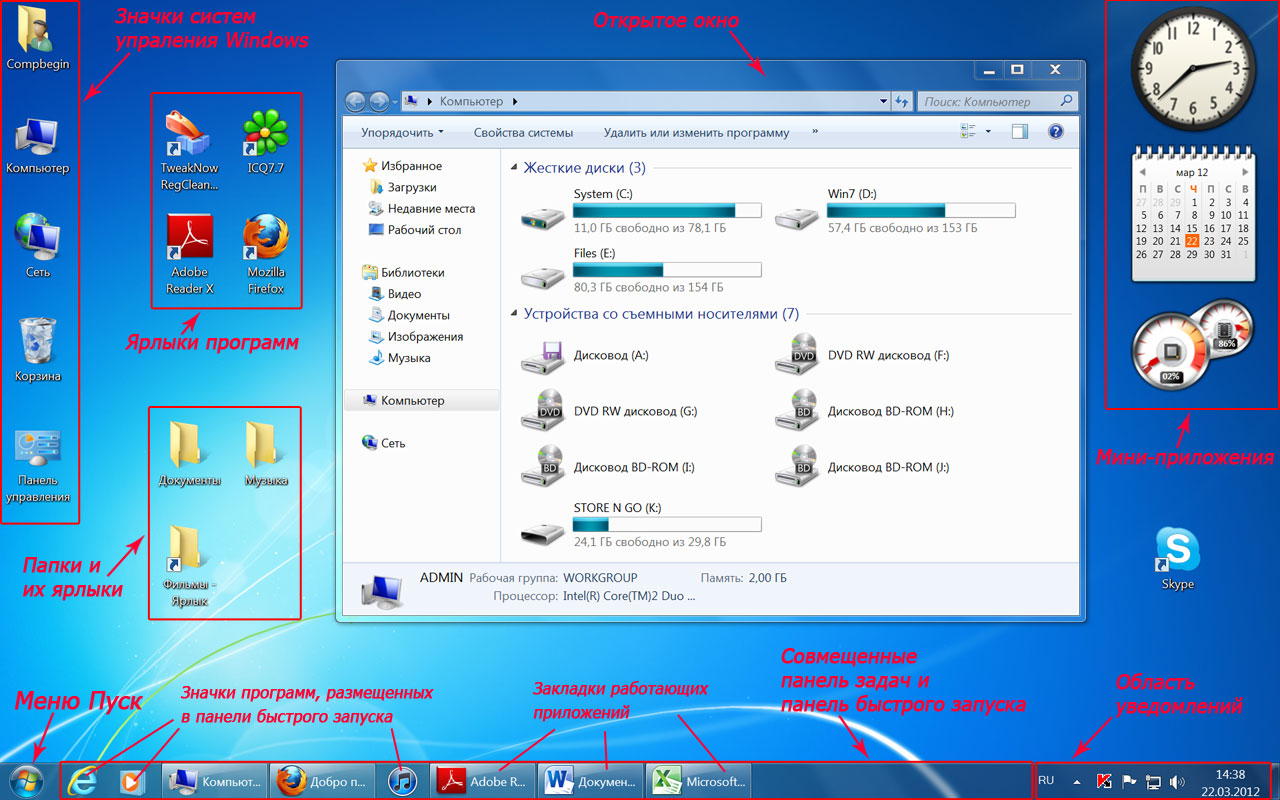Особенности операционной системы Windows7. Основные элементы графической оболочки Windows
Новая операционная система Windows 7 создана на основе всех лучших свойств систем предыдущих поколений Windows. Удобный и упрощенный интерфейс значительно облегчает работу с системой. Удобные окна имеют понятные элементы управления, разобраться в которых сможет даже новичок. К тому же, если что-то в системе непонятно – можно пройти специальное Windows 7 обучение, которое объединяет в себе теоретический и практический курсы по работе с этой операционной системой.
Windows 7 отлично работает со всеми устройствами ввода информации: мышью, клавиатурой, игровыми джойстиками и даже сенсорными экранами и панелями, если таковые имеются в комплектации ПК. Мультисенсорная технология, которая теперь доступна в семействе операционных систем Windows, позволяет сделать работу на компьютере намного удобнее.
Внешне Windows 7 очень легко спутать с «Вистой». Единственное видимое отличие — новая панель задач. Если копнуть чуть глубже, обнаружатся доработанные панель управления (она стала удобнее и логичнее) и боковая панель (она попросту исчезла, гаджеты теперь ни к чему не привязаны). На этом с внешними изменениями, собственно, все. Конечно, мелких доработок интерфейса в «Семерке» видимо-невидимо, но на их перечисление мы не будем тратить время и место. Скажем только, что все вместе они делают использование системы еще удобнее и приятнее, чем раньше. А вот о новой панели задач, или супербаре, как ее тут же окрестили в интернете, мы поговорим отдельно. Ее переработали практически полностью. Прежде всего, панель кажется заметно выше, чем раньше, хотя на самом деле ее высота увеличилась всего на 10 пикселей. В основной части супербара закрепляются ярлыки выбранных вами программ, так что панель задач теперь служит не только для переключения между окнами, но еще и работает как панель быстрого запуска (которая, кстати, исчезла за ненадобностью). Если программа работает, ее значок становится объемным, а если открыто несколько окон — многослойным.
При наведении курсора на иконку появляются маленькие изображения всех открытых окон программы, а при наведении на миниатюру выбранное окно выводится на передний план. Это оказалось невероятно удобным нововведением: часто даже необходимость переключаться на другое окно пропадает, а уж выбрать нужное из наглядных эскизов не представляет труда. В самой миниатюре всегда есть кнопка закрытия окна (опять же, не надо переключаться на нужную программу, чтобы ее закрыть), плюс туда же можно добавлять другие элементы управления. Например, в Windows Media Player там находятся кнопки переключения треков и старта/паузы воспроизведения.
Итак, графическая оболочка Windows, это то, что вы увидите на экране монитора сразу же после загрузки компьютера, и то, с помощью чего вам предстоит в дальнейшем общаться с операционной системой. Давайте рассмотрим ее основные компоненты, понимание назначения которых вам в любом случае понадобятся для дальнейшей успешной работы с компьютером.
Рабочий стол – основной экран Windows, занимающий всю видимую часть монитора. На нем могут располагаться панель задач, область уведомлений, меню Пуск, значки различных систем управления ОС, значки мини-приложений или гаджетов (только для Windows 7 и Vista), окна работающих программ, папки и файлы, а так же их ярлыки (ссылки на них). а также гаджеты (мини-приложения, которые распространяются бесплатно, например, гаджеты Windows Media Center или для прогноза погоды
Меню Пуск– кнопка в левом нижнем углу экрана. Оно содержит все программы, установленные на вашем компьютере и системы управления ОС.
Панель задач – полоска в нижней части экрана (по умолчанию), на которой размещаются закладки всех запущенных в данный момент программ, панель инструментов и область уведомлений. Одно из основных назначений панели задач – это переключение между открытыми приложениями. Панель задач состоит из следующих компонентов: кнопка Пуск, область значков приложений, совмещенная с панелью быстрого запуска, область уведомлений, кнопка свернуть все окна, которая используется как для сворачивания окон, так и для предварительного просмотра рабочего стола, используя эффект Aero Peek
Панель инструментов — набор кнопок и меню на панели задач для запуска программ и выполнения различных функций в системе.
Панель бытрого запуска – располагается внизу на панели задач. На ней вы сможете разместить значки самых популярных программ для ускорения их запуска.
Область уведомлений – находится в правом нижнем углу экрана. В ней размещаются значки фоновых (вспомогательных) программ, загружающихся в память вашего компьютера при запуске системы (например, антивирус) и работающих постоянно до его выключения.
Окна – основополагающий элемент интерфейса Windows, заложенный даже в ее названии. В виде окон запускаются все программы в системе, открываются папки, фалы, документы, системы управления и многое другое. Для работы с окнами в Windows 7 используются функции, которые называются Aero Shake и Aero Snap.
Функция Aero Shake.Функция Aero Shake позволяет свернуть все открытые окна, кроме окна, которое встряхивается манипулятором мышь. Для этого требуется установить указатель мыши на строке заголовка окна приложения и, удерживая левую кнопку мыши, быстро перемещать манипулятор мышь влево – вправо или вверх — вниз, т.е. встряхивать ее. При повторном встряхивании мыши все свернутые окна вернуться в исходное положение.
Функция Aero Snap. Функция Snap обеспечивает быстрое изменения размеров открытых окон за счет перетаскивания их к границам экрана. Если установить указатель мыши на строке заголовка окна приложения и, удерживая левую кнопку мыши, подтянуть окно к левой или правой границе экрана, то оно займет ровно половину пользовательского рабочего стола. Для разворачивания окна, необходимо перетащить его мышью за строку заголовка вверх экрана, когда курсор мыши достигнет верхней стороны экрана, окно развернется.
Библиотеки

По умолчанию Windows 7 содержит новый компонент (Библиотеки), в который включены такие библиотеки как: Видео, Документы, Изображения, Музыка. Кроме перечисленных библиотек в компонент Библиотеки можно добавить и другие библиотеки или создать свою собственную библиотеку, добавив в нее содержимое из различных источников.
Библиотека похожа на традиционную папку, но в отличие от папки, библиотека не привязана к конкретным папкам на жестком диске, она содержит ссылки на файлы и папки, разбросанные по всему винчестеру или по Домашней сети.
Графическая оболочка системы Windows и ее основные составляющие
После включения компьютера и загрузки установленной на нем операционной системы, он полностью готов к работе, но что видит в этот момент пользователь на экране монитора?
На сегодняшний день, все популярные современные ОС (Windows, Mac OS X, Linux) имеют специальную графическую оболочку (пользовательский интерфейс), предоставляющую возможность людям наглядно управлять компьютером и интуитивно выполнять все необходимые операции, а так же предоставляет расширенные возможности по настройке самой системы. То есть, по сути, интерфейс – это посредник и переводчик, основной задачей которого является перевести все внутренние команды управления машиной в понятную пользователям графическую форму.
Как правило, именно конструкция и продуманность графической оболочки сильно влияет на комфортность использования ПК и популярность самой системы. Ведь разработчикам необходимо понимать, что перед экраном монитора может оказаться как начинающий, так опытный пользователь, потребности которых необходимо удовлетворить в равной мере.
Учитывая тематику нашего сайта, в качестве базовой операционной системы, установленной на ваш компьютер, мы будем рассматривать продукт компании Microsoft, с говорящим названием Windows(Окна) и значит именно ее графический интерфейс ляжет в основу наших материалов, посвященных этой тематике. При этом, учитывайте, что у Linux и MacOS есть немало схожего с Windows и в случае, если вы захотите познакомиться с другой ОС, ваши знания не пропадут даром.
Итак, графическая оболочка Windows, это то, что вы увидите на экране монитора сразу же после загрузки компьютера, и то, с помощью чего вам предстоит в дальнейшем общаться с операционной системой. Давайте рассмотрим ее основные компоненты, понимание назначения которых вам в любом случае понадобятся для дальнейшей успешной работы с компьютером.
Рабочий стол Windows 7
Рабочий стол – основной экран Windows, занимающий всю видимую часть монитора. На нем могут располагаться панель задач, область уведомлений, меню Пуск, значки различных систем управления ОС, значки мини-приложений или гаджетов (только для Windows 7 и Vista), окна работающих программ, папки и файлы, а так же их ярлыки (ссылки на них).
Меню Пуск – кнопка в левом нижнем углу экрана. Оно содержит все программы, установленные на вашем компьютере и системы управления ОС.
Панель задач – полоска в нижней части экрана (по умолчанию), на которой размещаются закладки всех запущенных в данный момент программ, панель инструментов и область уведомлений.
Панель инструментов — набор кнопок и меню на панели задач для запуска программ и выполнения различных функций в системе.
Панель бытрого запуска – располагается внизу на панели задач. На ней вы сможете разместить значки самых популярных программ для ускорения их запуска.
Область уведомлений – находится в правом нижнем углу экрана. В ней размещаются значки фоновых (вспомогательных) программ, загружающихся в память вашего компьютера при запуске системы (например, антивирус) и работающих постоянно до его выключения.
Окна – основополагающий элемент интерфейса Windows, заложенный даже в ее названии. В виде окон запускаются все программы в системе, открываются папки, фалы, документы, системы управления и многое другое.
Все эти основные элементы пользовательского интерфейса вы увидите в любой современной версии этой операционной системы, будь то Windows XP, Windows Vista или Windows 7. Конечно, со временем, их вид и функциональность претерпевают изменения и усовершенствования, но общая концепция построения интерфейса управления системой в целом сохраняется.
Теперь, когда вы знаете, что пользователь управляет компьютером через графический интерфейс операционной системы, самое время разобраться, с помощью каких устройств это происходит. В материале посвященному основнымм устройства управления ПК вы познакомитесь с назначением и основными функциями клавиатуры и мыши.
Основные элементы графической оболочки Windows
Задача интерфейса — сделать компьютер доступнее, понятнее для пользователей. Из этих соображений для наименования всего пространства экрана в среде Windows используется понятие рабочий стол (DeskTop). Видимо, по замыслу разработчиков, общий вид монитора должен интуитивно ассоциироваться у пользователей с видом обычного рабочего стола, на котором располагаются папки с документами. Типичный вид Windows-интерфейса показан на рис. 4.8.
Чтобы выбрать для рабочего стола цвет и фоновый рисунок, нужно поместить указатель в любое пустое место на нем, нажать правую кнопку мыши и выбрать в контекстном меню (нажатие правой кнопки мыши отображает контекстное меню выделенного объекта, это меню содержит список пунктов для работы с объектом) пункт Свойства.
При работе на экране монитора, как на поверхности рабочего стола, можно размещать различные элементы, перемещать и удалять их, закрывать один элемент другим. Каждый элемент рабочего стола может иметь три представления: значок (свернутое окно), нормальное окно с обрамлением, полноэкранное окно.
Расположенные на рабочем столе ярлыки какого-либо объекта (файл, программы, сетевая папки, диск и т. п.) представляют собой высокоэффективное средство ускоренного доступа к объектам: двойной щелчок по ярлыку открывает объект, с которым он связан.
В нижней части рабочего стола находится панель задач. Она содержит кнопку Пуск, которая предназначена для быстрого запуска программ и поиска файлов, а также обеспечивает доступ к справке.
При открытии программы, документа или окна на панели задач появляется соответствующая открытому окну кнопка. Нажатие этой кнопки позволяет быстро перейти в выбранное окно.
На панели задач также расположены часы (возможна корректировка текущего времени и даты) и индикатор текущей раскладки клавиатуры (позволяет переключиться с одного языка на другой).
Рис. 4.8. Общий вид рабочего стола Windows 98
Главное системное меню (рис. 4.9) позволяет выполнять различные операции:
— запускать программы;
— открывать документы;
— вызывать панели управления (для настройки компьютера);
— получать справку и т. д.
Рис. 4.9. Главное системное меню
Панель управления (в окно Панели управления можно попасть из окна Мой компьютер или из Главного системного меню) используется для изменения режима работы операционной системы и пользовательского интерфейса, для установки программного и аппаратного обеспечения, для настройки параметров клавиатуры, мыши, экрана и т. д., см. рис. 4.10.
Рис. 4.10. Панель управления
Значок Мой компьютер соответствует на рабочем столе папке, отражающей содержание всего компьютера целиком (рис. 4.11). Чтобы просмотреть находящиеся на компьютере папки, файлы, диски, получить доступ к различным устройствам и к их настройке, нужно дважды щелкнуть по значку.
Рис. 4.11. Мой компьютер
Термин корзина (рис. 4.12) впервые появился в Windows 95. По сути она представляет собой специальную папку, в которую изначально помещаются удаленные файлы из других каталогов. Данная организация процесса удаления файлов позволяет «безболезненно» восстанавливать ошибочно удаленные файлы. По мере работы следует регулярно очищать корзину (особенно когда возникают проблемы со свободным пространством на диске). Сделать это можно, вызвав из меню окна Корзина команду Файл > Очистить корзину, см. также 4.5.1, очистка дисков.
Если пользователь однозначно уверен, что удаляемый файл больше ему не понадобится, он может удалить его, минуя корзину (например, нажав комбинацию клавиш Shift+Del, находясь в программе Проводник).
Проводник (Explorer) Windows является прекрасным средством для обеспечения высокопроизводительной работы с файловой системой. Он может одновременно отображать как структуру вложенности находящихся на компьютере папок (их иерархию), так и содержимое выделенной папки. Это особенно удобно при копировании и перемещении данных. Достаточно открыть папку, содержащую нужный файл, и перетащить этот файл в другую папку.
Чтобы запустить Проводник Windows, нужно открыть Главное меню и выбрать в нем пункт Программы, см. рис. 4.13.
Проводник (рис. 4.14) обобщает в себе возможности, заложенные в режимах Мой компьютер и Сетевое окружение, и т. п. Фактически, они являются его отдельными реализациями для частных случаев. С помощью меню Вид (или соответствующей пиктограммы на панели инструментов) можно задавать режимы представлений содержимого папок (крупные и мелкие значки, список, таблица). На рабочий стол также могут быть помещены ярлыки (shortcuts) какого-либо объекта (файл, программы, сетевая папки, диск и т. п.). Ярлыки представляют собой высокоэффективное средство ускоренного доступа к объектам: двойной щелчок по ярлыку открывает объект, с которым он связан. Справочная система Windows представлена в виде справочника, имеющего вкладки: Содержание (Contents), Предметный указатель (Index), Поиск (Search), см. рис. 4.15. Для того чтобы получить справку, нужно выбрать пункт Справка из Главного меню. Заметим также, что пользователь в Windows, нажав клавишу F1, в любой момент может получить справку по работе с любой программой.
Рис. 4.13. Запуск программы Проводник из Главного системного меню (кнопка Пуск)
Рис. 4.14. Окно Проводника
В окнах диалога Windows предусмотрен новый способ получения справки. Достаточно нажать расположенную в правом верхнем углу окна кнопку с вопросительным знаком, после чего курсор мыши, форма которого в данном режиме меняется, наводится на интересующий элемент. В результате на экране появляется всплывающее окно с поясняющем текстом (рис. 4.15). То же самое можно получить, щелкнув правой кнопкой мыши и выбрав в контекстном меню пункт Что это такое?
Рис. 4. 15. Справочная система Windows 98
Существует несколько способов запуска программ из среды Windows. Перечислим основные из них:
o С помощью кнопки Пуск главного системного меню: Пуск > Программы и далее
из каскадного меню выбрать нужную программу.
Очевидно, что для этого запускаемая программа должна быть установлена соответствующим образом. Некоторый набор системных программных средств оказывается в группе Программы главного меню в процессе установки Windows на компьютер, другие попадают туда в процессе собственной установки. Наконец, пользователь может самостоятельно добавить нужное ему приложение в группу программ с помощью функции меню Пуск > Настройка > Панель задач и меню Пуск.
o Другой, не менее важный способ организации запуска программ, — запуск с
помощью ярлыка, расположенного на рабочем столе.
Для того чтобы создать ярлык запуска программы (и для активации иного объекта), необходимо щелкнуть правой кнопкой мыши по свободному пространству рабочего стола и в появившемся контекстном меню последовательно выбрать Создать > ярлык. Дальше процесс проходит в режиме диалога, в ходе которого пользователь должен указать имя файла задачи (или документа), а также другие вспомогательные параметры: имя ярлыка, пиктограмму и т. п. В дальнейшем установленные параметры запуска задачи можно изменить. Для этого надо выбрать соответствующий ярлык, щелкнуть на нем правой кнопкой мыши и в появившемся контекстном меню выбрать пункт Свойства. После этого появляется окно, вкладки которого содержат поля с различными параметрами ярлыка запуска.
ВНИМАНИЕ
Ни в коем случае не следует отождествлять ярлык запуска программного приложения (shortcut) с самим программным приложением. Ярлык является самостоятельным объектом и хранится в отдельном файле с расширением *.LNK.
Наконец, третий способ запуска программ — запуск с помощью команды Пуск > Выполнить (рис. 4.16). После ее вызова в появившемся диалоговом окне Запуск программы в поле Открыть следует указать имя файла нужной программы. Очевидно, что для этого его нужно знать. Определенную помощь в поиске данного файла может оказать режим поиска, доступный по нажатию кнопки Обзор. Необходимо заметить, что основное отличие данного режима от предыдущих состоит в том, что его имеет смысл применять при запуске программ, которые редко требуются пользователю и он не хочет ярлыками, ссылающимися на них, загромождать свой рабочий стол (группу запуска).
Рис. 4.16. Запуск программы из меню Пуск > Выполнить
В завершение разговора о способах запуска программ необходимо обратить внимание на возможности Windows по организации пакетного старта группы задач при загрузке операционной системы. Для того чтобы программа оказалась в таком списке, пользователь должен внести ее в группу Автозагрузка (Пуск > Программы > Автозагрузка). Последовательность его действий в данном случае полностью аналогична той, которая осуществляется при внесении задачи в группу Программы.
Создание сессии DOS
Сразу же с появлением первых версий Windows возникла проблема запуска из их среды программ, написанных для операционной системы MS DOS. Ее актуальность объяснялась, во-первых, невозможностью сразу отказаться от всего того, что было наработано на предыдущих этапах, а во-вторых, тем, что определенные классы задач требуют непосредственного доступа к аппаратным устройствам компьютера на низком уровне, что удобнее делать в рамках DOS-приложений.
Необходимо отметить, что при переходах от одной версии Windows к другой механизмы работы с DOS-программами последовательно совершенствовались, предоставляя пользователю (в зависимости от его квалификации) все более гибкие средства настройки среды их работы.
В стандартной установке Windows предусмотрена возможность запуска DOS-сессии из меню Пуск > Программы > Сеанс MS DOS — в окне появится программа DOS. При запуске DOS-сессии в режиме окна в его верхней части располагается панель инструментов, позволяющая осуществлять с данным окном ряд базовых функций Windows — копирование, вставку, изменение шрифта и размеров окна и т. п. (рис. 4.17).
Рис. 4.17. Запуск сеанса MS DOS из-под Windows
При необходимости пользователь может переходить от оконного режима работы с DOS-сессией к полноэкранному и возвращаться назад, попеременно нажимая комбинацию клавиш Alt+Enter. В полноэкранном режиме программа приобретает такой внешний вид, какой бы она имела при полном отсутствии Windows-среды.
Для того чтобы настроить параметры DOS-сессии, следует выбрать пункт меню Пуск > Программы > Сеанс MS DOS, щелкнуть правой кнопкой мыши и в появившемся контекстном меню выбрать пункт Свойства. Появляющееся в результате этих действий диалоговое окно настройки параметров DOS-сессии показано на рис. 4.18. По количеству его вкладок можно судить о том разнообразии конфигурационных настроек, которые могут быть с той или иной целью изменены пользователем. Аналогичным образом могут быть изменены параметры DOS-приложения, запуск которого производится с помощью ярлыка, располагающегося на рабочем стол
Релятивисты и позитивисты утверждают, что «мысленный эксперимент» весьма полезный интрумент для проверки теорий (также возникающих в нашем уме) на непротиворечивость. В этом они обманывают людей, так как любая проверка может осуществляться только независимым от объекта проверки источником. Сам заявитель гипотезы не может быть проверкой своего же заявления, так как причина самого этого заявления есть отсутствие видимых для заявителя противоречий в заявлении.
Это мы видим на примере СТО и ОТО, превратившихся в своеобразный вид религии, управляющей наукой и общественным мнением. Никакое количество фактов, противоречащих им, не может преодолеть формулу Эйнштейна: «Если факт не соответствует теории — измените факт» (В другом варианте » — Факт не соответствует теории? — Тем хуже для факта»).
Максимально, на что может претендовать «мысленный эксперимент» — это только на внутреннюю непротиворечивость гипотезы в рамках собственной, часто отнюдь не истинной логики заявителя. Соответсвие практике это не проверяет. Настоящая проверка может состояться только в действительном физическом эксперименте.
Эксперимент на то и эксперимент, что он есть не изощрение мысли, а проверка мысли. Непротиворечивая внутри себя мысль не может сама себя проверить. Это доказано Куртом Гёделем.
Понятие «мысленный эксперимент» придумано специально спекулянтами — релятивистами для шулерской подмены реальной проверки мысли на практике (эксперимента) своим «честным словом». Подробнее читайте в FAQ по эфирной физике.