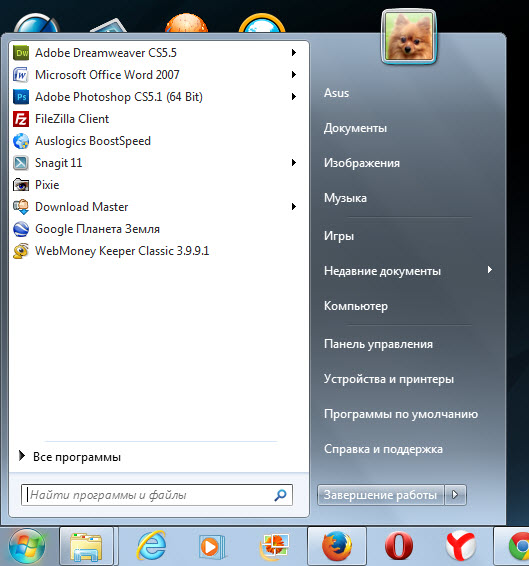«Что такое Рабочий стол.
Элементы Рабочего стола.»
Рабочий стол Windows – это то, что мы видим после включения компьютера на экране монитора. Как только закончится загрузка операционной системы и все успокоится, перед пользователем во всей красе предстает Рабочий стол.
Все пространство монитора не зря назвали Рабочим столом, потому что на нем и происходит вся основная работа. Именно с него можно запускать нужные программы, окна которых, затем, здесь же и открываются. На рабочем столе можно размещать и открывать папки и файлы, именно отсюда штатно выключают компьютер.
Большинство пользователей стараются украсить и упорядочить свое рабочее место. Это можно сделать путем установки на Рабочем столе фонового рисунка, который часто называют обоями. Можно изменить указатель мышки, размеры значков рабочего стола, изменить рисунок учетной записи (это та картинка, которая появляется при загрузке ОС), цвета окон, звуки и заставки.
Кроме всего прочего на Рабочем столе можно установить различные гаджеты типа календарей, часов и индикаторов работы процессора и памяти. О том, как все это делается, мы еще обязательно поговорим, а пока давайте познакомимся с основными элементами рабочего стола.
Элементы Рабочего стола
1. Ярлыки на Рабочем столе. По большому счету, ярлык – это графическая ссылка, ведущая на файл или папку. Это могут быть ярлыки программ, файлов и папок. Ярлыки программ отличаются от других ярлыков наличием на нем своеобразной загнутой стрелки.
2. Панель задач – специальная область Рабочего стола, которая расположена снизу. На ней можно увидеть ярлыки программ, открытых папок и файлов.
3. Кнопка Пуск – самая главная кнопка, с которой начинается и заканчивается работа с компьютером. Она находится на панели задач слева. Если на нее навести указатель мышки, появиться подсказка – «Пуск». При щелчке по этой кнопке левой кнопкой мыши откроется меню «Пуск».
В левой части меню «Пуск» находится список наиболее часто используемых программ. Обратите внимание на черные треугольники, расположенные против названия некоторых программ. Если навести на них курсор мыши, можно увидеть список последних выполненных задач. К примеру, если вы захотите посмотреть, чем занимался ваш ребенок в Интернете, то наведите указатель мышки на треугольник против значка вашего браузера.
Если нужной программы здесь вы не нашли, то обнаружить ее можно, кликнув по кнопке «Все программы».
Внизу левой части меню «Пуск» расположена специальная форма поиска. Если вы не можете найти нужный файл или папку, введите название в форму поиска и нажмите на значок лупы.
В правом столбце меню «Пуск» расположен список самых часто используемых папок:
— Персональная папка пользователя;
— «Игры» — каталог системных игр;
— «Недавние документы» — список недавно открытых документов и файлов;
— «Компьютер» — открывает проводник в разделе «Компьютер»;
— «Панель управления», через которую осуществляется настройка компьютера;
— «Устройства и принтеры» — для настройки подключаемых принтеров, факсов и других внешних устройств;
— «Программы по умолчанию»;
— «Справка и поддержка»;
4. Системный трей или просто трей – расположен справа от панели задач там, где часы. Он используется для нужд длительно запущенных, но не постоянно используемых программ.
5. Боковая панель – соответствуя своему названию, она расположена сбоку экрана монитора. Она содержит мини-приложения. Советую сразу ее отключать, чтобы не отвлекала от работы.
Хотите знать больше о компьютерных
технологиях и грамотности?
Элементы управления Рабочего стола
1. Кнопка Пуск. Обычно находится в левом нижнем углу экрана (это можно изменить). Щелчком на этой кнопке открывается Главное меню – элемент управления, работая с которым можно сделать абсолютно все, что только можно сделать в системе Windows . В этом особое значение кнопки Пуск.
2. Панель задач. Обычно это одна горизонтальная строка в нижней части экрана. Слева на ней располагается кнопка Пуск, а справа – небольшая панель, которая называется Панель индикации. Основную часть Панели задач занимают кнопки открытых окон и приложений.
Окна
Окна – основной объект Windows.
· окна папок содержат значки других объектов Windows и элементы управления окном;
· диалоговые окна содержат только элементы управления;
· окна приложений содержат информацию, загруженную в приложение в виде документа;
· окна справочной системы содержат вспомогательную справочную информацию по работе с операционной системой.
Структура окна папки
· Рабочая область, в которой размещаются значки объектов, и прочие элементы оформления окна.
· Строка заголовка. За эту строку выполняется перетаскивание окна с помощью мыши.
· Рамка окна. Установив указатель мыши на рамку окна, можно изменять размеры окна.
· Закрывающая кнопка. Щелчок на этой кнопке закрывает окно.
· Системный значок. Меню открывается и комбинацией клавиш ALT+ПРОБЕЛ.
· Полосы прокрутки вертикальные и горизонтальные. По концам полосы прокрутки имеются кнопки прокрутки. Каждая полоса прокрутки имеет ползунок для быстрой прокрутки содержимого окна.
· Строка состояния – информационная строка в нижней части окна папки.
Диалоговые окна Windows
Содержимое рабочей области окон папок составляют объекты Windows, а содержимое диалоговых окон составляют элементы управления Windows. Диалоговыми окнами пользуются, когда надо что-то настроить или изменить. Три основных источника диалоговых окон:
· Первый источник – специальная папка Windows, которая называется Панель управления.
· Второй источник – контекстные меню. Контекстное меню любого объекта имеет пункт Свойства.
· Третий источник – строка меню приложения.
Элементы управления в диалоговых окнах
1. Строка заголовка.
2. Закрывающая кнопка.
3. Кнопка контекстной подсказки. При щелчке на этой кнопке указатель мыши принимает форму стрелки с вопросительным знаком. Если теперь навести его на какой-либо элемент управления диалогового окна и щелкнуть кнопкой мыши, рядом с элементом управления открывается всплывающая подсказка.
4. Кнопка «Что это такое?» Это «невидимый» элемент управления. Щелкните правой кнопкой мыши на каком-либо элементе управления диалогового окна, и тогда рядом с ним появится кнопка Что это такое?
6. Командные кнопки.
7. Текстовое поле.
8. Поле со списком.
10. Раскрывающийся список.
13. Счетчик – элемент управления для ввода числовых параметров.
14. Позиционируемый движок.
15. Область предварительного просмотра.
16. Область проверки.
17. Прочие элементы управления.
Пример диалогового окна:
Окна приложений
| Программы для обработки текстовых данных: | Системы управления базами данных (СУБД): |
 |  |
| Электронные таблицы: | Электронные презентации: |
 |  |
Окна справочной системы
Дата добавления: 2018-02-28 ; просмотров: 465 ; Мы поможем в написании вашей работы!
Меню Пуск, Панель задач, Трей

В сегодняшнем уроке мы поговорим об основных элементах рабочего стола!
По порядку разберемся, какие функции выполняет каждый из них и как они настраиваются.
Поэтому по окончанию урока, Вы сможете выполнить некоторые настройки компьютера, исключительно под себя, т.е. так как удобно именно Вам!
Панель задач и “Трей”
Панель задач – элемент рабочего стола, как правило, располагается в нижней части экрана, в виде горизонтальной полоски.

Условно ее можно разделить на четыре части:
Первая – кнопка “Пуск” (о ней позже).
Вторая – панель быстрого запуска. Позволяет запуск программы одним щелчком мыши.
Третья – свободная область. На ней отображаются иконки открытых и свернутых окон, позволяет переключаться между окнами.
Четвертая – “Трей” (область уведомления). В “Трее” находятся часы, и другие маленькие значки программ, так же тут отображаются различные уведомления.
Настройка
Настроить панель задач можно следующим образом:
Щелкните правой кнопкой мышки в свободном месте на панели и зайдите в “Свойства”.
Пройдемся по пунктам.
1. Закрепить панель задач – убрав галочку с этого пункта, Вы сможете перемещать панель, т.е. расположить ее сверху или по бокам. Для этого нужно нажать левой кнопкой мышки на свободную область и не отпуская потянуть панель туда куда нужно.
2. Автоматически скрывать панель задач – если поставить галочку здесь, то панель скроется из виду, и будет появляться, только когда Вы направите курсор мышки в ее область.
3. Использовать маленькие значки – панель станет более компактная.
4. Положение панели задач на экране – панель автоматически переместится на указанную позицию.
5. Кнопки панели задач – если убрать группировку, то каждое окно на панели будет отображаться отдельно. Будет неудобно при работе с большим количеством окон.
Область уведомлений
Нажав кнопку “Настроить”, можно задать параметры для значков в трее!
После каждого изменения настроек можете нажимать кнопку “Применить” и смотреть на изменения. Как только все настройки будут выполнены, нажимайте “ОК”.
Меню “Пуск”
С помощью меню “Пуск” можно начать любую работу! Потому что здесь отображаются как стандартные, так и установленные программы. Здесь Вы получаете доступ к локальным дискам, папкам “Документы”, “Изображения” и т.д. И именно в пуске находятся кнопки “Панель управления” и “Завершение работы”.
Теперь давайте разберемся, как там все устроено.
Меню “Пуск” можно разделить на две части: левая и правая.
Левая часть:
1. В левой части отображаются ярлыки часто используемых программ. Появляются они автоматически и их расположение зависит от того как часто Вы используете ту или иную программу. Но любой ярлык можно закрепить, после чего он будет отображаться там не зависимо от того пользуетесь Вы им или нет.
Для этого щелкните правой кнопкой мыши по любому ярлыку, который нужно закрепить в меню “Пуск”, (причем не важно, где он находится, главное чтоб это был ярлык), затем выберете нужный пункт, как видите так же его можно закрепить и на панели задач!

Я закреплю его и там, и там. Вот что получилось!
В верхней части меню и на панели задач появился значок этой программы, который уже никуда не денется, пока я сам его не уберу. Тем же способом можно добавить еще несколько значков.
Убираются они так же, через правую кнопку!
Под ярлыками находится кнопка “Все программы”, нажав на нее, Вы получите список установленных программ, там же Вы найдете стандартные программы.
Еще чуть ниже располагается строка поиска. Она поможет найти программу, папку или файл по названию, если Вы забудете где они находятся!
Правая часть:
В правой части нет ничего особенного. Просто Вы можете быстро получить доступ к стандартным папкам, а так же выключить компьютер.
Настройка меню “Пуск”
Щелкните правой кнопкой мышки на панели задач, зайдите в “Свойства” и перейдите на вкладку “Меню Пуск”.
Тут можно задать действие для кнопки питания. Не думаю, что ее стоит менять, но Вам виднее 🙂
Ниже располагаются две галочки.
Если Вы уберете первую, то в меню “Пуск” перестанут отображается программы, которые Вы часто используете (останутся только закрепленные).
Если убрать вторую, то перестанет отображаться список последних файлов, с которыми работала та или иная программа.
Теперь нажимаем кнопку “Настроить”.
В этом окне можно указать, какие папки будут показаны в правой части меню!
Нажав на кнопку “Параметры по умолчанию”, вернутся все стандартные настройки! Так что, можете смело экспериментировать!
На этом всё! До встречи на следующих уроках! 🙂
Если Вы считаете эту информацию полезной то, пожалуйста поделитесь ей с друзьями в социальных сетях! При возникновении вопросов, обязательно задавайте их в комментариях!