- Драйвер Beats Audio для HP
- Что это за драйвер Beats Audio для лептопов Hewlett-Packard
- Где скачать аудиодрайвер Beats Audio
- Установка и настройка драйвера Beats Audio
- Заключение
- Где скачать, как установить и настроить драйвер Beats Audio для HP?
- Где скачать драйвер Beats Audio для HP?
- Установка драйвера Beats Audio для HP
- Настройка драйвера Beats Audio для HP
- Эквалайзер для Windows 10
- Что такое эквалайзер
- Инструкция для проверки или обновлению аудио драйверов
- Встроенный Эквалайзер Windows 10
- Графический Эквалайзер
- Equalizer APO — Эквалайзер
- Эквалайзер для Windows 10 — Realtek HD Audio Manager
- Связанные материалы
- Эквалайзер для Windows 10 Скачать
Драйвер Beats Audio для HP
В статье представлено общее описание и краткая инструкция по установке и настройке аудиодрайвера Beats Audio для ноутбуков HP. Компьютерная техника является набором высокотехнологичных компонентов, соединённых в единую систему. Для обеспечения корректной работы устройства разрабатываются и совершенствуются десятки специализированных программ, которые определяют адекватность взаимодействия элементов конфигурации. Производители постоянно ищут новые решения для своей продукции, которые позволили бы улучшить её качество и привлечь новых пользователей. В частности, компания Hewlett-Packard на некоторых моделях ноутбуков в качестве основного инструмента работы со звуком использует Beats Audio программный драйвер. О некоторых особенностях драйвера и пойдёт речь далее.
Что это за драйвер Beats Audio для лептопов Hewlett-Packard
Драйвер Beats Audio для Hewlett-Packard представляет собой специальную программу, основной целью которой является улучшение качества выводимого звукового потока, путём обеспечения возможности его тонкой настройки. Дополнительной предпосылкой для выбора этого драйвера является оригинальная конфигурация устройств вывода звука на некоторых моделях ноутбуков этой компании, предусматривающая несколько динамиков.
Учитывая специфику бренда «Beats», основной упор во время разработки драйвера делался именно на широкие возможности для настройки звука, как в ручном, так и в автоматическом режиме. При этом следует учитывать, что наиболее ощутимый для слушателя эффект наблюдается исключительно при использовании встроенного звукового оборудования, хотя и для прослушивания через наушники звук можно настроить, как хочется. Неудивительно, что подобное ПО устанавливается по умолчанию в модели ноутбуков, ориентированных на «музыкальное» применение. Как правило, эти модели носят приставку «Beats Edition».
Среди преимуществ драйвера Beats Audio можно отметить удобство использования, которое достигается, благодаря интуитивно понятному интерфейсу программы. При этом пользователям открывается гораздо более гибкая панель управления звуком, чем это реализовано в привычных драйверах Windows, установленных по умолчанию. Что касается недостатков, то стоит упомянуть некоторую узконаправленность драйвера, которая приводит к тому, что очевидный прирост качества звука достигается только на встроенном оборудовании. А при использовании сторонних приспособлений (наушников, колонок и т.д.), некоторые пользователи говорят о субъективном ухудшении качества. В прошлой статье мной была описана ошибка Boot Device Not Found встречающееся на ноутбуках HP.
Где скачать аудиодрайвер Beats Audio
Если принято решение о необходимости скачивания драйвера Beats Audio на HP, то стоит уяснить, что настоящая и актуальная версия интересующего ПО, находится исключительно на официальном сайте производителя техники. В данном случае оным является компания HP. Итак, чтобы скачать драйвер нужно посетить сайт компании (https://support.hp.com/ru-ru ), где перейти в раздел «ПО и драйверы».
На открывшейся странице будет окошко поиска, где необходимо указать модель вашего ноутбука. В качестве примера будет рассмотрен ноутбук HP ENVY 14-2160ca. При этом для большей персонификации результатов выдачи, следует указать версию установленной операционной системы.
Если введённая информация верна, то после некоторого времени ожидания система выдаст список предоставляемого для модели программного обеспечения, а также отобразит внешний вид устройства для возможности визуального сопоставления.
В данном случае, нас интересует только драйвер на звук, что и следует подтвердить с помощью специальной кнопки «Загрузить» напротив названия драйвера.
Установка и настройка драйвера Beats Audio
После скачивания файла Beats Audio в виде исполняемого файла, можно приступать к установке драйвера. Процесс ничем не отличается от инсталляции других приложений, то есть нужно просто дважды кликнуть файл, после чего откроется меню программы-установщика.
В первом окошке можно ознакомиться с основной информацией, касаемо устанавливаемой версии ПО и прочими деталями.
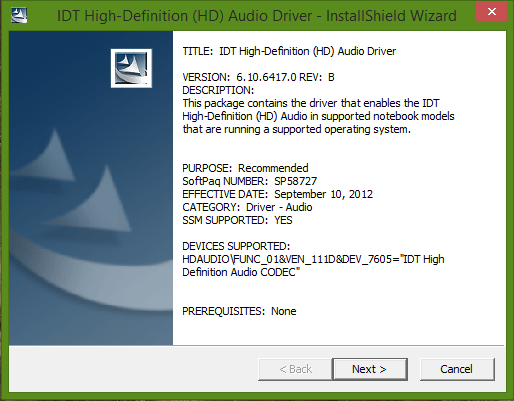
Во втором окошке можно будет прочитать лицензионное соглашение, условия которого необходимо принять для дальнейшей инсталляции софта.
После этого можно выбрать путь для установки драйвера, после чего запустится непосредственно процесс. По его завершению, окно можно закрыть, а само устройство необходимо перезагрузить.
После установки драйвера Beats Audio и его запуска открывается основное окно, которое предлагает пользователю совершить некоторые настройки. В распоряжение предоставляется три основных вкладки, каждая из которых определяет отдельный режим работы программного обеспечения.
- Первая вкладка «Playback» отвечает за непосредственное воспроизведение музыки. Слева появится список вариантов работы (встроенные колонки, наушники или внешние устройства вывода звука).
- На второй вкладке «Recording» можно настроить детали режима записи, а во вкладке «Preferences» появится инструментарий для непосредственной настройки работы драйвера в соответствии с конкретными требованиями и предполагаемыми условиями использования устройства.
Заключение
Аудиодрайвер Beats Audio для техники HP является достаточно мощным и простым в освоении инструментом индивидуальной настройки выводимого звука. Работа с ним требует некоторых навыков, но и результат оправдывает ожидания.
Где скачать, как установить и настроить драйвер Beats Audio для HP?
Сегодня мы рассмотрим:

Утилита Beats Audio является весьма продвинутым инструментом для управления и настройки звука.
Данный софт обеспечивает довольно чистое звучание и глубокие низкие частоты с возможностью их дополнительной настройки. Программа Beats Audio установлена на ряде ноутбуков Hewlett-Packard, где она используется в качестве драйвера аудио по умолчанию.
Где скачать драйвер Beats Audio для HP?
Самый простой способ: используйте программы для автоматического обновления драйверов. Они сами определят необходимый драйвер, скачают и установят на компьютер.
Никто не застрахован оттого, что данный драйвер слетит либо же понадобиться после переустановки операционной системы на ноутбуке. В данном случае вопрос, где скачать драйвер Beats Audio для HP весьма актуален. Настоятельно рекомендуем качать драйвера, как и любой другой софт для вашего устройства, только на официальных сайтах разработчиков, ведь только это может гарантировать вам безопасность. Только программы с проверенных источников в любом случае не заражены вирусом, исправны, совместимы с вашей рабочей машиной (если все сделать правильно), не принесут ей вреда и уж точно не будут посягать на ваши личные данные.
Итак, для поиска драйвера Beats Audio для HP необходимо перейти на официальный сайт поддержки Hewlett-Packard http://support.hp.com/, выбрав вкладку «Драйверы».
Если вы не желаете бороздить просторы этого сайта в поисках нужной вкладки, можете просто перейти по этой ссылке.
Посредине экрана (в правой его половине) вы увидите строку, в которой необходимо ввести номер модели вашего ноутбука, аналогично тому, как это показано в примере.
После этого необходимо нажать на «Поиск продукта», после чего вы будете перенаправлены на страницу скачивания драйвера Beats Audio для HP. Для ноутбука HP ENVY — 15-k110tx она будет выглядеть следующим образом.
Нажав на «плюсик» напротив первой строки «Драйвер-Аудио», вы увидите вкладку «Загрузить».
При необходимости вы также можете ознакомиться с дополнительными сведениями о драйвере и последней датой его обновления.
Нажмите «Загрузить» и сохраните Beats Audio в удобное место на жестком диске вашего ноутбука.
Установка драйвера Beats Audio для HP
Процесс установки данного драйвера ничем не отличается от установки любой другой программы: просто откройте файл и следуйте рекомендациям инсталлятора. Укажите путь установки, дождитесь, пока она закончиться. Возможно, вам будет предложено перезагрузить ноутбук (это может понадобиться для корректной работы драйвера), так что обязательно это сделайте.
Одной только установки нам будет недостаточно, так как для использования драйвера необходимо настроить параметры записи и воспроизведения аудио, о чем мы и расскажем ниже.
Настройка драйвера Beats Audio для HP
Для начала активируйте Beats Audio. Сделать это можно посредством комбинации клавиш fn+b. В случае, если у вас отключен сабвуфер, значок утилиты будет перечеркнутым.
- Откройте «Панель управления» (она находится в меню «Пуск»), выберите раздел «Оборудование и звук», а затем перейдите в «Панель управления Beats Audio».
- Главное окно драйвера Beats Audio выглядит следующим образом:
В его верхней панели находится вкладка «Playback» (Воспроизведение), которую вам необходимо открыть. Слева вы можете выполнить следующие действия: настроить параметры наушников (динамиков) и выхода ATI HDMI.
- Следующая вкладка отвечает за настройку записи – «Recording». Здесь вы можете настроить параметры интегрированного и внешнего микрофона, а также стереомикшера.
- Последняя вкладка, расположенная на верхней панели, называется «Preferences» (Установки). Именно здесь вы можете произвести подробную настройку драйвера Beats Audio в зависимости от собственных требований и предпочтений.
На этом все, скачав, установив и настроив драйвер Beats Audio для HP самостоятельно, вы можете с чистой совестью наслаждаться качественным звучанием вашего ноутбука.
Эквалайзер для Windows 10
Если вы любитель музыки и пользователь Windows 10, то возможно, вы ищете Эквалайзер для Windows 10. Для Android устройств, многие приложения эквалайзера доступны, которые вы можете загрузить с Google Play. Но когда нужен эквалайзер ПК, немногие доступные работают хорошо. Windows имеет встроенный эквалайзера, который и является основным.
Что такое эквалайзер
Если вы не знаете — Эквалайзеры представляют собой программные или аппаратные фильтры, что позволяет выравнивать или регулировать громкость определенных частот. В прошлом многие аппаратные инструменты были необходимы, чтобы сбалансировать звуковые частоты. Сейчас же работа может быть сделана, с помощью программного обеспечения для лучшего воспроизведения музыки.
Примечание: Перед тем как скачать Эквалайзер для Windows 10 или начать работу с аудио-эквалайзером, убедитесь, что установлены все аудио драйвера.
Инструкция для проверки или обновлению аудио драйверов
- Щелкните правой кнопкой мыши по кнопке запуска Windows 10, затем из меню выберите Диспетчер устройств.
(или вы можете нажать Windows + X, чтобы открыть меню) - В диспетчере устройств нажмите на кнопку «Звук, видео и игровые контроллеры», чтобы развернуть все звуковые драйверы.
- Для того, чтобы проверить драйвер обновляется или нет — правой кнопкой мыши на установленный драйвер и выберите опцию Обновить драйвер. Теперь, в драйверах обновления установки Windows щелкните на «Автоматический поиск обновленных драйверов».
- Готово, теперь Система автоматически выполнит поиск и обновит звуковые драйверы.
Встроенный Эквалайзер Windows 10
Прежде, чем рассказать о сторонних эквалайзерах для ОС Windows 10, мы поговорим о встроенном, и узнаем где находится Эквалайзер в Windows 10, как получить доступ к встроенному звуковому эквалайзеру в ОС от Microsoft. Все версии Windows, поставляются с графическим встроенным эквалайзером, который обеспечивает десяти-полосный эквалайзер — поп, рок, бас, джаз, клуб, тембр, вокал, классическая и т.д. Выполните следующие действия для доступа по умолчанию Windows 10 аудио эквалайзера.
Щелкните правой кнопкой мыши на значок динамика (который доступен в нижней правой части панели задач) и нажмите «Открыть параметры звука», выберите устройство вывода и пройдите по ссылке «Свойства акустических устройств».
Теперь Во вкладке улучшений, вы можете увидеть список несколько звуковых эффектов. Отметьте опцию эквалайзер, а затем раскройте эффекты, чтобы выбрать.
Графический Эквалайзер
Чтобы получить доступ к графическому эквалайзеру, нажмите на кнопку три точки (. ).
Здесь, вы можете сбалансировать звук от 31 дБ до 16k дБ., и предложено выбрать звуковой эффект или настроить вручную и применить для всей системы звуков. Недостатки такого по умолчанию эквалайзера в Windows 10, что каждый раз, когда вам нужно внести изменения, нужно пройти весь долгий процесс, чтобы открыть его. Вот почему, я предлагаю вам проверить другие бесплатные эквалайзеры для Виндовс 10.
Equalizer APO — Эквалайзер
Если вы ищете сторонний звуковой эквалайзер, который может работать в масштабах всей системы, тогда это лучшие решение, для вас. Этот инструмент не только позволяет сбалансировать звук, еще можете улучшить качество звука. При установке инструмента или программное обеспечение позволяет выбрать устройство и конфигурацию канала. Кроме того Equalizer APO автоматически определяет, какое устройство подключено на данный момент.
Эквалайзер APO поставляется с функцией графического эквалайзера с двумя полосами. Обладает панелью анализа, которая показывает пик усиления в режиме реального времени, задержку и нагрузку на процессор, что делает его пригодным для интерактивных приложений. Он поддерживает VTS плагин и может быть интегрирован в Voicemeeter. Процесс установки программного обеспечения легок, и вы можете сделать это самостоятельно.
Эквалайзер для Windows 10 — Realtek HD Audio Manager
По умолчанию эквалайзер Windows 10 realtek high definition audio поставляется с DTS аудио контроля или аудио менеджером Realtek HD. Хотя вы получите те же самые параметры, которые вы получаете с эквалайзером по умолчанию, Realtek HD Audio Manager, позволяет пользователю изменять настройки для воспроизведения и записывающих устройств.
Этот эквалайзер также поставляется с десятью полосным графическим эквалайзером, вы можете вручную выровнять звук. Этот аудио менеджер также позволяет отменить фоновый шум, используя функцию «адаптивные шумоподавления».
Для того, чтобы открыть доступ к этому звуковому эквалайзеру, следуйте этой небольшой инструкции.
- Во первых, Перейдите на этом компьютере каталог C: \ Program Files \ Realtek \ Audio \ HDA
- Запустите файл RtkNGUI64.exe, чтобы открыть Realtek HD Audio Manager
Он поставляется с 31 дБ до 16L дБ диапазон диапазона, что делает его, лучшим эквалайзер для ПК. Программное обеспечение поставляется с параметрами окружающей среды, в том числе под водой, трубы, лес, комнаты и многие другие. Как APO, конфигурации колонок также доступны, вы можете настроить параметры акустических систем в стерео, 5.1 акустических систем, и квадро. Этот расширенный вариант не входит по умолчанию HD Audio Manager, вам необходимо скачать обновленную версию.
Связанные материалы
Эквалайзер для Windows 10 Скачать
Есть много графических эквалайзеров, доступных для Windows 10. Но некоторые из них представлены в пробной версией и блокированными функциями. Эти эквалайзеры являются бесплатными и более чем достаточными функциями, чтобы сбалансировать звук.
Я же предлагаю вам Скачать и попробовать Эквалайзер для Windows 10 — Realtek.
- Скачать с официального сайта на русском || Realtek HD Audio Driver (Windows 7/8.1/10) 32-bit
- Скачать с официального сайта на русском || Realtek HD Audio Driver (Windows 7/8.1/10) 64-bit
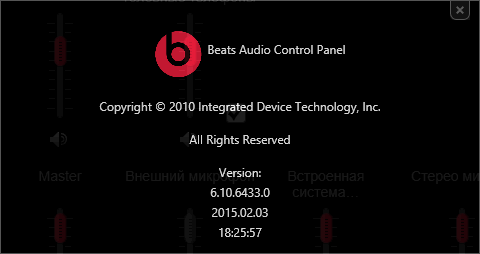
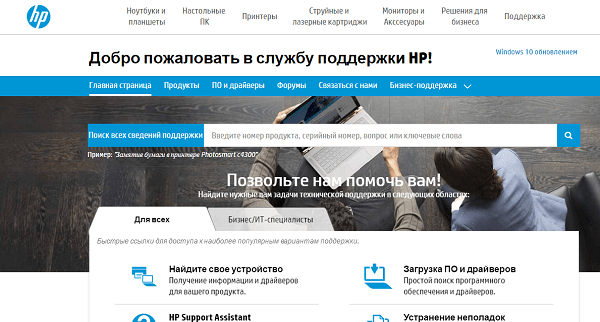
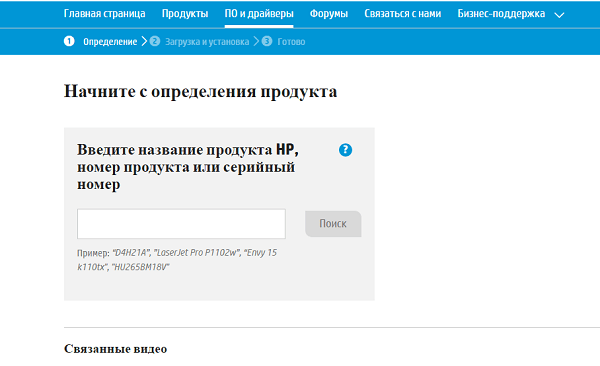
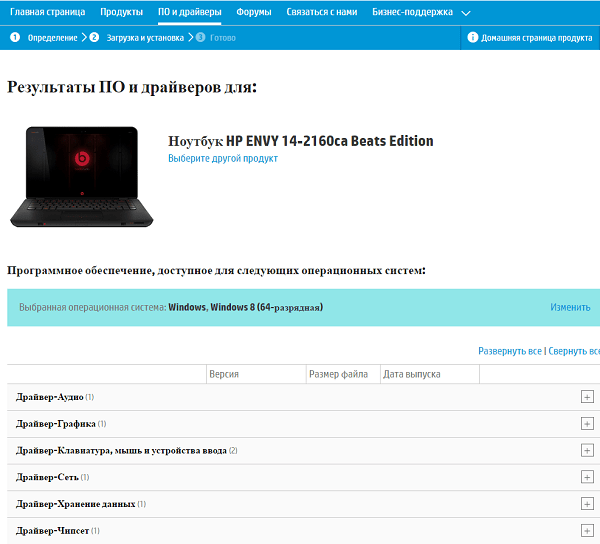
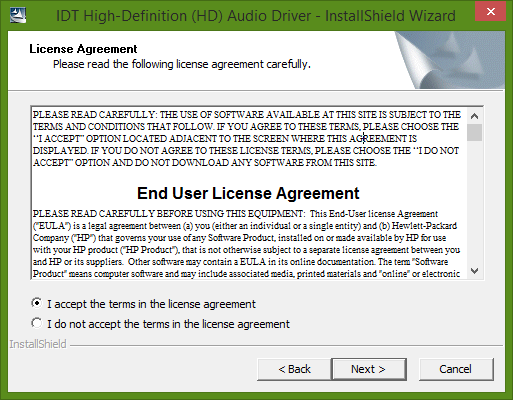
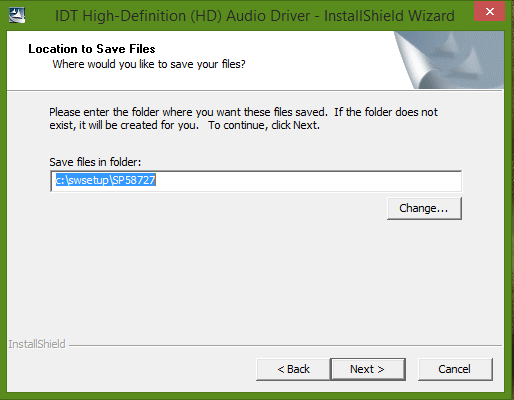
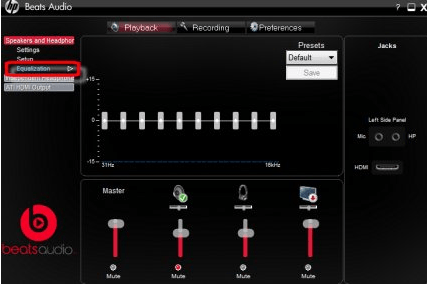






 В его верхней панели находится вкладка «Playback» (Воспроизведение), которую вам необходимо открыть. Слева вы можете выполнить следующие действия: настроить параметры наушников (динамиков) и выхода ATI HDMI.
В его верхней панели находится вкладка «Playback» (Воспроизведение), которую вам необходимо открыть. Слева вы можете выполнить следующие действия: настроить параметры наушников (динамиков) и выхода ATI HDMI.










