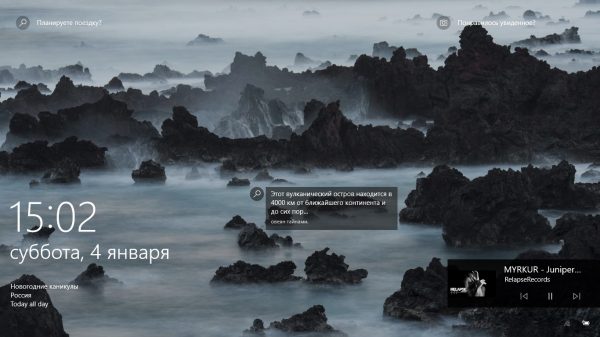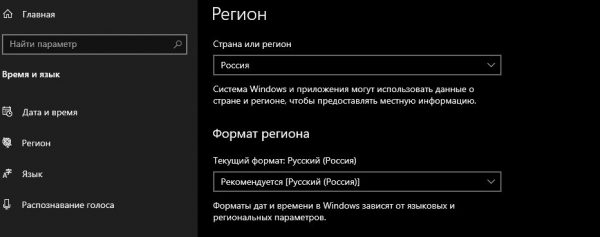- Не меняется изображение «Windows: интересное» (Windows Spotlight) на экране блокировки
- Как изменить (сбросить) изображение «Windows: интересное» используя графический интерфейс
- Как изменить (сбросить) изображение «Windows: интересное» используя Windows PowerShell
- Windows: интересное (Windows Spotlight) — не меняются изображения на экране блокировки, исправляем проблему
- Исправляем не работающий Windows Spotlight (Windows: интересное)
- Первый этап
- Второй этап
- Windows: интересное (Spotlight) не работает – решение
- Windows: интересное не работает – решение
- Другие способы
- Не корректно работает параметр «Windows интересное» на экране блокировки
Не меняется изображение «Windows: интересное» (Windows Spotlight) на экране блокировки
В данной статье показаны действия, с помощью которых можно изменить изображение «Windows: интересное» (Windows Spotlight) на экране блокировки, если изображение не меняется продолжительное время.
Windows: интересное ( Windows spotlight ) — это функция включенная в операционную систему Windows 10, с помощью которой автоматически загружаются и устанавливаются изображения на экране блокировки.
В некоторых случаях изображение «Windows: интересное» на экране блокировки не меняется продолжительное время, при этом в графическом интерфейсе отсутствует возможность сбросить функцию «Windows: интересное». Если у вас возникла такая проблема, то прочитав данную статью и выполнив несколько несложных действий можно сменить (сбросить) фоновое изображение на экране блокировки.
Как изменить (сбросить) изображение «Windows: интересное» используя графический интерфейс
Чтобы изменить (сбросить) изображение «Windows: интересное», сначала нужно отключить функцию «Windows: интересное», для этого последовательно откройте:
Пуск ➯ Параметры ➯ Персонализация ➯ Экран блокировки
Затем в правой части окна, в выпадающем списке «Фон» установите Фото или Слайд-шоу
Далее скопируйте и вставьте в адресную строку проводника или в диалоговое окно Выполнить следующий путь и нажмите клавишу Enter ↵.
В папке Assets выделите все файлы (нажмите сочетание клавиш Ctrl + A ) и далее удалите все файлы (нажмите сочетание клавиш Shift + Del ).
Теперь, скопируйте и вставьте в адресную строку проводника или в диалоговое окно Выполнить следующий путь и нажмите клавишу Enter ↵.
В папке Settings выделите все файлы (нажмите сочетание клавиш Ctrl + A ) и далее удалите все файлы (нажмите сочетание клавиш Shift + Del ).
После того как вы удалили файлы, перезагрузите компьютер и включите в персонализации функцию «Windows: интересное».
Заблокируйте компьютер нажав сочетание клавиш 
Как изменить (сбросить) изображение «Windows: интересное» используя Windows PowerShell
Если показанные выше действия не помогли исправить проблему смены изображений «Windows: интересное» (Windows spotlight), то попробуйте сбросить настройки, выполнив следующие действия.
Сначала проверим включена ли функция «Windows: интересное», для этого последовательно откройте:
Пуск ➯ Параметры ➯ Персонализация ➯ Экран блокировки
Затем в правой части окна, в выпадающем списке «Фон» установите Windows: интересное (если вы не включите эту функцию, то возможно вы получите ошибку при выполнении команды в PowerShell).
Теперь запустите консоль Windows PowerShell от имени администратора и выполните следующую команду:
Get-AppxPackage -allusers *ContentDeliveryManager* | foreach
После выполнения команды перезагрузите компьютер.
Теперь заблокируйте компьютер нажав сочетание клавиш 
Используя рассмотренные выше действия, можно изменить (сбросить) изображение «Windows: интересное» (Windows Spotlight) на экране блокировки, если изображение не меняется продолжительное время.
Windows: интересное (Windows Spotlight) — не меняются изображения на экране блокировки, исправляем проблему
Windows: интересное (Windows Spotlight) — это классная функция, которая на экране блокировки компьютера подтягивает случайную красивую фотографию и пишет сведения о ней. Выглядит это всё как на фото ниже… Кроме того можно пользоваться на заблокированном компьютере календарём, видеть сведения о выходных и праздниках, так же периодически другую интересную информацию. Но самая главная «фишка» функции Windows Spotlight — это красивые фотографии.
Я столкнулся с тем, что даже после переустановки Windows, эта функция не работала… Поиски в интернете дали результат. Выполнил 2 этапа манипуляций и всё заработало. К сожалению уже не могу сказать, помог только первый или только второй способ (этап), поэтому приведу оба в той последовательности, как делал и сам.
Исправляем не работающий Windows Spotlight (Windows: интересное)
Первый этап
- Нажмите Пуск ->Параметры ->Конфиденциальность -> слева найдите пункт Фоновые приложения -> в этой настройке пункт «Разрешить приложениям работать в фоновом режиме» должен быть включен (скриншот ниже).
- Нажмите Пуск ->Параметры ->Персонализация -> слева выберите Экран блокировки -> затем в разделе Фон выберите опцию «Фото».
- Через поиск в Windows найдите cmd.exe и откройте обязательно от имени Администратора.
- В открывшейся консоли введите по очереди три команды (каждая команда — это одна строка):
DEL /F /S /Q /A «%USERPROFILE%/AppData\Local\Packages\Microsoft.Windows.ContentDeliveryManager_cw5n1h2txyewy\LocalState\Assets»
DEL /F /S /Q /A «%USERPROFILE%/AppData\Local\Packages\Microsoft.Windows.ContentDeliveryManager_cw5n1h2txyewy\Settings»
PowerShell -ExecutionPolicy Unrestricted -Command «& <$manifest = (Get-AppxPackage *ContentDeliveryManager*).InstallLocation + '\AppxManifest.xml' ; Add-AppxPackage -DisableDevelopmentMode -Register $manifest>«
Второй этап
Все манипуляции ниже сводятся к тому, что бы настройки региональности и языка соответствовали одному языку. Давайте разберёмся на примере русского языка.
- Нажмите Пуск ->Параметры ->Время и язык -> слева нажмите на пункт Регион -> в настройках выберите Страна или регион — «Россия» и чуть ниже Текущий формат: Русский (Россия) должен быть — «Рекомендуеться: [Русский (Россия)]» (на скриншоте ниже видно как всё должно быть)
- Теперь в этом же разделе Время и язык -> слева перейдите в пункт Язык -> в настройке Язык интерфейса Windows должно быть — «Русский»
- Нажмите Win и L одновременно и с очень большой вероятностью наконец-то увидите на экране блокировки красивую заставку Windows: интересное 🙂
Пишите комменты, делитесь статьёй в соц. сетях!
Windows: интересное (Spotlight) не работает – решение
Довольно часто функция Windows: интересное (Spotlight), предназначенная для автоматической загрузки и установки различных фоновых изображений для экрана блокировки в Windows 10, у многих пользователей этой операционной системы попросту не работает должным образом.
Даже несмотря на то, что соответствующая опция включена в настройках, многие из нас замечают, что на экране блокировки и при входе в Windows 10 всё время демонстрируется одно и тоже изображение, например, горное озеро (как на скриншоте).
Такого быть не должно – картинка должна меняться (примерно раз в сутки).
Если вы столкнулись с такой проблемой (изображение не меняется), то в большинстве случаев работоспособность можно вернуть, выполнив сброс и перерегистрацию данной функции. Как это сделать, читайте далее.
Windows: интересное не работает – решение
Чтобы добиться успешного результата обязательно следуйте (строго и последовательно) всем нижеприведённым указаниям.
И так, для сброса и перерегистрации Windows: интересное (рус. Spotlight) выполните следующее:
- Кликните правой кнопкой мыши (ПКМ) в пустой области рабочего стола → Персонализация;
- Экран блокировки → выбрать «Фото»;
- Скачайте этот файл (в архиве находится .bat-файл, который поможет автоматически сбросить Windows: интересное). Перед внесением изменений в систему рекомендуем сделать копию системного реестра;
- Разблокируйте загруженный файл (инструкция на скриншоте);
- Отправьте его на рабочий стол: клик ПКМ → Отправить → Рабочий стол (создать ярлык);
- Запустите файл с ярлыка на рабочем столе (запуск файла из директории загрузки или любой другой папки может вызвать ошибку);
- Перезагрузите компьютер;
- Персонализация → Экран блокировки → выбрать «Windows: интересное» → далее окно настроек можно закрыть;
- Проверяем → WIN + L (новое изображение может появится не сразу – подождите 15-20 секунд).
Другие способы
Если приведённый здесь способ вам не помогает (по тем или иным причинам), то можете попробовать решить проблему, удалив вручную файлы в директориях (также предварительно отключив Windows интересное в настройках): C:\Users\ Ваше_имя_пользователя \AppData\Local\Packages\Microsoft.Windows.ContentDeliveryManager_cw5n1h2txyewy\LocalState\Assets и C:\Users\ Ваше_имя_пользователя \AppData\Local\Packages\Microsoft.Windows.ContentDeliveryManager_cw5n1h2txyewy\Settings → перезагрузить ПК → снова активировать функцию.
Кроме того, проверьте в настройках Windows 10 разрешено ли приложениям работать в фоновом режиме: Параметры → Конфиденциальность → Фоновые приложения → Вкл.
Не корректно работает параметр «Windows интересное» на экране блокировки
Здравствуйте, это изображение не меняется у меня с момента «Чистой установки Windows 10». Как видите сверху справа нет кнопки «понравилось увиденное». На работе тоже Win 10 и таких проблем нет. Помогите разобраться.
Здравствуйте. Выполните способы приведенные ниже проверяя работу «Windows: интересное» после каждого из них.
Предупреждение. Исходя из имеющейся на форуме информации в обсуждениях по аналогичной проблеме с «Windows: интересное», предложенные ниже способы в некоторых случаях не действуют, кроме того, они могут вызвать дополнительные неполадки в работе экрана блокировки. Особый риск представляют способы 3 и 4, связанные с изменением реестра, их выполнение может нарушить работу системы. Всю ответственность в таких случаях несет пользователь.
Способ 1
- Откройте «Параметры» → » Персонализация» → » Экран блокировки» и выберите в качестве фона экрана блокировки «Фото» или «Слайд-шоу».
- Откройте папку «C:\Users\ \AppData\Local\Packages\Microsoft.Windows.ContentDeliveryManager_cw5n1h2txyewy\LocalState\Assets», чтобы быстро попасть в эту папку можно нажать сочетание клавиш WIN+R и в диалоге «Выполнить» ввести %LocalAppData%\Packages\Microsoft.Windows.ContentDeliveryManager_cw5n1h2txyewy\LocalState\Assets.
- Удалите все файлы в папке «Assets», эти файлы представляют из себя изображения, используемые в качестве фона экрана блокировки при включенном параметре «Windows: интересное».
- Перезагрузите компьютер.
- Откройте папку «C:\Users\ \AppData\Local\Packages\Microsoft.Windows.ContentDeliveryManager_cw5n1h2txyewy\LocalState\Assets» и убедитесь, что в нее загрузились новые файлы.
- Откройте «Параметры» → » Персонализация» → » Экран блокировки» и выберите в качестве фона экрана блокировки «Windows: интересное».
Способ 2
Удалите все содержимое папки «C:\Users\ \AppData\Local\Packages\Microsoft.Windows.ContentDeliveryManager_cw5n1h2txyewy\Settings», как предложил VasiliyTerkin здесь.
Способ 3
- Создайте на рабочем столе папку с именем «pics» .
- Откройте командная строка(администратор) и введите команды Powershell и
Get-ChildItem -Path $env:localappdata\Packages\Microsoft.Windows.ContentDeliveryManager_cw5n1h2txyewy\LocalState\Assets | Copy-Item -dest - Откройте редактор реестра и перейдите к разделу
HKEY_CURRENT_USER\SOFTWARE\Microsoft\Windows\CurrentVersion\LockScreen\Creative.
Проверьте значения параметра LandscapeAssetPath. Его значение должно указывать на существующий файл с длинным именем, который содержится в папке «C:\Users\ \AppData\Local\Packages\Microsoft.Windows.ContentDeliveryManager_cw5n1h2txyewy\LocalState\Assets». - Если параметр не соответствует какому-либо, файлу, откройте папку «pics» в которую были скопированы файлы из «C:\Users\ \AppData\Local\Packages\Microsoft.Windows.ContentDeliveryManager_cw5n1h2txyewy\LocalState\Assets» и выберите правильное имя файла изображения с альбомной ориентацией.
- Измените значение параметра LandscapeAssetPath. Расширение .jpg при изменении значения добавлять не следует. Значение должно выглядеть, как C:\Users\ \AppData\Local\Packages\Microsoft.Windows.ContentDeliveryManager_cw5n1h2txyewy\LocalState\Assets\89fb828f02d02075e91c860fc2e15952d9aa35f4cfe63560296dd3f0eef4ae28.
Способ 4
- Сделайте резервную копию раздела HKEY_CURRENT_USER\SOFTWARE\Microsoft\Windows\CurrentVersion\LockScreen\Creative для его возможного восстановления. Для этого щелкните правой кнопкой на разделе Creative и в появившемся меню выберите «Экспортировать».
- Удалите раздел Creative.
- Перезагрузите компьютер. В результате будет создан новый раздел Creative.