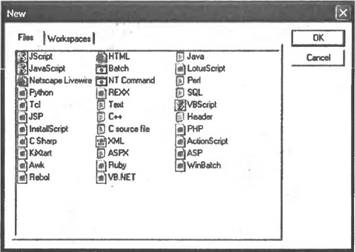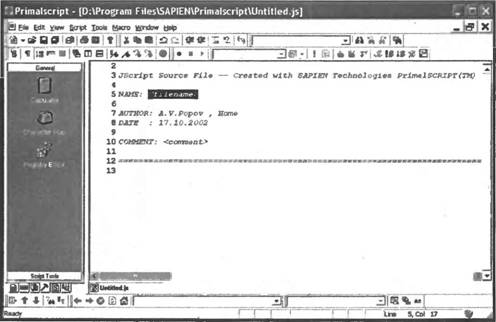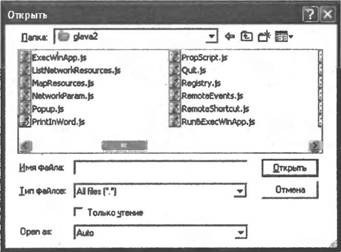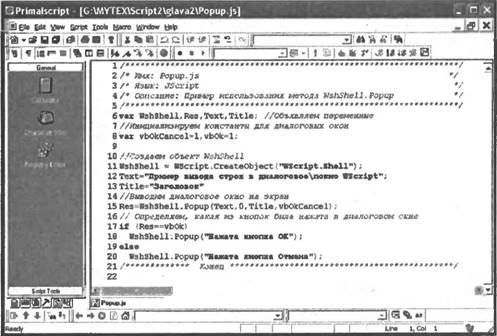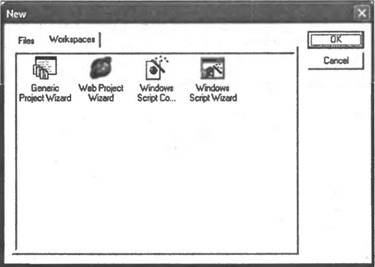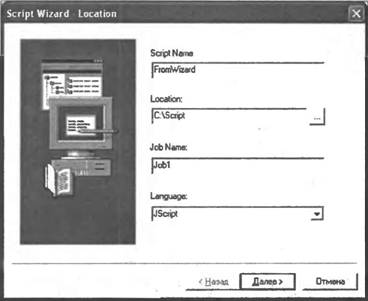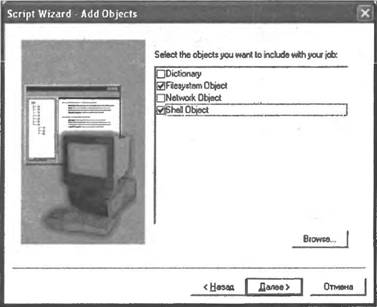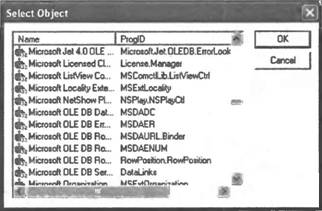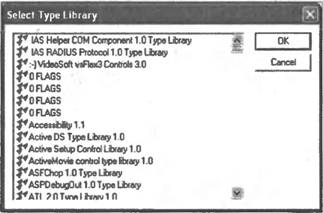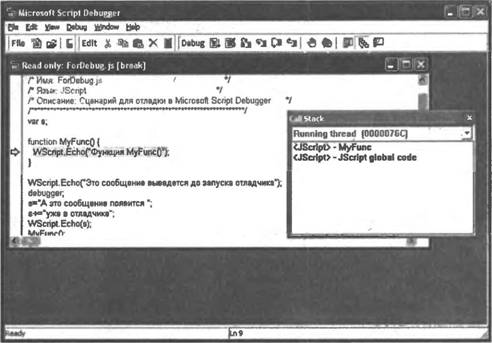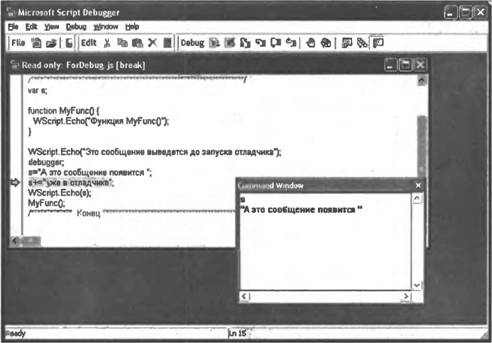- Edit file script windows
- How to Write and Run Scripts in the Windows PowerShell ISE
- How to create and run scripts
- To create a new script file
- To open an existing script
- To close a script tab
- To display the file path
- To run a script
- To run a portion of a script
- To stop a running script
- How to write and edit text in the Script Pane
- To enter text in the Script Pane
- To find text in the Script Pane
- To find and replace text in the Script Pane
- To go to a particular line of text in the Script Pane
- To copy text in the Script Pane
- To cut text in the Script Pane
- To paste text into the Script Pane
- To undo an action in the Script Pane
- To redo an action in the Script Pane
- How to save a script
- To save a script
- To save and name a script
- To save a script in ASCII encoding
Edit file script windows
Средства разработки и отладки сценариев
В принципе, можно создавать сценарии в Блокноте Windows или в текстовых редакторах файловых оболочек типа Far Manager, а отлаживать их с помощью вывода в нужных местах сценария значений переменных на экран (метод
Создание и редактирование сценариев
Одним из наиболее мощных и удобных редакторов сценариев для Windows является Primalscript, который разработан компанией SAPIEN Technologies, Inc. Последней на момент написания книги являлась версия Primalscript 2.2, ознакомительная 40-дневная версия которой может быть получена с сайта SAPIEN (http://www.sapien.com).
Редактор Primalscript поддерживает среду разработки практически для всех распространенных языков сценариев: JScript, VBScript, Perl, Python, Rexx, TCL, WinBatch, LotusScript и т.д. Для нас самым важным является то, что в Primalscript 2.2 полностью реализована поддержка Windows Script Host 5.6.
Ниже будут описаны основные операции, которые позволяет выполнить Primalscript при работе со сценариями.
Создание нового одиночного сценария
Для того чтобы создать новый одиночный сценарий (например, на языке JScript или VBScript), нужно выбрать пункт меню File|New, после чего на экран будет выведено диалоговое окно New, на вкладке Files которого представлен список поддерживаемых типов сценариев (рис. П3.1).
Рис. П3.1. Создание нового сценария — список типов файлов, поддерживаемых Primalscript
Так как локализованных русскоязычных версий программ Primalscript и MS Script Debugger, которые описываются в этом приложении, пока нет (и вряд ли будут), автор специально не указывал перевод команд и пунктов меню на русский язык.
Указав в этом списке нужный тип (например, JScript) и нажав кнопку OK, мы получим в окне редактирования заготовку сценария с заполненным заголовком (рис. П3.2).
Рис. П3.2. Заготовка нового сценария на языке JScript
Открытие существующего одиночного сценария
Открыть уже существующий сценарий можно с помощью пункта меню File|Open. Диалоговое окно открытия файлов позволяет запретить изменения выбранного файла (режим «Только чтение»), а также отобразить этот файл в текстовом (Text) или шестнадцатеричном (Binary) виде (рис. П3.3).
Рис. П3.3. Открытие существующего сценария
Выбранный файл будет отображен в окне редактирования, при этом различные элементы сценария выделены цветом (рис. П3.4).
Рис. П3.4. JScript-сценарий в режиме редактирования
Создание нового WS-файла
Как и в случае обычного одиночного сценария, новый WS-файл создается с помощью пункта меню File|New, однако в диалоговом окне New нужно выбрать вкладку Workspaces, где представлены несколько мастеров для создания файлов различных типов (рис. П3.5).
Рис. П3.5. Список мастеров для создания файлов различных типов
В этом списке нам нужно выбрать Windows Script Wizard, после чего, на экран будет выведено диалоговое окно, в котором указывается имя создаваемого сценария (Script Name), каталог, в котором он будет храниться (Location), название задания (Job Name) и выбирается используемый язык (Language) (рис. П3.6).
Рис. П3.6. Общая информация о создаваемом сценарии
На втором шаге работы мастера мы указываем, какие внешние объекты будут использоваться в создаваемом сценарии (элемент
Рис. П3.7. Выбор внешних объектов, которые будут использоваться в создаваемом сценарии
Кнопка Browse открывает диалоговое окно Select Object, с помощью которого можно выбрать любой зарегистрированный в системе объект (рис. П3.8).
Рис. П3.8. Список зарегистрированных в системе объектов
Третий шаг работы мастера позволяет добавить в создаваемый WS-файл ссылки на нужные библиотеки типов зарегистрированных объектов (элемент
Рис. П3.9. Выбор библиотек типов, которые будут использоваться в создаваемом сценарии
Как и на предыдущем шаге, кнопка Browse используется для выбора библиотеки типов, которая не представлена в списке по умолчанию (рис. П3.10).
Рис. П3.10. Список всех библиотек типов
На четвертом шаге требуется указать, какие внешние файлы со сценариями должны быть включены в создаваемое задание (элемент
Так как значение атрибута
Если же изменить в сценарии ForDebug.wsf инструкцию
то отладка будет отключена, причем независимо от использования ключей
Команды, имеющиеся в Microsoft Script Debugger, позволяют выполнять трассировку сценариев, просматривать список вызванных процедур или функций, анализировать и изменять значения переменных.
Установка и удаление точек прерывания
Для того чтобы установить точку прерывания в определенной строке сценария, нужно поместить курсор в эту строку и нажать или выбрать пункт меню Debug|Toggle Breakpoint. Строки с точками прерывания будут отмечены красными точками около левой границы окна отладчика. При достижении точки прерывания отладчик останавливает исполнение сценария.
Для удаления одной точки прерывания необходимо поместить курсор в нужную строку и вновь нажать или выбрать пункт меню Debug|Toggle Breakpoint. Если нужно убрать все точки прерывания, то можно воспользоваться командой меню Debug|Clear All Breakpoints.
Открытый в отладчике сценарий может выполняться в разных режимах с помощью соответствующих команд меню Debug.
С помощью команды Debug|Run (или нажатия клавиши . Следующий исполняемый оператор при этом будет помечен стрелкой около левой границы окна отладчика.
Если в режиме пошагового выполнения в сценарии встречается вызов определенной пользователем процедуры/функции, то возможны два варианта. Продолжая выполнять команду Debug|Step Into, мы будем останавливаться на каждом операторе внутри процедуры/функции. Для того чтобы, находясь внутри процедуры/функции, не проходить оставшиеся операторы по отдельности, можно выполнить команду Debug|Step Out (или нажать + + ). После этого управление передастся оператору, который стоит в сценарии первым после вызова этой процедуры/функции.
Если нет необходимости проверять внутреннюю работу процедуры/функции пользователя, то нужно выбрать команду Debug|Step Over или нажать комбинацию клавиш + . При этом данная процедура/функция выполнится без остановок и исполнение сценария остановится на следующем после нее операторе.
Команда Debug|Stop Debugging прерывает исполнение сценария и завершает процесс отладки.
Просмотр стека вызовов
В отладчике можно вывести окно Call Stack со списком всех активных процедур и функций сценария. Для этого нужно выполнить команду View|Call Stack. Например, если вызвать это окно, находясь внутри функции
Просмотр и изменение значений переменных
Получать и изменять текущие значения переменных или свойств объектов во время остановки исполнения сценария позволяет окно Command, которое вызывается командой View|Command Window. При этом анализ переменных в JScript- и VBScript-сценариях производится следующим образом.
Для просмотра значения переменной в JScript-сценарии нужно в окне Command набрать имя этой переменной и нажать . Например, для того, чтобы увидеть значение переменной
Чтобы вывести значение переменной в VBScript-сценарии, нужно в окне Command ввести имя этой переменной и поставить перед ним знак
Рис. П3.30. Просмотр значений переменных в окне
Для изменения значения переменной нужно просто присвоить новое значение этой переменной в окне Command (это относится и к JScript- и к VBScript-сценариям). Например,
How to Write and Run Scripts in the Windows PowerShell ISE
This article describes how to create, edit, run, and save scripts in the Script Pane.
How to create and run scripts
You can open and edit Windows PowerShell files in the Script Pane. Specific file types of interest in Windows PowerShell are script files ( .ps1 ), script data files ( .psd1 ), and script module files ( .psm1 ). These file types are syntax colored in the Script Pane editor. Other common file types you may open in the Script Pane are configuration files ( .ps1xml ), XML files, and text files.
The Windows PowerShell execution policy determines whether you can run scripts and load Windows PowerShell profiles and configuration files. The default execution policy, Restricted, prevents all scripts from running, and prevents loading profiles. To change the execution policy to allow profiles to load and be used, see Set-ExecutionPolicy and about_Signing.
To create a new script file
On the toolbar, click New, or on the File menu, click New. The created file appears in a new file tab under the current PowerShell tab. Remember that the PowerShell tabs are only visible when there are more than one. By default a file of type script ( .ps1 ) is created, but it can be saved with a new name and extension. Multiple script files can be created in the same PowerShell tab.
To open an existing script
On the toolbar, click Open, or on the File menu, click Open. In the Open dialog box, select the file you want to open. The opened file appears in a new tab.
To close a script tab
Click the Close icon (X) of the file tab you want to close or select the File menu and click Close.
If the file has been altered since it was last saved, you’re prompted to save or discard it.
To display the file path
On the file tab, point to the file name. The fully qualified path to the script file appears in a tooltip.
To run a script
On the toolbar, click Run Script, or on the File menu, click Run.
To run a portion of a script
- In the Script Pane, select a portion of a script.
- On the File menu, click Run Selection, or on the toolbar, click Run Selection.
To stop a running script
There are several ways to stop a running script.
- Click Stop Operation on the toolbar
- Press CTRL + BREAK
- Select the File menu and click Stop Operation.
Pressing CTRL + C also works unless some text is currently selected, in which case CTRL + C maps to the copy function for the selected text.
How to write and edit text in the Script Pane
You can copy, cut, paste, find, and replace text in the Script Pane. You can also undo and redo the last action you just performed. The keyboard shortcuts for these actions are the same shortcuts used for all Windows applications.
To enter text in the Script Pane
- Move the cursor to the Script Pane by clicking anywhere in the Script Pane, or by clicking Go to Script Pane in the View menu.
- Create a script. Syntax coloring and tab completion provide a richer editing experience in Windows PowerShell ISE.
- See How to Use Tab Completion in the Script Pane and Console Pane for details about using the tab completion feature to help in typing.
To find text in the Script Pane
- To find text anywhere, press CTRL + F or, on the Edit menu, click Find in Script.
- To find text after the cursor, press F3 or, on the Edit menu, click Find Next in Script.
- To find text before the cursor, press SHIFT + F3 or, on the Edit menu, click Find Previous in Script.
To find and replace text in the Script Pane
Press CTRL + H or, on the Edit menu, click Replace in Script. Enter the text you want to find and the replacement text, then press ENTER .
To go to a particular line of text in the Script Pane
In the Script Pane, press CTRL + G or, on the Edit menu, click Go to Line.
Enter a line number.
To copy text in the Script Pane
In the Script Pane, select the text that you want to copy.
Press CTRL + C or, on the toolbar, click the Copy icon, or on the Edit menu, click Copy.
To cut text in the Script Pane
- In the Script Pane, select the text that you want to cut.
- Press CTRL + X or, on the toolbar, click the Cut icon, or on the Edit menu, click Cut.
To paste text into the Script Pane
Press CTRL + V or, on the toolbar, click the Paste icon, or on the Edit menu, click Paste.
To undo an action in the Script Pane
Press CTRL + Z or, on the toolbar, click the Undo icon, or on the Edit menu, click Undo.
To redo an action in the Script Pane
Press CTRL + Y or, on the toolbar, click the Redo icon, or on the Edit menu, click Redo.
How to save a script
An asterisk appears next to the script name to mark a file that hasn’t been saved since it was changed. The asterisk disappears when the file is saved.
To save a script
Press CTRL + S or, on the toolbar, click the Save icon, or on the File menu, click Save.
To save and name a script
- On the File menu, click Save As. The Save As dialog box will appear.
- In the File name box, enter a name for the file.
- In the Save as type box, select a file type. For example, in the Save as type box, select ‘PowerShell Scripts ( *.ps1 )’.
- Click Save.
To save a script in ASCII encoding
By default, Windows PowerShell ISE saves new script files ( .ps1 ), script data files ( .psd1 ), and script module files ( .psm1 ) as Unicode (BigEndianUnicode) by default. To save a script in another encoding, such as ASCII (ANSI), use the Save or SaveAs methods on the $psISE.CurrentFile object.
The following command saves a new script as MyScript.ps1 with ASCII encoding.
The following command replaces the current script file with a file with the same name, but with ASCII encoding.
The following command gets the encoding of the current file.
Windows PowerShell ISE supports the following encoding options: ASCII, BigEndianUnicode, Unicode, UTF32, UTF7, UTF8, and Default. The value of the Default option varies with the system.
Windows PowerShell ISE doesn’t change the encoding of script files when you use the Save or Save As commands.