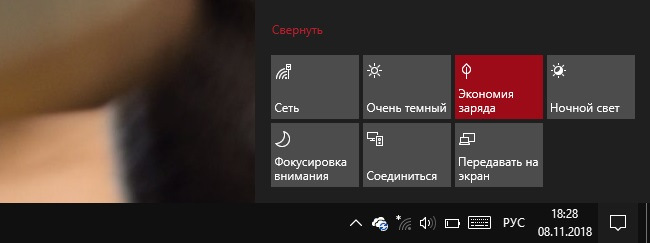- Как включить режим экономии заряда в Windows 10?
- Eco mode для windows 10
- Новый режим Эко
- Как активировать режим Эко?
- Как еще может помочь режим Эко?
- Создание множества городов-ферм в стратегиях
- Оптимизация затрат времени
- Мультизадачность без потери производительности
- 3 совета по использованию режима мультиоконности
- Need to uninstall Eco Mode in order to install Windows 10. Can’t find Eco Mode to uninstall it.
- Replies (3)
- Режим энергосбережения Windows 10 — как настроить питание
- Что такое режим энергосбережения Windows 10
- Как включить энергосберегающий режим на Windows 10
- Как отключить режим энергосбережения Windows 10
- Основные настройки режима в операционной системе Виндовс 10
- Батарея
- Питание и гибернация
- Что делать, если высокое энергопотребление в играх Виндовс 10
Как включить режим экономии заряда в Windows 10?
Вручную режим экономии заряда включается в Центре действий (Win+A) кликом по кнопке Экономия заряда. Операционная система приостановит некоторые фоновые задачи и отключит push-уведомления, стараясь сократить использование ресурсов компьютера.
Переход в режим экономии заряда батареи возможен и в автоматическом режиме. Эта опция включается в панели Параметры → Система → Батарея → Экономия заряда. Достаточно установить галочку напротив пункта Автоматически включать экономию заряда при уровне батареи ниже:, а затем выбрать желаемый минимальный уровень заряда в диапазоне от 5 до 100% при помощи удобного слайдера.
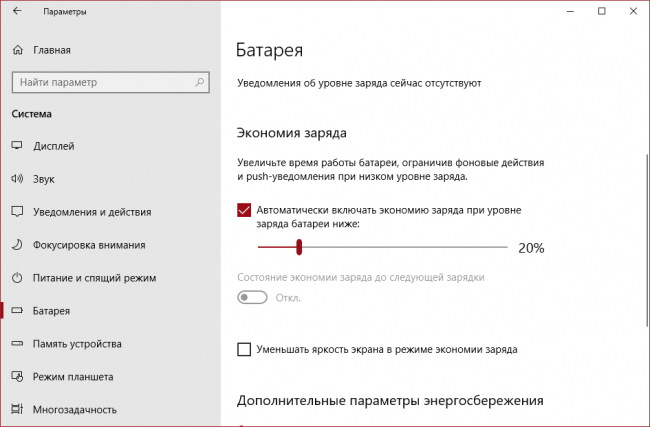
Состояние экономии заряда может сохраняться до отключения режима пользователем вручную или до подключения зарядного устройства. Последний вариант активируется в той же панели Батарея переключателем Состояние экономии заряда до следующей зарядки.
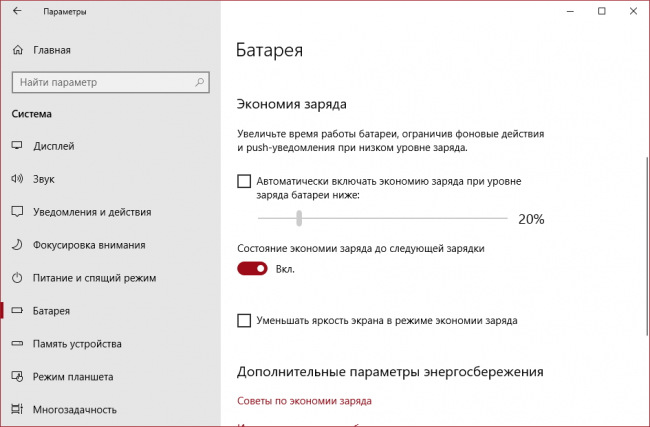
Кроме сокращения фоновой активности, в режиме экономии заряда Windows 10 может ещё и автоматически снижать уровень яркости экрана компьютера. Для включения этой опции нужно лишь установить галочку напротив пункта Уменьшать яркость экрана в режиме экономии заряда.
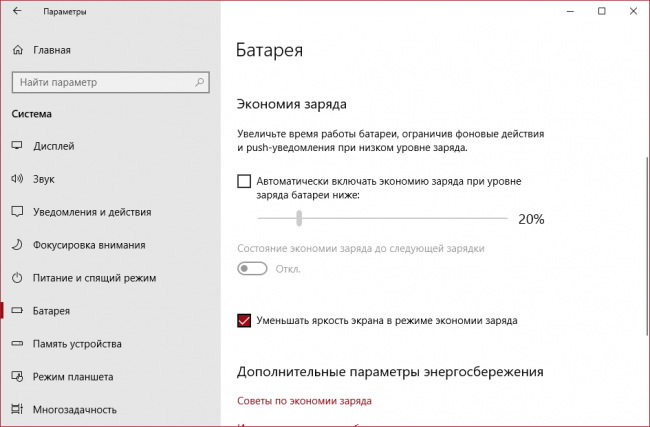
Режим экономии заряда — не единственный способ продлить время автономной работы планшета или ноутбука от батареи. Ряд полезных советов на эту тему даёт и сама Microsoft, изучите рекомендации её специалистов — наверняка вы найдёте в них что-то полезное для себя.
Eco mode для windows 10
BlueStacks предлагает множество преимуществ тем, кто хочет играть в любимые игры для Android на своем ПК. Говоря так, мы имеем в виду не только возможность следить за игровым процессом на большом мониторе или управлять героями с помощью клавиатуры, мыши или геймпада. BlueStacks является самым быстрым и стабильным эмулятором на рынке и обладает массой различных функций, которые помогают вам получить максимум удовольствия от любимых игр. Одной из самых важных, по нашему мнению, является Мультиоконность .
Режим мультиоконности BlueStacks позволяет создавать множество экземпляров клиента и играть в разные игры одновременно! Это может пригодиться для отслеживания игровых событий, наблюдения за таймерами постройки или обучения, проведения войн и многого другого. Однако при использовании мультиоконности в стандартном виде у вас могут возникнуть проблемы: на слабом компьютере вы создадите не более 2-3 окон, чтобы избежать низкой производительности.
В BlueStacks версии 4.230 мы решили данную проблему и готовы представить новый режим эко ! Благодаря ему вы сможете создавать еще больше экземпляров BlueStacks, не боясь за стабильность работы системы!
Новый режим Эко
Обновленная функция призвана решить ситуацию ограниченности системных ресурсов вашего ПК. Она значительно снижает показатели FPS во всех окнах, кроме активного, и тем самым снимает лишнюю нагрузку с процессора и видеокарты компьютера. Если раньше вы могли создать не более 2-3 окон, то теперь будете управлять 5-6 и даже большим количеством профилей! И все это стало возможно благодаря новому режиму Эко!
Как активировать режим Эко?
После обновления клиента BlueStacks до версии 4.230 вы увидите новую кнопку на боковой панели инструментов.
Нажав на нее, вы откроете маленькое меню с тремя настройками: режимом эко, звуком и FPS . Чтобы активировать режим эко, следуйте простым инструкциям:
- Включите режим эко, кликнув по слайдеру в самой верхней строчке.
- Используйте 2 нижние настройки, чтобы включить/выключить звук в других окнах и задать необходимое значение FPS.
Готово! Чем меньшее значение FPS вы установите, тем меньше ресурсов будет потреблять приложение в режиме мультиоконности.
Как еще может помочь режим Эко?
Давайте разберем 3 типичных случая использования новой функции.
Создание множества городов-ферм в стратегиях
Игроки довольно часто создают несколько дополнительных аккаунтов для таких игр, как Guns of Glory, Rise of Kingdoms, State of Survival или King of Avalon. Пока одна учетная запись является основной, другие выполняют роль городов-ферм, которые используются в качестве дополнительных источников ресурсов.
Благодаря режиму эко вы сможете завести еще больше ферм и управлять ими централизованно, не выходя из основного игрового аккаунта.
Оптимизация затрат времени
Многие пользователи предпочитают играть сразу в несколько игр, прогресс в которых требует достаточно больших затрат времени. И, если раньше приходилось проводить несколько часов, выполняя задания в условной Call of Duty: Mobile, а затем кропотливо улучшать город в Rise of Kingdoms, то теперь эти действия можно синхронизировать! Вы сможете развиваться сразу в 2-5 играх, экономя время и силы для более важных дел!
Мультизадачность без потери производительности
Если вы новичок в игре, то для ее понимания вам могут потребоваться ролики прохождения или специальные гайды . Однако одновременная работа браузера и приложения в BlueStacks могут снижать производительность системы. С помощью режима эко вы навсегда забудете о долгих загрузках и зависаниях. Активируйте данную функцию, и BlueStacks станет потреблять в 2-3 раза меньше ресурсов! Кроме того, режим эко будет полезен и в том случае, если вы работаете на дому и периодически переключаетесь между рабочими задачами и любимой игрой.
3 совета по использованию режима мультиоконности
В заключении мы дадим вам несколько советов о том, как максимально эффективно реализовать потенциал режима мультиоконности BlueStacks.
1. Ограничьте потребление ресурсов системы в главном активном окне BlueStacks. Выставьте показатель в 20 FPS и создайте еще несколько дополнительных экземпляров клиента с 1 FPS. Этот трюк лучше проделывать в стратегиях, где частота кадров является не самым главным показателем.
2. Воспользуйтесь синхронизацией окон в режиме мультиоконности. В этом случае действия, выполняемые вами в основном окне, будут дублироваться в дополнительных. Благодаря этой уловке вы сможете прокачивать сразу несколько городов в стратегиях типа Rise of Kingdoms или State of Survival. Попробуйте!
3. Если вы используете менеджер окон для доступа к одной и той же игре на нескольких учетных записях, то используйте функцию упорядочивания. Благодаря ей вы можете сгруппировать активные профили и вывести их в первые строки менеджера. Так вам будет легче следить за стабильностью их работы и переключаться между ними.
Возможности использования менеджера окон обширны, однако с новым режимом эко границы его применения многократно расширяются! Используйте новую функцию, чтобы достичь еще большего прогресса в любимых играх и снизить нагрузку на свой ПК!
Need to uninstall Eco Mode in order to install Windows 10. Can’t find Eco Mode to uninstall it.
Replies (3)
Check for any Samsung utility program and uninstall the same. To do so, follow the steps below and check if it helps:
1. Press «WIN+R» keys together to launch RUN dialog box and type regedit and press Enter. It’ll open Registry Editor.
2. The uninstaller file can be found here:
Uninstaller: «C:\Program Files\InstallShield Installation Information\<9a8e4762-3331-4edb-8e1f-b11179ddbc00>\setup.exe» -runfromtemp -l0x0009 -removeonly
Find and delete all registry entries of the program in HKEY_CURRENT_USER\Software, HKEY_LOCAL_MACHINE\SOFTWARE and HKEY_LOCAL_MACHINE\Software\Microsoft\Windows\CurrentVersion\Run\eg ui
3. It is installed here: Installation folder: C:\Program Files\Samsung\Eco Mode
Find and delete all files of the program in system folders C:\Program Files\, C:\Document and Settings\All Users\Application Data\ and C:\Documents and Settings\%USER%\Application Data\.
Registry disclaimer:
Serious problems might occur if you modify the registry incorrectly. Therefore, make sure that you follow these steps carefully. For added protection, back up the registry before you modify it. Then, you can restore the registry if a problem occurs. For more information about how to back up and restore the registry, click the following article number to view the article in the Microsoft Knowledge Base:
322756 (http://support.microsoft.com/kb/322756/) How to back up and restore the registry in Windows.
Hope this helps. Do get back to us if you need further assistance.
Режим энергосбережения Windows 10 — как настроить питание
Последние версии операционной системы Виндовс обзавелись множеством полезных функций и возможностей. Начиная с седьмой ОС, пользователи ПК и ноутбуков могут сами контролировать энергозатраты своего устройства. Благодаря этому увеличивается энергоэффективность компьютера, а в случае с ноутбуком — длительность работы от батареи.
Все это достигается с помощью специального режима энергосбережения. Он схож с такой же функцией на мобильном телефоне, только вместо экрана пользователь может настраивать яркость монитора. Однако не всем знакома такая возможность, поэтому следует рассмотреть ее более подробно.
Режим энергосбережения — новая для пользователей опция
Что такое режим энергосбережения Windows 10
Данный параметр позволяет снизить потребление электричества стационарным компьютером, однако наиболее полезен он для владельцев ноутбуков. При использовании устройства вне дома часто требуется увеличить время его работы. Чтобы отключение техники не произошло раньше времени, требуется произвести настройку энергосбережения.
Но данный режим не только уменьшает яркость монитора. Кроме этого, он вносит изменение в следующее:
- выполняет выключение всех программ и приложений, которые работают в фоновом режиме;
- полностью прекращает отправление push-уведомлений.
Обратите внимание! Чаще всего данный режим начинает работать в автоматическом режиме, когда уровень заряда аккумулятора достигнет определенного значения. Если в это время подключить устройство к электрической сети, то энергосбережение будет выключено.
Однако в некоторых ситуациях не обязательно ждать автоматического действия режима. Энергосбережение можно включать и отключать самостоятельно. Для этого необходимо точно знать, что делать и какие параметры настраивать.
Как включить энергосберегающий режим на Windows 10
Так как экономить заряд батареи можно самостоятельно, существует определенная последовательность действий, позволяющая это сделать. Не все пользователи понимают, зачем это необходимо. Однако если произвести включение режима сразу после отсоединения провода электропитания, то можно значительно увеличить автономное время работы устройства. Для этого необходимо выполнить следующую последовательность действий:
- Зайти в настройки системных уведомлений.
- Найти иконку батареи и нажать на нее.
- Во всплывшем окне выбрать пункт «Экономия заряда».
К сведению! Чтобы быстро получить доступ к основным параметрам режима, необходимо перейти в центр уведомлений и найти там соответствующий пункт. В нем пользователю будут доступны основные возможности энергосбережения.
Как отключить режим энергосбережения Windows 10
С одной стороны, отключение данной функции приводит к тому, что устройство разряжается намного быстрее. Однако это необходимо для тех, кто хочет поиграть в игру с высокой производительностью без потери качества картинки, торможений и подвисаний.
Обратите внимание! Для этого необходимо правильно настроить режим питания. Придется изменить производительность с оптимальной на максимальную.
Сделать это можно несколькими способами. Самые популярные из них следующие:
- самый простой. Здесь всего лишь потребуется нажать на иконку батареи в правом нижнем углу экрана и изменить параметр «Оптимальная производительность» на «Высокая производительность»;
- центр мобильности. Следующий вариант того, как выключить энергосберегающий режим на Windows 10. В центре мобильности пользователю доступна информация об уровне заряда аккумулятора, режиме работы и многое другое. Для отключения параметра необходимо перейти в раздел «Состояние батареи». В нем переключить режим «Экономия энергии» на «Высокую производительность»;
- панель управления. Также можно выполнять определенные действия в знакомой всем панели управления. Открыть ее можно через командную строку, в которой необходимо вбить «control panel». Далее нужно найти пункт «Электропитание». В нем будет пункт «Показать дополнительные схемы». Следует нажать на него. После этого появится список возможностей, доступных владельцу устройства. Надо вместо варианта «Экономия энергии» выбрать «Высокая производительность».
Основные настройки режима в операционной системе Виндовс 10
Энергосбережение на компьютере или ноутбуке можно не только включать и отключать, но и производить настройки данного режима. Чтобы сделать это, от пользователя потребуется выполнение простой последовательности действий: зайти в меню «Пуск», выбрать «Параметры», далее — «Система» и нажать на строку «Экономия заряда батареи.
После этого откроется окно, в котором можно выбирать или менять следующие параметры:
- убрать автоматическое включение функции экономии энергии;
- настроить уровень заряда аккумулятора, при котором будет автоматически запускаться энергосбережение. Можно выбрать не шаблонные 20, а 40 и даже 70 процентов;
- выключать опцию затемнения экрана при запуске экономии энергии. Однако делать этого не рекомендуется, так как подсветка обычно и съедает большую часть ресурсов;
- отключить возможность отправления push-уведомлений при слабом заряде аккумулятора;
- выбрать, какие именно программы и приложения будут продолжать работать в фоновом режиме при запуске энергосбережения. Из всего списка следует переместить ползунок в положение «Вкл.» у самых важных приложений.
Важно! Яркость экрана можно регулировать в разумных пределах, но выставлять ее на максимум не рекомендуется. В противном случае ноутбук разрядится очень быстро.
Батарея
Нелишним будет зайти в пункт «Использование батареи». Здесь можно посмотреть, какие приложения расходуют больше всего заряда, узнать в каком соотношении между дисплеем, системой и интернет-соединением по вай-фаю происходит распределение затрат энергии.
Обратите внимание! Данная информация является ценной, так как с ее помощью можно определить и выключить программу, которая тратит больше всех заряда аккумулятора.
Питание и гибернация
Также можно произвести определенные настройки во вкладке «Питание и спящий режим». Здесь пользователю доступны несколько опций. Он может выбрать, через сколько минут без активности будет гаснуть экран или осуществлен переход в спящий режим. Причем варианты различаются для питания от батареи и сети.
Дополнительные параметры настройки
Что делать, если высокое энергопотребление в играх Виндовс 10
Связано это с наличием особого игрового режима, который позволяет повысить производительность компьютера во время игры. Однако когда необходимо сохранить уровень заряда, эта возможность только мешает и приводит к высокому энергопотреблению. Отключение можно выполнить следующим образом:
- Зайти в «Параметры».
- Выбрать пункт «Игры».
- В настройках графики изменить «Высокую производительность» на «Энергосбережение».
Это позволит при необходимости играть на автономном устройстве и не тратить много заряда батареи.
Таким образом, в статье было кратко рассказано про популярный режим, который появился в последних версия ОС Виндовс. Он очень удобен для ноутбуков, легко включается и выключается. Инструкции просты, поэтому с ними справится даже начинающий пользователь.