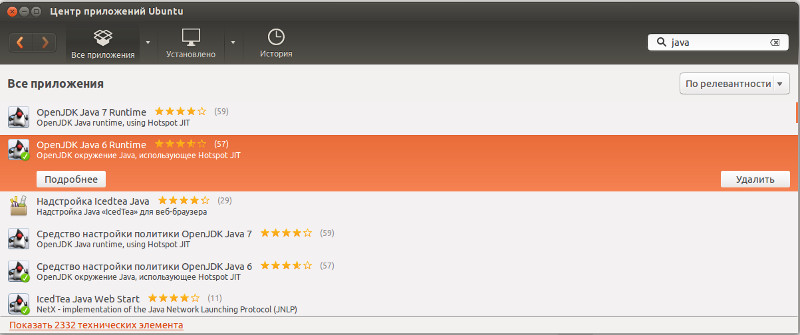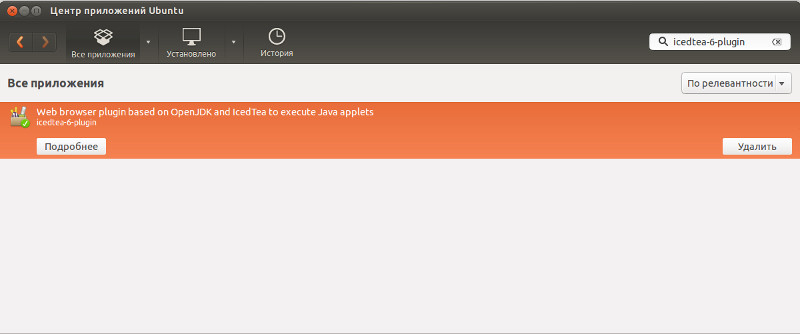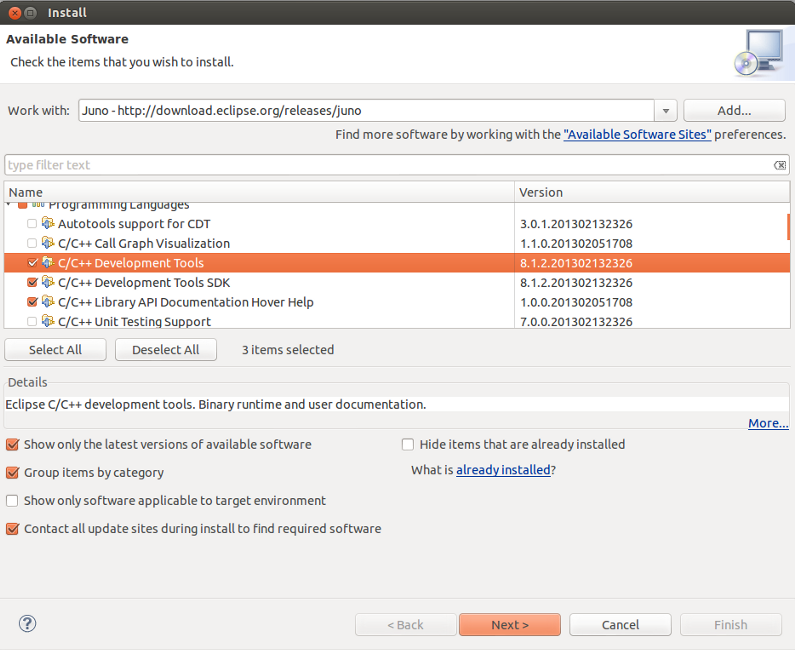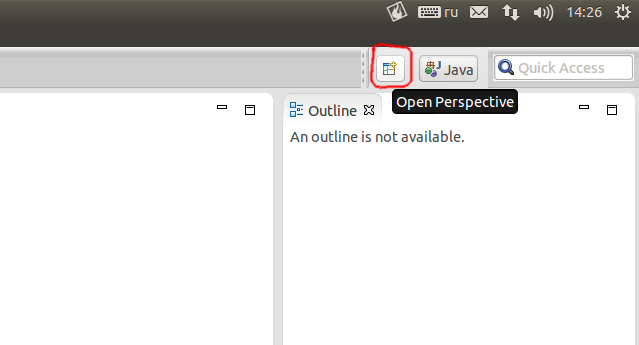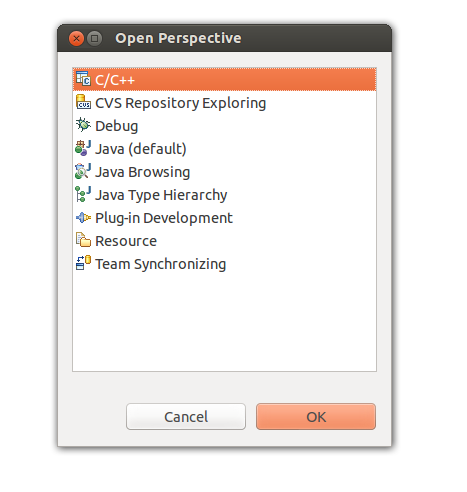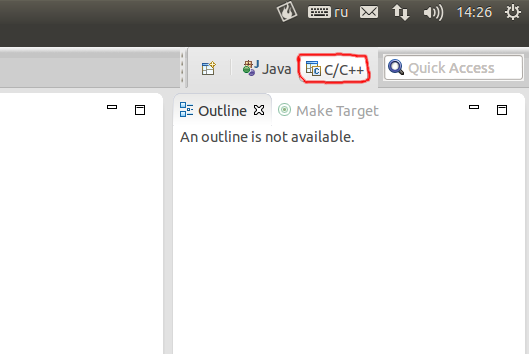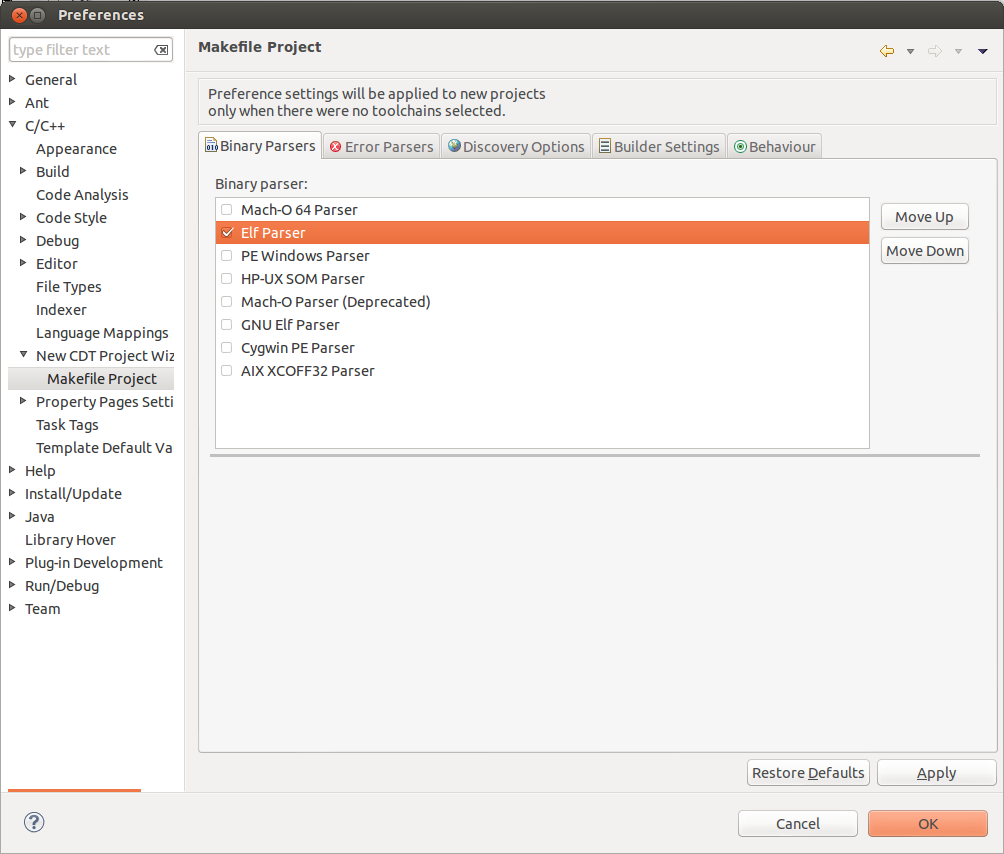- Изучение C++ в Linux. Установка Eclipse CDT.
- Установка Java
- Через интерфейс:
- Через терминал:
- Установка Eclipse
- Из репозитория
- Через интерфейс:
- Через терминал:
- 2. Скачать с сайта
- Выбор вкладки C/C++
- Русификация
- Настройка компиляции.
- Создаем тестовый проект.
- Eclipse
- Содержание
- Установка
- Установка с официального сайта
- Интеграция с Tomcat
- Интеграция с Android SDK
- Ссылки
- Eclipse linux что это
- Eclipse IDE for Linux Developers
- Package Description
- This package includes:
- Download Links
- Bugzilla
- Обзор платформы Eclipse — как её использовать
- Особенности платформы Eclipse
- Архитектура платформы Eclipse
- Примеры других специализированных сборок Eclipse
- Установка Eclipse в Ubuntu
- Установка Eclipse на Ubuntu
- 1. Установка из официального сайта
- 2. Установка Eclipse с помощью snap
- Выводы
Изучение C++ в Linux. Установка Eclipse CDT.
Сегодня я хотел написать статью о том как установить и настроить IDE в Linux (конкретно я работаю в Ubuntu 12.10, следовательно все примеры ориентированы для данной версии).
Установка Java
Для начала надо установить в системе Open Java SDK:
Через интерфейс:
Идем в «Центр приложений Ubuntu», вводим в поиск Java и ставим там OpenJDK Java 6 Runtime, потом ищем icedtea-6-plugin и устанавливаем его.
Через терминал:
Установка Eclipse
Следующий этап, это установка самого Eclipse и CDT для работы с C/C++. На данном шаге нам доступны несколько вариантов установки:
Из репозитория
Из репозитория удобно устанавливать потому что сама программа будет доступна в меню приложений.
Через интерфейс:
Через интерфейс: Идем в «Центр приложений Ubuntu», вводим в поиск Eclipse и устанавливаем его, потом вводим в поиск eclipse-cdt и так же ставим его.
Через терминал:
2. Скачать с сайта
Беря Eclipse с сайта, вы сразу получаете самую последнюю версию продукта. Для того что бы скачать Eclipse, идем по ссылке http://www.eclipse.org/downloads/ и качаем нужную нам версию продукта ( не забываем учитывать операционную систему и архитектуру). Скаченную версию с сайта устанавливать не надо, достаточно просто разархивировать и запустить бинарный фаил. Если у вас правильно установлена Java, то программа сразу запустится.
Тут тоже есть несколько вариантов установки.
1. Классическа версия: Качаем Eclipse Classic 4.2.2 ( версия может отличаться ), распаковываем и запускаем фаил «eclipse». Потом через инструмент установки новых компонентов ( Help → Install New Software), нужно установить из раздела Programming Languages пакеты C/C++ Development tools и C/C++ Development tools SDK ( в чем разница между ними мне пока не совсем понятна, возможно вы подскажите в комментариях ).
2. Скачать готовую сборку, Eclipse IDE for C/C++ Developers, в которую уже включено все необходимое для работы.
Выбор вкладки C/C++
Так как Eclipse рассчитан на большое количество языков программирования, то существует система вкладок, которая переключает интерфейсы программы. Переключение закладок находиться на верхней панели, справа, возле быстрого поиска.
Нажмите кнопку Open Perspective, и выберите C/C++.
Русификация
Для русификации продукта используйте статью, которую я писал ранее. Как русифицировать Eclipse
Настройка компиляции.
У меня был случай когда программа писала «binary not found». Для того что бы не было этой ошибки, проверьте установлен ли у вас компилятор:
Потом идем в настройки:
Window → Preferences → C/C++ → New CDT Project Wizard → Makefile Project, и устанавливаем там галочку на против Elf Parser (если у вас Linux), PE Windows Parser (для Windows), Cygwin PE Parser (если у вас MAC).
Создаем тестовый проект.
File → New → C++ Project → Hello World C++ Project
Компилируем Ctrl+F11, если нет ни каких ошибок, значит мы настроили IDE для работы с C++ в операционной системе Linux.
Источник
Eclipse
Содержание

Установка
Установить Eclipse можно перейдя по ссылке слева или введя в терминале команду:
Установка с официального сайта
Репозиторий Ubuntu содержит Eclipse версии 3.8.1. Отсутствие более поздних версий связано с конфликтами лицензий. Если же вам по каким либо причинам необходим Eclipse новее чем тот, что присутствует в репозитории вы можете скачать его на официальном сайте. Для установки достаточно распаковать архив в удобное для вас место. После чего запустить Eclipse можно при помощи файла eclipse в распакованной директории.
Интеграция с Tomcat
Эта инструкция подходит для Tomcat версии 6 и 7.
Если вам необходим Tomcat 6 то тут и далее заменяйте tomcat7 на tomcat6 .
Отключите автоматический запуск Tomcat при старте системы (не обязательно):
Создайте необходимые ссылки:
Установите WTP (Web Tools Platform) в Eclipse:
В меню Help выберите Install New Softare…
В выпадающем списке Work with: выберите сайт с обновлениями для вашей версии Eclipse.
Настройте WTP для работы с Tomcat:
Откройте Windows → Preferences → Server → Runtime Environments.
Выберите Apache Tomcat v7.0 или Apache Tomcat v6.0 в зависимости от того какой был установлен Tomcat.
Введите /usr/share/tomcat7 в поле Tomcat installation directory.
После этого вы сможете запускать созданные в Eclipse сервлеты на локальном Tomcat.
Интеграция с Android SDK
Добавьте в Eclipse репозиторий с Android SDK :
В выпадающем списке Work with: выберите Android SDK
В разделе Developer Tools поставьте галочку напротив Android Development Tools, нажмите кнопку Next и установите плагин
В появившемся после перезапуска Eclipse окне укажите папку, в которой будет скачан и установлен Android SDK .
Ссылки
© 2012 Ubuntu-ru — Русскоязычное сообщество Ubuntu Linux.
© 2012 Canonical Ltd. Ubuntu и Canonical являются зарегистрированными торговыми знаками Canonical Ltd.
Источник
Eclipse linux что это
Community
Participate
Eclipse IDE
- Home
- Downloads
- Packages
- Release
- Eclipse IDE Helios
- M7
- Eclipse IDE for Linux Developers
Eclipse IDE for Linux Developers
Package Description
An IDE for Linux developers with Mylyn integration.
This package includes:
- org.eclipse.cdt,7.0.0
- org.eclipse.cdt.debug.ui.memory,
- org.eclipse.cdt.mylyn,
- org.eclipse.cdt.p2,
- org.eclipse.cdt.platform,7.0.0
- org.eclipse.cvs,1.1.0
- org.eclipse.epp.usagedata.feature,
- org.eclipse.equinox.p2.user.ui,1.1.0
- org.eclipse.help,1.1.0
- org.eclipse.linuxtools.callgraph,
- org.eclipse.linuxtools.cdt.autotools,
- org.eclipse.linuxtools.cdt.libhover,
- org.eclipse.linuxtools.changelog,
- org.eclipse.linuxtools.gcov,
- org.eclipse.linuxtools.gprof,
- org.eclipse.linuxtools.lttng,
- org.eclipse.linuxtools.man,
- org.eclipse.linuxtools.oprofile,
- org.eclipse.linuxtools.rpm,
- org.eclipse.linuxtools.rpm.ui.editor,
- org.eclipse.linuxtools.systemtap,
- org.eclipse.linuxtools.valgrind,
- org.eclipse.mylyn.bugzilla_feature,
- org.eclipse.mylyn.context_feature,
- org.eclipse.mylyn.ide_feature,
- org.eclipse.mylyn.team_feature,
- org.eclipse.mylyn.wikitext_feature,
- org.eclipse.mylyn_feature,
- org.eclipse.platform,3.6.0
- org.eclipse.rcp,3.6.0
Maintained by: Eclipse Packaging Project
Download Links
Bugzilla
| Bug ID | Title | Status |
| 342350 | Incorrect dependencies in epp.packages.linuxtools | NEW |
| 350153 | Linux C/C++ developer package shows CDT 7, not 8 | ASSIGNED |
Bugs listed in italics indicate the bug has been moved to another project.
| Bug ID | Title | Status |
| 316617 | Small correction to Linux developer details | RESOLVED |
| 316629 | Re-name Linux Tools EPP feature | RESOLVED |
| 316630 | osgi.requiredJavaVersion should be Java 1.6 | RESOLVED |
| 373587 | Remove separate Juno EPP product for Linux Tools and instead ship along with C/C++ EPP for supported Linux platforms | RESOLVED |
| 303198 | Create a «C/C++ Linux Developer» package | RESOLVED |
| 315798 | Include Linux Tools N&N link | RESOLVED |
| 315797 | Re-name to «Eclipse IDE for C/C++ Linux Developers»? | RESOLVED |
| 314345 | The package logo should be improved | RESOLVED |
| 315794 | The size of the package appears as 0 MB | RESOLVED |
| 314179 | linux tools package feature needs «linux filter»? | CLOSED |
| 344042 | Update to CDT 8.0 N&N for Indigo | CLOSED |
| 344043 | Add new CDT features and EGit to Linux Tools package | CLOSED |
Bugs listed in italics indicate the bug has been moved to another project.
Источник
Обзор платформы Eclipse — как её использовать
Но в отличие от NetBeans который для создания элементов пользовательского интерфейса использует платформо-независимую библиотеку Swing, в Eclipse используется платформо-зависимая библиотека SWT — Standard Widget Toolkit.
IDE разработанные на базе платформы Eclipse применяются для создания программного обеспечения на различных языках программирования, так как Eclipse является платформой для разработки любых интегрированных сред программирования и расширений для себя же, по принципу «Плагины для Eclipse разрабатываются в самой Eclipse».
Особенности платформы Eclipse
- Кроссплатформенность — работает под операционными системами Windows, Linux, Solaris и Mac OS X.
- Используя Eclipse можно программировать на множестве языков, таких как Java, C и C++, PHP, Perl, Python, Cobol и других.
- Является фреймворком для разработки других инструментов и предлагает обширный набор API для создания модулей.
- Используя подход RCP (Rich Client Platform) Eclipse является инструментом для создания практически любого клиентского программного обеспечения.
Работа над проектом Eclipse ведётся в нескольких направлениях, основные три — работа над платформой Eclipse, разработка Java IDE, разработка плагинов для расширения функциональности Eclipse.
Гибкость и расширяемость достигается благодаря модульности платформы.
Архитектура платформы Eclipse
- Основным элементом является исполняющая среда — Eclipse Runtime, в которой выполняются коды расширений и модулей. Она обеспечивает всю базовую функциональность платформы — управление расширениями и обновлениями, взаимодействие с операционной системой, обеспечение работы системы помощи.
- Следующим элементом является собственно IDE — она отвечает за управление основными элементами программы, их расположением и настройками, управление проектами, отладку и сборку проектов, поиск по файлам и командную разработку.
В стандартную поставку Eclipse SDK включены два плагина — Java Development Tools или JDT, и Plug-in Developer Environment или PDE, таким образом мы получаем полностью готовую IDE для Java программирования и для разработки расширений для Eclipse.
Eclipse SDK — это минимальная версия, идеальная для знакомства с платформой и обучения. В дальнейшем, определившись с целями, вы можете скачать и использовать любую подходящую для ваших задач сборку, уже укомплектованную необходимыми расширениями.
Примеры других специализированных сборок Eclipse
- Eclipse IDE for Java Developers — среда разработки на языке Java.
- Eclipse IDE for Java EE Developers — среда разработки веб приложений и корпоративных приложений с использованием технологии Java EE.
- Eclipse IDE for C/C++ Developers — функциональная IDE для программирования на C и C++.
- Eclipse IDE for JavaScript Web Developers — IDE для разработки веб приложений с использованием HTML, XML, JavaScript и CSS.
Можно скачать уже готовую сборку, необходимую вам для работы или потрудиться и установить необходимые модули. В рамках данной статьи обратим внимание на базовый пакет — Eclipse SDK.
Его можно загрузить на сайте http://www.eclipse.org/downloads, в процессе загрузки вам будет предложено выбрать из выпадающего списка свою операционную систему, затем вы будете перенаправлены на страницу с выбором территориально близкого зеркала для скачивания.
Выбирайте Eclipse Classic — этот пакет полностью готов для разработки приложений на Java и плагинов для Eclipse.
Источник
Установка Eclipse в Ubuntu
Eclipse — это очень популярная среда разработки с открытым исходным кодом, которая поддерживает огромное количество разных языков программирования. Первая версия среды вышла в 2004 году и изначально она поддерживала только Java. На данный момент же поддерживаются такие языки, как C++, Ada, PHP, Cobol, Fortran, X10, JavaScript, Perl, Python, Ruby и многие другие.
Среда разработки Eclipse может использоваться как в Linux так и в Windows. Не так давно состоялся релиз новой версии среды — Eclipse. В этой статье мы рассмотрим как выполняется установка Eclipse Ubuntu 20.04, и нас будет интересовать именно последняя версия.
Установка Eclipse на Ubuntu
Для работы Eclipse в вашей системе должна быть установлена Java машина. Вы можете ее установить с помощью такой команды:
sudo apt install default-jre
1. Установка из официального сайта
Чтобы получить последнюю версию Eclipse вам необходимо скачать установщик программы из официального сайта.
Тут вы можете загрузить не только сам установщик, но и пакеты для поддержки разных языков программирования. Для загрузки установщика нажмите несколько раз кнопку Download. После того, как установщик будет загружен, перейдите в папку с файлом и распакуйте его, например, для 64 битной версии команда будет выглядеть вот так:
tar xf eclipse-inst-linux64.tar.gz
Перейдите в папку установщика:
Запустите установщик без прав суперпользователя. Первым делом его надо обновить до самой последней версии:
Обратите внимание на кнопку бутерброда в верхнем правом углу и на желтый треугольник на ней. Это значит, что для программы доступно обновление. Для того чтобы установить обновление кликните по этой кнопке, а затем по кнопке Update:
Дождитесь завершения обновления и закройте установщик:
Дальше установка. Вы можете устанавливать ее с правами суперпользователя куда-нибудь в корневой каталог или без них, в домашнюю папку. Если хотите установить среду в домашнюю папку выполните:
Затем выберите версию IDE для вашего языка:
И выберите путь в вашей домашней папке для установки:
Также можно использовать sudo, тогда программа будет установлена в папку /opt:
Во время установки надо будет несколько раз принять лицензионное соглашение. После завершения установки вы можете запустить программу:
Главное окно программы выглядит вот так:
2. Установка Eclipse с помощью snap
Если вам не нужна версия из официального сайта, то вы можете установить Eclipse в Ubuntu 20.04 с помощью snap пакета. Это намного проще чем в предыдущем варианте. Достаточно выполнить:
sudo snap install —classic eclipse
Пакетный менеджер загрузит около 300 мегабайт данных и дальше вы сможете использовать Eclipse ничего не настраивая. Для удаления Eclipse, установленной таким образом надо выполнить:
sudo snap remove eclipse
Выводы
Вот и все, теперь вы знаете как установить Eclipse Ubuntu 20.04. Если у вас остались вопросы, спрашивайте в комментариях!
Источник