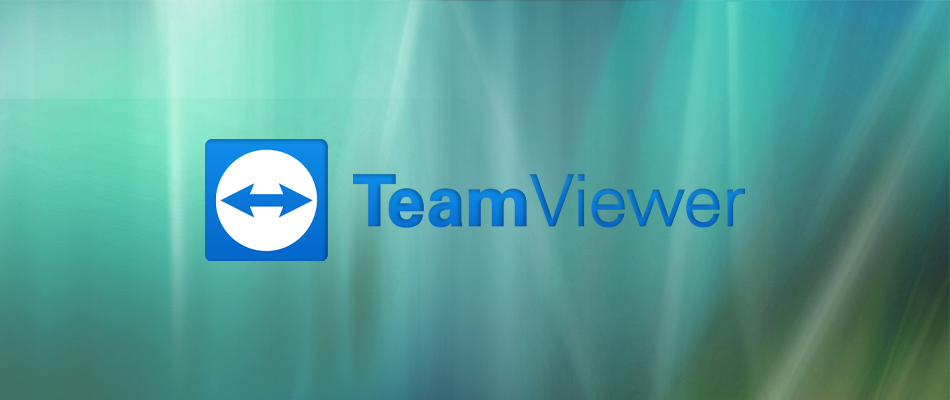- PC Control overview
- Special features
- Show changelog
- Easy PC Control на компьютер
- Информация
- Инструкции по установке
- Cкачать и установить Easy PC Control на компьютер бесплатно.
- Установка Easy PC Control на компьютер с помощью Bluestacks
- Установка Easy PC Control на компьютер с помощью NoxPlayer
- Easy PC Control APK
- Free Easy PC Control APK Download Full For PC Windows 7,8,10,XP
- How To Play Easy PC Control APK On PC,Laptop,Tablet
- 10 best software to control another computer on Windows 10
- What are the best tools to control one PC from another?
- AnyDesk
- AnyDesk
- Mikogo
- Mikogo
- Parallels Access
- Parallels Access
- Radmin Remote
- Radmin Remote
- TeamViewer
- AeroAdmin
- Chrome Remote Desktop
- ShowMyPC
- UltraVNC
- Remote Utilities
PC Control overview
Version 2.5 released at 04/11/2020
PC Control Windows 10 gadget aims to do your daily PC routine to be as easy and smooth as possible. This is a great life hack not only for beginners but even for computer geeks. You can easily use all the power functions for your computer — namely shutdown, restart, hibernation, standby or log off.
The Gadget provides two methods of auto action: First — you can run a selected command at user-defined date and time in the future (you can select a certain day and hour). It is possible to set the gadget to repeat the selected action every day at specified time after the selected date (first action will run on specified day, of course). Second — you can choose a specified time interval (up to 120 minutes with 15 minutes step) starting from the scheduling moment. To prevent damage or data loss, you have the possibility to set a confirmation prompt before any action will be executed.
The main gadget’s frame informs you about the selected auto action and the date and time of the next run. You can also see three buttons: immediately execute selected action, go to control panel, clear the scheduled task. It will help you use the gadget in a more comfortable way.
The PC Control gadget comes with full appearance customization capabilities, as you can easily change the colors of all the elements in the main window, such as the background, the title, date and time, the information string, error messages, etc. Moreover you can use the gadget in one of two modes: controls only or standard mode. In the first case the date and time settings are not used. The Gadget works on both 32-bit and 64-bit systems.
Special features
- Double click the
icon to open the special PC Control panel.
- In the special PC Control panel double click the appropriate icon to perform the desired action immediately.
Show changelog
Version 2.5 — Added date and time format settings (see #2 settings tab). (Released at 04/11/2020).
Version 2.4 — Improved code. (Released at 02/21/2020).
Version 2.3 — Fixed bug with autoscale DPI under Windows 10. (Released at 08/12/2019).
Version 2.2 — Change main algorithm. Overhauled HTML. Improved code. Improved usability. (Released at 07/23/2018).
Version 2.0 — Added controls only mode (#2 tab). Improved code.
Version 1.9 — Fixed bugs. Improved usability.
Version 1.8 — Improved usability.
Version 1.7 — Fixed working «Stand by» under Windows 8 or above.
Version 1.6 — Working under Windows 10 Technical Preview.
Version 1.5 — Disable hibernate action in settings if hibernate is off.
Version 1.4 — Determine hibernate status and show/hide hibernate icon.
Version 1.3 — Fixed bugs. Improved usability.
Version 1.2 — Fixed bugs. Fixed wrong icons under Windows 8. Added new settings tab.
Version 1.1 — Fixed bugs. Improved working with PC control panel.
Easy PC Control на компьютер
Информация
**
Обзор от этого приложения:
http://gs4.wonderhowto.com/how-to/turn-samsung-galaxy-s4-into-remote-control-for-netflix-other-desktop-programs-0148658/
**
Простота управления ПК является пульт дистанционного управления для вашего компьютера!
Разработано в Java, так это мультиплатформенный (проверено на Windows, Linux, Mac)
Это приложение является эксклюзивным для Android.
Он устанавливает связь между телефоном и
компьютер и позволяет управлять вещи, как
мышь, объем системы и другие круто
материал.
Вы просто должны установить серверное приложение
и легкое управление ПК в Android устройства, и вы
хорошо пойти!
Вы можете скачать приложение с сервера здесь:
— Коврик для мыши
— Двойное нажатие
— Перетащите
— Клавиатура
— Alt + Tab
— Распознавание речи (Это экспериментальная функция: виды, что вы говорите в телефон в вашем компьютере)
Окна только (на данный момент ..)
— Объем системы
— Отключение вкл / выкл
— Экран вкл / выкл
— Приостановить
— Закрыть
Спасибо всем за вашу поддержку, я желаю вам нравится, и если у вас есть
вопрос или предложение, не стесняйтесь обращаться ко мне!
Инструкции по установке
Cкачать и установить Easy PC Control на компьютер бесплатно.
Многие из нас стали задавать простой вопрос: как скачать, установить и сыграть в нашу любимую игру прямо на компьютере?
Если вы не любите маленькие экраны смартфона или планшета, то сделать это можно с помощью программы-эмулятора. С ее помощью можно создать на своем компьютере среду Android и через нее запустить приложение. На данный момент самыми популярными утилитами для этого являются: Bluestacks и NoxPlayer.
Установка Easy PC Control на компьютер с помощью Bluestacks
Bluestacks считается самым популярным эмулятором для компьютеров под управлением Windows. Кроме того, есть версия этой программы для Mac OS. Для того, чтобы установить этот эмулятор на ПК нужно, чтобы на нем была установлена Windows 7 (или выше) и имелось минимум 2 Гб оперативной памяти.
Установите и настройте Bluestacks. Если на компьютере нет Bluestacks, перейдите на страницу https://www.bluestacks.com/ru/index.html и нажмите зеленую кнопку «Скачать Bluestacks» посередине страницы. Щелкните по зеленой кнопке «Скачать» в верхней части следующей страницы, а затем установите эмулятор:
+ Windows: дважды щелкните по скачанному EXE-файлу, нажмите «Да», когда появится запрос, щелкните по «Установить», нажмите «Завершить», когда эта опция станет активной. Откройте Bluestacks, если он не запустился автоматически, а затем следуйте инструкциям на экране, чтобы войти в свою учетную запись Google.
+ Mac: дважды щелкните по скачанному файлу DMG, дважды щелкните по значку Bluestacks, нажмите «Установить», когда будет предложено, разрешите устанавливать программы сторонних разработчиков (если понадобится) и нажмите «Продолжить». Откройте Bluestacks, если он не запустился автоматически, и следуйте инструкциям на экране, чтобы войти в свою учетную запись Google.
Скачайте файл APK на компьютер. APK-файлы являются установщиками приложений. Вы можете скачать apk-файл с нашего сайта.
Щелкните по вкладке «Мои приложения». Она находится в верхней левой части окна Bluestacks.
Нажмите «Установить APK». Эта опция находится в нижнем правом углу окна. Откроется окно Проводника (Windows) или Finder (Mac).
Выберите скачанный файл APK. Перейдите в папку со скачанным файлом APK и щелкните по нему, чтобы выбрать.
Нажмите «Открыть». Эта опция находится в нижнем правом углу окна. Файл APK откроется в Bluestacks, то есть начнется установка приложения.
Запустите приложение. Когда значок приложения отобразится на вкладке «Мои приложения», щелкните по нему, чтобы открыть приложение.
Ты можешь использовать Easy PC Control на компьютере уже сейчас — просто скачай Easy PC Control для Windows и Mac прямо с этой страницы и установи приложение и ты останешься доволен.
Установка Easy PC Control на компьютер с помощью NoxPlayer
Nox App Player бесплатна и не имеет никакой навязчивой всплывающей рекламы. Работает на Андроиде версии 4.4.2, позволяя открывать множество игр, будь то большой симулятор, требовательный шутер или любое другое приложение.
+ Перейти на официальный сайт разработчика https://www.bignox.com/
+ Для того чтобы установить эмулятор Nox App Player, нажимаем на кнопку «СКАЧАТЬ».
+ Далее начнется автоматическая загрузка, по завершении которой необходимо будет перейти в папку «Загрузки» и нажать на установочный файл скачанной программы.
Установка и запуск программы:
+ Для продолжения установки необходимо в открывшемся окне нажать на кнопку «Установить». Выберите дополнительные параметры инсталляции, нажав на кнопку «Настроить», если вам это необходимо. Не снимайте галочку с пункта «Принять «Соглашение»», иначе вы не сможете продолжить.
+ После того как эмулятор будет установлен на компьютер, вы увидите на экране окно запуска, где необходимо будет нажать на кнопку «Пуск».
+ Все, на этом этапе установка эмулятора Nox App Player завершена. Для полноценной работы программы вам необходимо будет зайти в свой аккаунт Play Market — нажмите на иконку приложения в папке Google, введите логин и пароль от вашей учетной записи.
Загрузка и установка приложений: Для этого вам необходимо скачать файл приложения в формате APK и просто перетащить его на рабочий стол Nox App Player. После этого сразу начнется установка, по окончании которой вы увидите значок этого приложения на главном экране.
Easy PC Control APK
Free Easy PC Control APK Download Full For PC Windows 7,8,10,XP
Easy PC Control APK Latest Download For PC Windows Full Version.Easy PC Control APK Apps Full Version Download for PC.Download Easy PC Control APK Latest Version for PC,Laptop,Windows.
Easy Pc Control is a remote control for your computer!
Developed in Java so it’s multiplatform (tested on Windows, Linux, Mac)
This app is exclusive for Android.
It establishes a connection between your phone and
your computer and allows you to manage things like
your mouse, the system volume and other kind of cool
stuff.
You just have to install the server application
and Easy Pc Control in your Android device and you are
good to go!
You can download the server app from here:
www.estilonline.com/easypccontrol
or here:
www.filedropper.com/epc
Features:
– Mouse pad
– Double tap
– Drag and drop
– Keyboard
– Alt+Tab
– Speech recognition (This is an experimental feature: types what you say to your phone in your PC)
Windows only (for now..)
– System volume
– Mute Off/On
– Screen Off/On
– Suspend
– Shutdown
Thank you all for your support, I wish you like it and if you have any
question or suggestion, don’t hesitate to contact me!
Size : 1.1M
Current Version : 1.2
Requires Android : 2.2 and up
How To Play Easy PC Control APK On PC,Laptop,Tablet
1.Download and Install Android Emulator on PC,Laptop,Tablet.Click “Download Emulator” to download.
2.Run Android Emulator on PC, Laptop or Tablet.
3.Open Android Emulator for PC,Laptop,Tablet import the Easy PC Control APK file from your PC Into Android Emulator to install it.
10 best software to control another computer on Windows 10
- If you want your PC, notebook, and handheld devices connected and synchronized, use reliable software to control another computer with ease.
- Our top choice allows you to access a host PC without anyone present on the other end.
- You may also find an advanced tool coming from Radmin. Note that it’s ideal for remote tech support and end-to-end server maintenance.
- The built-in remote access software is another recommendation to control one PC from another in Windows 10.
- Banking-level encryption and total privacy
- Multi-platform support for all major operating systems
- Quick and Intuitive file transfer
- Low bandwidth consumption and fast ping response
- High frame rates to ease troubleshooting
- Get Anydesk
Three things are crucial when it comes to using modern-day technology for business: speed, accessibility, and multitasking.
Modern-day businessmen want to do most of their work on the move, combining all their devices and using their full potential.
Home PCs, office computers, notebooks, phones – they may all be connected for better usage. And it isn’t at all complicated to do so.
There are plenty of Windows 10 software solutions to take into consideration. And business use is only the tip of the iceberg. Using it to help friends manage their PC is one option that can come in handy.
While connecting your handheld devices is a good way to play a movie from the couch, the two-PC connection is the advanced way to enable all features – just like you were sitting in front of it.
To do this, simply install host and client software on specified PCs and it is done. In a few steps, you can take full control of the given PC do whatever you want.
We’ll list a few of the best Windows 10 compatible remote desktop software tools to introduce you to the dazzling potential they have.
Some of them are easy to install and are mainly for everyday use, others are advanced tools and offer better performance in professional environments.
What are the best tools to control one PC from another?
AnyDesk
When it comes to remote control tools, AnyDesk is clearly on top of the game. And we don’t just say that – its amazing features can back up this bold statement.
It comes with a surprisingly user-friendly UI and just like the programs listed below, it can be started portably or installed.
According to your selection, you will either get random ID numbers or passwords based on your PC name. The connection is easily obtainable in a few steps, so you won’t lose too much time.
There are plenty of available options that can come in handy, but support for unattended access is probably the best. It allows you to access a host PC without anyone present on the other end.
Let’s quickly look at its key features:
- Text-chat is available
- Useful keyboard shortcuts to take advantage of
- Bank-level encryption
- It runs native clients on major platforms
- Unparalleled processing speeds
AnyDesk
Mikogo
This cross-platform software Mikogo allows you to assist your audience with remote mouse and keyboard control or get assistance in the same way by handing over control, be it on PC on Mac.
Indeed, more flexibility means fewer boundaries and why not take advantage of this versatile tool to enhance your business?
Let’s quickly look at its key features:
- Switch Presenter to allow any meeting participant to take the word and share their screen
- Remote keyboard and mouse control
- VoIP conferences with session scheduler
- Screen and VoIP recording
- Multiple monitors and app filtering to display up to 4 screens and only the programs you want
- File transfer up to 200MB
Mikogo
Parallels Access
Parallels Access is the go-to solution if you want a straightforward program that can allow you full access to your computer from anywhere, at any time.
This feature-rich software is virtually unparalleled when it comes to remote control systems and it was conceived with one thing in mind: you.
Quick launch, easy navigation, and intuitive control with just one tap or directly through your browser – rest assured that you’ll enjoy all these and more.
Let’s quickly look at its key features:
- Select, copy, and paste text with precision thanks to the Lock’n’Go Magnifying Glass technology
- Simple one-tap access via your mobile phone or directly through the browser from another PC
- Easy navigation through your assets
- Central cloud-based management
- Full connectivity support (even over 3G networks)
Parallels Access
Radmin Remote
With Radmin Remote you enter a different zone. This is the app reserved mainly for IT professionals and it is known at a global scale as the go-to solution for remote tech support.
Of course, we are talking about more than just remote mouse control – with this app you can perform end-to-end server maintenance and more complex operations at infrastructure or network levels.
Nevertheless, its complexity should not put you off – you can keep things as big or small as you like and the app itself is easy to install, use, and update.
Let’s quickly look at its key features:
- Secure and reliable remote access to PCs across the globe
- Access all assets and perform central system administration with ease
- Low-bandwidth optimized to allow remote controlling even over 3G networks
- AES256-bit encryption for transferred data
- Automatic installation utility for large networks
Radmin Remote
TeamViewer
TeamViewer is probably the most popular remote access tool available. It’s freeware so you can obtain it with a simple download.
The best thing about TeamViewer is its multiplatform presence so you can use it on almost every device in your possession. Installation is easy and setting it up is no hustle at all.
Host and client sides can easily connect by installing TeamViewer and inserting a 9-digit ID. After that, you can reboot the client PC in Safe Mode.
Just transfer files even from cloud storage, start and join meetings, have text and voice chats, and much more. There is also support for multiple monitors.
AeroAdmin
AeroAdmin is, comparing to many other remote access tools, the easiest one to use. Although there is no chat option, this program is one of the best for instant access to other PC.
With an interface similar to the Team Viewer, AeroAdmin can easily connect to another device by sharing IP or entering an ID.
All you have to do is to choose from the two different connection modes: View Only or Remote Control to take over someone else’s computer.
The best thing about AeroAdmin is that it’s portable so it can be launched from USB and get to work swiftly. Both personal and commercial uses are free of charge.
Chrome Remote Desktop
Chrome Remote Desktop is the browser extension that lets you remotely control any other computer with the same extension.
You won’t find an abundance of options but it’s easy to install and you can use it with any system that supports the Chrome browser.
Just log in to both host and client sides and enter the PIN. After that, you’ll have insight into the host PC with limited but useful options. Data transfer and PC control are the most used ones.
While other programs on the list have more options, Chrome Remote Desktop is a viable choice for basic use and easy setup.
ShowMyPC
Comparing it to the previous programs, this one, even with its free edition, is quite a capable tool with many options.
The connection between two PCs is done with the Shared Password, a generated digital ID. ShowMyPC is a portable program so you can run it from the USB.
It can be used for remote access, meetings, and even supports webcam sharing over a web browser. This program is related to Java so you have to acquire it also.
Because of the Java platform, you can also use the program via the web browser. ShowMyPC premium solutions are amazing and can be of great use if you are keen to pay for them.
UltraVNC
UltraVNC is an advanced tool for remote access. While most of the other listed tools do not need router forwarding or IP address tweaking to work properly, those are mandatory for UltraVNC.
This won’t be a problem for advanced users, but the users with basic needs and knowledge are going to spend some time to tune it up.
Although it needs configuration, UltraVNC has a good set of options, and it’s worth trying. The interface is sometimes hard to use, at least until you understand the given options.
To setup UltraVNC from the host PC, you’ll need to choose the Server option. On the client PC, first, install the Viewer option and then get to the port forwarding configuration.
Once the connection is acquired, you can use text chat, copy clipboard data, or send keyboard shortcuts.
Remote Utilities
Remote Utilities offers multiple tools integrated into one program that will assist you with all your remote access needs.
The number goes up to 15 remote access solutions and modules. The connection is established with the ID and with installation-separated versions of the program on both client and host respectively.
There’s no need for router forwarding or making a static IP address. By entering your ID and password, you are ready to go.
These are our suggested remote access tools. We hope you will find our list helpful and choose one of them for optimal results.
If you have any suggestions or questions, feel free to let us know by using the comments section from below and we’ll get back to you as soon as possible.


 icon to open the special PC Control panel.
icon to open the special PC Control panel.