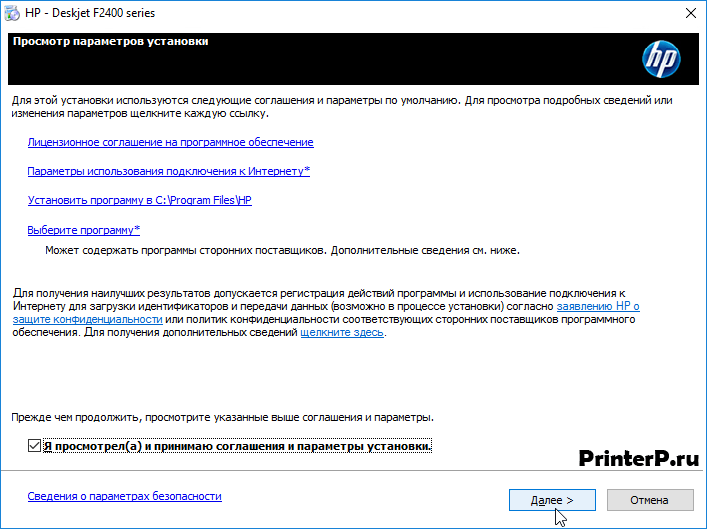Драйвер для HP DeskJet F2400
HP DeskJet F2400
Windows 8/8.1/10 — полный комплект
Windows XP/Vista/7 — базовый
Размер: 133 MB (полный комплект) и 38 MB (простой — базовый)
Установка драйвера в Windows 10
Для работы каждого устройства требует инсталляция специальной программы. Она проведет настройку системы. Если у вас принтер HP Deskjet F2400, установить дистрибутив поможет эта статья. Вам надо повторять за представленным описанием, и уже через 10 минут вы сможете начать печать. Вам необходимо скачать драйвер HP Deskjet F2400. Для этого кликните на ссылку выше.
Запускаем дистрибутив. Для этого жмем на него дважды. Выскочит первое окошко. Выберете «Установка».
Нажмите «Далее» в следующем окошке. Можете изучить информацию.
Теперь надо согласиться с условиями пользования продуктом. Можете их не изучать. Просто кликните в пустом квадратике, в нем должна появиться галочка. Жмем «Далее».
Для продолжения надо включить принтер. Возьмите провода, которые были вместе с устройством. Тот, что с вилкой, нужен для питания. Один его конец поместите в разъем в принтере, другой в розетку. Вторым проводом соедините устройства. На корпусе принтера есть кнопка, нажмите на нее, чтобы он включился. Жмите «Далее».
Начнется установка. Вам делать ничего не надо, программа все выполнит сама. Подождите, пока не выскочит новое окно. В нем кликните по «Готово».
Драйвер для HP DeskJet F2400
Windows 8 / 8.1 / 10
Варианты разрядности: x32/x64
Размер драйвера: 132 MB
Нажмите для скачивания: HP DeskJet F2400
Windows XP / Vista / 7 — полный пакет драйверов
Варианты разрядности: x32/x64
Размер драйвера: 133 MB
Нажмите для скачивания: HP DeskJet F2400
Windows XP / Vista / 7 — базовый пакет драйверов
Варианты разрядности: x32/x64
Размер драйвера: 133 MB
Нажмите для скачивания: HP DeskJet F2400
Как установить драйвер в Windows 10
Опытные пользователи знают, что при установке нового устройства надо выполнить определенную последовательность действий – сначала произвести предварительную настройку системы (установку программы-драйвера), а затем уже подключить это устройство. Это справедливо и для принтеров, в особенности для линейки DeskJet от НР. Тем не менее в пошаговой инструкции есть ряд неочевидных моментов.
Первым шагом на пути к настройке устройства является необходимость скачать драйвера для принтера HP DeskJet F2400. Они загружены на наш сайт и доступны для скачивания по гиперссылкам, размещенным в шапке статьи.
На стартовой странице необходимо выбрать первый пункт, который называется «Установка». Больше ничего нажимать не нужно.
После этого, в процессе установки могут возникать системные сообщения, которые будут запрашивать разрешение на установку новых драйверов. В таких случаях надо нажимать кнопки «Разрешить» или «Разблокировать». Переходим «Далее».
В следующем окне нажимаем по первой ссылке – откроется текст договора на лицензионное использование программ и компонентов фирмы НР. Если нет возражений к тексту, то ставим отметку внизу окна и жмем «Далее».
На данном этапе подключаем дата-кабель к устройству печати и к системному блоку компьютера. Также не забываем подать питание и включить устройство. Дальнейшие действия автоматизированы и не требуют участия пользователя.
На финальном этапе появится окно, которое будет содержать сообщение об успешной установке.
Драйвер для HP DeskJet F2400
HP Deskjet F2400
Windows 10 / 8 / 8.1
Размер драйвера: 132 MB
Разрядность: x32 и x64
Windows 7 / Vista / XP
Размер драйвера: 133 MB
Разрядность: x32 и x64
Windows 7 / Vista / XP
Размер драйвера: 38 MB
Разрядность: x32 и x64
Инструкция по установке драйвера в Windows 10
При первом подключении многофункционального устройства, не забудьте скачать драйвер HP Deskjet F2400 по ссылке, размещённой выше. Это лицензионное программное обеспечение разработчика, которое выполняет настройку системы компьютера для взаимодействия с этой моделью МФУ.
После скачивания, запустите установочный файл на компьютере. В первом открывшемся окне выберите «Установка». Для получения дополнительной информации можно перейти в раздел «Сведения».
Подтвердите возможность выполнения программой всех установочных процессов. Для этого нажмите «Далее».
Ознакомьтесь с параметрами инсталляции и программным обеспечением, которое будет загружено на компьютер. Согласие пользователя подтверждает флажок, поставленный в строке «Я просмотрел (а) и принимаю соглашения и параметры установки». Для перехода к последующему шагу, нажмите «Далее».
Подключите устройство к компьютеру посредством USB-кабеля. Когда установщик обнаружит соединение, нажмите кнопку «Далее». Если подключение будет выполнено позже, отметьте флажком соответствующий пункт.
После инсталляции драйвера, появится сообщение об успешном завершении процесса. В этом окне нажмите «Готово», чтобы закрыть программу и приступить к работе с устройством.