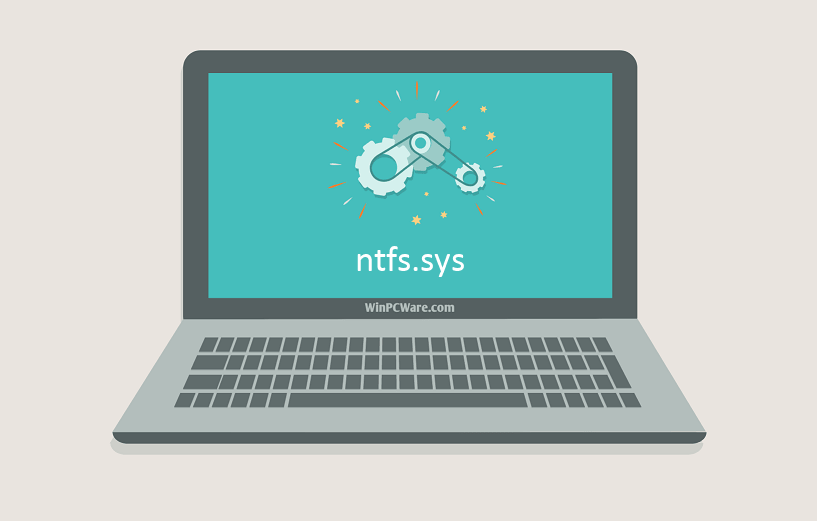- Драйвера ntfs для windows
- 3 способа исправления ошибки NTFS.sys, синего экрана в системе Windows 10
- Причины ошибки NTFS_FILE_SYSTEM
- Методы решения проблемы
- Проверка диска
- Восстановление системного файла
- Удаление устройства
- Восстановите и загрузите ntfs.sys сейчас
- Исправьте ошибки ntfs.sys
- Информация о файле
- Наиболее распространенные проблемы с файлом ntfs.sys
- ntfs.sys
- Как исправить ошибки ntfs.sys всего за несколько шагов?
- Шаг 1.. Сканирование компьютера на наличие вредоносных программ.
- Шаг 2.. Обновите систему и драйверы.
- Шаг 3.. Используйте средство проверки системных файлов (SFC).
- Шаг 4. Восстановление системы Windows.
Драйвера ntfs для windows
Краткое описание:
Доступ к файловой системе внешнего USB-накопителя прямо на смартфоне или планшете
Описание:
Microsoft NTFS USB Driver by Paragon Software монтирует файловую систему внешнего USB-накопителя прямо на смартфоне или планшете.
Приложение интегрировано с документ-провайдером Paragon File System Link, работающим на базе технологии Storage Access Framework (SAF). Он предоставляет доступ к памяти устройства, USB-накопителю и данным на облачных сервисах, что позволяет быстро и легко работать с фото, видео, текстовыми документами и многими другими типами файлов.
Paragon File System Link открывает вам новые возможности:
- подключайте к Android-устройству USB-накопители с популярными файловыми системами HFS+ и Microsoft NTFS/ FAT32 и одним касанием монтируйте их;
- работайте с файлами на USB-накопителе – открывайте фото, слушайте музыку читайте книги и просматривайте видео;
- копируйте, перемещайте, редактируйте или удаляйте файлы с помощью файловых менеджеров;
- загружайте файлы с USB-накопителя или цифровой камеры прямо в Google Drive, Yandex.Disk и Dropbox;
- делитесь файлами по Gmail, Telegram или WhatsApp.
КАК РАБОТАТЬ C ПРИЛОЖЕНИЕМ?
- Установите Microsoft NTFS USB Driver by Paragon Software на ваше Android-устройство.
- С помощью адаптера USB OTG подключите к нему USB-накопитель и выберите необходимую файловую систему: Microsoft NTFS, Microsoft FAT32 или HFS+.
- Нажмите кнопку «Browse» и увидите недавно используемые файлы.
- Для того, чтобы просматривать файлы с USB-накопителя и делиться ими через другие приложения, нажмите иконку меню в левой верхней части экрана и выберите вкладку Paragon File System Link.
Paragon File System Link работает со встроенным файловым менеджером Android, который позволяет перемещать, копировать или делиться файлами (для Android 6.0 и выше).
Документ-провайдер Paragon File System Link также работает и с другими приложениями, поддерживающими технологию Storage Access Framework, такими как:
- Файловые менеджеры:
- X-plore File Manager (full support)
- Total Commander — file manager
- File Manager (by Mobile Clean System Lab)
- OTG File Manager
- FX File Explorer
- Облачные сервисы:
- Google Drive
- Yandex.Disk
- DropBox
- OneDrive
- Облако Mail.ru
- Почтовые клиенты:
- Gmail
- Yandex.Mail
- Mail.RU
- Мессенджеры:
- Telegram
- Facebook Messenger Lite
- Социальные сети (только через браузер Chrome, Opera):
- Vkontakte
- YouTube
- Медиа-проигрыватели (Android 8+):
- Easy Player
- Резервное копирование:
- Titanium Backup
- Работа с документами:
- Microsoft Office (Word, Excel – просмотр документов)
- Adobe Acrobat Reader (просмотр PDF документа)
Требуется Android: 4.4+
Русский интерфейс: Нет
3 способа исправления ошибки NTFS.sys, синего экрана в системе Windows 10
Ошибка чтения файла NTFS.sys и следующий за ней синий экран на Windows 10 свидетельствует о наличии проблем в состоянии накопителей: жестких дисков и твердотельных накопителей. Иногда причина ее проявления может быть вызвана программным сбоем, тогда ее можно будет исправить, а иногда – ошибка свидетельствует о физической неисправности. В таком случае решить проблему можно будет только посредством ремонта или замены комплектующих.
Причины ошибки NTFS_FILE_SYSTEM
Чаще всего ошибка чтения файла NTFS.sys появляется после установки нового накопителя в компьютер, на котором уже есть операционная система. В такой ситуации достаточно обновить или установить отдельный драйвер, предназначенный специально для нового накопителя.
Однако ошибка невозможности чтения файла NTFS.sys, также обозначающаяся кодом 0x00000024, может свидетельствовать и о других программных и аппаратных проблемах. К первым относятся:
- нарушение целостности системных файлов ОС;
- сбой базовых настроек операционной системы;
- повреждение, неправильная установка или отсутствие драйверов для работы с накопителями данных;
- последствия заражения ПК вирусами.
В список аппаратных проблем можно включить:
- повреждение разъемов подключения на накопителях или на материнской плате;
- повреждение кабеля SATA или IDE;
- повреждение кабеля питания накопителя;
- вышедшие из строя комплектующие жесткого диска;
- деградация чипов памяти на твердотельном накопителе и прочие.
Методы решения проблемы
Решить проблему чтения файла NTFS.sys, вызывающую БСОД (с англ. «Blue Screed of Death», что дословно переводится как «синий экран смерти»), удается не всегда. Если причиной ее появления является аппаратная неисправность, то устранить проблему никаким другим способом, кроме починки накопителя, что возможно далеко не всегда, не удастся.
Однако, в любом случае, стоит попробовать следующие манипуляции: проверить секторы накопителя на предмет ошибок, восстановить поврежденный файл или переустановить драйвера устройства.
Если причина возникновения ошибки вызвана программными сбоями, системными ошибками или отсутствием подходящих драйверов, то после проделанных манипуляций пользователю удастся восстановить стабильную работу накопителя.
Проверка диска
Если на экране BSOD появился код остановки работы систем 0х00000024, то можно попробовать решить проблему посредством проверки секторов накопителя на ошибки. Если после сбора информации о проблеме система запустилась, то это можно сделать следующим образом:
- Нажать правой клавишей на раздел «С» и выбрать вариант «Свойства».
- Перейти в раздел «Сервис» и запустить проверку диска, предварительно проставив все галочки (в поздних версиях Windows 10 настройка дополнительных параметров перед запуском проверки не требуется).
Если запуск системы был неудачен, то перед пользователем появится окно восстановления. Тогда следует:
- Перейти в раздел дополнительных параметров.
- Выбрать вариант «Командная строка».
- Ввести команду без кавычек «chkdsk C: /f /r» и нажать клавишу «Enter».
- Дождаться завершения проверки и попытаться запустить систему.
Восстановление системного файла
Второй вариант как можно исправить ошибку с файлом NTFS.sys – это восстановление. Операция выполняется через Командную строку. Запустить процесс можно следующим образом:
- Открыть консоль:
- если доступ в систему есть, то это можно сделать, набрав в поиске CMD.exe и выбрав вариант запуска с правами Администратора;
- если доступа в систему нет, то это можно сделать на экране восстановления, перейдя в раздел дополнительных параметров и выбрав пункт «Командная строка».
- Поочередно ввести команды без кавычек «>sfc», затем «/scannow».
- Дождаться завершения процедуры и перезагрузить/запустить операционную систему.
Удаление устройства
Способ удаления устройства для чистой установки драйверов поможет только в том случае, если ошибка появилась после установки нового накопителя (HDD, Sata SSD или M2SSD). При таких обстоятельствах после синего экрана ПК, в любом случае, запустится до Рабочего стола.
При выполнении всех операций важно не обращаться к новому накопителю (не открывать его в компьютере, не копировать туда файлы).
Для восстановления драйвера потребуется:
- Открыть Диспетчер устройств. Открыть меню Выполнить («Win+R»), ввести без кавычек «devmgmt.msc» и нажать клавишу «Enter».
- Развернуть список «Контроллеры IDE ATA/ATAPI» и для каждого пункта нажать правую клавишу мыши и выбрать вариант удаления устройства.
- Перезагрузить ПК. Система сама в автоматическом режиме установит новые драйверы.
На заметку: если после перезагрузки в Диспетчере устройств напротив контроллеров стоит восклицательный знак или же в списке появится неизвестное устройство, при этом доступа к накопителю в компьютере не будет, то пользователю придется самостоятельно загрузить и установить драйвер с официального сайта производителя накопителя.
Восстановите и загрузите ntfs.sys сейчас
Иногда система Windows отображает сообщения об ошибках поврежденных или отсутствующих файлов ntfs.sys. Подобные ситуации могут возникнуть, например, во время процесса установки программного обеспечения. Каждая программа требует определенных ресурсов, библиотек и исходных данных для правильной работы. Поэтому поврежденный или несуществующий файл ntfs.sys может повлиять на неудачное выполнение запущенного процесса.
Файл был разработан для использования с программным обеспечением . Здесь вы найдете подробную информацию о файле и инструкции, как действовать в случае ошибок, связанных с ntfs.sys на вашем устройстве. Вы также можете скачать файл ntfs.sys, совместимый с устройствами Windows 10, Windows 8.1, Windows 8, Windows 7, Windows Vista, Windows XP, которые (скорее всего) позволят решить проблему.

Исправьте ошибки ntfs.sys
Информация о файле
| Основная информация | |
|---|---|
| Имя файла | ntfs.sys |
| Расширение файла | SYS |
| Описание | NT File System Driver |
| Программного обеспечения | |
|---|---|
| программа | Microsoft® Windows® Operating System |
| автор | Microsoft Corporation |
| подробности | |
|---|---|
| MIME тип | application/octet-stream |
| Тип файла | Driver |
| система | Windows NT 32-bit |
| Авторские права | © Microsoft Corporation. All rights reserved. |
| Набор символов | Unicode |
| Языковая треска | English (U.S.) |
Наиболее распространенные проблемы с файлом ntfs.sys
Существует несколько типов ошибок, связанных с файлом ntfs.sys. Файл ntfs.sys может находиться в неправильном каталоге файлов на вашем устройстве, может отсутствовать в системе или может быть заражен вредоносным программным обеспечением и, следовательно, работать неправильно. Ниже приведен список наиболее распространенных сообщений об ошибках, связанных с файлом ntfs.sys. Если вы найдете один из перечисленных ниже (или похожих), рассмотрите следующие предложения.
- ntfs.sys поврежден
- ntfs.sys не может быть расположен
- Ошибка выполнения — ntfs.sys
- Ошибка файла ntfs.sys
- Файл ntfs.sys не может быть загружен. Модуль не найден
- невозможно зарегистрировать файл ntfs.sys
- Файл ntfs.sys не может быть загружен
- Файл ntfs.sys не существует
ntfs.sys
Не удалось запустить приложение, так как отсутствует файл ntfs.sys. Переустановите приложение, чтобы решить проблему.
Проблемы, связанные с ntfs.sys, могут решаться различными способами. Некоторые методы предназначены только для опытных пользователей. Если вы не уверены в своих силах, мы советуем обратиться к специалисту. К исправлению ошибок в файле ntfs.sys следует подходить с особой осторожностью, поскольку любые ошибки могут привести к нестабильной или некорректно работающей системе. Если у вас есть необходимые навыки, пожалуйста, продолжайте.
Как исправить ошибки ntfs.sys всего за несколько шагов?
Ошибки файла ntfs.sys могут быть вызваны различными причинами, поэтому полезно попытаться исправить их различными способами.
Шаг 1.. Сканирование компьютера на наличие вредоносных программ.
Файлы Windows обычно подвергаются атаке со стороны вредоносного программного обеспечения, которое не позволяет им работать должным образом. Первым шагом в решении проблем с файлом ntfs.sys или любыми другими системными файлами Windows должно быть сканирование системы на наличие вредоносных программ с использованием антивирусного инструмента.
Если по какой-либо причине в вашей системе еще не установлено антивирусное программное обеспечение, вы должны сделать это немедленно. Незащищенная система не только является источником ошибок в файлах, но, что более важно, делает вашу систему уязвимой для многих опасностей. Если вы не знаете, какой антивирусный инструмент выбрать, обратитесь к этой статье Википедии — сравнение антивирусного программного обеспечения.
Шаг 2.. Обновите систему и драйверы.
Установка соответствующих исправлений и обновлений Microsoft Windows может решить ваши проблемы, связанные с файлом ntfs.sys. Используйте специальный инструмент Windows для выполнения обновления.
- Откройте меню «Пуск» в Windows.
- Введите «Центр обновления Windows» в поле поиска.
- Выберите подходящую программу (название может отличаться в зависимости от версии вашей системы)
- Проверьте, обновлена ли ваша система. Если в списке есть непримененные обновления, немедленно установите их.
- После завершения обновления перезагрузите компьютер, чтобы завершить процесс.
Помимо обновления системы рекомендуется установить последние версии драйверов устройств, так как драйверы могут влиять на правильную работу ntfs.sys или других системных файлов. Для этого перейдите на веб-сайт производителя вашего компьютера или устройства, где вы найдете информацию о последних обновлениях драйверов.
Шаг 3.. Используйте средство проверки системных файлов (SFC).
Проверка системных файлов — это инструмент Microsoft Windows. Как следует из названия, инструмент используется для идентификации и адресации ошибок, связанных с системным файлом, в том числе связанных с файлом ntfs.sys. После обнаружения ошибки, связанной с файлом %fileextension%, программа пытается автоматически заменить файл ntfs.sys на исправно работающую версию. Чтобы использовать инструмент:
- Откройте меню «Пуск» в Windows.
- Введите «cmd» в поле поиска
- Найдите результат «Командная строка» — пока не запускайте его:
- Нажмите правую кнопку мыши и выберите «Запуск от имени администратора»
- Введите «sfc / scannow» в командной строке, чтобы запустить программу, и следуйте инструкциям.
Шаг 4. Восстановление системы Windows.
Другой подход заключается в восстановлении системы до предыдущего состояния до того, как произошла ошибка файла ntfs.sys. Чтобы восстановить вашу систему, следуйте инструкциям ниже
- Откройте меню «Пуск» в Windows.
- Введите «Восстановление системы» в поле поиска.
- Запустите средство восстановления системы — его имя может отличаться в зависимости от версии системы.
- Приложение проведет вас через весь процесс — внимательно прочитайте сообщения
- После завершения процесса перезагрузите компьютер.