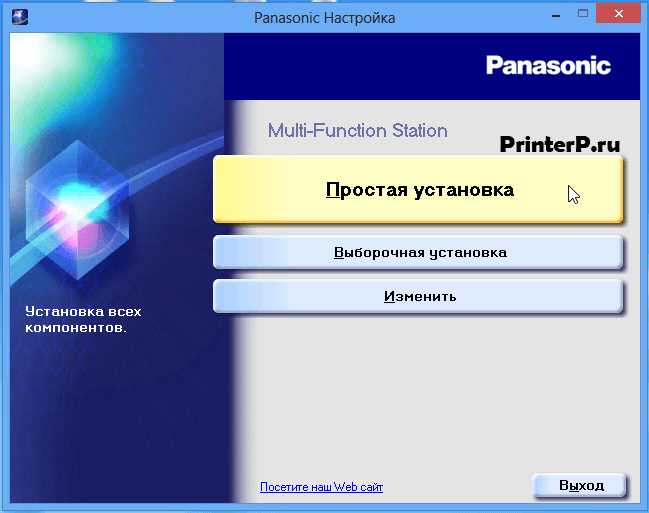- Драйвер для Panasonic KX-MB2030
- Установка драйвера в Windows 10
- Драйвер для Panasonic KX-MB2030
- Как установить драйвер в Windows 10
- Panasonic KX-MB2030 Скачать драйвер
- Post navigation
- Добавить комментарий Отменить ответ
- Поиск
- Подключение, ремонт и обслуживание компьютерных устройств
- Рубрики сайта
- Подключение компьютерных устройств
- Multi-Function Printer / Consumer FAX
- Download for PC interface software
- Download the Multi-Function Station
Драйвер для Panasonic KX-MB2030
Windows XP/Vista/7/8/8.1/10
Размер: 39.8 MB
Разрядность: 32/64
Ссылка: MFS20_118_RUS.exe
Дополнительное обновление драйвера
Установка драйвера в Windows 10
После того, как вы скачали драйвер вам надо открыть этот файл. После открытия архива вам останется только нажать «Unzip» (извлечь, распаковать), не меняя никаких данных.
Папка с драйвером распакуется в ту же директорию, куда был скачан изначальный архив.
Вам нужно будет найти в этой папке файл Install и запустить его.
Если вы разбираетесь в компьютерной технике, можете настроить установку под свои цели, но в подавляющем большинстве случаев лучше ограничиться простой линейной установкой (пункт «Простая установка»).
После этого надо согласиться с лицензией, жмем «Да».
Следующий шаг – выбрать тип соединения. Выбираем «Соединить с помощью USB-кабеля» и жмем «Далее».
В следующем окне нужно только отметить галочку внизу и нажать «Далее».
Финальный этап. Теперь нам нужно будет только включить принтер и подключить его к компьютеру. Как только подключите, нажимайте «Далее». После этого будет проведена конечная установка. Примечание: Windows может высвечивать предупреждающие сообщения о безопасности драйверов. Смело игнорируем их – вашему компьютеру ничего не угрожает.
Драйвер для Panasonic KX-MB2030
Windows XP / Vista / 7 / 8 / 8.1 / 10
Варианты разрядности: x32/x64
Размер драйвера: 40 MB
После скачивания вы сможете настроить: принтер, факс и сканер. А также сможете установить программу, для работы с МФУ.
Обновление программ
Варианты разрядности: x32/x64
Размер драйвера: 25 MB
Как установить драйвер в Windows 10
После покупки, новый принтер не будет работать просто так «из коробки», потому что ему требуется процедура специальной настройки. Она заключается в установке специальной программы-драйвера от фирмы производителя. Это несложно и справиться сможет каждый пользователь.
В первую очередь, переходим по ссылкам, которые размещены в начале статьи – это нужно для того, чтобы скачать драйвера для принтера Panasonic KX-MB2030. После скачивания дистрибутив попадет в папку «Загрузки», откуда его надо запустить через меню «Открыть».
Приступаем к разархивированию временных файлов, для чего нажимаем по кнопке «Browse…» и выбираем папку. После этого подтверждаем решение нажатием «Unzip».
Переходим в выбранную директорию (если не указывали путь для распаковки драйверов, то папка с драйвера после распаковки появится рядом со скаченным файлом) и выбираем файл с названием «Install». Запускаем его двойным щелчком мышки.
В стартовом окне выбираем пункт меню «Простая установка».
Обязательно читаем текст лицензионного соглашения на использование программ и компонентов от фирмы Panasonic. Если нет возражений, то подтверждаем свое согласие нажатием кнопки «Да».
Из предложенных опций выбираем вариант присоединения к системнику. В данном случае ставим точку напротив варианта «Соединить с помощью USB кабеля». Переходим «Далее».
Читаем предупреждение, что в случае возникновения системного сообщения, необходимо разрешить установку. Если все понятно, то ставим галочку напротив «Ок» и жмем «Далее».
На всплывающем системном окне нажимаем по кнопке «Установить» для продолжения копирования файлов.
Подключаем принтер так, как показано на картинке, не забывая включить его в сеть.
После окончания настройки (3-6 минут), программа автоматически завершит работу и можно будет попробовать функцию печати.
Panasonic KX-MB2030 Скачать драйвер
Драйвер для Windows 10, Windows 8 / 8.1, Windows 7 Vista, Windows XP (64-bit / 32-bit)
Модель: Panasonic KX-MB2030
Версия драйвера: 1.18
Multi-Function Station (Драйвер принтера, сканера и факса)
Руководство по установке
- Multi-Function Station будет извлечен из сжатого файла ****. exe.
- Для установки запустите Install.exe и следуйте инструкциям. Multi-Function Station устанавливается автоматически.
Drivers for Mac OS and Linux (Драйвер принтера, сканера и факса)
Модель: Panasonic KX-MB2030
Это драйверы обеспечат полную функциональность для выбранной модели. Версия этих драйверов находится на компакт-диске CD, поставляемом с оригинальным продуктом.
Дополнительная информация. Если Вы не знаете, как подключить к компьютеру дополнительное устройство, и Вам нужна инструкция для его правильного подключения, можете использовать строку поиска на этом веб-сайте (находится в верхней правой части любой страницы) или напишите нам.
Для использования любого компьютерного устройства необходимо программное обеспечение (драйвер). Рекомендуется использовать оригинальное программное обеспечение, которое входит в комплект Вашего компьютерного устройства.
Если у Вас нет программного обеспечения, и Вы не можете его найти на веб-сайте производителя компьютерного устройства, то мы поможем Вам. Сообщите нам модель Вашего принтера, сканера, монитора или другого компьютерного устройства, а также версию операционной системы (например: Windows 10, Windows 8 и др.).
Поиск информации об операционной системе в Windows 10
Поиск информации об операционной системе в Windows 7, Windows 8, Windows 8.1. Читать далее.
Определение версии macOS, установленной на компьютере Mac (Версию операционной системы компьютера Mac и сведения о ее актуальности можно найти в разделе «Об этом Mac»).
В меню Apple в углу экрана выберите пункт «Об этом Mac». Вы увидите название macOS, например macOS Mojave, и номер версии. Если нужно также узнать номер сборки, для его отображения щелкните номер версии.
Post navigation
 Самое необходимое программное обеспечение для любого компьютера — если вы купили новый компьютер или переустановили операционную систему, то на этой странице сайта вы найдете все необходимое программное обеспечение и инструкции по его установке. Самое необходимое программное обеспечение для любого компьютера — если вы купили новый компьютер или переустановили операционную систему, то на этой странице сайта вы найдете все необходимое программное обеспечение и инструкции по его установке. |
 Установка SSD для ноутбуков и настольных компьютеров. Передача данных. — Пошаговое руководство, показывающее, как установить твердотельный накопитель Kingston на настольный компьютер или ноутбук с помощью прилагаемого программного обеспечения Acronis. Установка SSD для ноутбуков и настольных компьютеров. Передача данных. — Пошаговое руководство, показывающее, как установить твердотельный накопитель Kingston на настольный компьютер или ноутбук с помощью прилагаемого программного обеспечения Acronis. |
 Драйвер – компьютерное программное обеспечение, с помощью которого операционная система (Windows, Linux, Mac и др.) получает доступ к аппаратному обеспечению устройства (компьютера, принтера, сканера и др. ). Драйвер – компьютерное программное обеспечение, с помощью которого операционная система (Windows, Linux, Mac и др.) получает доступ к аппаратному обеспечению устройства (компьютера, принтера, сканера и др. ). |
Добавить комментарий Отменить ответ
Поиск
Подключение, ремонт и обслуживание компьютерных устройств

Помощь в подключении и использовании компьютерных устройств, а также в поиске и установке драйверов и другого программного обеспечения. Драйвер – используется для управления подключенным к компьютеру устройством. Драйвер создается производителем устройства и поставляется вместе с ним. Для каждой операционной системы нужны собственные драйверы.
Рубрики сайта
Подключение компьютерных устройств
Copyright © 2021 DriverMaster. Помощь в подключении компьютерных устройств, а также в установке драйверов и другого ПО. Обратная связь
Multi-Function Printer / Consumer FAX
Download for PC interface software
Download the Multi-Function Station
>
If you use an USB cable with Windows XP, a caution message «The software you are installing for this hardware has not passed Windows Logo testing to verify its compatibility with Windows XP.» may appear, but you can continue the installation with no problem.
This download file does not include Readiris OCR software. If you want to install it, you must use your CD-ROM included in the product.
To get more information about the Readiris or download the latest version, click here.
If install the multiple models Multi-Function Station in one PC, please install by following steps.
- Execute the add model’s Multi-Function Station installer program.
- Execute the add model’s Multi-Function Station update installer program.
After finish installation, «Select Device» button will be display and can be choose the model by Device List.
Multi-Function Station (Including driver of «Printer», «Scanner» and «PC FAX»)
- Download the file below to the specified folder on your PC’s hard disk, for example C:\TEMP.
- Multi-Function Station will be extracted from the compressed file of ***.exe.
- Double click on, then double click on Install.exe, and follow the instructions. It will take about 5 minutes for Multi-Function Station to be installed automatically.
Multi-Function Station Updates
If you have installed a previous version, you can update it to the latest version.
- Download the file below to the specified folder on your PC’s hard disk, for example C:\TEMP.
- Multi-Function Station will be extracted from the compressed file of ***.exe.
- Double click on, then double click on Install.exe, and follow the instructions. It will take about 1 minute for Multi-Function Station to be installed automatically.
- Download the file below to the specified folder on your PC’s hard disk, for example C:\TEMP.
- Device Monitor will be extracted from the compressed file of ***.exe.
- Double click on, then double click on Install.exe, and follow the instructions. It will take about 1 minute for Device Monitor to be installed automatically.
Easy Print Utility
By printing using Easy Print Utility instead of the printer driver, you can use useful printing features for your convenience.
Click here.
If you failed to install the Multi-Function Station, please download a clean up tool by clicking here.
Windows and Windows Vista are either registered trademarks or trademarks of Microsoft Corporation in the United States and/or other countries.
Mac and OS X are trademarks of Apple Inc., registered in the U.S. and other countries.
Linux is the registered trademark of Linus Torvalds in the U.S. and other countries.
- Return to Top
Banner area begins from here.
Sub Menu begins from here.