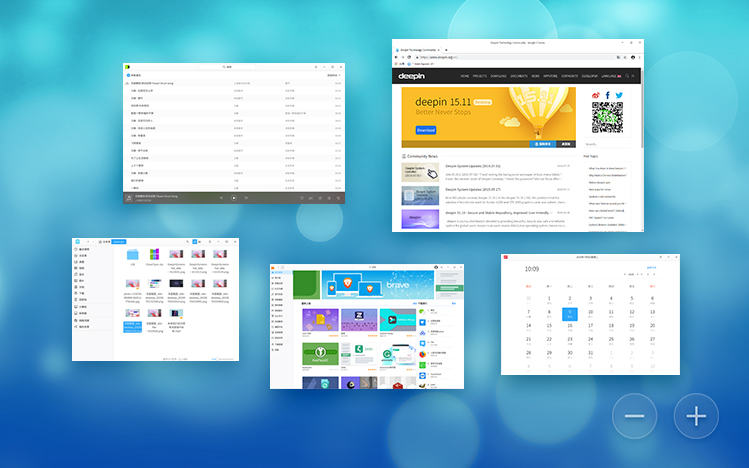- unixforum.org
- Установка NDIS-драйвера для модемов Huawei (если модем не определяется)
- Установка NDIS-драйвера для модемов Huawei
- Huawei начала устанавливать Deepin Linux вместо Windows 10 на ноутбуки
- Настройка 3G-модема в Linux •
- Usb модем видится системой как флешка
- Как использовать смартфон на андроиде в качестве 2g/3g/lte модема в ubuntu | linux24
- Как подключить 3g usb модем (мегафон, мтс, билайн) в ubuntu linux 12.04
- Мегафон
- Про umts/lte-модемы и linux. теория.
- Разблокировка модема мтс huawei e150.
- Способ 1: настройка через gnome-ppp
- Способ 2: настройка через networkmanager
unixforum.org
Форум для пользователей UNIX-подобных систем
- Темы без ответов
- Активные темы
- Поиск
- Статус форума
Установка NDIS-драйвера для модемов Huawei (если модем не определяется)
Установка NDIS-драйвера для модемов Huawei
Сообщение fed71 » 30.11.2015 14:13
i Уведомление от модератора Bizdelnick Нижеприведённая инструкция не рекомендуется к использованию. Подробности и ссылка на более корректное решение проблемы — в комментариях.
Суть проблемы
Знакомые попросили привести в рабочее состояние старенький нетбук. Тут без вопросов — только xUbuntu. Конечно же ставилась версия 14.04 LTS.
Проблема поднялась, когда выяснилось, что источник интернета — это модем Huawei E398, один из многих, продаваемых операторами сотовой связи. Работать он не захотел.
NB. Модемы от Huawei широко используются нашими ОпСоСами, несмотря на утверждения, что это именно ИХ собственные разработки.
Справедливости ради — есть модели модемов, которые определяются в Ubuntu «изкаропки», но попадаются иногда и нежелающие дружить…
Чтобы модемы определялись и работали нормально под Линукс, Huawei предлагает замечательную программу Mobile Partner (программа именно их, чтобы там не утверждали обратного). Её и пытаюсь установить.
Вот тут встала проблема №2 — при установке программа выдаёт ошибку:
Но Гугл животворящий показал луч света в этом царстве безысходности.
Вариант 1
Запускаем в терминале следующую команду после попытки поставить драйвер (когда вывалится сообщение NDIS driver install failed. )
Находим строчку 2718 и заменяем
то есть добавляем двойной правый слеш в начало строки. Сохраняем и закрываем терминал.
Открываем новое окно терминала и задаём путь командой
Переустанавливаем драйвер командой
Если всё сделано правильно, то будет сообщение об успешной установке
NDIS driver installed successfully
Но не всё так радужно — нужной строки кода на линии 2718 может не быть. А искать где она — слишком геморройно.
Поэтому
Вариант 2
Создаём скрипт ndis.sh с таким содержанием
и помещаем в домашней директории.
Задаём права для этого скрипта
Скрипт запускать только после неудачной попытки установки NDIS драйвера! Именно то самое Install NDIS driver failed error
Скрипт делает нужные изменения и по завершению его работы производится переустановка драйвера.
Note!
Попалось сообщение, что Mobile Partner перезаписывает очень нужные файлы
usb-modeswitch
usb-modeswitch-data
из-за чего могут быть проблемы с работой самого модема и соединением с интернетом.
В качестве фикса проблемы предлагается снести эти файлы и установить оригинальные из репозитория.
Я не знаю кто я. Не помню ни серии своей, ни инвентарного номера.
Источник
Huawei начала устанавливать Deepin Linux вместо Windows 10 на ноутбуки

Некоторые обозреватели называют Deepin DE «самой прекрасной средой рабочего стола на рынке»
Несмотря на внесение в «чёрный список» (entity list) правительства США и сообщения о сбоях поставок комплектующих в июне, подразделение ноутбуков Huawei ещё работает.
Сейчас компания начала продажу со своей торговой площадки VMALL моделей ноутбуков MateBook 13, MateBook 14, MateBook X Pro с предустановленной ОС Deepin Linux. Это дистрибутив с собственной средой рабочего стола Deepin DE, которую некоторые западные обозреватели называют «самой прекрасной средой рабочего стола на рынке» (single most beautiful desktop on the market). Дистрибутив занимает первое место в рейтинге дистрибутивов, наиболее похожих на macOS. Хотя интерфейс можно настроить и в стиле Windows, как показано на скриншоте выше, а также в стиле GNOME Dash, KDE Plasma, Budgie Desktop.
Deepin (ранее Linux Deepin, Hiweed Linux, Hiweed Desktop и Hiwix) — дистрибутив Linux, основанный на Debian (ранее на Ubuntu) с собственным окружением рабочего стола DDE — Deepin Desktop Environment, с оконным менеджером Gala (форк Mutter) и рядом приложений домашней разработки, среди которых музыкальный проигрыватель — аудио проигрыватель Deepin, видео проигрыватель — DMovie, система обмена сообщениями — DTalk, инсталлятор, а также центр приложений — Deepin Store.
Deepin наследует все пакеты с базы Debian и предоставляет собственный репозиторий с популярным программным обеспечением, таким как Vivaldi. Поддерживает 30 языков, в том числе русский.
Правда, Deepin раньше упрекали в исключительно медленной скорости загрузки из репозиториев по умолчанию. Загрузка пакетов из репозиториев Deepin по умолчанию занимает значительно больше времени, чем для других дистрибутивов.
Последняя версия 15.11 вышла 19 июля 2019 года.
Судя по всему, отказ от лицензий Windows позволил компании Huawei сэкономить. Модели Matebook 13 и 14 с Linux стоят дешевле на 300 юаней ($42). Хотя тут не всё понятно, потому что версия Linux MateBook X Pro продаётся на 600 юаней ($84) дороже, чем Windows. Впрочем, всё это пока предварительные цены: на сайте только принимаются предзаказы, а покупателям обещают сообщить, когда модели появятся на складе.
Эксперты допускают, что из-за торговых санкций Huawei может потерять возможность приобретать лицензии Windows у Microsoft.
С другой стороны, это хорошая новость для Linux-сообщества. Можно предположить, что Huawei теперь более активно будет участвовать в разработке драйверов для оборудования, которое до настоящего времени плохо работало со свободной ОС, например, сканеры отпечатка пальца.
Ноутбуки MateBook продаются и за пределами Китая, хотя Huawei официально не объявила о выпуске моделей с Linux на Западе. Линейка Matebook неплохо принята рецензентами, хотя они отмечают, что в какой-то степени продукты Huawei довольно близко следуют за дизайном Apple. Впрочем, это относится и к другим производителям. Из достоинств MateBook X Pro называли хорошее соотношение экрана к корпусу 91% и высококачественные динамики.
Среда Deepin доступна и на английском языке. Например, есть соответствующий пакет DeepinDE для Fedora 30. Бизнес-модель компании Deepin Technology похожа на Canonical: она взимает плату за поддержку и выпускает исходники большинства своих внутренних программ, таких как Deepin Desktop Environment.
Источник
Настройка 3G-модема в Linux •
Usb модем видится системой как флешка
Это уже проблема драйвера в Линуксе. В windows драйвер сам переключает эти режимы когда нужно. Для начала нужно убедиться что в системе стоят нужные пакеты:
Установить их можно командой:
apt-get install usb-modeswitch usb-modeswitch-data
Далее нужно дать команду нашему модему на переключение режима
Выполнить от root:
Даже не пытайтесь разобраться что значит этот набор магических чисел, просто скопируйте их.
Можно сделать правило udev, но это если будем постоянно пользоваться этим модемом, а если просто на один раз нужно, то хватит и этой команды. После этого lsusb покажет, что у нас есть в системе USB Modem. Все! Можно использовать стандартный NetworkManager что бы создать подключение к сети.
Как использовать смартфон на андроиде в качестве 2g/3g/lte модема в ubuntu | linux24
Всем привет. Вы наверное часто попадали в ситуацию, когда поблизости нет точки доступа Wi-Fi, а на руках у вас смартфон. Сегодня я расскажу, и покажу вам, как использовать смартфон в качестве 2G/3G/LTE модема в Ubuntu.
Нам понадобится смартфон (LG Optimus L7) и кабель для подключения к компьютеру (USB на microUSB). Приступим.
Подключите смартфон к компьютеру. Если появилось окошко с требованием выбрать тип подключения, то выбираем « Общий USB-модем » (остальные шаги вы можете пропустить и перейти к настройке на ПК). Если нет, то откройте шторку и выберите второе сообщение « Нажмите для других опций USB »
Далее откроется меню выбора тапа USB соединения. Выбираем « Общий USB-модем »
Соглашаемся использовать в режиме USB маршрутизатора.
Ждем окончания подключения.
Открываем шторку еще раз, и проверяем.
« Маршрутизация USB включена » — все сделано правильно.
Настройка Ubuntu (Linux)
Приступаем к настройке на ПК. После подключения откройте меню « Сеть » в трей. Нам нужно настроить новое соединение. Для этого из меню выберите пункт Новое подключение в мобильной сети GSM :
Нажмите на кнопку « Продолжить »
Из списка стран выберите «Российская Федерация«, и потом нажмите на кнопку « Продолжить «.
Если оператор не определился автоматически, то выбираем из списка.
Точку доступа APN и тарифный план не надо трогать. « Продолжить »
Проверьте правильность ввода настроек. Если все правильно, то « Применить »
Откройте еще раз меню « Сеть » в трей. Как видно, соединение у нас установлено успешно.
Попробуйте открыть какой-нибудь сайт в браузере.
Как подключить 3g usb модем (мегафон, мтс, билайн) в ubuntu linux 12.04
В этой статье будет рассмотрена настройка и подключение 3G USB модема
(МТС, Мегафон) в Ubuntu 12.04. Это предельно
простая инструкция как подключить сотовый 3G модем в графической среде
Unity, с использованием интерфейса
Network Manager. Инструкция применима не только к
Ubuntu установленной на жесткий диск, но и к
Live варианту запускаемому с
USB флешки или с лазерного диска.
В Linux, в графических оболочках
Gnome, KDE, XFCE, Unity в качестве графического
интерфейса для настройки сетевых подключений используется программа Network Manager. Точнее Network
Manager обеспечивает plug and play работу с
физическими сетевыми устройствами, а графический интерфейс этой программы
называется Network Manager
Applet (nm-applet). Network Manager
Applet отображается в виде значка в системном трее
и если на этом значке кликнуть мышью откроется меню с функциями программы:
Для подключения 3G USB модема нужно воткнуть модем в USB разъем
компьютера и через 1-2 минуты (необходимо некоторое время на то, чтобы модем
был опознан системой и подключен) кликнуть на значке “Сеть” в трее и выбрать
пункт меню “Edit connections” (иллюстрация
выше). В результате откроется окно, в котором
нужно выбрать вкладку “Mobile broadband”
и там нажать кнопку “Add”:
Запустится мастер настройки соединения, в первом окне нажать кнопку
“Continue”:
Если вкладка “Широкополосный доступ (Mobile
broadband)” недоступна или в первом окне
настройки не определена модель модема, тогда:
нужно добавить новую строку в файле /lib/udev/rules.d/40-usb_modeswitch.rules
в которой прописать vid и pid вашего модема. Эти данные вы можете
узнать через консоль командой lsusb .
Во втором окне выбрать страну и нажать кнопку
“Continue”:
В следующем окне выбрать оператора и нажать кнопку
“Continue”:
В следующем окне нажать кнопку “Continue”:
В следующем окне нажать кнопку “Apply”:
В следующем окне нажать кнопку “Save”:
В этом окне можно отключить опцию “Allow roaming …”
(роуминг) и включить опцию “Connect automatically”.
Готово. Теперь, для того чтобы подключиться к Интернет достаточно
кликнуть на значке “Сеть” и в меню выбрать название созданного соединения:
И через несколько секунд соединение будет установлено:
Можно сделать так, чтобы соединение устанавливалось автоматически, как
только модем будет воткнут в USB разъем. Для этого
необходимо открыть окно соединений, выбрать вкладку “Mobile
broadband” и там нажать кнопку “Edit”
затем отметить опцию “Connect automatically”
и нажать кнопку “Save”:
По моим длительным наблюдениям в Ubuntu
“сотовый” Интернет работает немного быстрее чем в Windows.
Бывает даже и такое, что в Windows соединения
вообще нет (оно устанавливается но не работает), а в
Ubuntu все нормально.
Если у вас возникли проблемы с подключением читайте другую статью –
установка и настройка 3G USB модема на Ubuntu
Linux , в ней более подробно описан процесс установки и настройки.
Иван Сухов, 2020 г.
Мегафон
Получалось подключаться на любых настройках. А вообще точка доступа зависит от тарифа, по умолчанию – internet; имя пользователя megafon, пароль megafon. (Более не актуально, точка доступа для всех тарифов -internet, имя пользователя,пароль не требуются.)
Про umts/lte-модемы и linux. теория.
Ранее я уже упоминал про трудности выбора “хорошего” LTE-модема под Linux. Сейчас продолжу тему.
Но сперва немного истории. По модели абстракции Linux (HAL=Hardware Abstraction Level) все устройства делятся на символьные и блочные. Блочные – это такие, для которых возможно позиционирование путём указания номера блока. Например, жёсткий диск. Символьные устройства позиционироваться не умеют, но в них можно записывать поток данных и/или читать что-нибудь оттуда. При этом, когда мы читаем, мы не можем выбирать что читать, а что – нет. Вот вам выхлоп, а дальше сами разбирайтесь что с ним делать.
Модемы с точки зрения Linux относятся к символьным устройствам, расцениваются как как “телетайпы” (TTY = TeleTYpe), они же “псевдотерминалы”, и обозначаются как-нибудь вроде /dev/ttyS0 (в случае RS232) или /dev/ttyUSB0 (USB). Для управления модемом в своё время были разработаны наборы AT-команд, а для передачи данных – протокол PPP (Point-to-Point Protocol).
Давным давно, когда компьютеры были большими, а программы – маленькими, для выхода в интернет применялись DialUP-модемы. Они представлялись в системе как serial terminal (ttyS0), посредством AT-команд получали информацию о том, какой номер набирать. После успешной установки соединения управление передавалось PPP-демону, который отсылал аутентификационную информацию, после чего устанавливал канал передачи данных. То есть PPP записывал в /dev/ttyS0, читал оттуда же и через виртуальный сетевой интерфейс ppp0 отдавал ядру пакетики, которые наполучал с той стороны.
Производители первых 3G модемов решили не заморачиваться с изобретением велосипеда и пошли по тому же пути. Хоть сотовый оператор связи в 99% случаев и не требует аутентификации по логину-паролю (что логично), но вот название точки доступа (APN) должно быть известно модему ещё до начала установления соединения. Как же его передать модему? AT-командой. А там, где AT-команды, там и PPP. И это несмотря на то, что PPP-сессия в реальности дальше модема не уходит. Сам модем её же и терминирует (декапсулирует), после чего шлёт данные оператору в виде обычного IP-трафика.
Но с появлением стандарта LTE возник затык. Максимальная скорость PPP-соединения в Windows ограничена пределом в 25 МБит/c. А сеть умеет и больше. Хоть и не хотелось, а велосипед изобретать таки пришлось. И наизобретали их даже больше, чем могли бы.
Qualcomm для своих чипов придумала интерфейс “QMI”. В Linux-е их поддерживает драйвер “qmi_wwan.ko”, они представляются в виде беспроводной сетевой карты “wwan0”. ЧСХ, в bridge запихнуть такую чудо-псевдосетевуху нельзя. Производитель “Sierra Wireless”, который выпускает довольно популярные в народе LTE-терминалы, продаваемые под десятком различных брендов, придумал собственный режим “Direct IP”. В Linux-е он поддерживается драйвером “sierra_net.ko”, интерфейс может быть виден как “usb0” либо как тот же самый “wwan0”. ЧСХ, внутри Sierra как правило находится всё тот же самый Qualcomm. И иногда одно и то же устройство (например, Sierra M7710) может работать как в одном (QMI), так и в дргугом (Direct IP) режимах.
Некоторые производители “мопедов” эмулируют виртуальную сетевую карту по протоколу NDIS. Им это удобно, потому что не нужно колхозить собственные драйвера: и Windows, и Linux понимают NDIS “из коробки”. Другое дело, что модемом в таком случае всё равно нужно как-то управлять. Если оный жёстко привязан к какому-либо оператору, то проблем скорее всего не будет. А если нет, то ему надо всё равно как-то сообщить название точки доступа (APN). Об этом чуть ниже.
Некоторые производители делают из модема а-ля “полноценный роутер” с блэкджеком и шлюхами NAT-ом и веб-мордой. Это, например, какой-нибудь Yota-самец или Huawei в режиме “HiLink”. Тут понятно: NAT он и в Африке NAT. При большом количестве соединений вычислительные мощности модема не справляются, “честное” IPSEC-соединение установить не удастся. В-общем, в газенваген сразу.
Дык как же осуществляется управление модемом? А очень просто. Модем теперь вообще не модем, а целый USB-хаб. Который при подключении в систему анонсирует сразу большую пачку USB-терминалов: для управления, для статистики, для передачи данных, для GPS (если есть) и так далее. В Linux они видны как “/dev/ttyUSB0”, “/dev/ttyUSB1”, “/dev/ttyUSB2” и т.п. Который из них для чего служит, выясняется либо опытным путём, либо раскуриванием документации к устройству.
И напоследок про основное отличие интерфейса QMI от всех остальных способов взаимодействия с модемом. В QMI передача данных и управление модемом (AT-команды) осуществляются через один и тот же псевдотерминал. Соответственно, чтобы отделять зёрна от плевел одно от другого во входящем потоке данных, требуется специально обученная софтина. В Linux-е этим занимается всё тот же “qmi_wwan.ko”, но он как бе внезапно kernel-space. Стало быть, где-то рядом обязательно должна валяться userspace-утилита, которая говорит драйверу что делать и куда идти.
Для не-QMI и не-PPP интерфейсов ситуация несколько проще. Там каналы управления и канал данных разнесены по разным псевдотерминалам (например, управление по /dev/ttyUSB0, а данные идут через /dev/ttyUSB1). В этом случае командовать модемом можно напрямую через псевдотерминал (“echo давай_уже_звони > /dev/ttyUSB0”). А драйвер только эмулирует сетевой интерфейс и пересылает данные оператору связи.
Как-то вот так всё непросто. Если повезёт, напишу вторую часть, практическую.
Разблокировка модема мтс huawei e150.
6. Если у вас такой же модем от Билайн, то нужно ещё поставить прошивку от МТС или любую другую свободную.
Способ 1: настройка через gnome-ppp
1) Устанавливаем программу:
2) Чтобы не писать каждый раз в терминале команду для запуска, я создала launcher
3) После запуска видим окошко, в котором нужно заполнить все поля
4) Далее необходим задать некоторые настройки, нажимаем кнопочку Setup
- жмем Detect и автоматически определяется наш модем
- обязательно убираем Wait For Dialtone
нажав на Init Strings, добавляем строку инициализации:
- копируем, вставляем
- чтобы сохранилась, нажимаем Enter
- потом нажимаем Close
В примере строка для Киевстара и определенного тарифного плана! Вам нужно вставить свою строку инициализации: для своего оператора и своего тарифного плана!
- переходим на вкладку Options
на вкладке ставим галочки, как показано на рисунке (обязательно убираем Abort connecting if no dialtone!). Можно еще отметить две первых галочки, но в Ubuntu 11.04 при сворачивании в трей окошки исчезают и развернуть их без лишних действий невозможно =)
Когда все настройки заданы, нажимаем Close и попадаем на уже знакомую вкладку
Нажимаем Connect и наслаждаем интернетом 🙂
Способ 2: настройка через networkmanager
1) Заходим в Network Connections → Mobile Broadband → Add (или Edit, если подключение автоматически добавилось)
Источник