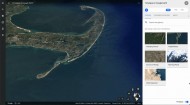- Driver Scape
- VIA/S3G UniChrome Pro IGP Drivers Download
- Драйвера на видеокарты VIA S3G UniChrome Pro IGP
- Google Earth покажет, как изменение климата повлияло на ландшафт Земли
- Biostar B550T-Silver — материнская плата для компактных ПК
- MSI прекратила производство видеокарты GeForce RTX 3080 Gaming X Trio
- Компьютерный мир Sector
- Скачать драйвер для VIA/S3G UniChrome Pro IGP Windows 7 x32 6.14.10.0226
- VIA/S3G UniChrome Pro IGP Windows 7 x32 6.14.10.0226
- Как установить драйвер?
- Скачать драйвер для VIA/S3G UniChrome Pro IGP Windows XP 6.14.10.0375
- VIA/S3G UniChrome Pro IGP Windows XP 6.14.10.0375
- Как установить драйвер?
- Скачать драйвер для VIA/S3G UniChrome Pro IGP Windows XP64 6.14.10.0359
- VIA/S3G UniChrome Pro IGP Windows XP64 6.14.10.0359
- Как установить драйвер?
Driver Scape
Windows Driver Download Center
Use the links on this page to download the latest version of VIA/S3G UniChrome Pro IGP drivers. All drivers available for download have been scanned by antivirus program. Please choose the relevant version according to your computer’s operating system and click the download button.
Your machine is currently running: Windows (Detect)
VIA/S3G UniChrome Pro IGP Drivers Download
- Description: Scan your system for out-of-date and missing drivers
- File Version: 8.5
- File Size: 2.33M
- Supported OS: Windows 10, Windows 8.1, Windows 7, Windows Vista, Windows XP
- Driver Version: 6.14.10.0380
- Release Date: 2007-09-25
- File Size: 6.77M
- Supported OS: Windows 10 32 bit, Windows 8.1 32bit, Windows 7 32bit, Windows Vista 32bit, Windows XP
Please enter verification code, then click the download button.

- Driver Version: 6.14.10.0364
- Release Date: 2007-04-28
- File Size: 6.72M
- Supported OS: Windows 10 32 bit, Windows 8.1 32bit, Windows 7 32bit, Windows Vista 32bit, Windows XP
Please enter verification code, then click the download button.

- Driver Version: 6.14.10.6010
- Release Date: 2007-04-25
- File Size: 7.8M
- Supported OS: Windows 10 64 bit, Windows 8.1 64bit, Windows 7 64bit, Windows Vista 64bit, Windows XP 64bit
Please enter verification code, then click the download button.

- Driver Version: 6.14.10.0359
- Release Date: 2007-03-14
- File Size: 6.67M
- Supported OS: Windows 10 32 bit, Windows 8.1 32bit, Windows 7 32bit, Windows Vista 32bit, Windows XP
Please enter verification code, then click the download button.

- Driver Version: 6.14.10.0342
- Release Date: 2006-11-10
- File Size: 7.04M
- Supported OS: Windows 10 32 bit, Windows 8.1 32bit, Windows 7 32bit, Windows Vista 32bit, Windows XP
Please enter verification code, then click the download button.
Драйвера на видеокарты VIA S3G UniChrome Pro IGP
На сайте имеются 3 файла на видеокарты VIA S3G UniChrome Pro IGP. Выберите необходимый файл для загрузки драйверов. При выборе драйвера рекомендуем выбрать новейшую версию драйвера и учитывать разрядность операционной системы Windows.
Google Earth покажет, как изменение климата повлияло на ландшафт Земли
22 апреля, в День Земли, в Google Earth появится новая функция, с помощью которой можно будет посмотреть, как наша планета изменилась за последние 16 лет. Насколько разрушительные последствия следуют за.
Biostar B550T-Silver — материнская плата для компактных ПК
Компания Biostar анонсировала материнскую плату B550T-Silver, построенную на основе системной логики AMD B550: новинка подходит для работы с процессорами AMD в исполнении AM4. Плата выполнена в формате.
MSI прекратила производство видеокарты GeForce RTX 3080 Gaming X Trio
На сайте Reddit появилось сообщение о том, что сегодня голландские клиенты магазинов Alernate и Megekko получили электронные письма, в которых сообщается, что их предзаказы на видеокарту MSI GeForce RTX.
Компьютерный мир Sector
Вся информация на страницах сайта предназначена только для личного не коммерческого использования, учёбы, повышения квалификации и не включает призывы к каким либо действиям.
Частичное или полное использование материалов сайта разрешается только при условии добавления ссылки на непосредственный адрес материала на нашем сайте.
Скачать драйвер для VIA/S3G UniChrome Pro IGP Windows 7 x32 6.14.10.0226
VIA/S3G UniChrome Pro IGP Windows 7 x32 6.14.10.0226
Драйвер это по своей сути связующее звено между операционной системой, то есть программным обеспечением и железом, то есть физическими устройствами, таким как видеокарты, принтеры, процессоры и т.д. В операционной системе могут быть заложены базовые драйвера для самых необходимых устройств — мышка, клавиатура, но для всего остального потребуются свежие драйвера.
Как установить драйвер?
a) Для начала надо на рабочем столе выбрать значок (Мой компьютер) и нажать по нему правой кнопкой мыши, в выпадающем меню выбрать (Свойства).
b) Теперь переходим на вкладку (Оборудование) и нажимает на кнопку (Диспетчер устройств).
c) Теперь необходимо выбрать устройство для которого будет устанавливаться/обновляться драйвер. На строке с устройством надо нажать правой кнопкой мыши и в выпадающем меню выбрать (Свойства), либо можно просто дважды по нему щелкнуть, чтобы перейти в нужные настройки.
d) Переходим на вкладку (Драйвер), выбираем кнопку (Обновить).
e) В появившемся диалоговом окне выбираем пункт (Нет, не в этот раз) и переходим (Далее).
f) На этом этапе есть два вариант. Можно попытаться установить драйвера в автоматическому режиме, тогда ОС сама попытается найти подходящие устройству драйвера и установить их, для этого выбираем (Автоматическая установка (рекомендуется)) , если попытка завершится неудачно, то надо переходить ко второму пункту (Установка из указанного места) и выбираем (Далее).
g) Этот пункт меню подразумевает выбор между поиском драйвера на сменных носителях и вариантом указать папку с драйвером самостоятельно. Поэтому если в наличии есть диск с драйверами, то надо вставьте диск в CD-rom и выбрать вариант (Поиск на сменных носителях (дискетах, компакт-дисках..)) и перейти (Далее).
Если драйвер найден и скачен в интернете самостоятельно, то надо указать в ручную путь к папке в которой находятся установочный данные для драйвера следующим образом. Выбираем пункт (Включить следующее место поиска:) и переходим в (Обзор), теперь из списка выбираем папку с драйвером и кликаем на кнопку (ОК). Теперь смело переходим (Далее), если все сделано правильно, то начнется установка необходимого драйвера.
Скачать драйвер для VIA/S3G UniChrome Pro IGP Windows XP 6.14.10.0375
VIA/S3G UniChrome Pro IGP Windows XP 6.14.10.0375
Драйвер это по своей сути связующее звено между операционной системой, то есть программным обеспечением и железом, то есть физическими устройствами, таким как видеокарты, принтеры, процессоры и т.д. В операционной системе могут быть заложены базовые драйвера для самых необходимых устройств — мышка, клавиатура, но для всего остального потребуются свежие драйвера.
Как установить драйвер?
a) Для начала надо на рабочем столе выбрать значок (Мой компьютер) и нажать по нему правой кнопкой мыши, в выпадающем меню выбрать (Свойства).
b) Теперь переходим на вкладку (Оборудование) и нажимает на кнопку (Диспетчер устройств).
c) Теперь необходимо выбрать устройство для которого будет устанавливаться/обновляться драйвер. На строке с устройством надо нажать правой кнопкой мыши и в выпадающем меню выбрать (Свойства), либо можно просто дважды по нему щелкнуть, чтобы перейти в нужные настройки.
d) Переходим на вкладку (Драйвер), выбираем кнопку (Обновить).
e) В появившемся диалоговом окне выбираем пункт (Нет, не в этот раз) и переходим (Далее).
f) На этом этапе есть два вариант. Можно попытаться установить драйвера в автоматическому режиме, тогда ОС сама попытается найти подходящие устройству драйвера и установить их, для этого выбираем (Автоматическая установка (рекомендуется)) , если попытка завершится неудачно, то надо переходить ко второму пункту (Установка из указанного места) и выбираем (Далее).
g) Этот пункт меню подразумевает выбор между поиском драйвера на сменных носителях и вариантом указать папку с драйвером самостоятельно. Поэтому если в наличии есть диск с драйверами, то надо вставьте диск в CD-rom и выбрать вариант (Поиск на сменных носителях (дискетах, компакт-дисках..)) и перейти (Далее).
Если драйвер найден и скачен в интернете самостоятельно, то надо указать в ручную путь к папке в которой находятся установочный данные для драйвера следующим образом. Выбираем пункт (Включить следующее место поиска:) и переходим в (Обзор), теперь из списка выбираем папку с драйвером и кликаем на кнопку (ОК). Теперь смело переходим (Далее), если все сделано правильно, то начнется установка необходимого драйвера.
Скачать драйвер для VIA/S3G UniChrome Pro IGP Windows XP64 6.14.10.0359
VIA/S3G UniChrome Pro IGP Windows XP64 6.14.10.0359
Драйвер это по своей сути связующее звено между операционной системой, то есть программным обеспечением и железом, то есть физическими устройствами, таким как видеокарты, принтеры, процессоры и т.д. В операционной системе могут быть заложены базовые драйвера для самых необходимых устройств — мышка, клавиатура, но для всего остального потребуются свежие драйвера.
Как установить драйвер?
a) Для начала надо на рабочем столе выбрать значок (Мой компьютер) и нажать по нему правой кнопкой мыши, в выпадающем меню выбрать (Свойства).
b) Теперь переходим на вкладку (Оборудование) и нажимает на кнопку (Диспетчер устройств).
c) Теперь необходимо выбрать устройство для которого будет устанавливаться/обновляться драйвер. На строке с устройством надо нажать правой кнопкой мыши и в выпадающем меню выбрать (Свойства), либо можно просто дважды по нему щелкнуть, чтобы перейти в нужные настройки.
d) Переходим на вкладку (Драйвер), выбираем кнопку (Обновить).
e) В появившемся диалоговом окне выбираем пункт (Нет, не в этот раз) и переходим (Далее).
f) На этом этапе есть два вариант. Можно попытаться установить драйвера в автоматическому режиме, тогда ОС сама попытается найти подходящие устройству драйвера и установить их, для этого выбираем (Автоматическая установка (рекомендуется)) , если попытка завершится неудачно, то надо переходить ко второму пункту (Установка из указанного места) и выбираем (Далее).
g) Этот пункт меню подразумевает выбор между поиском драйвера на сменных носителях и вариантом указать папку с драйвером самостоятельно. Поэтому если в наличии есть диск с драйверами, то надо вставьте диск в CD-rom и выбрать вариант (Поиск на сменных носителях (дискетах, компакт-дисках..)) и перейти (Далее).
Если драйвер найден и скачен в интернете самостоятельно, то надо указать в ручную путь к папке в которой находятся установочный данные для драйвера следующим образом. Выбираем пункт (Включить следующее место поиска:) и переходим в (Обзор), теперь из списка выбираем папку с драйвером и кликаем на кнопку (ОК). Теперь смело переходим (Далее), если все сделано правильно, то начнется установка необходимого драйвера.