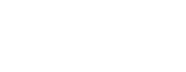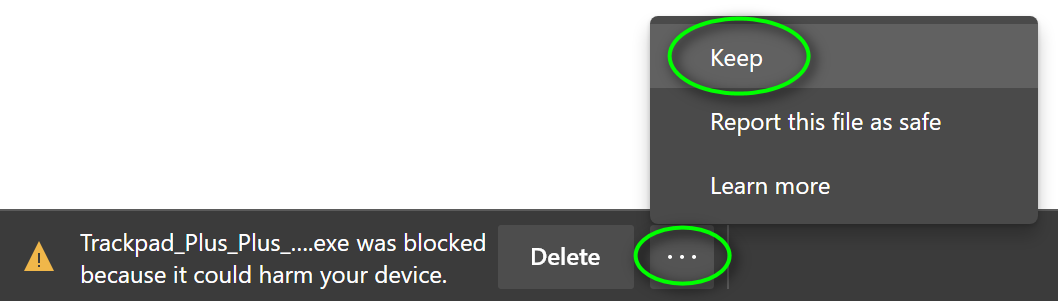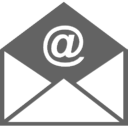- Драйвер тачпад macbook pro для windows
- Features & benefits of the Trackpad++ driver vs. Boot Camp 6.1 stock trackpad driver
- System Requirements
- INSTALLATION INSTRUCTIONS
- SOME OF THE Frequently Asked Questions
- HOW TO DONATE
- Download
- Contact information
- Download and install Windows support software on your Mac
- Install the latest macOS updates
- Format a USB flash drive
- Download the Windows support software
- Install the Windows support software
- Learn more
Драйвер тачпад macbook pro для windows
Trackpad++ is the world’s first alternate Windows driver for Apple Multi Touch and Force Touch trackpads of the Apple Macbook, Macbook Pro / Retina and Air notebooks. Trackpad++ driver easily and automatically integrates itself with the Apple Boot Camp drivers, and comes with a Trackpad++ Control Module, the comprehensive control panel:
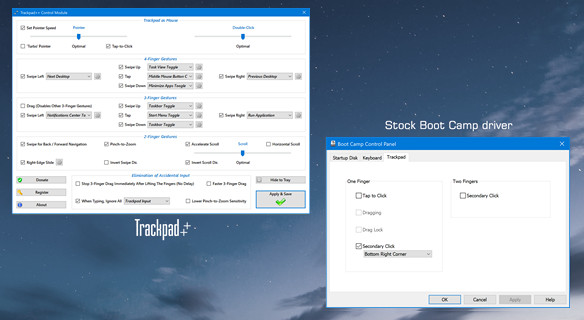
Latest News! Microsoft-cross-signed 64-bit Trackpad++ driver is now available, and available to all users, with the normal public download. There is no need to manipulate the Windows security settings anymore, because Windows 10 fully trusts the cross-signed driver component.
Early 2020 Macbook Air / Mid 2020 Macbook Pro got supported. Enjoy the progress? Please consider to support the development, thank you!
Features & benefits of the Trackpad++ driver vs. Boot Camp 6.1 stock trackpad driver
- 2, 3 and 4-finger gestures, such as pinch-to-zoom, back / forward, middle mouse button, new Windows 10 gestures, and more;
3-finger drag with unique option to increase the pointer speed when dragging (much better than Boot Camp’s semi-broken drag);
User-customizable option to ignore accidental input when typing, and many more powerful tweaks / enhancements;
Improved 2-finger scrolling experience: accelerated / natural scrolling model is implemented, and 3 optimal presets provided;
Improved pointer ballistics (i.e. how the pointer speed depends on the finger speed, comes with 6 built-in optimal presets);
Trackpad++ Control Module for adjusting the trackpad settings. All possible settings put together conveniently, see screenshot;
Full, native support of the Microsoft Windows 7 (32-bit / 64-bit), Windows 8 / 8.1 (32-bit / 64-bit), and Windows 10 (64-bit).
System Requirements
Classic Macbook Pro
- 13-inch — Mid 2009
- 15-inch — Mid 2009
- 17-inch — Mid 2009
- 13-inch — Mid 2010
- 15-inch — Mid 2010
- 17-inch — Mid 2010
- 13-inch — Early 2011
- 15-inch — Early 2011
- 17-inch — Early 2011
- 13-inch — Late 2011
- 15-inch — Late 2011
- 13-inch — Mid 2012
- 15-inch — Mid 2012
Macbook Pro Retina
- Mid 2012 — 15-inch
- Late 2012 — 13-inch
- Early 2013 — 13-inch
- Early 2013 — 15-inch
- Late 2013 — 13-inch
- Late 2013 — 15-inch
- Mid 2014 — 13-inch
- Mid 2014 — 15-inch
- Early 2015 — 13-inch
- Mid 2015 — 15-inch
- Late 2016 — 13-inch
- Late 2016 — 15-inch
- Mid 2017 — 13-inch
- Mid 2017 — 15-inch
- Mid 2018 — 13-inch
- Mid 2018 — 15-inch
- Mid 2019 — 13-inch
- Mid 2019 — 15-inch
- Late 2019 — 16-inch
- Mid 2020 — 13-inch
- 11-inch — Late 2010
- 13-inch — Late 2010
- 11-inch — Mid 2011
- 13-inch — Mid 2011
- 11-inch — Mid 2012
- 13-inch — Mid 2012
- 11-inch — Mid 2013
- 13-inch — Mid 2013
- 11-inch — Early 2014
- 13-inch — Early 2014
- 11-inch — Early 2015
- 13-inch — Early 2015
- 13-inch — Mid 2017
- 13-inch — Late 2018
- 13-inch — Mid 2019
- 13-inch — Early 2020
- 12-inch — Early 2015
- 12-inch — Early 2016
- 12-inch — Mid 2017
Supported operating systems: Microsoft Windows 7 (32-bit / 64-bit), Windows 8 / 8.1 (32-bit / 64-bit), and Windows 10 (64-bit).
Please note, our driver and control panel installer is meant only for the built-in trackpads of the Macbook models listed above.
To learn about an ExtraMagic (new solution for the wireless Magic Trackpad and Magic Trackpad 2), please click here
INSTALLATION INSTRUCTIONS
This couldn’t be easier! Please simply download and launch the Trackpad++ installer.
The installer works on both 32-bit and 64-bit versions of Windows. Follow the simple on-screen instructions to install the trackpad driver component and the Trackpad++ Control Module software.
Upon installing the Trackpad++ driver and Control Module, your computer will need to be restarted and will do so automatically at the end of the installation. It is recommended to close the running programs, pause downloads, etc., before you start the installation procedure.
If you are upgrading from an earlier version, please close the Trackpad++ Control Module before starting the installer! To do so, right click a notification area icon of the Trackpad++ (the small ‘++’ icon), choose ‘Exit’ and proceed with the installation.
SOME OF THE Frequently Asked Questions
Q.: What does the Trackpad++ Control Module user interface look like?
A.: Here is a screen shot. (Note: in the most recent version, both the appearance and the features may be different).
Q.: Why alternate trackpad driver for Windows 7 / 8 / 10?
A.: Apple trackpads are the perfect, probably world’s best, touchpad devices. And the MacOS native driver is good: it unleashes almost all of the amazing trackpad capabilities. But the stock Windows driver provided by Apple for Boot Camp is, unfortunately, very far from being perfect. No support of 3+ finger gestures. No accelerated scrolling (yet the scrolling is too sensitive!). Dragging is just usable. And there is no vital option to ignore accidental input when typing. This is just an incomplete list of the issues every Boot Camp user is experiencing. So, the need of the better trackpad driver is obvious. In fact, if you are asking this question, then probably you have never tried to use Windows on an Apple Macbook Retina / Pro / Air 🙂
Q.: Do I need to install the Boot Camp drivers first? What are the supported Boot Camp and Windows versions?
A.: Yes, the Boot Camp drivers shall be installed (but normally it’s already done automatically by Apple installer, right after you install the Windows). The supported Boot Camp versions are 3.0 — 3.3, 4.0, 4.1, 5.0, 5.1, 6.0 and 6.1
Q.: Which devices except of the Macbook, Macbook Pro and Macbook Air are supported?
A.: NONE. The only supported devices are: Force Touch Macbook Pro 16″ Late 2019, Macbook Pro 13″ / 15″ Mid 2020, Mid 2019, Mid 2018, Mid 2017 and Late 2016, Macbook 12″ Early 2015, Early 2016, Mid 2017, Macbook 13″ / 15″ Early 2015 and Mid 2015; classic Multi Touch models: Macbook Pro (Mid 2009, Mid 2010, Early 2011, Late 2011, Mid 2012 / Retina, Late 2012 / Retina, Early 2013 / Retina, Late 2013 / Retina, Mid 2014 / Retina) and Macbook Air (Late 2010, Mid 2011, Mid 2012, Mid 2013, Early 2014, Early 2015, Mid 2017, Late 2018, Mid 2019, Early 2020).
If you search for a Bluetooth Magic Trackpad / Magic Trackpad 2 driver installer and control panel for Boot Camp or PC, please see the following solution: an ExtraMagic.
Q.: Is it safe to install the Trackpad++? And, just in case, how do I remove the driver?
A.: Yes, it’s completely safe to install, especially now when the driver is Microsoft-cross-signed, so its origin and integrity and fully assured. Just follow the simple installation instructions. Also (optional, but recommended step) you can install the Power Plan Assistant software first. In fact, the Trackpad++ does not interfere with any of the Boot Camp drivers installed. Instead, it seamlessly integrates into your existing Boot Camp installation. The setup procedure is transparent and fully automatic. If you would like to remove the Trackpad++ from your system, you can simply uninstall the Control Module (as you do with any Windows application — via Windows Control Panel) and, optionally, roll back to a «HID-Compliant Mouse» driver via Windows 7 / 8 Device Manager. When the Trackpad++ Control Module is not installed anymore, the system will use the settings of the Boot Camp control panel, as if the Trackpad++ had never been installed.
Q.: Even with Trackpad++, the scrolling in my web browser isn’t as smooth as in MacOS (Safari). Any suggestions?
A.: First of all, even in MacOS, other browsers do not provide the same ultra-smooth experience as Safari. So, the question is not just about the trackpad driver settings, but about how each specific browser handles the scrolling events it receives from the driver. For Windows, the answer would be — consider using the Opera or Firefox web browser. These browsers work best with Trackpad++, providing almost as smooth and as intuitive scrolling experience as Safari in MacOS. As to the rest of the browsers, the experience may not be 100% perfect. In any case, the Trackpad++ significantly improves scrolling behavior vs. the Boot Camp driver, so you should get noticeable improvement regardless of the web browser you are using.
Q.: I have got a question which is not listed there! How can I get an answer?
A.: Please feel free to contact us.
HOW TO DONATE
Dear Trackpad++ User,
If you would like to donate for the Trackpad++ development, please use any of the following direct PayPal links:
IF YOU WISH TO RECEIVE THE OFFICIAL SUPPORTER’S PERSONAL SERIAL NUMBER, PLEASE DO THE FOLLOWING:
Please send an email to our support address with subject e.g. «Trackpad++ S/N request for Your_PayPal_Email_Address».
We will respond and assign the Personal Serial Number to you as the donor. Currently we process the requests manually, within 8 hours.
In case you prefer to send manually, here is our PayPal email ID: vladimir.fcluster@gmail.com
Contribution for becoming an official supporter with assigned permanent Personal S/N is 25 EUR or 25 USD.
If you can support the development by contributing more, this is much appreciated.
Thank you very much!
Download
Trackpad++ is 100%, proudly clean from adware and malware. Please see the most comprehensive VirusTotal report for current build!
Version 3.6 for Windows 7 / 8 / 10, compiled on April 15, 2021.
Attention Windows 10 users! You may see a prompt stating the package you’re trying to install is «not commonly downloaded». Please click «Keep» or “Install anyway”.
Trackpad++ is 100%, proudly clean from adware and malware! Please see the most comprehensive VirusTotal security report for current Trackpad++ version 3.6 (build from Apr 15, 2021).
Build info: most recent stable build.
64-bit Trackpad++ driver component status: MICROSOFT CROSS-SIGNED.
Please see our other tools for Boot Camp | DimBar (for Macbook Pro) | DrFan (for iMac) | ExtraMagic (for Magic Trackpad)
NOTICE: Trackpad++ Control Module is a donationware which requires mandatory weekly update. If the week has passed and Trackpad++ Control Module was not updated, Trackpad++ driver will be using the Boot Camp driver settings, unless the Trackpad++ Control Module is updated. Trackpad++ setup automatically installs or updates both the Trackpad++ driver and the Trackpad++ Control Module.
Contact information
Email address for questions, enquiries and technical support: support@trackpad.forbootcamp.org
Please feel free to contact us! This inbox is monitored daily.
For details on how to support the development and become the registered user, please click here
Download and install Windows support software on your Mac
After using Boot Camp Assistant to install or upgrade Microsoft Windows on your Mac, you might also need to install the latest Windows support software (drivers) from Apple.
When you install Microsoft Windows on your Mac, Boot Camp Assistant automatically opens the Boot Camp installer, which installs the latest Windows support software (drivers). If that doesn’t happen, or you experience any of the following issues while using Windows on your Mac, follow the steps in this article.
- Your Apple mouse, trackpad, or keyboard isn’t working in Windows.
Force Touch isn’t designed to work in Windows. - You don’t hear audio from the built-in speakers of your Mac in Windows.
- The built-in microphone or camera of your Mac isn’t recognized in Windows.
- One or more screen resolutions are unavailable for your display in Windows.
- You can’t adjust the brightness of your built-in display in Windows.
- You have issues with Bluetooth or Wi-Fi in Windows.
- You get an alert that Apple Software Update has stopped working.
- You get a message that your PC has a driver or service that isn’t ready for this version of Windows.
- Your Mac starts up to a black or blue screen after you install Windows.
If your Mac has an AMD video card and is having graphics issues in Windows, you might need to update your AMD graphics drivers instead.
Install the latest macOS updates
Before proceeding, install the latest macOS updates, which can include updates to Boot Camp.
Format a USB flash drive
To install the latest Windows support software, you need a 16GB or larger USB flash drive formatted as MS-DOS (FAT).
- Start your Mac from macOS.
- Plug the USB flash drive into your Mac.
- Open Disk Utility, which is in the Utilities folder of your Applications folder.
- Choose View > Show All Devices from the menu bar.
- From the sidebar in Disk Utility, select your USB flash drive. (Select the drive name, not the volume name beneath it.)
- Click the Erase button or tab.
- Choose MS-DOS (FAT) as the format and Master Boot Record as the scheme.
- Click Erase to format the drive. When done, quit Disk Utility.
Download the Windows support software
- Make sure that your Mac is connected to the Internet.
- Open Boot Camp Assistant, which is in the Utilities folder of your Applications folder.
- From the menu bar at the top of your screen, choose Action > Download Windows Support Software, then choose your USB flash drive as the save destination. When the download completes, quit Boot Camp Assistant.
Install the Windows support software
After downloading the Windows support software to your flash drive, follow these steps to install the software. (If you’re attempting to resolve issues with a Bluetooth mouse or keyboard, it might be easier to use a USB mouse or keyboard until these steps are complete.)
- Make sure that the USB flash drive is plugged into your Mac.
- Start up your Mac in Windows.
- From File Explorer, open the USB flash drive, then open Setup or setup.exe, which is in the WindowsSupport folder or BootCamp folder. When you’re asked to allow Boot Camp to make changes to your device, click Yes.
- Click Repair to begin installation. If you get an alert that the software hasn’t passed Windows Logo testing, click Continue Anyway.
- After installation completes, click Finish, then click Yes when you’re asked to restart your Mac.
Learn more
If you can’t download or save the Windows support software:
- If the assistant says that the Windows support software could not be saved to the selected drive, or that the USB flash drive can’t be used, make sure that your USB flash drive has a storage capacity of at least 16GB and is formatted correctly.
- If the assistant doesn’t see your USB flash drive, click Go Back and make sure that the drive is connected directly to the USB port on your Mac—not to a display, hub, or keyboard. Disconnect and reconnect the drive, then click Continue.
- If the assistant says that it can’t download the software because of a network problem, make sure that your Mac is connected to the Internet.
- Make sure that your Mac meets the system requirements to install Windows using Boot Camp.
If a Mac feature still doesn’t work after updating the Windows support software, search for your symptom on the Apple support website or Microsoft support website. Some features of your Mac aren’t designed to work in Windows.
Information about products not manufactured by Apple, or independent websites not controlled or tested by Apple, is provided without recommendation or endorsement. Apple assumes no responsibility with regard to the selection, performance, or use of third-party websites or products. Apple makes no representations regarding third-party website accuracy or reliability. Contact the vendor for additional information.