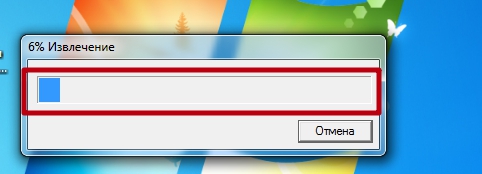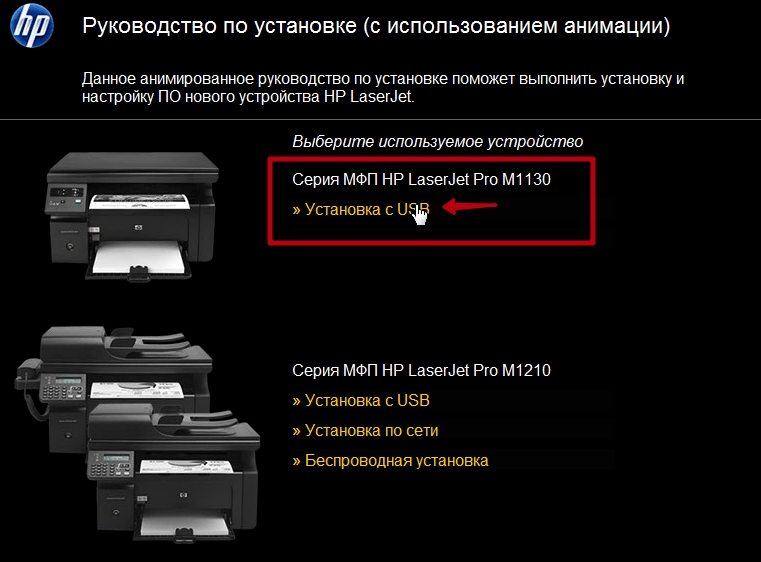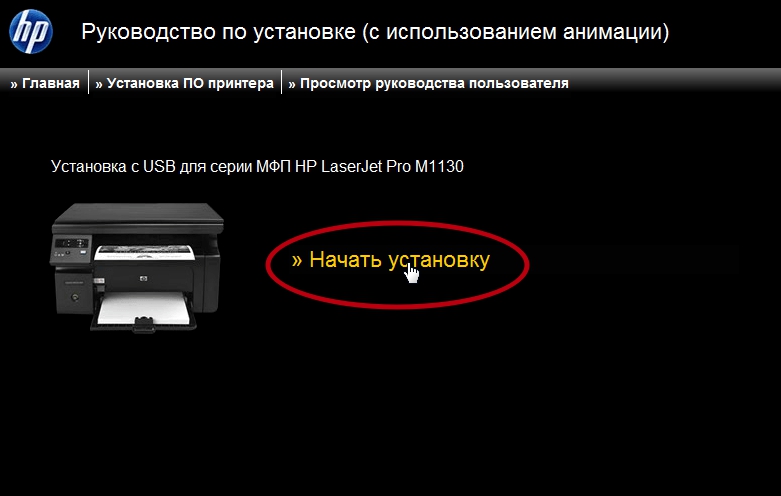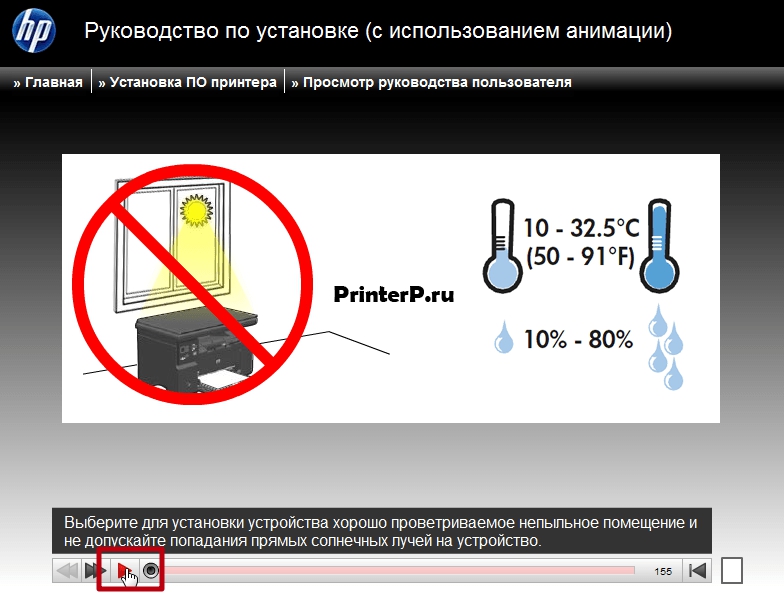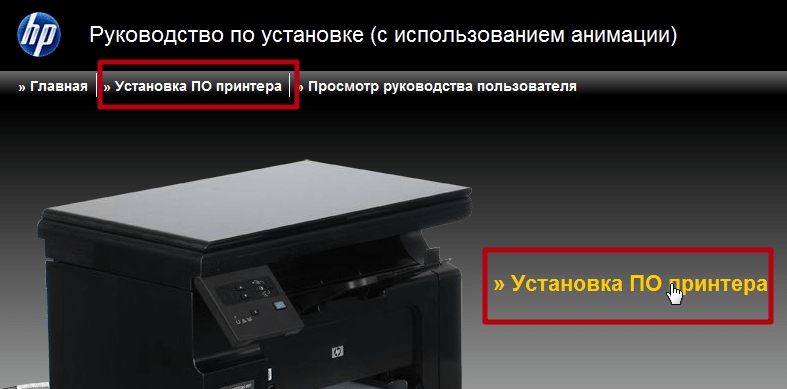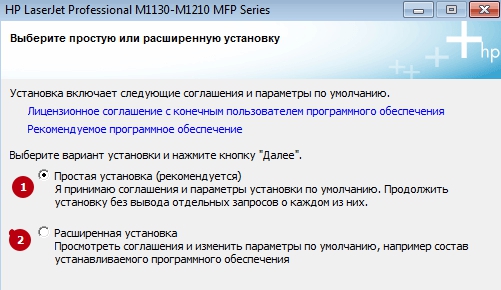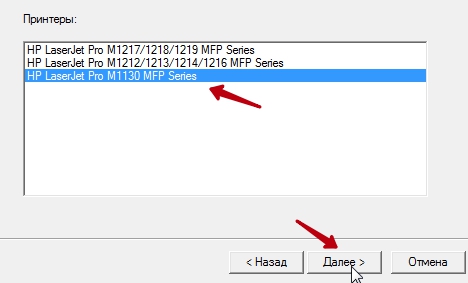- Драйвер HP 1132 mfp для Windows 7, 10 x32 и x64
- Windows
- Полная версия
- Базовый
- Обновление XPS driver
- Обновление прошивки
- Mac OS X
- Драйвер
- Прошивка
- Полезное ПО
- Как установить программное обеспечение
- Драйвер для HP LaserJet Pro M1132 MFP
- Установка драйвера в Windows 10
- Драйвер для HP LaserJet Pro M1132
- Как установить драйвер в Windows 10
- Драйвер для HP LaserJet Pro M1132
- Инструкция по установке драйвера в Windows 10
- HP LaserJet M1132 (MFP) для Windows 10 x32/64 Bit
- Описание и возможности
- Как пользоваться
- Загрузка и установка
- Инструкция по работе
- Системные требования
- Скачать
- Видеообзор
- Вопросы и ответы
Драйвер HP 1132 mfp для Windows 7, 10 x32 и x64
У нас можно скачать драйвер HP laserjet m1132 mfp по ссылкам с официального сайта американской компании. Здесь же найдете рекомендации, как правильно установить программу для начала печати на ПК под управлением ОС Windows 7/10 и других.
Windows
Полная версия
HP_lj_m1132_all.exe (235 МБ) — версия драйвера для полной установки всех, входящих в состав устройства элементов (принтер, сканер).
Базовый
Не может быть применен для Виндовс 10.
- m1132_x32.exe — для версий систем на разрядность в 32 бита.
- m1132_x64.exe — аналогично для 64 bit.
Обновление XPS driver
- xps_m1132_x64.exe — для «апдейта» XPS драйвера только 64-битных систем.
- xps_m1132_x32.exe — аналогично для ОС на 32 bit.
Обновление прошивки
update_microprog_1132_win.exe — пакет файлов для обновления микропрограммы, встроенной во внутреннею память принтера.
Mac OS X
Драйвер
Прошивка
Полезное ПО
- HP Print and Scan Doctor — поможет устранить ошибки и проблемы с печатающей техникой HP в автоматическом режиме.
- Smart Install Control Utility — применяется для включения или отключения функции «Smart Install».
- Readiris Pro — дает дополнительные возможности сканирования и распознавания текста в документах.
- Инструкция по устранению ошибки е8 на принтере HP 1132.
Как установить программное обеспечение
Если Вы только купили эту модель принтера или подключаете к новому компьютеру, то без процедуры установки драйвера точно не удастся обойтись. Это вполне под силу даже неопытному пользователю, а потому помощь специалиста в этом вопросе не понадобится.
Первым делом стоит скачать сам архив драйвера. Ссылки найдете выше в статье. После скачивания их можно найти в папке с загрузками. Рекомендуем использовать полную версию программы. На ее примере будет рассмотрен вариант инсталляции.
Следуйте такой инструкции:
- Запустите exe архив мышкой или любым другим способом.
- Сразу начнется извлечение файлов программы. Это занимает некоторое время.
- В следующем окне выберите возле указания модели ярлык «Установка с USB».
- Теперь можно начать установку.
- Здесь же доступен обучающий ролик, который поможет выполнить все правильно.
- Если устройство только куплено, то не забудьте снять защитные пленки и другую упаковку.
- Дальше используйте кнопку «Установка ПО принтера».
- Рекомендуем выбрать вариант простой установки, если у Вас нет опыта выполнения подобных мероприятий ранее.
- Здесь в списке отмечаем строку в самом конце.
- Теперь включите питание на принтере и соедините его с компьютером или ноутбуком USB кабелем.
Драйвер для HP LaserJet Pro M1132 MFP
HP LaserJet Pro M1132
Windows 2003/2008/XP/Vista/7/8/8.1/10 — рекомендуем полный пакет
Windows XP/Vista/7/8/8.1/10 — онлайн установка
Windows XP/Vista/7/8/8.1 — базовый драйвер
Размер: 10 MB (x32) и 10 MB (x64)
Установка драйвера в Windows 10
Если после покупки новый принтер НР не работает, то, очевидно, что не выполнена его первичная настройка в системе. Может показаться, что это сложно, но на самом деле с этим справится любой пользователь. Потребуется проинсталлировать программу-драйвер.
Во-первых, переходим по ссылкам в начале статьи, чтобы скачать драйвера для принтера HP LaserJet Pro M1132. После завершения закачки, дистрибутив можно найти в менеджере загрузок своего интернет-браузера. Извлеките архив и в папке будет файл exe — запускаем его кликом мыши.
В запустившемся меню выбираем ссылку «Установка с USB» для продолжения.
Для продолжения и запуска копирования компонентов драйвера нажимаем по ссылке «Начать установку».
Читаем правила по установке печатающих устройств от компании НР и жмем по красному треугольнику, чтобы ознакомиться с обучающим роликом.
На принтере подвижные части могут быть зафиксированы клейкой лентой – снимаем ее в тем местах, которые показаны на видео.
Следуя инструкциям на экране, начинаем установку программного обеспечения через нажатие на красный треугольник.
Для начала копирования новых файлов на жесткий диск ПК жмем по ссылке «Установка ПО принтера».
В списке предложенных опций отмечаем вариант «Простая установка» и переходим «Далее».
Выбираем из перечня серию своего устройства – в нашем примере – это «HP LaserJet Pro M1130 MFP Series».
Подключаем устройство кабелем из комплекта так, как показано на картинке и ждем пока программа в автоматическом режиме завершит настройку и установку.
После этого рекомендуется распечатать пробную страницу.
Драйвер для HP LaserJet Pro M1132
Windows XP / Vista / 7 / 8 / 8.1 / 10
Варианты разрядности: x32/x64
Размер драйвера: 234 MB
Windows XP / Vista / 7 / 8 / 8.1 / 10
Варианты разрядности: x32/x64
Размер драйвера: 10 MB (x32) и 11 MB (x64)
Нажмите для скачивания (x32): HP LaserJet Pro M1132
Нажмите для скачивания (x64): HP LaserJet Pro M1132
Как установить драйвер в Windows 10
Многофункциональное устройство HP LaserJet Pro M1132 от известного американского производителя хорошо подходит не только для офисных помещений, но и для домашнего использования. После покупки оборудования, прежде всего от вас потребуется произвести его полную настройку в операционной системе, что можно сделать при помощи специальной программной утилиты. Загрузить и установить драйвер под данную модель вы можете используя ссылки, расположенные выше.
После открытия только что загруженного файла перед вами появится главное окно инсталляционной утилиты, в котором необходимо выбрать метод USB-установки, а также определиться с используемым устройством. В нашем случае следует нажать на «Серия HP LaserJet Pro M1130».
Затем жмем «Начать установку» и переходим к следующему шагу.
Вас приветствует анимационное руководство, которое будет сопровождать весь установочный процесс. В данном окне вы можете ознакомиться с основными рекомендациями по установке оборудования в проветриваемом помещении.
Здесь от вас потребуется снять с принтера ленты оранжевого цвета и убрать пластиковую изоляцию.
Открываем слот для тонера, в котором также снимаем защитную прокладку, картридж и транспортировочные ленты. Следуем дальнейшему руководству и двигаемся далее.
Удаляем очередную оранжевую ленту на одной из граней нового картриджа. Аккуратно покачиваем тонер для наиболее плавного распределения внутреннего порошка.
Производим установку тонера в необходимый для этого слот и запираем крышку.
Устанавливаем специальную емкость для бумаги таким же образом, как это показано на слайде.
Подключаем принтер, используя идущий в комплекте кабель питания. Переходим к непосредственной установке программного обеспечения, следуя дополнительным рекомендациям на дисплее. Для того чтобы продолжить жмем «Установка ПО…»
Здесь вам необходимо определиться с метод установочного процесса. Мы рекомендуем выбирать «Простая установка», что позволит настроить оборудование наиболее быстро и безопасно. Жмем «Далее».
В новом окне выбираем такой же пункт, как показано на скриншоте ниже и кликаем по кнопке «Далее».
Воссоединяем устройство с компьютером специальным кабелем USB-типа. Ждем определения устройства.
Поздравляем! Вы отлично справились с установкой и настройкой оборудования. Можете смело пользоваться принтером.
Драйвер для HP LaserJet Pro M1132
HP LaserJet Pro M1132
Windows 10 / 8 / 8.1 / 7 / Vista / XP — рекомендуем к установке
Размер драйвера: 235 MB
Разрядность: x32 и x64
Windows 8 / 8.1 / 7 / Vista / XP — базовый
Размер драйвера: 9 MB (x32) и 11 MB (x64)
Разрядность: x32 и x64
Инструкция по установке драйвера в Windows 10
Настройка этого мультфункционального принтера начинается с загрузки на компьютер соответствующего программного обеспечения. Скачать драйвер HP LaserJet Pro M1132 для этой модели устройства можно с нашего сайта. Устанавливается софт довольно просто, поэтому пользователю нужно лишь точно выполнять все запрашиваемые программой-установщиком действия.
После запуска скачанного дистрибутива, появляется приветственное окно, в котором выбираем пункт «Установка с USB».
Запускаем процесс копирования системных файлов драйвера, нажатием кнопки «Начать установку».
Знакомимся с общими рекомендациями по работе с этой моделью МФУ. Это поможет обеспечить безаварийную работу устройства.
Снимаем транспортировочные ленты и защитные покрытия.
Открываем дверцу отсека картриджа, удаляем транспортировочный фиксатор.
Подготавливаем картридж к установке. Для этого снимаем защитные наклейки, несколько раз аккуратно встряхиваем блок, для равномерного распределения тонера.
Ставим картридж на посадочное место.
Устанавливаем лоток для выхода напечатанных страниц, следуя рекомендациям производителя.
Регулируем направляющие лотка-приёмника для бумаги.
Подключаем питание, следим за тем, чтобы загруженная бумага не была замята, в стопке не должны присутствовать скрепки и другие посторонние предметы.
Включаем устройство в сеть. Если в последующем планируется регистрация МФУ на сайте производителя, сразу списываем серийные номера на шильдиках.
Настраиваем панель управления для более комфортного взаимодействия с техникой.
Завершаем подготовительный процесс, и переходим непосредственно к инсталляции программного обеспечения.
Нажимаем кнопку «Установка ПО принтера».
Задаём параметры инсталляции. Если не предполагается ручное изменение предустановленных настроек, выбираем пункт «Простая установка», и нажимаем «Далее».
Выбираем в открывшемся списке модель МФУ, для которой устанавливается программное обеспечение, после чего, нажимаем «Далее».
Указываем для программы-инсталлятора тип соединения. Для этой модели печатного оборудования используется проводное подключение, поэтому отмечаем «Настройка на печать с помощью устройства USB», и подтверждаем выбор, нажав «Далее».
Выполняем подключение МФУ выбранным ранее способом. На этом наше участие в процессе инсталляции ПО, закончено. Когда программа обнаружит соединение, все рабочие процессы будут выполнены автоматически.
HP LaserJet M1132 (MFP) для Windows 10 x32/64 Bit
На данной страничке вы сможете бесплатно скачать новейшую версию драйвера для принтера HP LaserJet M1132 (MFP) на Windows 10 x32/64 Bit. Соответственно будет рассказано, как устанавливается программное обеспечение, а также как правильно настраивается пакет.
Описание и возможности
Как можно понять, драйвер – это программное обеспечение, без которого полноценно не может работать ни одно устройство, подключаемое к компьютеру. В частности, это касается сканеров, принтеров и в особенности МФУ.
Вместе с драйвером поставляется и программное обеспечение, при помощи которого, например, можно следить за техническим состоянием принтера или проверять уровень чернил.
Как пользоваться
Переходим дальше и в виде подробной пошаговой инструкции разберемся, как установить драйвер принтера для Windows 10, как настроить данное программное обеспечение, а также начать с ним работать.
Загрузка и установка
Сначала прокручиваем содержимое статьи в самый ее конец находим раздел, в котором жмем кнопку скачивания файла. Когда архив будет загружен, распаковываем его и запускаем установку. Дальше действуем согласно следующего алгоритма:
- Запускаем исполняемый файл, сделав двойной левый клик по объекту, обозначенному на скриншоте.
- Соглашаемся на предупреждение и предоставляем системе доступ к полномочиям администратора. Для этого достаточно кликнуть по кнопке с надписью «Да».
- Дожидаемся, пока распаковка закончится и программное обеспечение для принтера установится на ПК или ноутбук.
С установкой покончено и теперь мы можем переходить к использованию программы.
Инструкция по работе
Когда мы работаем с принтером или МФУ, тут особое внимание следует обращать на количество красок в резервуаре. Дело в том, что если момент окончания чернил пропустить, последствия могут быть весьма плачевным. Именно программное обеспечение, которое вы только что установили на ПК, позволяет интерактивно наблюдать уровень чернил в принтере.
Следует отметить, что в некоторых устройствах данный показатель контролируется при помощи специального смотрового окошка на самом принтере.
Системные требования
Для корректной работы драйвера подойдет даже самый слабый компьютер.
- Центральный процессор: от 1.6 ГГц.
- Оперативная память: от 1 Гб.
- Пространство на жестком диске: от 500 Мб.
- Платформа: Microsoft Windows x32/64 Bit.
Скачать
Дальше можно переходить к скачиванию программного обеспечения.
| Разработчик: | HP |
| Информация обновлена и актуальна: | 2021 год |
| Платформа: | Windows XP, 7, 8, 10 |
| Язык: | Русский |
| Лицензия: | Бесплатно |
| Пароль к архиву: | bestsoft.club |
Видеообзор
Из данного видео можно узнать, как правильно устанавливать драйвер для компьютера.
Вопросы и ответы
Если в процессе установки программного обеспечения, обозреваемого в статье, появятся какие-то трудности, напишите об этом. Мы постоянно следим за формой обратной связи и в случае возникновения такой необходимости стараемся помочь пользователю, обратившемуся за помощью, хотя бы советом.