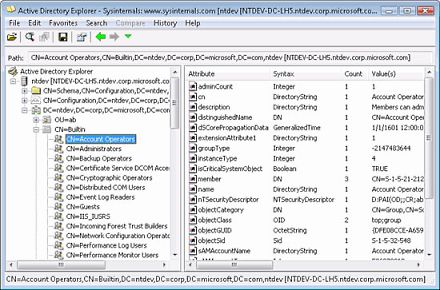- Active Directory Explorer v1.50
- Introduction
- Установка оснастки Active Directory в Windows 7
- Как на Windows 10 включить оснастку Active Directory, установка и управление
- Что такое Active Directory в Windows 10 и для чего это нужно
- Где скачать и как установить
- Подключение консоли ADUC к домену из рабочей группы
- Основные понятия, встречающиеся в ходе работы
- Возможные проблемы
- Основные принципы работы
- Download windows active directory
- Подготовительный этап
- Установка и настройка Active Directory на 2019 сервере
- Установка AD через сервер менеджеров
- Установка контроллера домена Windows Server 2019 с помощью Powershell
- Полезные команды при установке доменных служб
- Установка и настройка Active Directory Windows Admin Center
Active Directory Explorer v1.50
By Mark Russinovich
Published: November 04, 2020

Run now from Sysinternals Live.
Introduction
Active Directory Explorer (AD Explorer) is an advanced Active Directory (AD) viewer and editor. You can use AD Explorer to easily navigate an AD database, define favorite locations, view object properties and attributes without having to open dialog boxes, edit permissions, view an object’s schema, and execute sophisticated searches that you can save and re-execute.
AD Explorer also includes the ability to save snapshots of an AD database for off-line viewing and comparisons. When you load a saved snapshot, you can navigate and explore it as you would a live database. If you have two snapshots of an AD database you can use AD Explorer’s comparison functionality to see what objects, attributes and security permissions changed between them.

Run now from Sysinternals Live.
Установка оснастки Active Directory в Windows 7
В данной статье поговорим о том, как установить оснастки Active Directory в Windows 7. Как вы, наверное, помните, для того, чтобы в Windows XP появилась оснастка Active Directory Users and Computers (сокращенно ADUC), необходимо установить специальный набор утилит от Microsoft – Windows 2003 Admin Pack. В Windows 7 процесс установки консолей управления Active Directory несколько изменился.
Во -первых , Admin Pak теперь стал называться Remote Server Administration Tools (RSAT). Где найти и скачать RSAT для Windows 7 я уже писал. Обратите внимание, что существует несколько версий RSAT для Windows 7: версии будут отличаться в зависимости от разрядности вашей ОС (32 ил 64 –битная Window 7) и установленного Service Pack (скачать RSAT для Windows 7 SP1). Если вы не знаете, какая версия ОС используется у вас, нажмите кнопку Start, щелкните правой кнопочкой мыши по значку «Computer» и выберите «Properties». Окно с версией системы будет выглядеть примерно так:

В поле «System type:» будет указан тип вашей ОС Windows 7. В том случае, если вы используете 32 битную версию Windows 7, необходимо скачать файл, имя которого начинается с «x86…» (сейчас это «x86fre_GRMRSAT_MSU.msu», но имя может измениться). Для пользователей 64-битных систем, необходимо скачать файл, имя которого начинается с «amd64…» (сейчас это «amd64fre_GRMRSATX_MSU.msu») – это пакет подойдет даже в том случае, если вы используете процессор, отличный от AMD 64-bit.
После того, как вы скачаете RSAT для Windows 7, его нужно установить (в принципе это обычное обновление Microsoft KB).
Во-вторых , после установки RSAT в Windows 7, по умолчанию большинство дополнительных функций управления отключены, и оснастку управления Active Directory в Windows 7 нужно активировать вручную.
- Перейдите в панель управления ControlPanel, выберите раздел Programs.
- В разделе Programs and Features, щелкните по ссылке Turn Windows features on or off.
- Перейдите в раздел Remote Server Administration Tools >Role Administration Tools, и выберите AD DS and AD LDS Tools.
После этого консоль ADUC и другие оснастки управления AD в Windows 7 появится в панели управления в разделе Administrative Tools.
Активировать оснастку «Active Directory User and Computer» в Windows 7 можно и из командной строки, однако в любом случае придется скачать и установить RSAT.
В командной строке с правами администратора наберите следующие команды, добавляющие оснастки Active Directory:
Как на Windows 10 включить оснастку Active Directory, установка и управление
Системным администраторам важно знать, как включить оснастку Active Directory на ПК, работающем в Windows 10. Эта программа помогает защитить данные, управлять ими и контролировать функционирование объектов в своей сети. Для активации оснастки нужно скачать на ПК инструмент RSAT. Установить эту программу удастся только на компьютер, работающий на базе Professional или Enterprise Win 10.
Что такое Active Directory в Windows 10 и для чего это нужно
Компания «Майкрософт» разработала новую программу, позволяющую объединить все объекты сети (компьютеры, роутеры, принтеры, профили пользователей, серверы) в единую систему. Называется это хранилище — Active Directory или Активный каталог (сокращенно AD).
Для реализации этой программы нужен специальный сервер, вернее, контроллер домена. В нем будет храниться вся информация. Через него выполняется аутентификация (через протокол Kerberos) пользователей и различных устройств в сети. Контроллер домена будет мониторить доступ к объектам своей сети, то есть разрешать запрашиваемое действие или, наоборот, блокировать его.
Использование Active Directory имеет ряд преимуществ. Эта программа обеспечивает безопасную работу, упрощает взаимодействие различных объектов одной сети. С помощью AD можно ограничить ряд функций для определенных пользователей. Данные, хранящиеся на таком сервере, защищены от внешнего доступа. Службы AD обеспечивают удобный обмен файлами (на основе технологии DFS), объединяют все объекты в одну систему (поддерживается стандарт LDAP). Возможна интеграция с Windows Server через протокол RADIUS.
Программу Active Directory можно использовать на базе профессиональной редакции Win10. Существует специальный инструмент управления доменами (оснастка ADUC), позволяющий адаптировать AD к своей ОС. Этот адаптер позволяет контролировать и управлять объектами сети. Прежде чем использовать ADUC, рекомендуется установить сервис RSAT, включающий Командную строчку, Power Shell, а также средства удаленного администрирования сервера.
Где скачать и как установить
Вначале нужно выполнить установку RSAT на свой ПК. По умолчанию этот инструмент в Win 10 отсутствует. С помощью RSAT удастся дистанционно управлять объектами сети с использованием Диспетчера серверов. Этот сервис нельзя загрузить на ноутбук, работающий на основе Домашней или Стандартной версии. RSAT разрешается скачивать на мощные ПК, имеющие Профессиональную или Корпоративную редакцию Win 10.
Как самостоятельно скачать RSAT:
- найти «Remote Server Administration Tools» (для конкретной редакции Win 10);
- выбрать пакет, соответствующий конкретной разрядности (х64 или х86);
- нажать на Download;
- добавить RSAT на свой ПК;
- в ходе установки активировать инсталляцию сопутствующих обновлений;
- в конце перезапустить ПК.
Завершив скачивание RSAT, рекомендуется выполнить активацию этого средства на своем ПК:
- вызвать Control Panel;
- отыскать подпункт «Programs and Features»;
- кликнуть по «Turn Windows features on or off»;
- появится окошко «Win Feature»;
- отыскать «Remote Server Administration Tools»;
- раскрыть ветку;
- найти «Role Administration Tools»;
- пометить птичкой «AD DS and AD LDS Tools» и другие строчки в этой ветке (должны быть активными по умолчанию);
- выделить «AD DS Tools» и нажать на «ОК».
Установку ADUC удастся выполнить из «Командной строчки с помощью таких команд:
- «Dism / online / enable-feature / featurename:RSAT Client-Roles-AD»;
- «Dism / online / enable-feature / featurename:RSAT Client-Roles-AD-DS»;
- «Dism / online / enable-feature / featurename:RSAT Client-Roles-AD-DS-SnapIns».
Важно! После скачивания инструментов нужно вызвать Панель управления и зайти в подпункт «Administrative Tools». Там должна появиться новая опция под названием «Active Directory Users and Computers». После появления этого инструмента разрешается подсоединиться к контроллеру. Выполнить это действие пользователь сможет самостоятельно.
Подключение консоли ADUC к домену из рабочей группы
Как подсоединиться к контроллеру со своего ПК:
- вызвать Командную строчку;
- выполнить команду запуска оснастки от имени другого пользователя;
- ввести: «runas / netonly / user:winitpro \ aaivanov mmc»;
- появится окошко «MMC»;
- открыть в окошке «File»;
- выбрать «Add / Remove Snap In»;
- откроется окошко «Add or Remove Snap In»;
- в левом списке «Snap in» этого окошка отыскать «Active Directory Users and Computers»;
- перенести найденный инструмент в правый список «Console Root»;
- после перенесения кликнуть по «Active Directory Users and Computers»;
- появится всплывающее меню;
- выбрать «Change domain»;
- указать название своего домена;
- подключить ADUC к доменному контроллеру.
Основные понятия, встречающиеся в ходе работы
В процессе активации инструментов встречаются такие термины:
- forests (леса) — элементы структуры AD, содержащие домены;
- DNS — доменное имя, разрешенное в AD;
- сервер — компьютер (выполняющий определенные функции в домене);
- Domain Controller — контроллер домена (сервер, внутри которого находится хранилище Data Store — каталог, к которому поступают запросы от пользователей);
- домен — элемент AD, включающий объекты (ПК, принтеры, профили пользователей) сети.
Возможные проблемы
В процессе активации AD и RSAT может возникнуть ряд трудностей, например, заранее не активирована опция запуска программ от имени иного пользователя. К тому же надо помнить, что средство удаленного управления невозможно установить на ПК, работающем на Домашней или Стандартной версии Win 10. Инструмент RSAT удастся добавить только в Корпоративную или Профессиональную ОС.
Находится это средство на сайте «Майкрософт». Разработчики предлагают программы для конкретной версии Win 10. Если тип редакции не указан, нужно использовать RTM (полный выпуск ОС Виндовс) для скачивания RSAT.
Для того чтобы загрузить дополнительные компоненты для работы на удаленном сервере, не нужно искать специальное ПО. Выполнить это действие удастся с помощью Мастера Add Features Wizard. Рекомендуется заранее добавить дублер контроллера домена для предупреждения возможных сбоев в работе.
Основные принципы работы
Инструмент Active Directory является главным узлом инфраструктуры, выполняющим управление объектами в сети и контролирующим доступ к ним. В случае отказа AD все устройства и серверы будут недоступны. Обезопасить систему от подобной проблемы можно с помощью одного или нескольких дублирующих контроллеров доменов.
Принципы Active Directory:
- работает бесперебойно и круглосуточно;
- вся информация хранится в каталогах на контроллере доменов и их дубликатах;
- позволяет осуществлять резервное копирование для восстановления работоспособности сервера;
- обеспечивает взаимодействие объектов одной сети;
- контролирует доступ к объектам (защищает информацию).
Download windows active directory

Перед тем как я покажу процесс установки AD в Windows Server 2019, я бы хотел вам напомнить, что ASctive Directory — это по сути создание централизованной базы данных в которой будут хранится и управляться компьютеры, пользователи, принтеры. Более подробно, что такое Active Directory читайте по ссылке слева.
Подготовительный этап
Что я сделал на начальном этапе, произвел установку Windows Server 2019 Standard на виртуальной машине VMware ESXI 6.5. Сделал начальную настройку сервера, так сказать оптимизировал, это включаем настройку IP-адреса, имени и еще некоторых моментов. Когда вы все это произвели, то можете приступать.
Установка и настройка Active Directory на 2019 сервере
Существует два метода выполнения нашей задачи:
- Классический метод с использованием оснастки «Диспетчер серверов»
- Использование утилиты Windows Admin Center
- Второй метод, это использование Power Shell
Установка AD через сервер менеджеров
Разберу для начала классический метод установки службы Active Directory. Открываем диспетчер серверов и в пункте «Управление» нажмите «Добавить роли и компоненты».

Тип установки оставьте «Установка ролей и компонентов».
Далее если у вас в пуле более одного сервера, то вы их можете добавить на этом шаге.

Находим в списке ролей «Доменные службы Active Directory» и нажимаем далее.
Дополнительных компонентов вам не потребуется, так что данное окно вы можете смело пропускать.
Теперь у вас откроется окно мастера установки AD DS. Тут вам напомнят, что в каждом домене желательно иметь, как минимум два контроллера домена, рабочий DNS-сервер. Тут же вы можете произвести синхронизацию с Azure Active Directory.
Подтверждаем установку компонентов AD DS. Вы списке вы увидите все устанавливаемые модули:
- Средства удаленного администрирования сервера
- Средства администрирования ролей
- Средства AD DS и AD LDS
- Модуль Active Directory для PowerShell
- Центр администрирования Active Directory
- Оснастки и программы командной строки AD DS
- Управление групповой политикой
Нажимаем «Установить». Обратите внимание, что тут можно выгрузить конфигурацию установки службы Active Directory.

Выгруженная конфигурация, это XML файл с таким вот содержанием.
Нужный каркас AD DS установлен, можно приступать к настройке домена Active Directory.
Тут у вас в окне сразу будет ссылка «Повысить роль этого сервера до уровня контроллера домена».
То же самое есть в самом верху уведомлений «Диспетчера серверов», у вас тут будет предупреждающий знак.
Вот теперь по сути и начинается установка и настройка службы Active Directory. Так как у нас, еще нет окружения AD, то мы выбираем пункт «Добавить новый лес», если у вас он уже есть, то вам нужно либо добавлять контроллер домена в существующий лес или добавить новый домен в существующий лес. В соответствующем поле указываем имя корневого домена, в моем примере, это partner.pyatilistnik.info.

На следующем окне вы должны выбрать параметры:
- Режим работы леса Active Directory, определяет какие функции и возможности есть на уровне леса.
- Режим работы домена, так же определяет какие функции будут доступны на уровне домена.
- DNS-сервер, лучше всегда совмещать эти роли
- Глобальный каталог, на начальной установке доменных служб Active Directory обязателен, когда вы ставите второй контроллер домена, то вы можете не выставлять, но я вам не советую.
- Контроллер домена только для чтения (RODC), активна не будет при первой установке. Подробнее про использование RODC читайте по ссылке.
- Далее вы задаете пароль восстановления DSRM (Режим восстановления служб каталогов), он может потребоваться, когда у вас будут проблемы с активным каталогом или вам нужно будет сбросить пароль доменного администратора
Далее будет момент с делегированием DNS, но так как, это у нас новый лес и домен, то мы этот пункт просто пропускаем, если интересно то читайте про делегирование DNS зон по ссылке слева.
Задаем короткое имя (NetBIOS), обычно оставляют то, что предлагается мастером установки домена Active Directory.

Далее вы должны указать расположение базы данных AD DS, файлов журналов и папки SYSVOL.По умолчанию все будет лежать по пути:
- Папка базы данных — C:\Windows\NTDS
- Папка файлов журналов — C:\Windows\NTDS
- Папка SYSVOL — C:\Windows\SYSVOL
Теперь вам мастер AD DS покажет сводные параметры, которые вы кстати можете выгрузить в сценарий PowerShell.
Выглядит сценарий вот так:
Еще одна проверка предварительных требования, по результатам которой вам сообщат, можно ли на данную систему произвести инсталляцию роли AD DS и поднять ее до контроллера домена.
В момент установки будут созданы соответствующие разделы, такие как конфигурация и др.

После установки вам сообщат:
Просматриваем логи Windows на предмет ошибок, так их можно посмотреть в диспетчере сервером, откуда можно запустить оснастку ADUC.
Еще маленький нюанс, когда вы загрузитесь, то обратите внимание, что у вас сетевой интерфейс может быть обозначен, как неизвестный, это проблема связана с тем, что в DNS-адрес подставился адрес петлевого интерфейса 127.0.0.1. Советую его поменять на основной ip адрес сервера DNS,
В итоге выключите и заново включите сетевой интерфейс или перезагрузитесь, после чего получите правильное отображение.
Установка контроллера домена Windows Server 2019 с помощью Powershell
Для начала я приведу вам пример работы скрипта PowerShell, который буквально за несколько минут установит доменные службы Active Directory, вам в нем лишь нужно будет вбить свои данные.
Когда вы в скрипте подставите все свои данные, то запускаете его. У вас начнется сбор данных и установка AD DS.
Единственное, что у вас будет запрошено, так это задание пароля восстановления SafeModeAdministratorPassword, указываем его дважды, с точки зрения безопасности он должен быть отличный от пароля для доменного администратора.
Создание нового леса Active Directory. Далее последует перезагрузка. Не забываем поправить сетевой интерфейс и DNS на нем.
Полезные команды при установке доменных служб
- Переименовать сайт AD по умолчанию (Default-First-Site-Name) — Get-ADReplicationSite | Rename-ADObject -NewName “Новое имя сайта
- Добавление новой подсети в сайт AD — New-ADReplicationSubnet -Name “100.100.100.0/24″ -Site «Имя сайта»
- Просмотр подсетей — Get-ADReplicationSubnet -Filter *
- Включение корзины Active Directory — Enable-ADOptionalFeature “Recycle Bin Feature” -Scope Forest -Target ‘partner.pyatilistnik.info’-confirm:$false
- Для удаления леса и домена можно использовать — Uninstall-ADDSDomainController–LastDoaminControllerInDomain –RemoveApplicationPartitions
Полезные командлеты в модуле ADDSDeployment
- Установка RODC — Add-ADDSReadOnlyDomainControllerAccount
- Установка контроллера в дочернем домене или дереве — Install-ADDSDomain
- Установка дополнительного контроллера домена — Install-ADDSDomainController
- Необходимые условия для установки дополнительного контроллера домена — Test-ADDSDomainControllerInstallation Verify
- Проверка необходимых условий для установки контроллера только для чтения — Test-ADDSReadOnlyDomainControllerAccountCreation
Установка и настройка Active Directory Windows Admin Center
Windows Admin Center так же может помочь в установке роли AD DS, для этого в веб интерфейсе зайдите в пункт «Роли и компоненты», выбираем роль и нажимаем установить.
Появится мастер установки, если все верно, то нажмите да.
В правом верхнем углу у вас будет область уведомления, где вы увидите, что запустилось ваше задание.
Процесс установки доменных служб.
Все роль установлена, к сожалению далее вы не сможете из интерфейса Windows Admin Center в виде графического мастера настроить домен, но тут есть слева от колокольчика окно PowerShell, где можно закончить начатое.