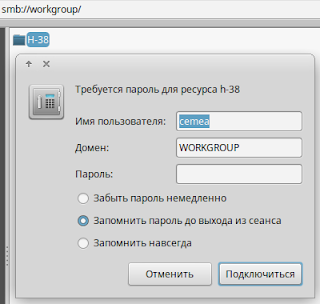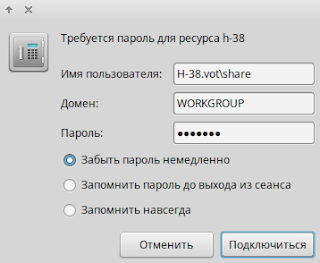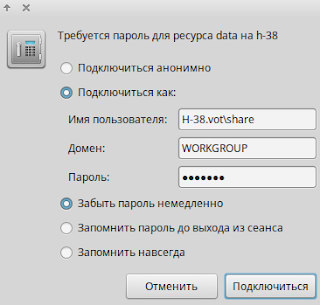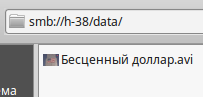- Лёгкий доступ к файлам в подсистеме Windows для Linux (WSL)
- Доступ к файлам Ubuntu из под Windows
- Где скачать
- Как получить доступ к файлам подсистемы Windows для Linux (WSL) в Windows 10
- Что такое подсистема Windows для Linux (WSL)?
- Как получить доступ к файлам Ubuntu (подсистема Windows) из Windows 10
- Чтобы получить доступ к файлам Linux WSL в Windows 10, выполните следующие действия.
- Обновление за апрель 2021 года:
- Доступ к файлам Linux из запущенного дистрибутива WSL в PowerShell
- Запустите рут из файлового менеджера
- Справочная информация
- четверг, 23 августа 2018 г.
- Доступ к общей папке Windows из Linux
Лёгкий доступ к файлам в подсистеме Windows для Linux (WSL)
Обновление Windows 10 за апрель 2019 года предлагает долгожданную функцию: поддержку простого доступа, просмотра и даже изменения файлов подсистемы Windows для Linux (WSL) из проводника или командной строки.
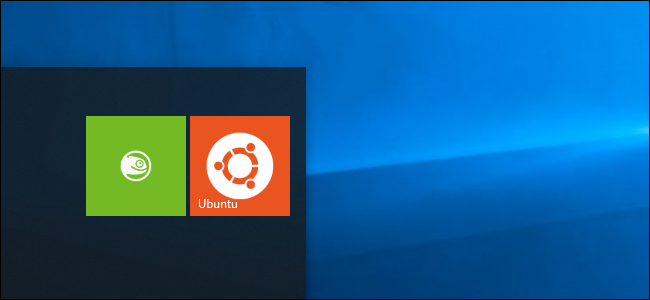
Раньше можно было найти ваши файлы Linux в папке AppData, но Microsoft предостерегает от этого. Изменение файлов здесь может сломать установленный Linux. Теперь есть более простой и официальный способ получить доступ к этим файлам с помощью инструментов Windows — без риска что-либо сломать!
Крейг Лоуэн из Microsoft объясняет, как это работает: Вместо прямого доступа к этим файлам Windows запускает сервер Plan 9 как часть программного обеспечения WSL в фоновом режиме. В Windows 10 есть «служба и драйвер Windows, которые действуют как клиент и общаются с сервером Plan9». Этот сервер переводит ваши файловые операции и обрабатывает метаданные Linux, такие как права доступа к файлам, гарантируя, что всё работает правильно, даже когда вы обращаетесь к файлу с помощью инструмента Windows. Но это просто сложные вещи, которые происходят на заднем плане, и вам не нужно об этом думать.
Вы можете открыть окно проводника прямо в текущем каталоге из среды оболочки Linux. Просто введите следующую команду в оболочку Bash:

Отсюда вы можете нормально работать с файлами. Используйте перетаскивание, копируйте и вставляйте их или даже открывайте их непосредственно в приложениях Windows, чтобы изменить их.

Microsoft может изменить то, как это работает в будущем. Но пока вы также можете ввести следующий путь в окно проводника для доступа к файлам дистрибутива Linux:
Другими словами, если вы используете оболочку Bash в Ubuntu 18.04, вы должны ввести:
Это, конечно, также работает из командной строки. В PowerShell или командной строке
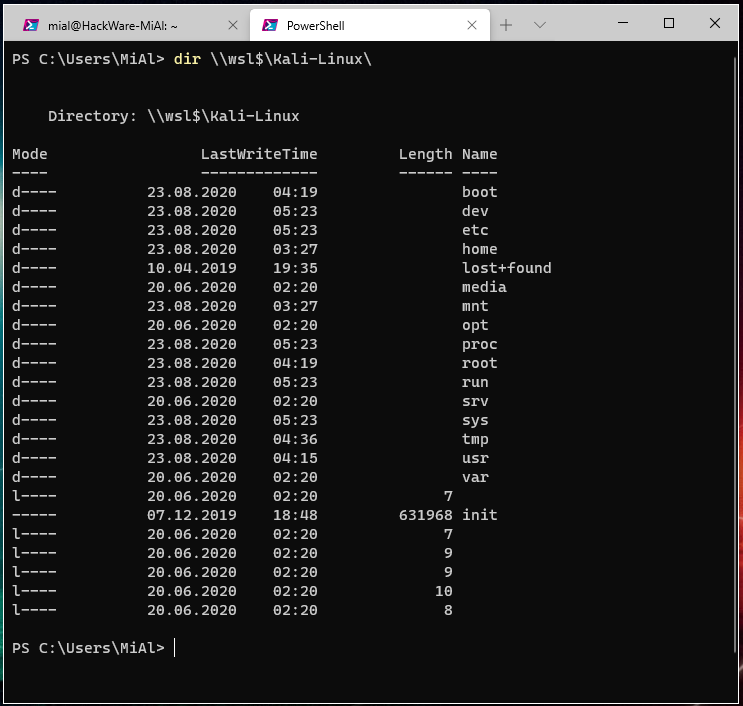
Пользователи подсистемы Windows для Linux давно хотели получить эту функцию. Ещё в 2016 году Рич Тернер из Microsoft писал, что ему приходилось предупреждать людей, чтобы они не открывали свои файлы Linux в проводнике по крайней мере два или три раза в день. Теперь, наконец, появился способ работать с этими файлами, не рискуя что-то сломать.
Доступ к файлам Ubuntu из под Windows
Иногда при работе в дуалбуте с Windows и Ubuntu возникает необходимость получения доступа к файлам из другой операционной системы. Если из под Linux это решается простым монтированием раздела, то под Windows получить доступ стандартными средствами к файловой системе Ubuntu невозможно.
Для решения данной проблемы существует специальная утилита — Ext2Explore, позволяющая получить доступ к различным файловым системам: ext2, ext3 или ext4 из под Windows.
Утилита позволяет только просматривать и копировать файлы, запись в Linux разделах не поддерживается, также существует еще ряд недостатков:
- Отсутствие интеграции с Explorer, вся работа возможна только внутри самой программы.
- Плохое отображение группировки файлов и папок (см. скриншот)
- Нет превьюшек картинок и нет возможности просмотра содержания файлов
- При копировании больших размеров данных возможен баг, выводящий скопированную информацию равной 0 бит.
Где скачать
Explorer Утилита является бесплатной (free) и скачать можно отсюда: sourceforge.net/projects/ext2read/.
Программа не требует установки, достаточно распаковать и запустить экзешник «ext2explore».
В Windows Vista и Windows 7 нужно будет нажать правой кнопкой мыши и выбрать запуск с правами администратора.
Как получить доступ к файлам подсистемы Windows для Linux (WSL) в Windows 10
Связь между Linux и Windows становится все ближе и ближе. Теперь, когда Microsoft поддерживает Linux с помощью WSL (подсистемы Windows для Linux) она выполняет то, что просили пользователи: обновление для Windows 10 апреля 2019 года разрешает доступ к файлам Linux из Windows.
Версия 1903 для Windows 10 дает вам возможность не только открывать файлы Linux в Проводнике, но и редактировать файлы Linux в Windows.
Одной из самых удивительных вещей в Windows 10 является то, что вы можете активировать подсистему Windows для Linux, установить дистрибутив Linux, такой как Ubuntu, и затем запускать команды Linux в оболочке Bash.
Что такое подсистема Windows для Linux (WSL)?
Подсистема Windows для Linux (WSL) — это новая функция Windows 10, которая позволяет запускать встроенные средства командной строки Linux непосредственно в Windows в дополнение к традиционным приложениям Windows для настольных компьютеров и современным приложениям для магазинов.
Эта функция была доступна в той или иной форме с начала 2016 года, но Microsoft постоянно работает над улучшением способов совместного использования Windows и Linux.
Например, вы не могли запускать приложения Windows с терминала Linux на ранней стадии. Теперь вы можете. И хотя вы уже некоторое время можете получать доступ к файлам Windows из терминала Linux, обратного не происходит. Но скоро будет.
Как получить доступ к файлам Ubuntu (подсистема Windows) из Windows 10
Хотя мы покажем это руководство для подсистемы Ubuntu, процесс будет таким же для других систем, установленных в WSL, таких как OpenSUSE, Kali и другие.
Адрес, по которому Windows 10 WSL хранит файл среды Linux:% профиль пользователя% пакеты AppDataLocal
Чтобы получить доступ к файлам Linux WSL в Windows 10, выполните следующие действия.
- Включите функцию WSL.
- Установите дистрибутив, например Ubuntu, и запустите его.
- Если вы находитесь в каталоге под Linux FS, введите explorer.
- Откроется окно проводника, расположенное внутри вашего дистрибутива Linux.
Обновление за апрель 2021 года:
Теперь мы рекомендуем использовать этот инструмент для вашей ошибки. Кроме того, этот инструмент исправляет распространенные компьютерные ошибки, защищает вас от потери файлов, вредоносных программ, сбоев оборудования и оптимизирует ваш компьютер для максимальной производительности. Вы можете быстро исправить проблемы с вашим ПК и предотвратить появление других программ с этим программным обеспечением:
- Шаг 1: Скачать PC Repair & Optimizer Tool (Windows 10, 8, 7, XP, Vista — Microsoft Gold Certified).
- Шаг 2: Нажмите «Начать сканирование”, Чтобы найти проблемы реестра Windows, которые могут вызывать проблемы с ПК.
- Шаг 3: Нажмите «Починить все», Чтобы исправить все проблемы.
Оттуда вы можете получить доступ ко всем файлам Linux, как и любой другой файл в проводнике. Это включает в себя такие операции, как: перетаскивание файлов в обоих направлениях, копирование и вставка и даже использование пользовательских элементов контекстного меню, добавленных Notepad ++, VSCode и другим программным обеспечением.
Проводник отображает файлы дистрибутива как виртуальный сетевой ресурс по пути \\\ wsl $ \\.
Доступ к файлам Linux из запущенного дистрибутива WSL в PowerShell
1. Откройте PowerShell или поднятый PowerShell.
2. скопируйте и вставьте wsl –list, который работает в PowerShell, затем нажмите Enter, чтобы отобразить текущие искажения WSL. Обратите внимание на название дистрибутива WSL (например, Ubuntu), для которого вы хотите получить доступ к файлам. (см. снимок экрана ниже)
Введите следующую команду в PowerShell и нажмите Enter, чтобы перейти в каталог распространения WSL.
cd \ wsl $ \ NameDistributionName >> NameDistribution
Замените в приведенной выше команде реальное имя дистрибутива WSL (например, «Ubuntu»), которое вы хотите на шаге 2.
Например: cd \ wsl $ \ Ubuntu
Введите их в командной строке и нажмите Enter, чтобы отобразить вышеуказанный каталог.
Теперь вы можете обращаться к своим файлам Linux как обычно в PowerShell.
Запустите рут из файлового менеджера
Это относительно простой метод.
- Запустите проводник.
- Введите Linux и нажмите Enter в адресной строке проводника.
- Он смонтирует память для дистрибутивов Linux, установленных на вашем компьютере.
- Файлы видны в проводнике.
Получив доступ к этим файлам в проводнике, вы можете запускать их как обычно с программами, установленными на вашем компьютере. И все сделанные вами изменения будут видны в окне терминала.
CCNA, веб-разработчик, ПК для устранения неполадок
Я компьютерный энтузиаст и практикующий ИТ-специалист. У меня за плечами многолетний опыт работы в области компьютерного программирования, устранения неисправностей и ремонта оборудования. Я специализируюсь на веб-разработке и дизайне баз данных. У меня также есть сертификат CCNA для проектирования сетей и устранения неполадок.
Справочная информация
про свой опыт решения некоторых проблем и использования ряда возможностей ОС и приложений
четверг, 23 августа 2018 г.
Доступ к общей папке Windows из Linux
Несмотря на кажущуюся простоту доступа к общей папке Windows из Linux некоторые пользователи, особенно начавшие пользоваться Linux, могут столкнуться с проблемой, которая, на первый взгляд, может оказаться неразрешимой. При этом пользователи Windows будут говорить «ничего не знаю – от меня пули вылетают». Чтобы не возникло впечатления о «глючности» Linux попробуем в этом вопросе разобраться.
Рассматривается частный вопрос о работе в домашней сети Linux с общей папкой Windows XP с целью изменения в ней данных, то есть записи и удаления. Содержание публикации не раскрывает работу с более поздними версиями Windows (хотя ситуация с ними может быть похожей), а также работу в доменных сетях, то есть в сетях с централизованным управлением политикой паролей и базой данных пользователей, например, Windows Active Directory.
Итак, на Windows открывается папка общего доступа. Но при обращении пользователя Linux к этой папке через сетевое окружение оказывается, что «достучаться» невозможно даже к узлу.
В самом начале можно столкнуться с проблемой отсутствия доступа даже к рабочей группе.
Это может объясняется небольшой инерционностью при первом обращении по протоколу SMB, который используется для доступа к папкам и файлам Windows из сети. Подождите немного, хотя бы несколько секунд, и повторите попытку. В конечном счёте Вы компьютер «увидите».
При дальнейшем обращении высветится форма запроса полномочий доступа, например:
Пользователь Linux вводит свой пароль и . снова на экране получает эту же форму запроса. И так может продолжаться до бесконечности.
Причина в том, что как в Linux, так и в Windows, в целях обеспечения безопасности на уровне файловой системы действуют так называемые права на файлы и папки. А в данном случае пользователь Linux пытается обратиться к папке Windows под своим именем и паролем, о котором Windows не имеет никакого представления. Обращаться к ресурсу необходимо с использованием тех данных, о которых «знает» Windows. То есть, используя какие-то имя пользователя и пароль Windows, которые Windows известны.
Так как на русскоязычных Windows имена пользователей могут быть кириллическими, то есть, например, Администратор, Вася, Петя, красотка и т.п., то для целей предоставления доступа к папке попросите администратора компьютера Windows завести пользователя с латинским логином или переименовать существующий логин на латинские буквы. Например, можно создать специального пользователя,
у которого будет постоянный пароль и он будет находиться в группе «Пользователи». Этим можно исключить возможные дальнейшие случаи «системного непонимания» между Linux и Windows.
Права на предоставляемую в доступ папку нуждаются в некоторой корректировке, так как по умолчанию для пользователей назначаются права «только чтение».
Пояснение. Чтобы увидеть полное содержание вкладки «Безопасность» на системе Windows откройте Проводник и в разделе «Сервис – Свойства папки – Вид» снимите галочку в поле «Использовать простой общий доступ к файлам».
Не нужно выставлять «Полный доступ» ни на вкладке «Доступ – Разрешения», ни на вкладке «Безопасность», хотя очень многие поступают именно так. Полный доступ подразумевает разрешение на смену как разрешений на объект, так и его владельца. И если в какой-то мере это может быть допустимо в рамках домашней сети из 2-3 компьютеров, то в других случаях лучше так не делать.
Лучше поставить галочку в поле «Изменение» (Все – это активные, то есть не отключенные, учётные записи пользователей на компьютере Windows).
Далее необходимо перейти к вкладке «Безопасность» и для пользователей компьютера Windows поставить галочку в поле «Запись».
Но и это ещё не всё. Нужно нажать на кнопку «Дополнительно» и для строки с внесённым изменением (столбец «Разрешение – Запись») добавить галочки в полях «Обзор папок», «Содержание папки», «Удаление подпапок и файлов», «Удаление».
При этом установить галочку в поле «Применять эти разрешения к объектам и контейнерам только внутри этого контейнера» (см. рисунок выше).
Ого, сколько всего. Прямо страсти какие-то мексиканские. И всё это надо сделать на Windows.
Теперь вернёмся к вопросу обращения к папке из Linux. Вводим правильные значения. Вместо
укажем имя пользователя в формате компьютер\пользователь. Так как компьютер, к которому осуществляется обращение называется H-38, а функционирующий в моей маленькой сети сервер DHCP назначает имя домена vot, то ввожу необходимые данные и, наконец-то, получаю перечень общих ресурсов компьютера H-38.
Как видно из рисунка, клиент Samba отобразил не только папку Data, но и скрытые ресурсы ADMIN и C, используемые системой Windows для целей администрирования (скрытые ресурсы Windows отображаются значком $ после имени ресурса).
Однако при попытке обращения к папке Data система снова выдаёт запроc на введение учётных данных. При этом по умолчанию предлагается подключиться анонимно.
Вспомните, что общий доступ был предоставлен для пользователей Windows. Поэтому необходимо вводить имя и пароль конкретного пользователя.
Если пароль пользователя Windows никогда меняться не будет (а в самом начале рекомендовалось создать на Windows пользователя с неизменяемым паролем), то можно выбирать «Запомнить навсегда» и тогда пароль при обращении к папке общего доступа в дальнейшем запрашиваться не будет. Это же справедливо и для обращения к компьютеру. В приводимых примерах пароль не сохраняется.
Теперь попробуйте в общую папку Data записать какой-нибудь файл и какую-нибудь папку. Должно получиться.
При удалении данных из общей папки (как отдельных файлов, так и папок вместе с их содержимым) у Вас будет показываться предупреждение о том, что удаляемые объекты восстановлению в дальнейшем не подлежат.
Если имеется необходимость помещения удаляемых по сети объектов в Корзину, то на Windows необходимо устанавливать специальное ПО, которое, как правило, всегда коммерческое. Наилучшим решением в этой области, по моему мнению, является Executive Software Undelete.
Если Вы дочитали до конца, то, надеюсь, убедились в том, что изначально со стороны Windows оказывается пули не совсем вылетают. И кто в таком случае более «глючный»?
Увы, но виноваты в данном случае не Linux или Windows, а их пользователи. Один не до конца настроил предоставление доступа на своей системе, а второй неправильно обращается к предоставленному в доступ ресурсу.
Выходит, что для пользования компьютером в настоящее время мало уметь только нажимать на клавиши и водить по экрану мышкой. Необходима и некоторая степень понимания смысла предпринимаемых действий.