- Как восстановить отсутствующие планы электропитания в Windows 10/8
- Исправлено: в настоящее время нет доступных параметров питания —
- Что вызывает ошибку «Нет параметров питания» в параметрах питания Windows?
- Способ 1. Запуск средства устранения неполадок Windows Power
- Способ 2. Использование командной строки для восстановления параметров питания
- Метод 3: Запуск сканирования SFC / DISM
- Способ 4: использование инструмента локальной политики безопасности
- Способ 5: использование редактора реестра для изменения политики NoClose
- Метод 6: Использование точки восстановления системы
Как восстановить отсутствующие планы электропитания в Windows 10/8
Высокопроизводительный план питания отсутствует после обновлений Windows 10? На вашем ноутбуке DELL Inspiron доступна только сбалансированная схема питания? По умолчанию каждая установка Windows должна поставляться с тремя предустановленными планами электропитания: энергосбережение, сбалансированный и высокая производительность. Если на вашем компьютере отсутствует какой-либо план питания, вот несколько простых способов его восстановления.
Метод 1: отключить подключенный режим ожидания
Подключенный режим ожидания — это новая функция, появившаяся в Windows 8 и обеспечивающая быстрый режим сна/пробуждения. По умолчанию подключенный режим ожидания включен, и он ограничивает доступные настройки или планы электропитания для пользователей. Чтобы восстановить отсутствующие планы электропитания, вам может потребоваться отключить подключенный режим ожидания с помощью этой настройки реестра:
- Откройте редактор реестра и перейдите по HKEY_LOCAL_MACHINE\SYSTEM\CurrentControlSet\Control\Power . На правой панели дважды щелкните DWORD CsEnabled, чтобы изменить его.
- Измените значение с 1 (включить) на 0 (отключить) и нажмите ОК.
- Закройте редактор реестра. После перезагрузки у вас должны быть планы по умолчанию.
Способ 2. Восстановление отсутствующих планов электропитания с помощью командной строки
- Откройте командную строку от имени администратора.
- Скопируйте и вставьте приведенную ниже команду для отсутствующего плана электропитания, который вы хотите восстановить, в командную строку и нажмите Enter.
- Энергосбережение:
- Сбалансированный:
- Высокая производительность:
- Максимальная производительность (доступно с Windows 10 апреля 2018 года):
- Когда закончите, откройте параметры электропитания, и вы сразу же получите доступ к отсутствующим планам электропитания, которые вы только что добавили.
Заключение
Вышеуказанные методы должны работать на большинстве систем Windows 10/8. Если вы все еще не можете вернуть схемы питания, просто откройте панель управления и добавьте новый план питания для собственных целей.
Исправлено: в настоящее время нет доступных параметров питания —
Некоторые пользователи Windows сталкиваются с ‘В настоящее время нет доступных вариантов питания ошибка при попытке нажать Мощность значок из меню запуска. В основном сообщается, что эта проблема возникает в Windows 8.1 и Windows 10. Затронутые пользователи сообщают, что они внезапно потеряли все доступные параметры питания — они больше не могут использовать параметры «Выключение», «Перезапуск», «Режим сна» или «Спящий режим» из Варианты питания.
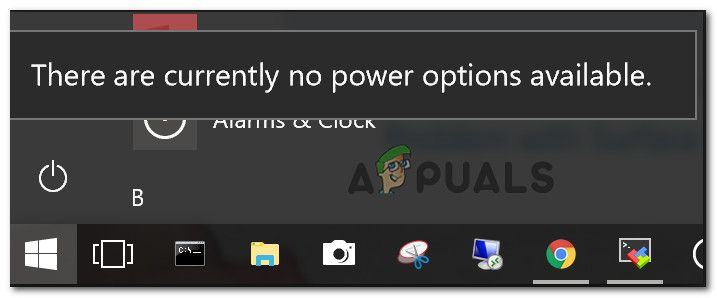
Что вызывает ошибку «Нет параметров питания» в параметрах питания Windows?
Мы исследовали эту конкретную проблему, просмотрев различные пользовательские отчеты. Мы также рассмотрели различные стратегии восстановления, которые затрагивали пользователей, развернутых для решения этой конкретной проблемы. Из того, что мы собрали, есть несколько общих преступников, которые, как известно, вызывают эту конкретную проблему:
- Меню настроек электропитания — Это одна из самых распространенных причин возникновения этой конкретной проблемы. Это не имеет никакого отношения к повреждению системных файлов. В этом случае проблема, вероятно, вызвана Центром обновления Windows и может быть исправлена с помощью средства устранения неполадок питания или с помощью командной строки для восстановления меню параметров питания.
- Повреждение системных файлов — Эта конкретная проблема также может быть вызвана одним или несколькими поврежденными системными файлами. Несколько пользователей, столкнувшихся с одним и тем же сообщением об ошибке, сообщили, что проблема была устранена после выполнения сканирования SFC / DISM или восстановления системы.
- Вопрос назначения прав пользователя — Как оказалось, это сообщение об ошибке также может быть вызвано, если вы имеете дело с проблемой назначения прав пользователя на вашем компьютере. Несколько затронутых пользователей сообщили, что проблема была решена после того, как они настроили Редактор политики безопасности локального пула использовать свое имя пользователя при использовании меню питания.
- Ключ реестра не позволяет использовать меню Power — Существует определенный раздел реестра (NoClose), который, как известно, вызывает это конкретное сообщение об ошибке при включении. Несколько затронутых пользователей решили проблему с помощью редактора реестра, чтобы отключить раздел реестра.
Если вы в настоящее время ищете исправление, которое разрешит ‘В настоящее время нет доступных вариантов питания Ошибка, эта статья предоставит вам несколько шагов по устранению неполадок. Ниже вы найдете коллекцию методов, которые другие пользователи в подобной ситуации развернули для решения этой проблемы.
Помните, что не все методы будут применимы к вашему сценарию, поэтому лучше всего следовать потенциальным исправлениям в том порядке, в котором они представлены. Нужно решить проблему в вашем конкретном сценарии.
Способ 1. Запуск средства устранения неполадок Windows Power
Прежде чем пытаться использовать любую другую потенциальную стратегию восстановления, начнем с того, что ваша операционная система не способна решить проблему автоматически. Некоторые затронутые пользователи сообщают, что проблема была устранена после запуска средства устранения неполадок питания.
Этот метод восстановления в основном подтвержден в Windows 10, но вы также можете использовать его в Windows 7 и Windows 8.1. Вот как запустить средство устранения неполадок Windows Power:
- Нажмите Windows ключ + R открыть Бежать диалоговое окно. Затем введите «мс-настройка: ПреодолетьИ нажмите Войти открыть Устранение проблем вкладка настройки приложение.
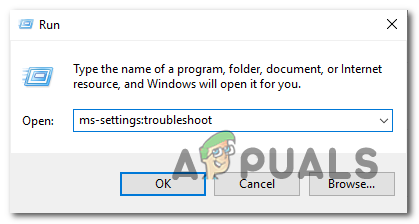 Открытие вкладки «Устранение неполадок» в приложении «Настройки» через окно «Выполнить»
Открытие вкладки «Устранение неполадок» в приложении «Настройки» через окно «Выполнить» Замечания: Если вы используете версию ОС более раннюю, чем Windows 10, используйте вместо этого команду (в Бежать коробка): «control.exe / имя Microsoft. Устранение неполадок«
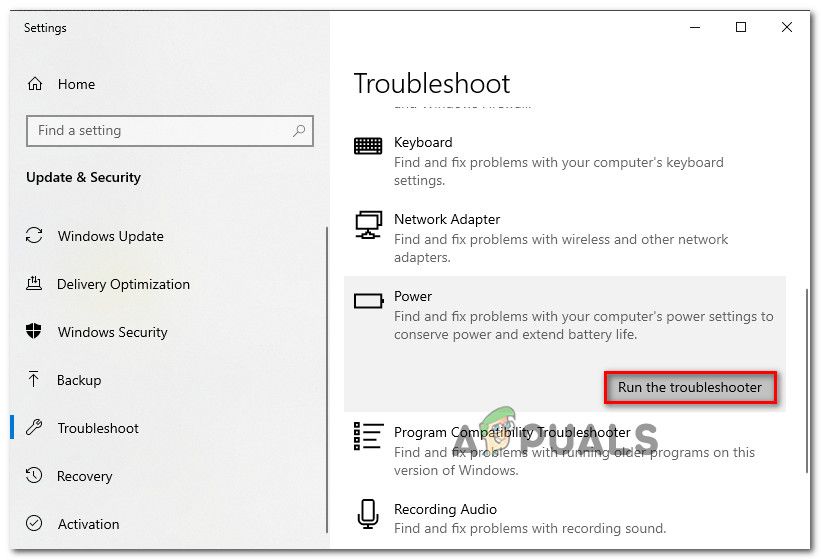 Запуск средства устранения неполадок Power
Запуск средства устранения неполадок Power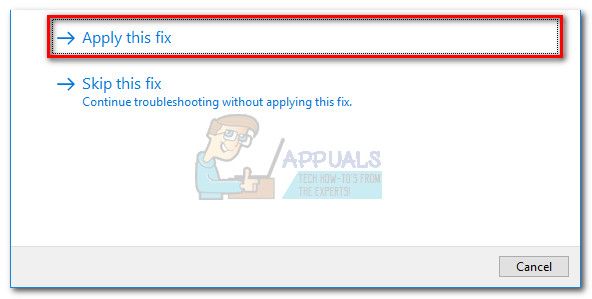
Если вы все еще сталкиваетесь с ‘В настоящее время нет доступных вариантов питания », перейти к следующему способу ниже.
Способ 2. Использование командной строки для восстановления параметров питания
Некоторым пользователям удалось решить проблему, выполнив команду в окне командной строки с повышенными правами. Есть две основные команды, которые затронутые пользователи успешно использовали для разрешения ‘В настоящее время нет доступных вариантов питания ».
Мы советуем вам развернуть оба в рекомендованном нами порядке и посмотреть, удастся ли вам решить проблему.
Вот краткое руководство о том, как это сделать:
- Нажмите Windows ключ + R открыть Бежать диалоговое окно. Затем введите «ЦМД» и нажмите Ctrl + Shift + Enter открыть командную строку с повышенными правами. По подсказке UAC (контроль учетных записей пользователей), щелчок да добавить административные привилегии.
Запуск CMD в качестве администратора
- В командной строке с повышенными привилегиями выполните следующую команду, чтобы восстановить схемы электропитания по умолчанию, и нажмите Enter:
- Перезагрузите компьютер и посмотрите, была ли проблема решена при следующем запуске. Если вы все еще сталкиваетесь с той же проблемой при следующей загрузке, повторите шаг 1 и продолжите с шага 4 ниже.
- В командной строке с повышенными привилегиями введите / вставьте следующую команду и нажмите Войти:
- После успешного выполнения команды перезагрузите компьютер, чтобы изменения вступили в силу.
Если проблема все еще не решена, и вы все еще сталкиваетесь с «В настоящее время нет доступных вариантов питания», перейти к следующему способу ниже.
Метод 3: Запуск сканирования SFC / DISM
Существует также вероятность того, что проблема вызвана повреждением системных файлов. Некоторые пользователи пытаются решить «В настоящее время нет доступных вариантов питания» Ошибка удалось решить проблему, запустив одну (или обе) из следующих встроенных утилит: SFC (Проверка системных файлов) и DISM Управление обслуживанием образов развертывания.
SFC использует локальную резервную копию для замены поврежденных файлов, а DISM использует компонент Центра обновления Windows для извлечения чистых файлов через Интернет. Вот краткое руководство о том, как начать оба сканирования:
- Нажмите Windows ключ + R открыть Бежать диалоговое окно. Затем введите «CMDИ нажмите Ctrl + Shift + Enter открыть командную строку с повышенными правами. Если предложено UAC (контроль учетных записей пользователей) выбирать да предоставить административные привилегии.
Запуск CMD в качестве администратора
- В командной строке с повышенными привилегиями выполните следующую команду, чтобы запустить проверку средства проверки системных файлов:
- После завершения сканирования SFC перезагрузите компьютер и проверьте, устранена ли проблема.
- Если вы все еще сталкиваетесь с той же проблемой при следующем запуске, повторите шаг 1 еще раз, чтобы открыть другое окно командной строки с повышенными правами, и введите следующую команду, чтобы начать сканирование DISM:
- После завершения сканирования перезагрузите компьютер и проверьте, не возникает ли проблема.
Если вы все еще сталкиваетесь с тем же «В настоящее время нет доступных вариантов питания» Ошибка при следующем запуске системы, перейдите к следующему способу ниже.
Способ 4: использование инструмента локальной политики безопасности
Вы также можете столкнуться с этой конкретной проблемой из-за некоторых несоответствий с вашим именем пользователя. Некоторым пользователям, оказавшимся в аналогичной ситуации, удалось решить проблему, открыв инструмент Local Security Policy и изменив некоторые из них. Назначение прав пользователя политика, чтобы отразить точное имя пользователя, которое вы используете.
Подтверждено, что эта процедура эффективна как в Windows 10, так и в Windows 8.1.
Это говорит о том, что проблема также может быть вызвана проблемой разрешения. Вот краткое руководство по использованию Политика локальной безопасности Инструмент для внесения необходимых изменений:
- Нажмите Windows ключ + R открыть окно Run. Затем введите «secpol.mscИ нажмите Войти открыть Редактор политики безопасности локального пула.
Открытие редактора локальной политики безопасности
- Внутри Политика локальной безопасности меню, разверните Местные Политики вкладка меню и перейдите к Назначение прав пользователя.
- Затем перейдите в правое меню и дважды щелкните Создать объект токена.
Создание нового объекта токена
- Затем щелкните правой кнопкой мыши на Неисправность система и выбрать свойства.
Открытие экрана свойств выключения системы
- Внутри Завершить работу системы Свойства экран, выберите Операторы резервного копирования а затем нажмите на Добавить пользователя или группу кнопка. Открыв окно «Выбор пользователей или групп», сверните его до тех пор, пока мы не получим необходимую информацию.
Открытие меню операций резервного копирования
- Нажмите Windows ключ + R открыть диалоговое окно «Выполнить». Затем введите «контрольИ нажмите Войти открыть Классическая панель управления интерфейс. Затем перейдите к Учетные записи пользователей> Настройка расширенных свойств профиля пользователя и скопируйте название вашего профиля.
Обнаружение вашего точного имени пользователя
- Вернитесь к окну, которое вы свернули ранее на шаге 5, и введите точное имя пользователя, которое вы нашли внутри Профили пользователей. Затем нажмите на Проверьте имена а затем на Хорошо.
Ввод правильного имени пользователя
- Удар Применять чтобы сохранить изменения, затем выйдите еще раз, чтобы проверить, была ли проблема решена.
Если вы все еще сталкиваетесь с тем же «В настоящее время нет доступных вариантов питания» Ошибка, перейдите к следующему способу ниже.
Способ 5: использование редактора реестра для изменения политики NoClose
Существует один определенный взлом редактора реестра, который многие затронутые пользователи использовали для разрешения «В настоящее время нет доступных вариантов питания» ошибка и получить обратно параметры питания.
Это исправление включает использование редактора реестра для определения и изменения значения NoClose, расположенного в HKEY_CURRENT_USER \ Software \ Microsoft \ Windows \ CurrentVersion \ Policies \ Explorer. Установка значения NoClose в 0 решила проблему для нескольких пользователей, пытающихся решить эту проблему.
Вот что вам нужно сделать:
- Нажмите Windows ключ + R открыть Бежать диалоговое окно. Затем введите «Regedit» и нажмите Войти открыть Редактор реестра полезность. По подсказке UAC (контроль учетных записей пользователей), щелчок да предоставить права администратора.
Ввод Regedit в Запуск, чтобы открыть редактор реестра
- В редакторе реестра перейдите к следующему местоположению вручную (используя левую панель) или просто вставьте его в панель навигации и нажмите Войти:
- Как только вы дойдете до клавиши Explorer, перейдите на правую панель и дважды щелкните NoClose.
Редактирование значения NoClose
- Изменить Значение данных из NoClose в и нажмите ХОРОШО.
- Перезагрузите компьютер и посмотрите, был ли этот метод успешным.
Если вы все еще сталкиваетесь с проблемой при следующем запуске, перейдите к следующему способу ниже.
Метод 6: Использование точки восстановления системы
Некоторые затронутые пользователи смогли решить только «В настоящее время нет доступных вариантов питания» ошибка при выполнении восстановления системы. В этой процедуре используется точка восстановления, которая была ранее создана для восстановления состояния компьютера до предыдущего момента времени.
Замечания: Этот метод применим только в том случае, если вам удается определить точку восстановления, созданную до появления этой конкретной проблемы.
Имейте в виду, что хотя этот метод может решить эту конкретную проблему, монтирование более старого состояния также означает, что вы также потеряете все приложения или файлы, которые вы установили / работали с момента создания точки восстановления.
Если вы решите пройти через это, вот краткое руководство по восстановлению системы:
- Нажмите Windows ключ + R открыть диалоговое окно «Выполнить». Затем введите «Rstrui» и нажмите Войти открыть мастер восстановления системы.
Открытие мастера восстановления системы через окно «Выполнить»
- В мастере восстановления системы нажмите следующий при первой подсказке.
- Затем убедитесь, что поле, связанное с Показать больше точек восстановления проверено. После того, как все доступные точки восстановления системы станут видимыми, выберите одну из них старше, чем возникновение проблемы, и снова нажмите кнопку «Далее», чтобы продолжить.
Восстановление вашей системы к предыдущему моменту времени
- Удар Конец запустить процесс восстановления. После нажатия этой кнопки ваш компьютер перезагрузится, и прежнее состояние будет смонтировано.





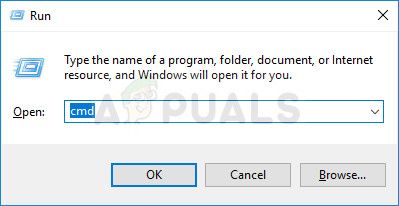 Запуск CMD в качестве администратора
Запуск CMD в качестве администратора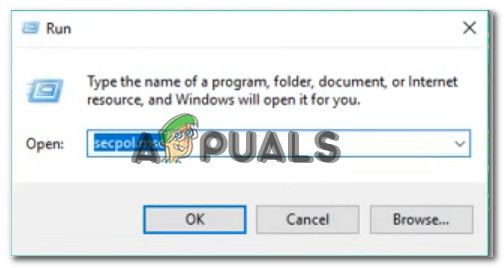 Открытие редактора локальной политики безопасности
Открытие редактора локальной политики безопасности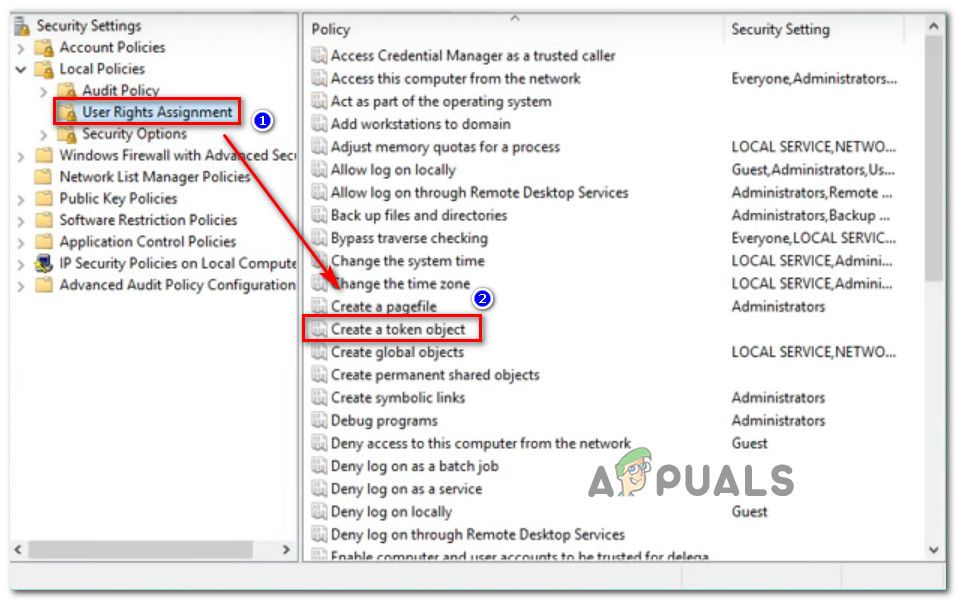 Создание нового объекта токена
Создание нового объекта токена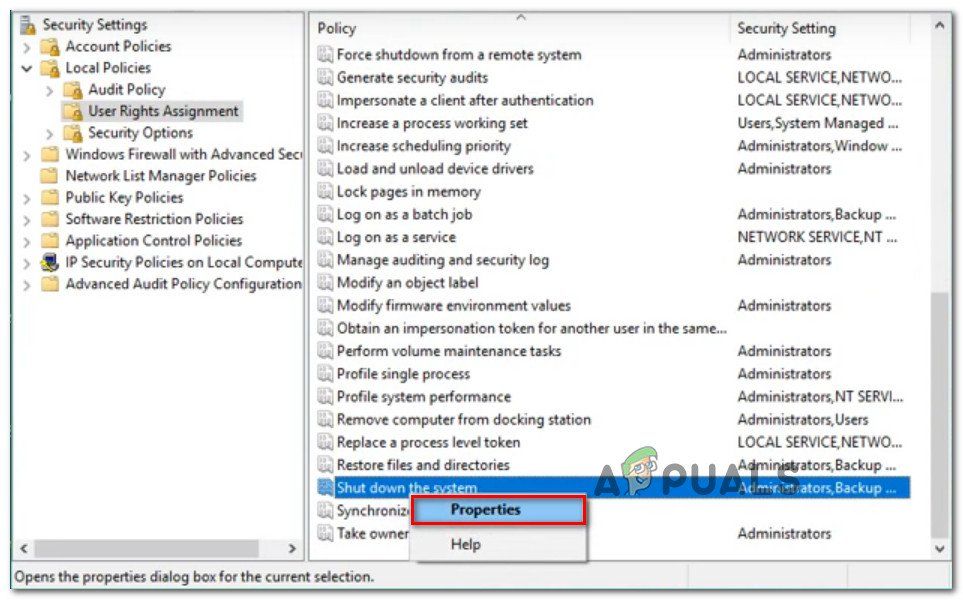 Открытие экрана свойств выключения системы
Открытие экрана свойств выключения системы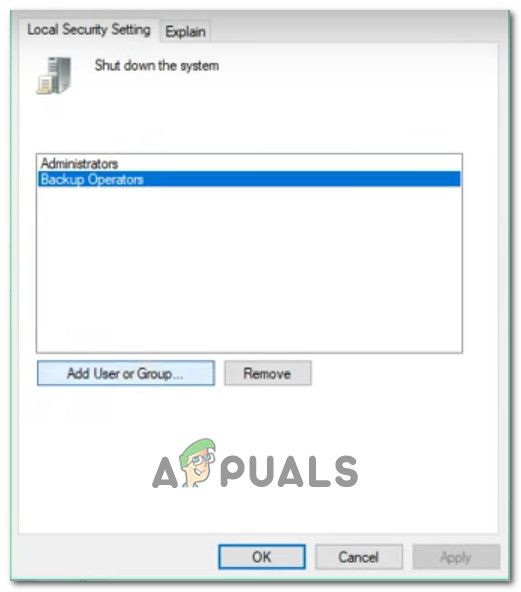 Открытие меню операций резервного копирования
Открытие меню операций резервного копирования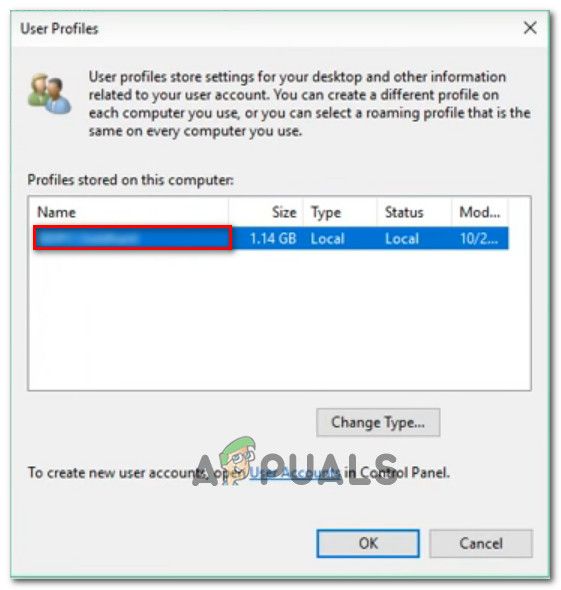 Обнаружение вашего точного имени пользователя
Обнаружение вашего точного имени пользователя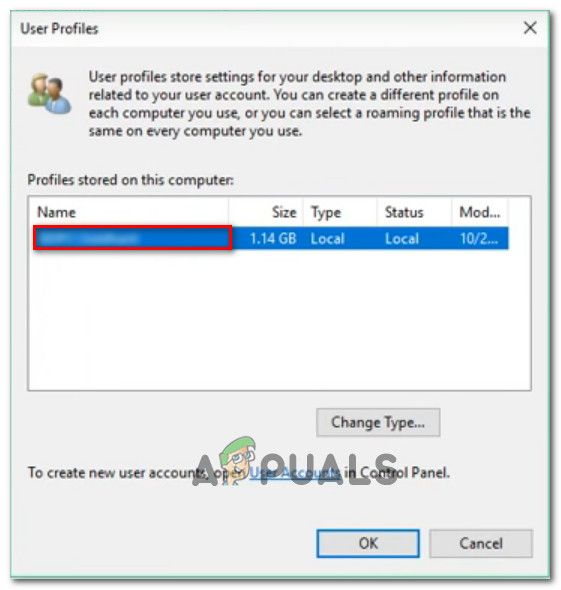 Ввод правильного имени пользователя
Ввод правильного имени пользователя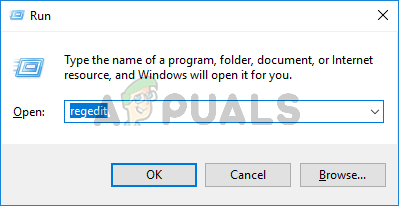 Ввод Regedit в Запуск, чтобы открыть редактор реестра
Ввод Regedit в Запуск, чтобы открыть редактор реестра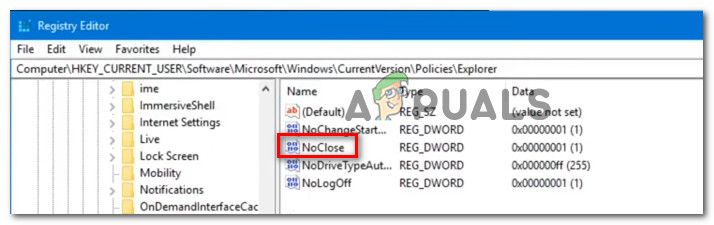 Редактирование значения NoClose
Редактирование значения NoClose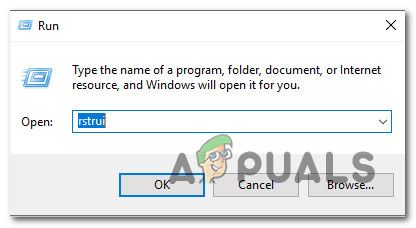 Открытие мастера восстановления системы через окно «Выполнить»
Открытие мастера восстановления системы через окно «Выполнить»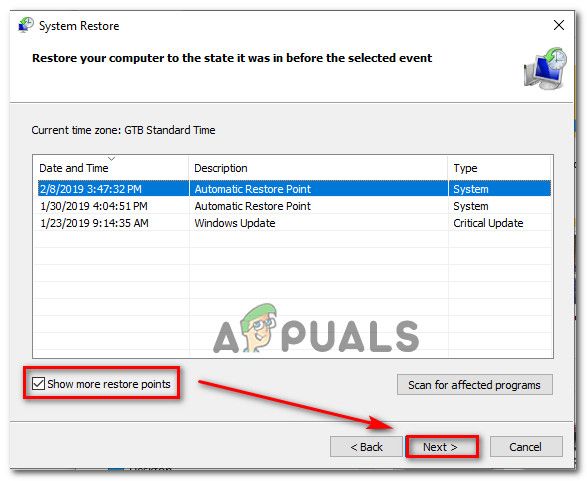 Восстановление вашей системы к предыдущему моменту времени
Восстановление вашей системы к предыдущему моменту времени


