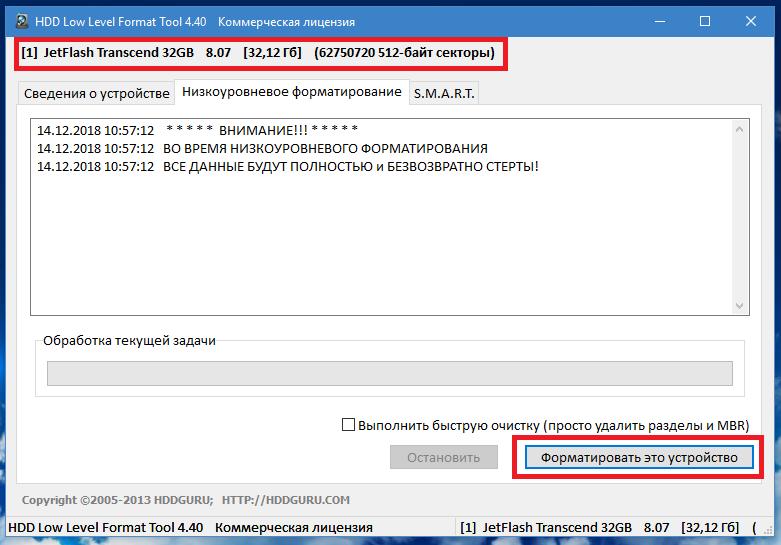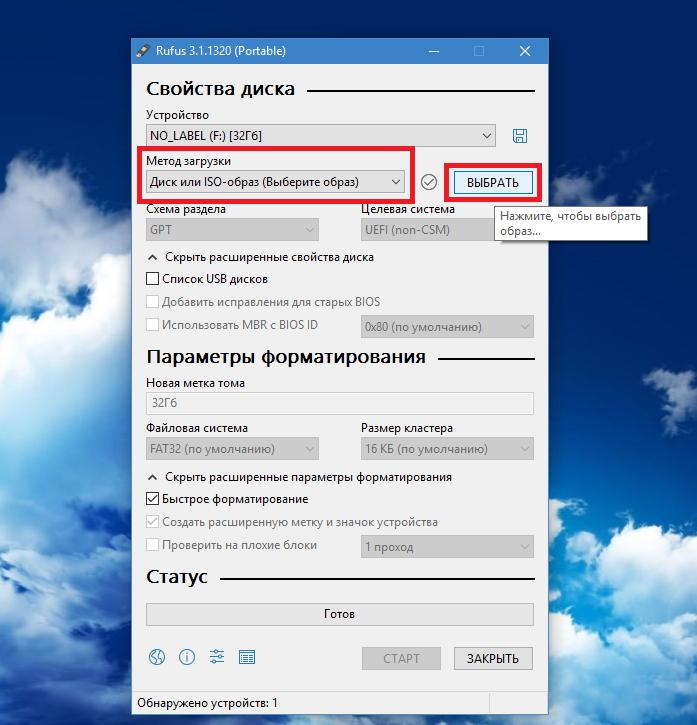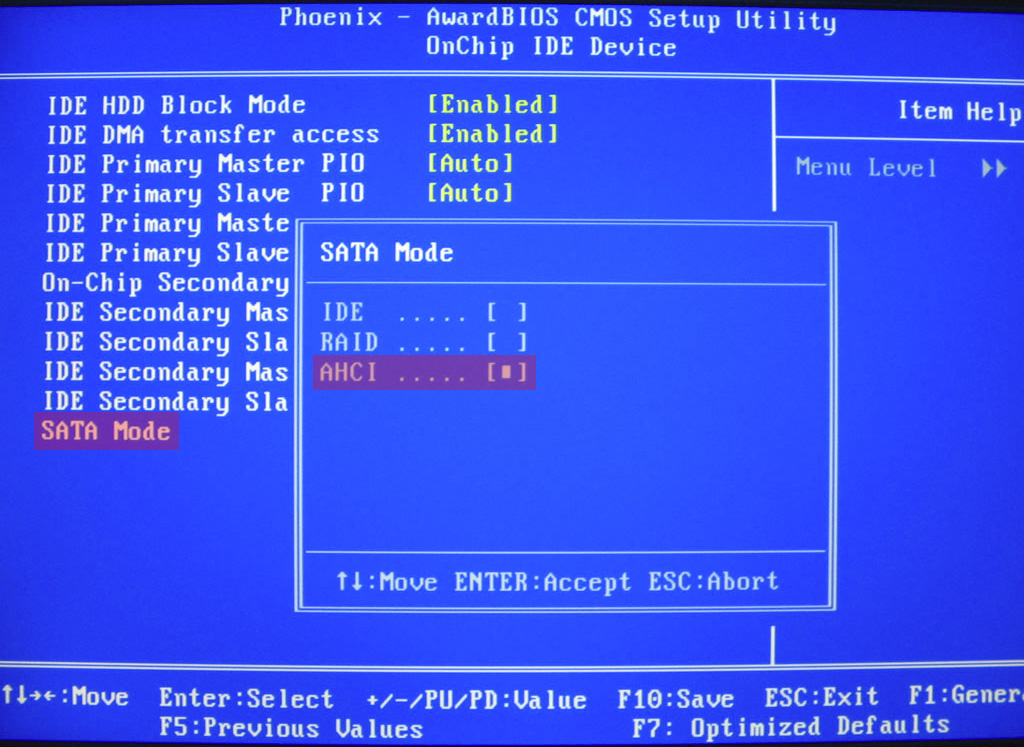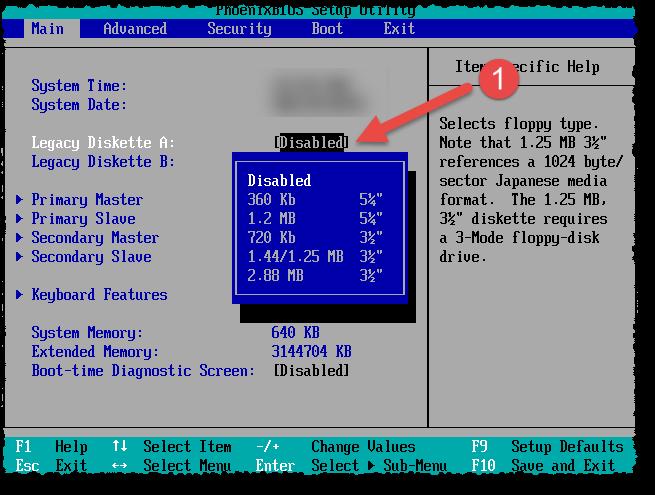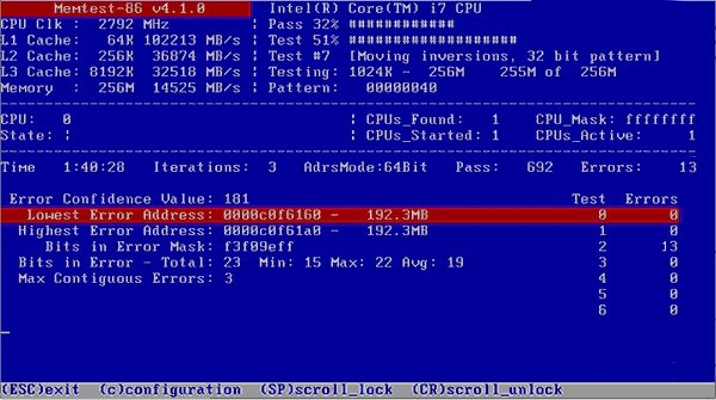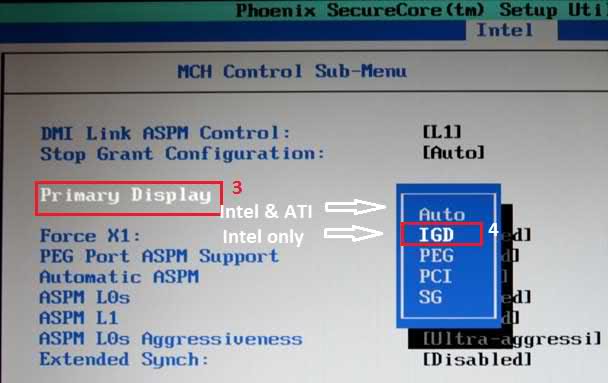- Решение проблем с зависанием Windows 10 на логотипе во время установки
- Решаем проблемы с зависанием Windows 10 на логотипе во время установки
- Способ 1: Использование порта USB 2.0
- Способ 2: Проверка приоритета загрузки
- Способ 3: Удаление существующих разделов
- Способ 4: Создание таблицы разделов жесткого диска
- Способ 5: Обновление BIOS
- Способ 6: Повторное создание загрузочной флешки
- Долго запускается установка windows с флешки
- Долго устанавливается Windows 7: возможные причины, советы и рекомендации
- Почему Windows 7 устанавливается долго: возможные причины
- Windows 7 долго устанавливается с флешки или оптического диска: проблемы носителей
- Некорректно записанный дистрибутив
- Настройки первичных систем BIOS
- Проблемы с жестким диском
- Нарушения в работе оперативной памяти
- Стоит ли перепрошивать BIOS?
- Что может быть еще?
- Эпилог
Решение проблем с зависанием Windows 10 на логотипе во время установки
Установка Windows 10 — процесс, с которым сталкивается практически каждый пользователь, желающий начать взаимодействие с этой операционной системой. К сожалению, успешно он проходит не всегда, а во время инсталляции возникают различные ошибки. К списку популярных проблем относится зависание на логотипе, например, после первого или второго перезапуска установщика. Сегодня мы бы хотели продемонстрировать доступные методы решения этой неполадки, чтобы каждый юзер смог подобрать оптимальный для себя.
Решаем проблемы с зависанием Windows 10 на логотипе во время установки
В большинстве случаев рассматриваемая проблема связана с установщиком или настройками компьютера, которые мешают продолжить нормальное добавление файлов. Все доступные варианты решения можно расставить по сложности реализации и эффективности, что мы и сделали. Вам остается только следовать инструкциям и путем перебора отыскать действенный метод.
Перед переходом к осуществлению следующих инструкций советуем убедиться в том, что процесс подготовки и инсталляции выполнен правильно. Для этого ознакомьтесь с руководством по ссылке ниже. Если какие-то настройки или другие действия вы пропустили, исправьте их и повторите установку. Вполне возможно, что в этот раз она пройдет корректно.
Способ 1: Использование порта USB 2.0
Как известно, сейчас практически все дистрибутивы Windows 10 устанавливаются на компьютеры или ноутбуки при помощи заранее созданной загрузочной флешки. Обычно она вставляется в первый попавшийся USB-порт, а затем запускается инсталляция. Однако этой детали следует уделить отдельное внимание. Иногда настройки BIOS или UEFI оказывают негативное влияние на считывание данных с порта USB 3.0, что влечет за собой появление зависаний на логотипе. Попробуйте вставить носитель в USB 2.0 и повторить установку. На изображении ниже вы видите разницу между USB 2.0 и 3.0. Младшая версия имеет черный окрас, а старшая — синий.
Способ 2: Проверка приоритета загрузки
В общих рекомендациях по установке Виндовс 10 практически всегда можно найти сноски, говорящие о необходимости настройки приоритета загрузки в BIOS. Он влияет на считывание носителей во время запуска компьютера. Для корректной инсталляции рекомендуется ставить флешку на первое место, а потом уже будет идти основной жесткий диск. Если вы этого не сделали или настройки случайно сбились, проверьте данный параметр и поставьте съемный накопитель на первое место, а затем уже проверяйте эффективность этого метода. Более детально об изменении приоритетов загрузки в BIOS читайте в отдельном материале на нашем сайте, перейдя по указанной далее ссылке.
Способ 3: Удаление существующих разделов
Не всегда установка Windows осуществляется на полностью «чистый» жесткий диск. Иногда на нем находится ранее созданные разделы с файлами старой операционной системы. Часто именно подобная ситуация ведет к появлению трудностей, поэтому желательно полностью очистить разметку накопителя, что осуществляется так:
- Запустите инсталлятор ОС, в окне укажите желаемый язык и переходите далее.
Нажмите по кнопке «Установить».
Введите лицензионный ключ или отложите это действие на потом.
Укажите вариант инсталляции «Выборочная».
Теперь время осуществить те самые действия, которые должны помочь в решении проблемы. Выберите первый раздел и нажмите по кнопке «Удалить».
С системным томом следует сделать то же самое, а оставьте только тот раздел, на котором хранятся пользовательские файлы, если такой существует.
Все разделы преобразовались в незанятое пространство. Именно его и следует выбрать, а затем нажмите на «Далее» и следуйте инструкциям для успешной инсталляции.
Способ 4: Создание таблицы разделов жесткого диска
Инсталлятор Windows 10 во время работы с пустым накопителем должен самостоятельно создать таблицу разделов GPT или MBR, отталкиваясь от версии BIOS или UEFI, но это происходит не всегда. Иногда из-за подобной неполадки и появляется зависание на логотипе. Исправить ситуацию нужно самостоятельно, полностью отформатировав диск. Для обладателей UEFI нужна таблица GPT. Преобразование в нее осуществляется так:
- Запустите установщик операционной системы, но нажимайте не на кнопку «Установить», а используйте «Восстановление системы».
В списке выбора действий кликните на «Поиск и исправление неисправностей».
Среди дополнительных параметров отыщите «Командная строка».
В ней придется запустить утилиту diskpart, введя ее название и нажав на Enter.
Просмотрим список доступных дисков через list disk .
В списке отобразятся все подключенные устройства. Обратите внимание на диск, который будет использован для установки Виндовс. Запомните его номер.
Введите select disk 0 для выбора накопителя, где 0 — его номер.
Напишите команду clean . Учитывайте, что после ее активации абсолютно все разделы на диске будут удалены вместе с хранящейся там информацией.
Конвертируйте таблицу разделов в GPT через convert gpt .
По завершении введите exit и перезапустите ПК для повторной попытки установки ОС.
Если на вашей материнской плате имеется стандартный BIOS без оболочки UEFI и инсталляция операционной системы будет производиться в режиме Legacy, таблицу разделов нужно форматировать в MBR. Для этого используйте приведенную выше инструкцию, но команду конвертирования замените на convert mbr .
Способ 5: Обновление BIOS
Старая версия BIOS не всегда оказывает негативное влияние на взаимодействие с компьютером, однако иногда это провоцирует появление глобальных проблем, например, рассматриваемой сегодня. Это означает, что требуется сначала обновить программное обеспечение, а уже потом переходить к инсталляции ОС. Сделать это будет проблематично, поскольку придется найти рабочий компьютер для записи нужных файлов, а некоторым пользователям даже понадобится обращаться в сервисный центр. Однако задача вполне выполнима, а на нашем сайте имеется инструкция, детально описывающая ее реализацию.
Способ 6: Повторное создание загрузочной флешки
В некоторых случаях программное обеспечение, записывающее образ ОС для дальнейшей установки, срабатывает не совсем корректно или же сам пользователь допускает ошибки на этом этапе. Подобное положение вещей тоже может провоцировать зависания во время инсталляции, поэтому важно создавать загрузочный накопитель в соответствии со всеми рекомендациями. Мы советуем воспользоваться отдельной статьей далее, в которой описывается полностью правильное осуществление поставленной задачи. Перейти к ней можно, кликнув по расположенной далее ссылке.
Это были все способы, о которых мы хотели рассказать в рамках сегодняшней статьи. Не стоит забывать и о том, что причиной появления зависаний может служить поврежденный или неправильно созданный образ, скачанный через torrent-источники. Внимательно подбирайте ISO-файл и читайте отзывы о нем, чтобы не сталкиваться с трудностями в самый неподходящий момент.
Долго запускается установка windows с флешки
Здравствуйте. Я недавно столкнулся с такой проблемой — МЕДЛЕННАЯ УСТАНОВКА ВИНДОВС 7 С usb 2.0.
И тут меня понесло.
У меня два системника:
1) DualCore AMD Athlon 64 X2, 2900 MHz 5600+
GIGABYTE GA-MA790X-DS4 AWARD BIOS F9
4GB ОЗУ. 4х1GB DDR2(800)PC6400 / DUAL CHANNEL /
(полностью всё железо описывать не буду. т.к. не вижу в этом смысла)
2) DualCore AMD Athlon 64 X2, 2700 MHz 5200+
ASUS M2N-VM DVI AMI BIOS (v.НЕ ЗНАЮ)
3GB ОЗУ. 1х1GB DDR2(800)PC6400 + 1х2GB DDR2(800)PC6400 = 3GB SINGLE CHANNEL
В сист.блоке номер 1, предУстановка виндовс7 (полоска загрузки, windows копирует файлы, потом типа рабочий стол и выбор прог+установка)
(создается виртуальный диск Х. с обьёмом 256 мб) запускается за 10мин. Да это не опечатка. Именно 10минут.
А в сист.блоке номер 2 запускается за 20 секунд.
В результате эксперементов ткнул флешку в старейший комп (sempron 3000. ) — запуск за те же 10 минут.
Пришол к другу и ткнул свою флешку в ноут (Pavilion DV6, INTEL i3) — запуск за 10-20 секунд.
Так в чем-же причина медленной загрузки. Из-за незнания функционала биоса — я решил перевести каждую строчку в гугле и выяснил что
в AMI BIOS (в сист. номер2) есть опция USB Full Speed(usb1.1 — 12mb/s) и USB HiSpeed(usb 2.0 — 480mb/s)
в AWARD BIOS (В СИСТ. НОМЕР 1) что-то типа USB EHCI ENABLE/DISABLE (ВКЛ./ВЫКЛ. USB 2.0).
Объясню почему заострил внимание именно на usb. т.к ОЗУ менял местами с одного сист в другой, вкл. выкл. DUAL CHANNEL
SATA режимы перепробовал все и вообще отключил все HDD — РЕЗУЛЬТАТА ПОЛНЫЙ НОЛЬ.
А вот в AMI биосе (сист 2) включил usb full speed — и вот ожидаемые 10минут загрузки.
Но в AWARD биосе функция USB EHCI ENABLE/DISABLE ниче не меняет.
Проверил usb в CrystalDiskMark5 в windows7 на двух системниках — результату одинаковые +/- погрешность.
И ноконец-то я определился почему виндовс долго устанавливается — Глючит биос. а хотя в виндовсЕ скорость в норме.
Была версия биоса F3, прошивал на F9 и F10D. Изменений никакик. Шил через виндовс прогой atBIOS И биосовской утилитой.
ПОДСКАЖИТЕ В ЧЕМ ПРИЧИНА ЧТО НЕ ТАК? КАК ЗАДЕЙСТВОВАТЬ USB2.0 НА ПОЛНУЮ СКОРОСТЬ ПРИ УСТАНОВКИ. ПОМОГИТЕ. ЗАРАНЕЕ ОГРОМНОЕ СПАСИБО.
извините за неграммотность описания финкций — печатал на скорую руку.
Долго устанавливается Windows 7: возможные причины, советы и рекомендации
Случалось ли вам замечать, что иногда Windows 7 на компьютер устанавливается очень долго? При этом часто компьютер практически зависает на стадии появления голубого окна, а инсталляция с процессом копирования файлов затягивается до такой степени, что у многих пользователей не хватает терпения дождаться старта процесса. Что бы вы посоветовали пользователям, столкнувшимся с такой проблемой? Опираясь на мнения подавляющего большинства специалистов, попробуем разобраться, в чем причина такого поведения системы, и рассмотрим, какие действия можно предпринять для устранения возникающих проблем, которые можно отнести к наиболее распространенным случаям.
Почему Windows 7 устанавливается долго: возможные причины
Что касается возможных причин появления таких проблем, среди них обычно называют следующие:
- неисправности носителей, с которых производится установка;
- неправильно записанные дистрибутивы;
- некорректные настройки и устаревание прошивок первичных систем ввода/вывода;
- ошибки или повреждения жесткого диска;
- проблемы с оперативной памятью;
- неполадки с другим оборудованием.
Windows 7 долго устанавливается с флешки или оптического диска: проблемы носителей
Итак, рассмотрение методов устранения таких проблем начнем с самого простого. Естественно, бывает так, что Windows 7 долго устанавливается на компьютер только по той причине, что носитель, на котором записан установочный дистрибутив, имеет повреждения программного или физического характера.
Например, если на оптическом диске есть царапины, установка системы в один «прекрасный» момент зависает, о чем могут свидетельствовать постоянные попытки раскрутки диска, но при этом перейти с одной дорожки на другую не получается. После таких бесплодных попыток нередко можно наблюдать и полное затишье, при котором реакция носителя отсутствует вообще. Что можно предпринять в такой ситуации? Просто запишите дистрибутив на новую «болванку» и повторите установку.
В случае с флешками ситуация выглядит почти аналогичной, только сам носитель изначально рекомендуется проверить на работоспособность, а если будут выявлены неисправности в функционировании контроллеров, установить заводскую прошивку или выполнить низкоуровневое форматирование. Для этого лучше всего подойдет программа LLFT, являющаяся наиболее радикальным решением, когда все остальное не работает.
Некорректно записанный дистрибутив
Еще одна причина того, что Windows 7 устанавливается очень долго, как уже, наверное, понятно, может состоять как раз в том, что дистрибутив был записан неправильно, или вы используете какую-то неофициальную сборку.
Для устранения таких неприятностей лучше всего скачать заведомо рабочий дистрибутив (например, с официального или партнерского сайта Microsoft), а записывать его на флешку рекомендуется при помощи автоматизированных приложений вроде Rufus. Такие программы самостоятельно предлагают выполнить определенные операции, исходя из того, какой дистрибутив или носитель используется в каждом конкретном случае.
Настройки первичных систем BIOS
Основной же причиной того, что Windows 7 устанавливается долго, практически все эксперты и пользователи, сталкивавшиеся с подобными ситуациями, называют неправильно выставленные настройки первичных систем ввода/вывода BIOS или UEFI.
Самое первое и главное, на что сразу нужно обратить внимание, состоит в том, чтобы в настройках параметров SATA-контроллера установить режим AHCI вместо IDE. Однако такой подход результата может не дать, если у вас на компьютере подключено несколько винчестеров. В этом случае попробуйте для всех дисков использовать режим RAID (объединение дисков в один RAID-массив).
Еще одно весьма парадоксальное решение по устранению неполадок, как ни странно, состоит в том, чтобы отключить приводы для дискет.
Неизвестно, почему так происходит, но по каким-то неясным причинам в BIOS их может определяться несколько штук, хотя на самом деле они не установлены.
Проблемы с жестким диском
Но часто можно встретить ситуации, когда Windows 7 устанавливается долго даже в том случае, если вышеописанных проблем не наблюдается. В чем тут причина? По всей видимости, копирование файлов не может стартовать по причине поломки винчестера. В некоторым смысле это напоминает ситуацию с оптическим диском. Очень может быть, что хард-драйв попросту начал сыпаться. В этом случае можно посоветовать выполнить немедленную проверку диска, используя для этого специализированные программы, на основе которых можно создавать загрузочные носители, или произвести аналогичные действия, используя для этого командную строку и средство проверки диска CHKDSK, которое доступно в дистрибутиве (в этом случае при старте выбирается восстановление системы).
Нарушения в работе оперативной памяти
Наконец, иногда проблема того, что Windows 7 устанавливается долго, может состоять в нарушениях работы ОЗУ.
Выполнить диагностику памяти можно, конечно, средствами командной строки, однако в качестве максимально эффективного инструмента лучше всего использовать утилиты класса Memtest86/86+, которые тоже можно записать на съемный носитель, загрузиться с него, установив устройство первым в приоритете загрузки в BIOS, после чего произвести полное тестирование. При выявлении неполадок, сбойные планки придется заменить.
Стоит ли перепрошивать BIOS?
Нечасто, конечно, проблемы устаревания прошивок первичных систем встретить тоже можно. Но в большинстве случаев, отношение к тому, что Windows 7 устанавливается долго, такая ситуация имеет лишь косвенное. Впрочем, если вы обладаете необходимым знаниями и навыками, можете скачать обновленную прошивку на официальном ресурсе производителя BIOS или разработчика его программной оболочки, после чего выполнить установку прямо через первичную систему, предварительно записав прошивку на флешку (имейте ввиду, что при сохранении на жесткий диск она не только не установится, но и не определиться).
Что может быть еще?
Выше были приведены только самые основные проблемы и методы их исправления. Однако в интернете можно встретить и посты пользователей, у которых система инсталлируется уж очень долго, но ни одна из вышеописанных ситуаций не имеет места быть. В чем же тут причина?
Достаточно часто для исправления возможных сбоев рекомендуется проверить графический адаптер.
Если их два (интегрированный и дискретный) на время проведения установки системы лучше переключиться на базовый (тот, что встроен в материнскую плату).
Иногда выявляются неполадки в работе сетевых адаптеров, когда процесс скачивания и инсталляции обновлений зависает намертво. В этом случае следует проверить подключение к интернету, собственно, как и саму сетевую карту.
Некоторые пользователи в своих экспериментах доходят почти до смешного, рекомендуя сначала установить версию XP, а затем уже из-под нее ставить «семерку». Решение выглядит явно нерациональным, хотя доля смысла в этом есть (особенно когда оживить процесс инсталляции не получается никакими методами).
Эпилог
Подводя черту и ориентируясь на рекомендации специалистов, с уверенностью можно утверждать, что в большинстве случаев помогает изменение режима работы SATA-контроллера и полное отключение использования драйвов для дискет в первичных системах. Если же такие действия никакого ощутимого эффекта не дают, придется перепробовать все остальные методы. Вполне возможно, что после применения какого-то представленного решения установка пройдет без всяких проблем.