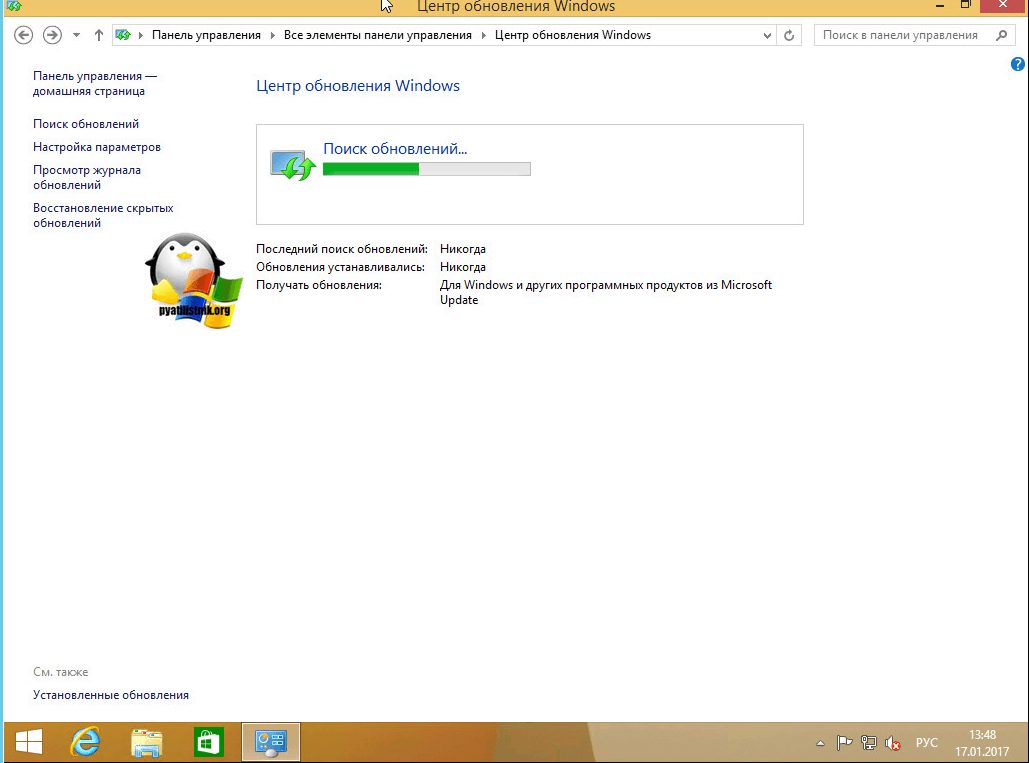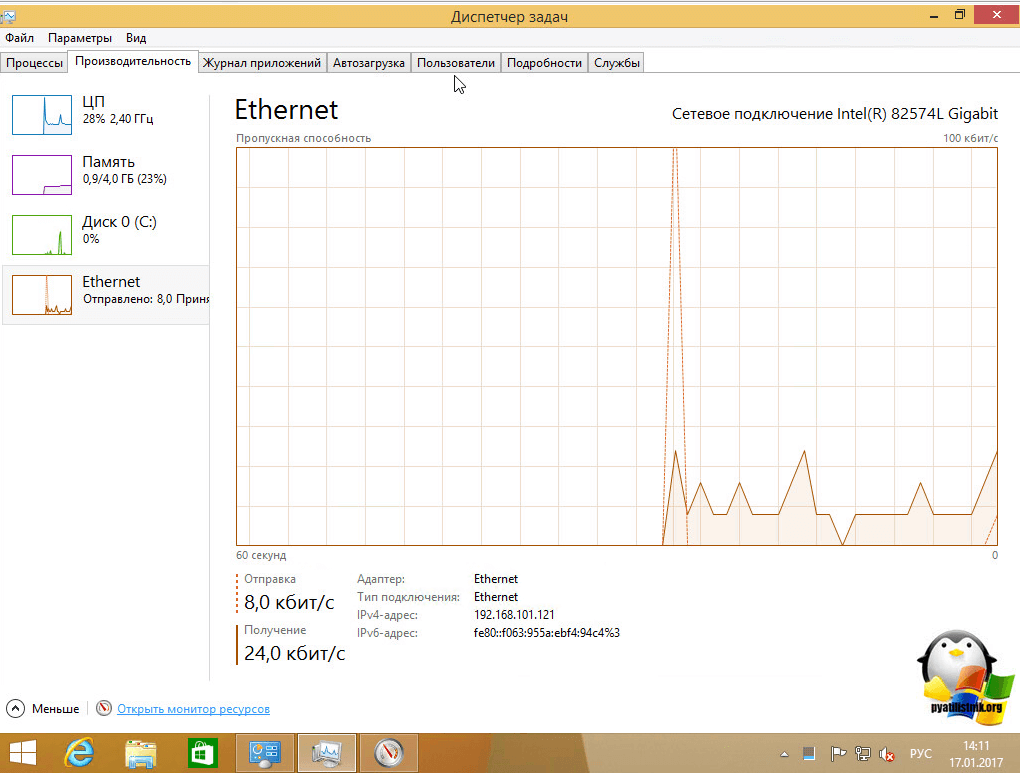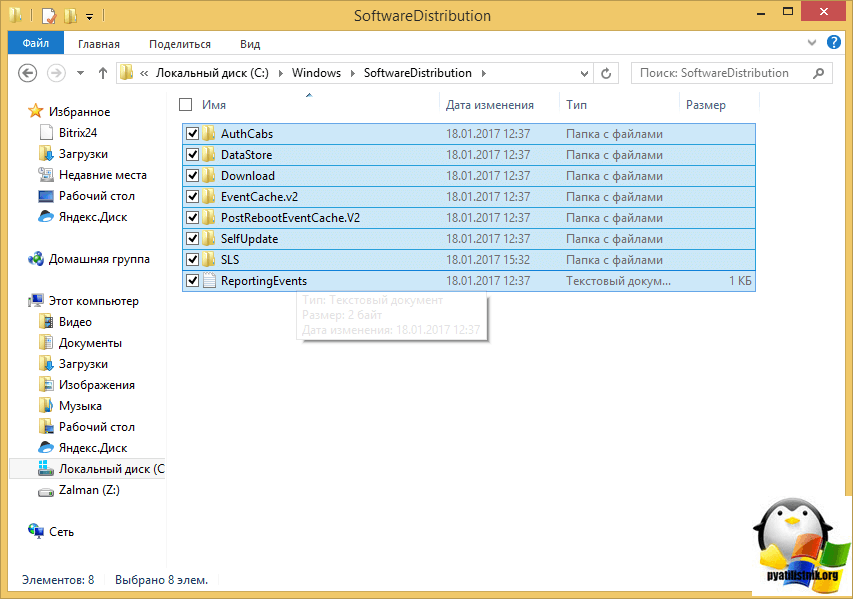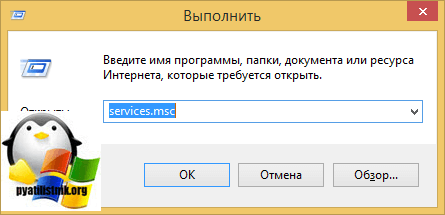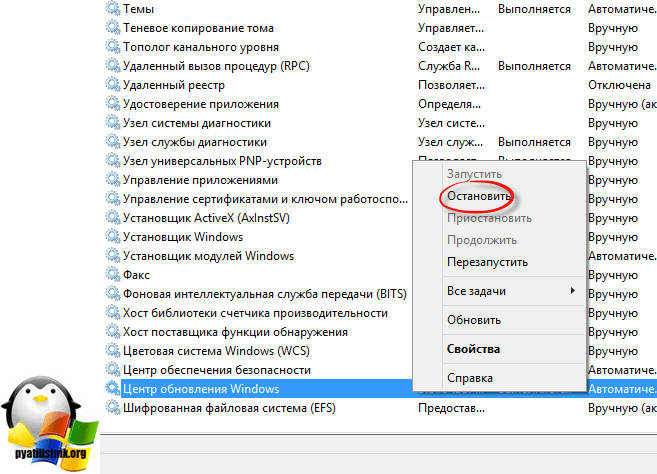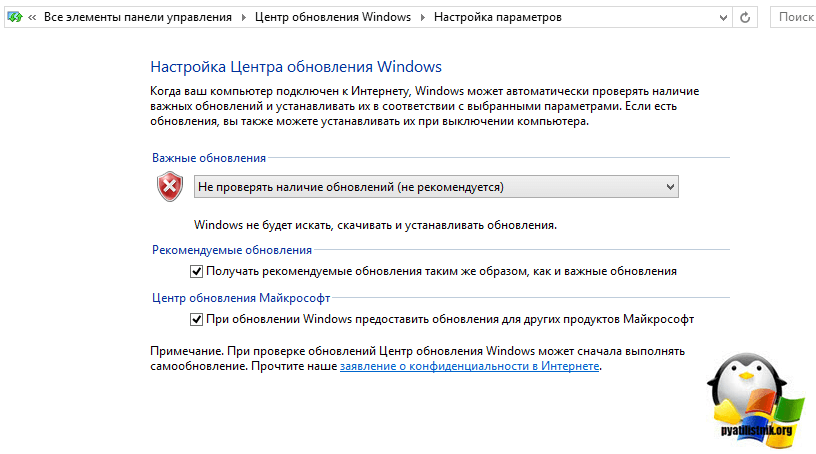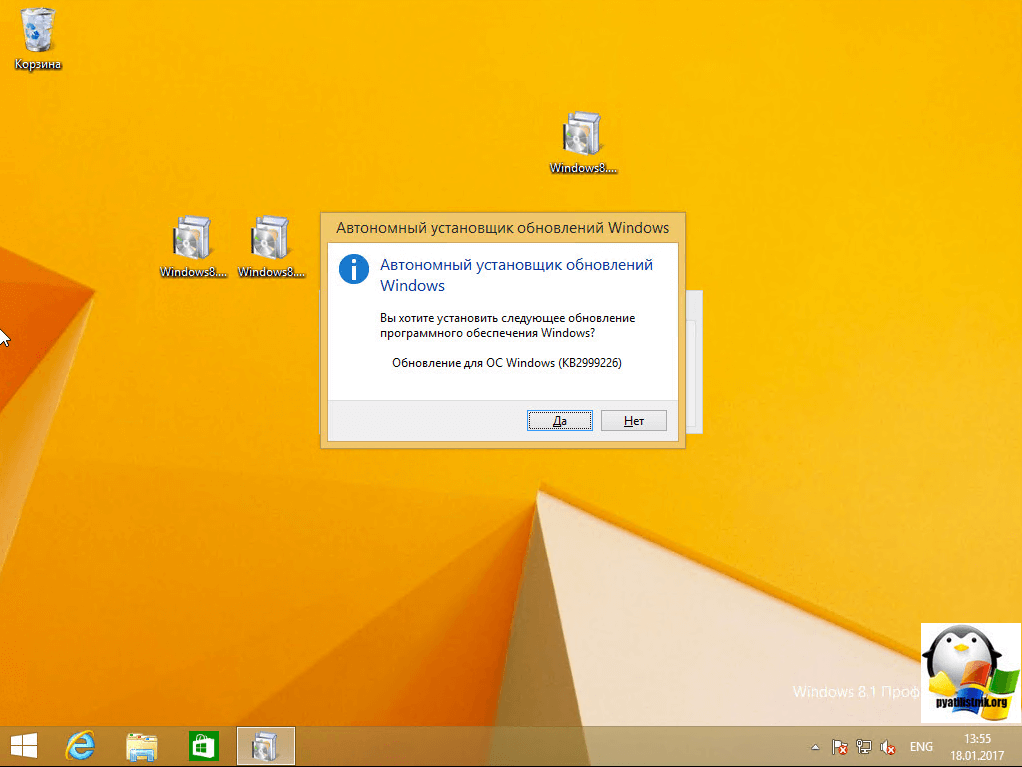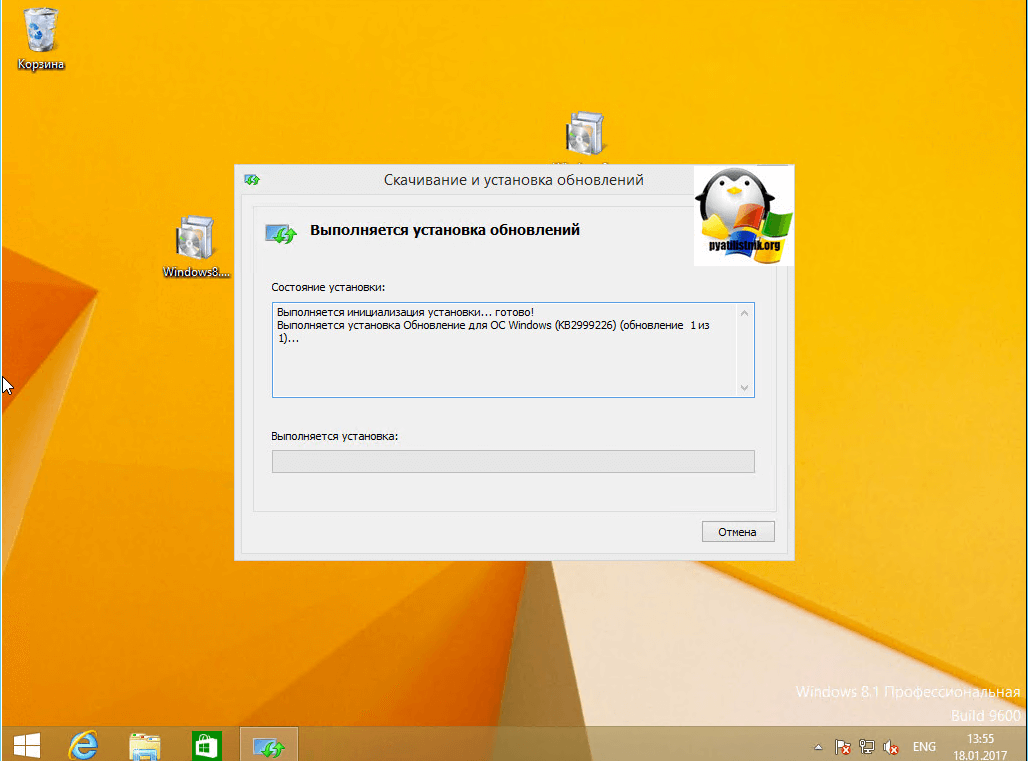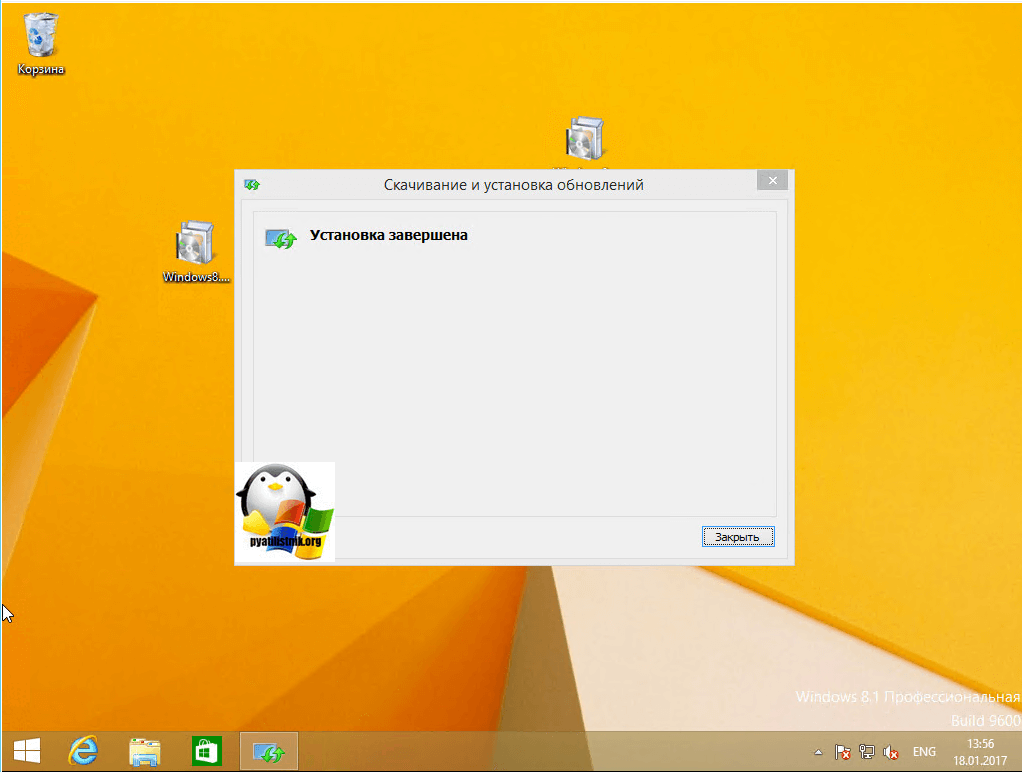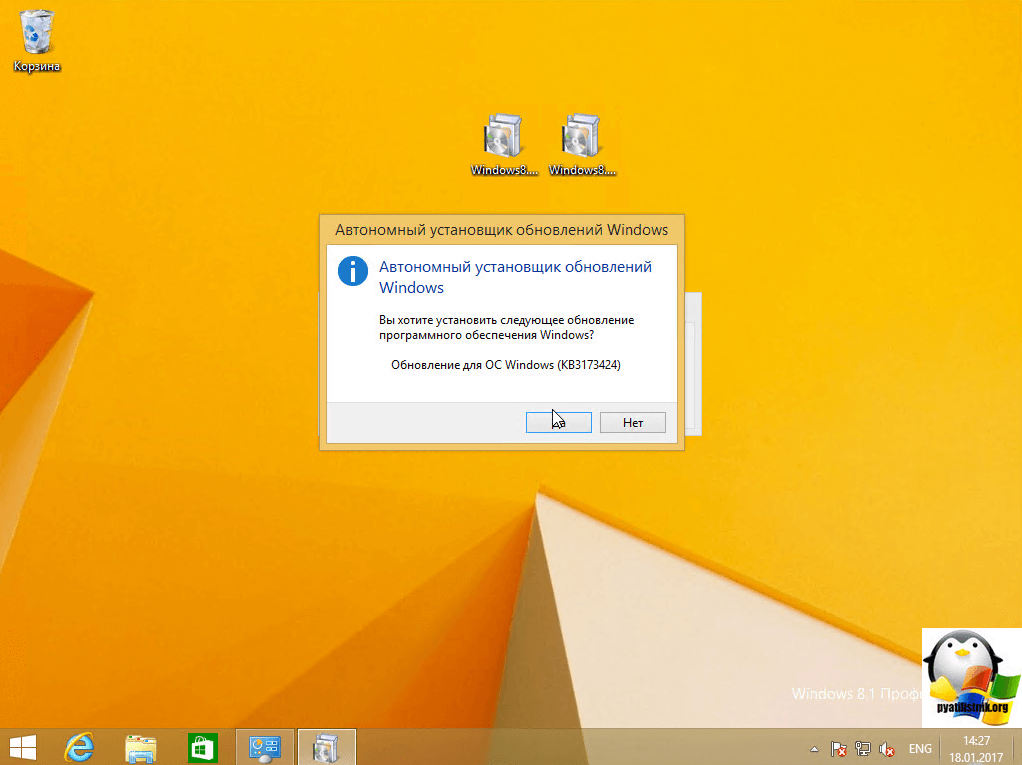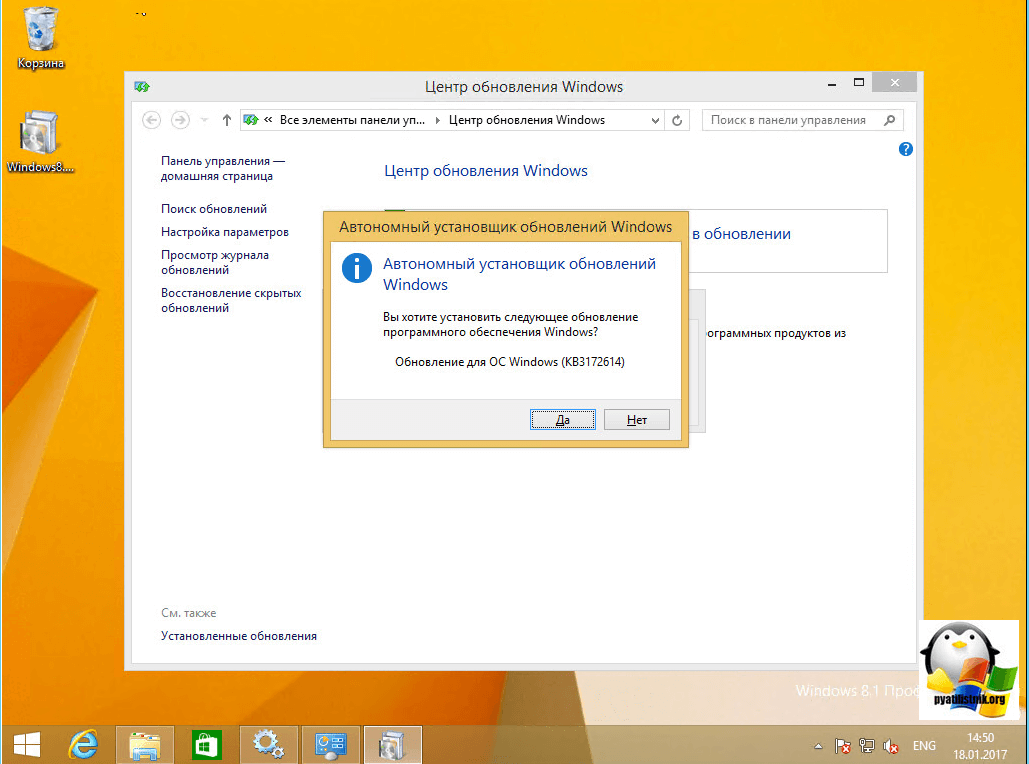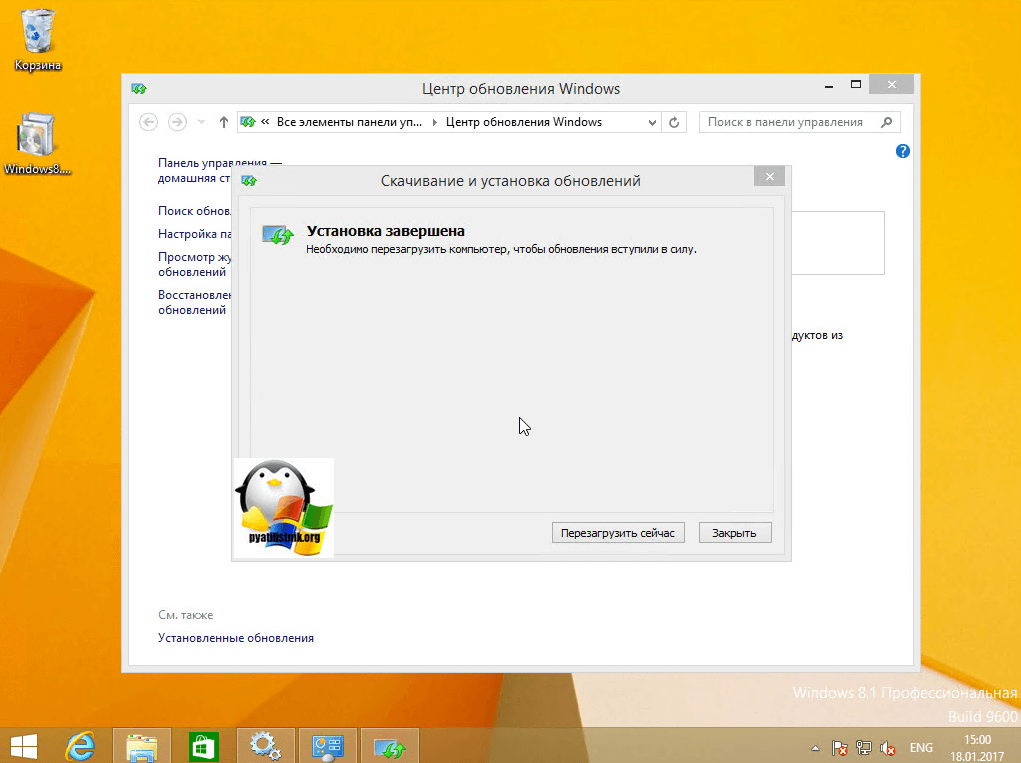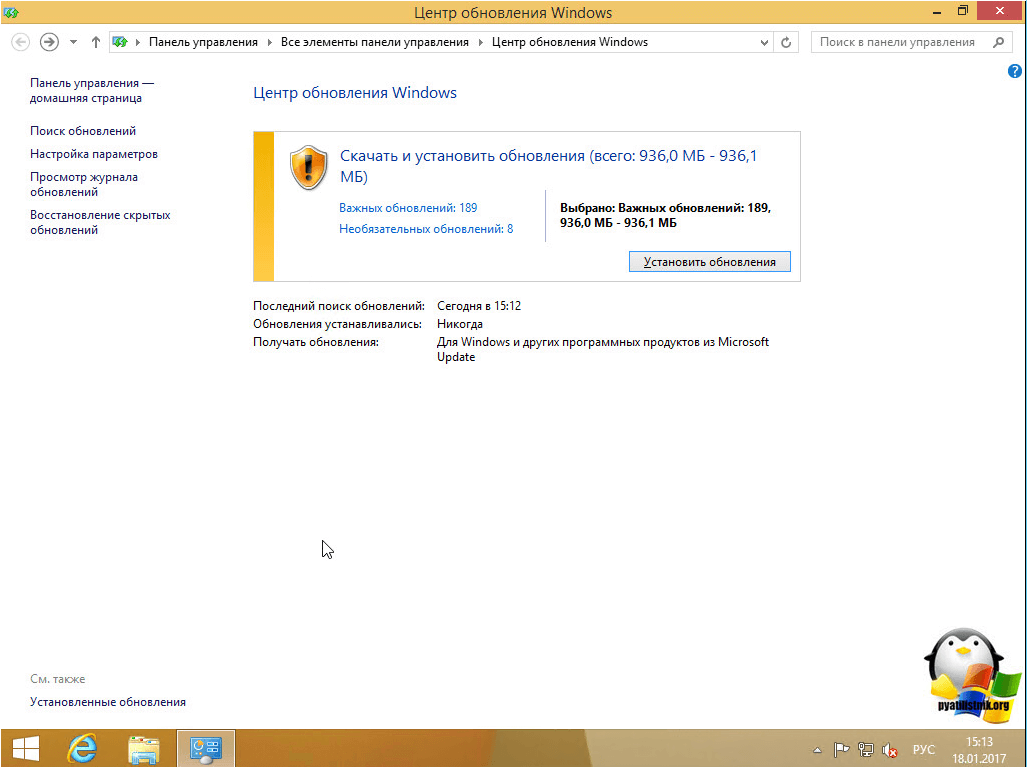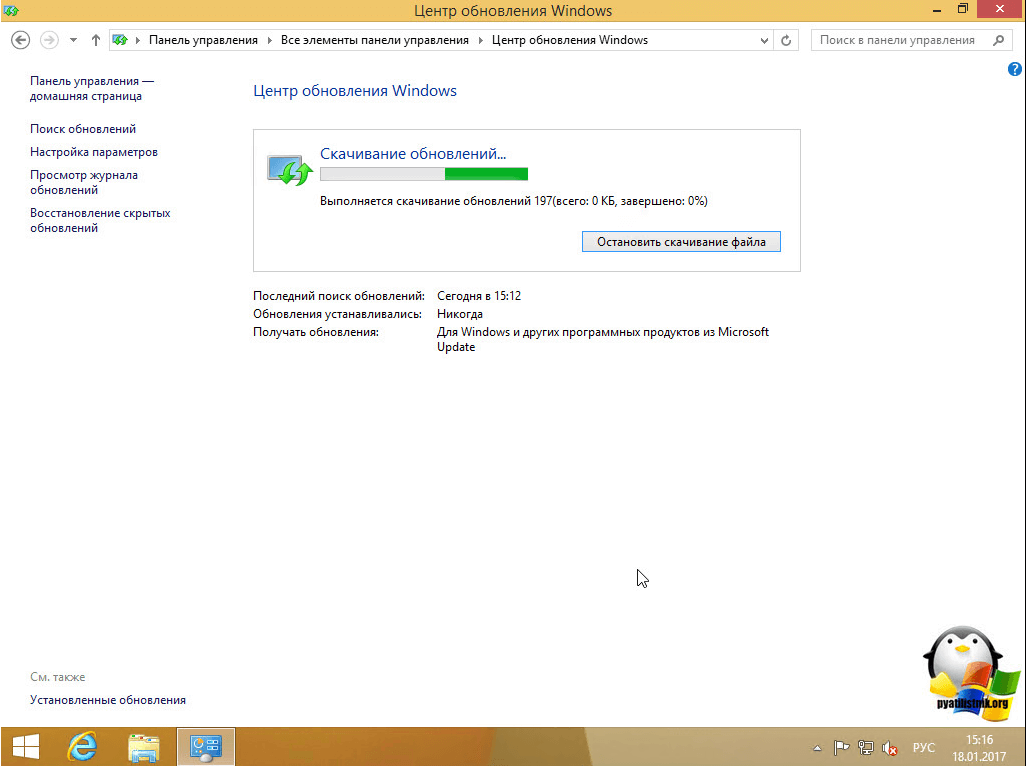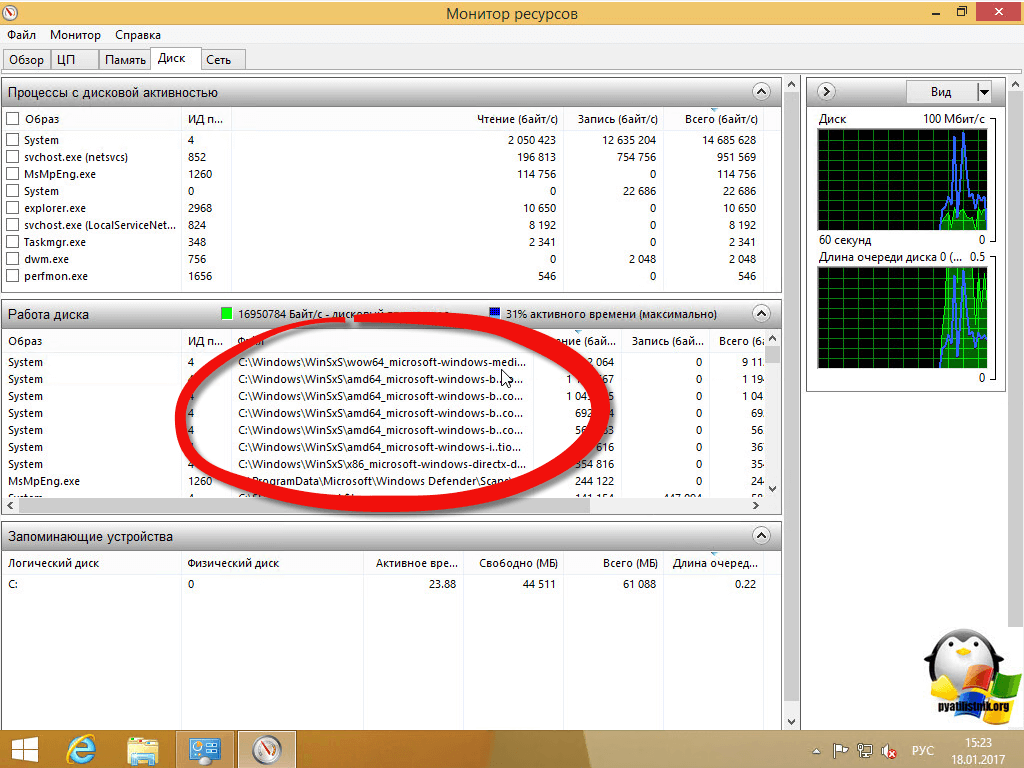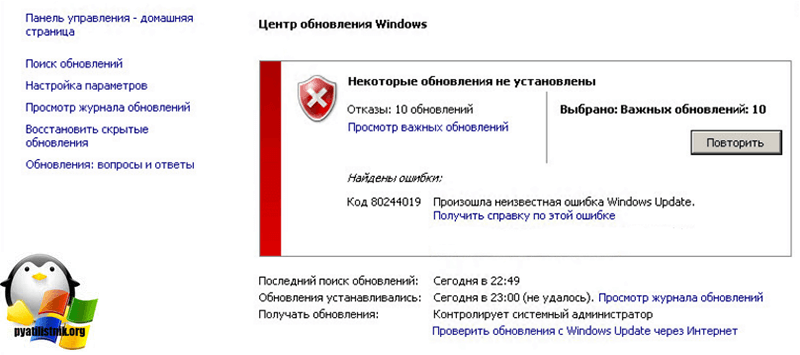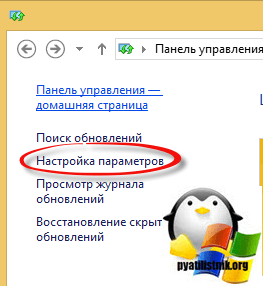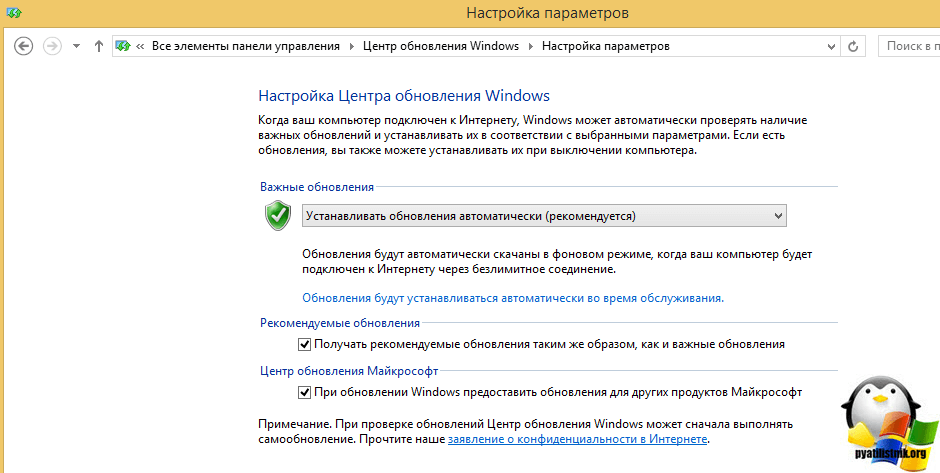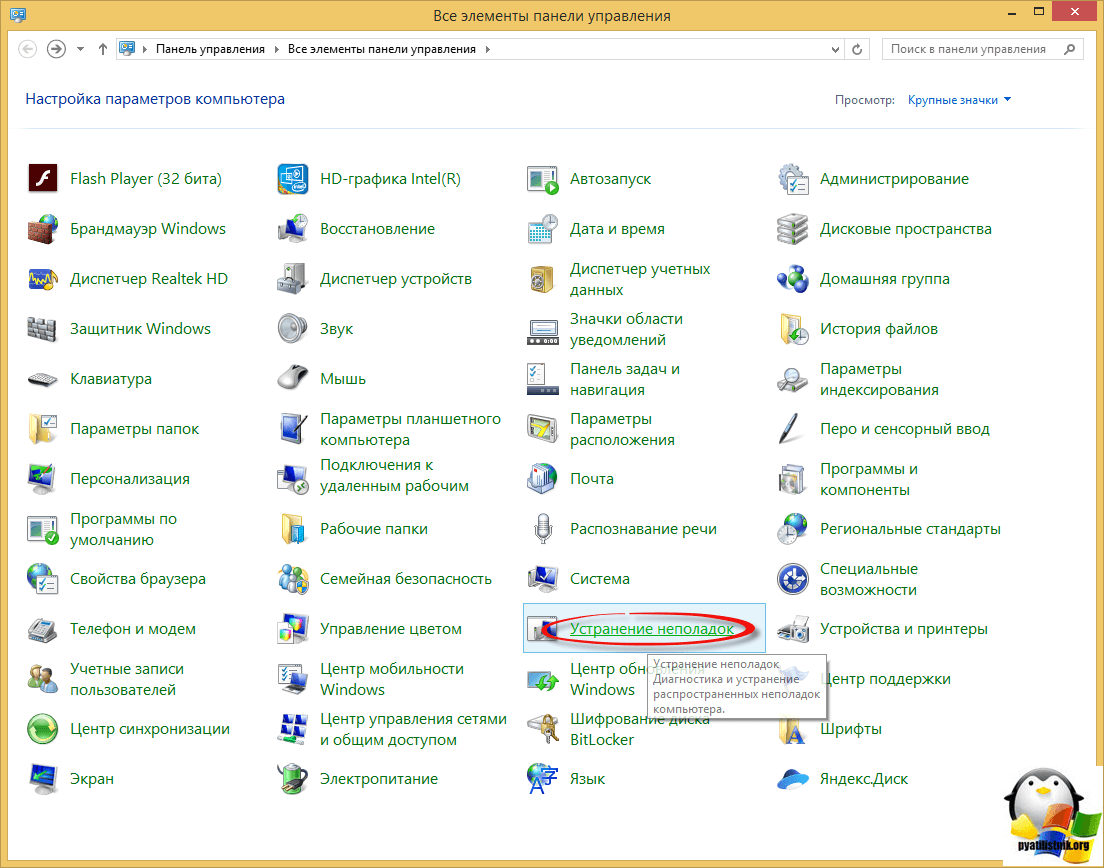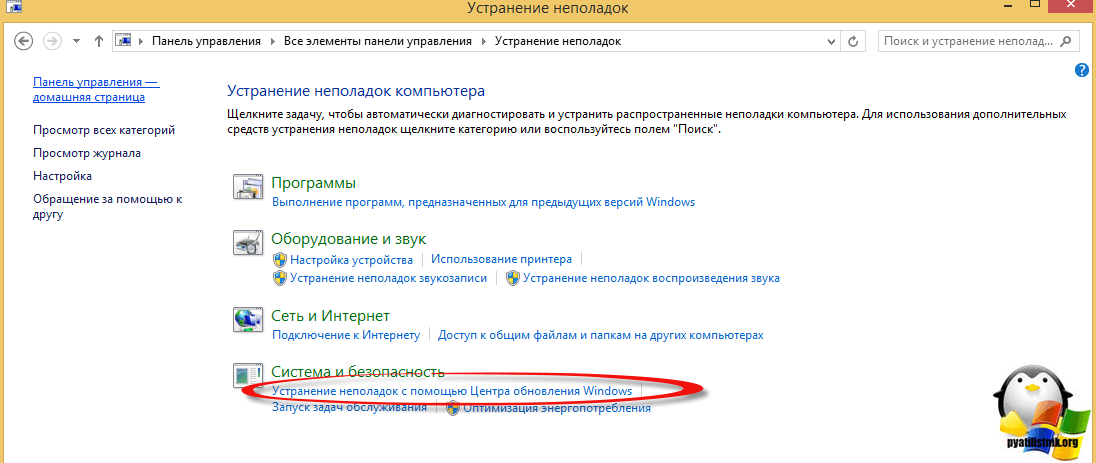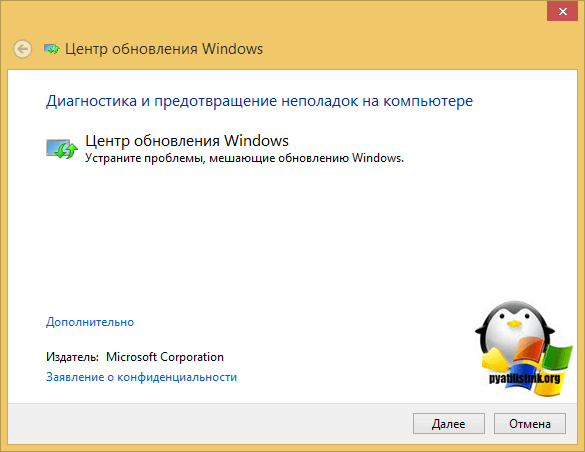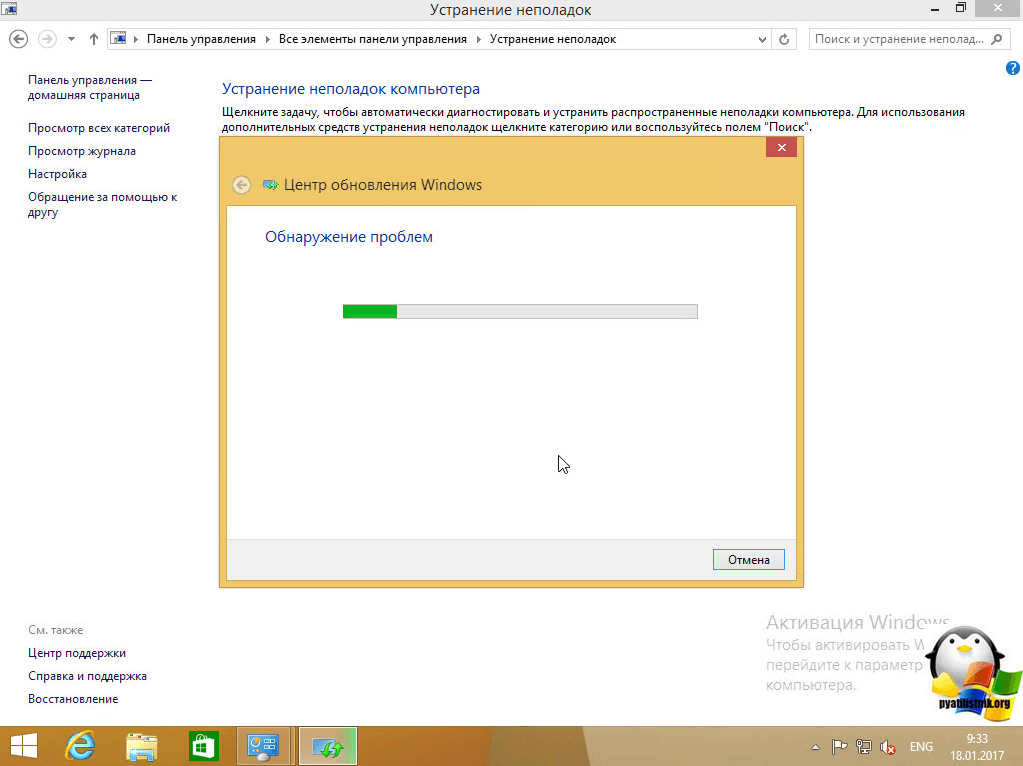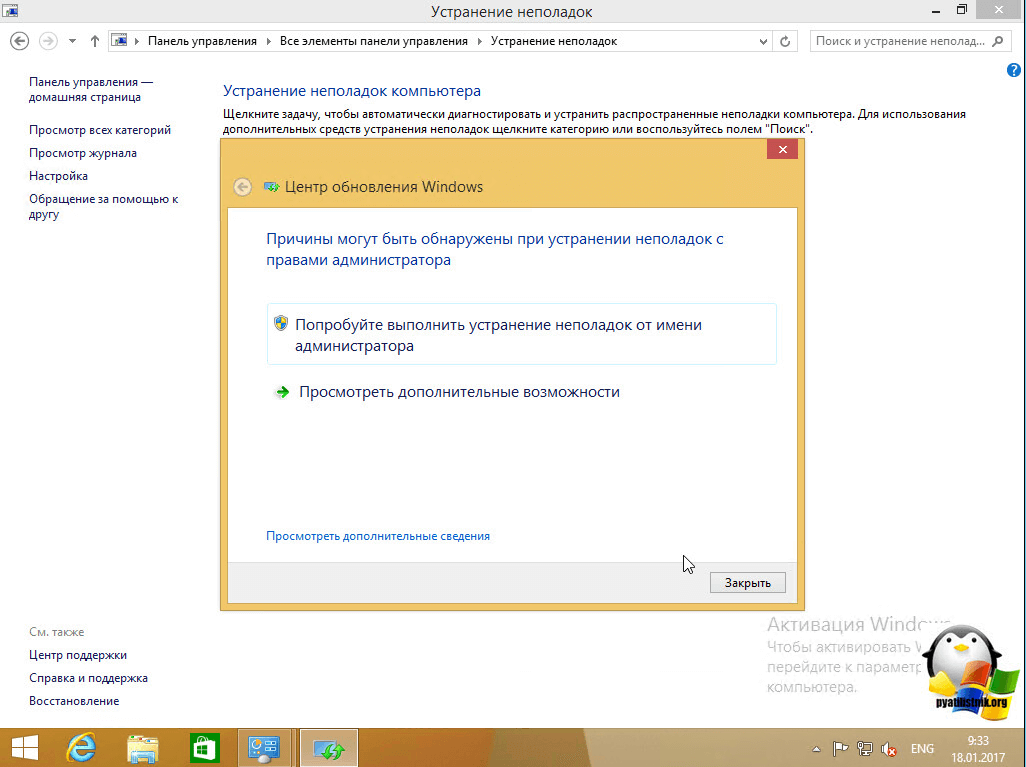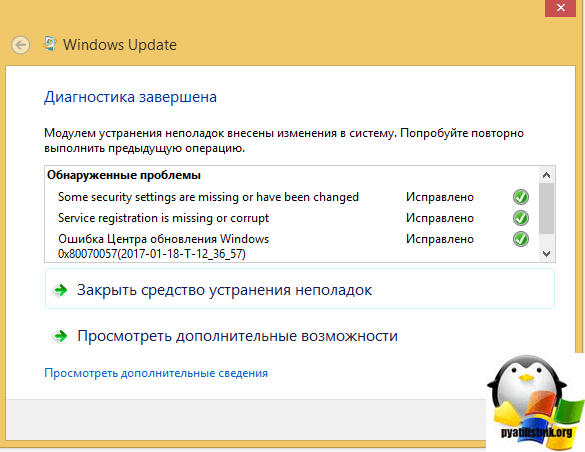- Как ускорить долгую проверку обновлений Windows 10
- Средство устранения неполадок
- Центр обновления
- Время
- Через панель управления
- Через параметры системы
- Через командную строку
- Очистка диска
- Ручная установка
- Наличие вирусов
- Долго качаются обновления windows
- Почему происходит бесконечное обновление windows 8.1
- Чистим папку SoftwareDistribution
- Устанавливаем дополнительные KB обновления (KB2999226, KB3172614, KB3173424, KB3065988, KB3138615)
- Список автономных пакетов обновлений
- Устранение неполадок центра обновления Windows
Как ускорить долгую проверку обновлений Windows 10
В операционной системе Windows 10 при всех ее положительных сторонах присутствует ряд недостатков, один из которых – чрезмерно долгая проверка и установка обновлений. Но есть несколько способов ускорения загрузки, доступных рядовым пользователям.
Средство устранения неполадок
В этой ОС присутствует опция, с помощью которой можно отыскать и решить системные проблемы, в том числе и медленный поиск апдейтов. Запуск средств устранения неполадок – наиболее простое решение, однако не самое эффективное.
Через «Параметры» нужно перейти в «Обновление и безопасность» – «Устранение неполадок».
Появится список – в нем нужно выбрать «Запустить диагностику и устранить неполадки», после чего кликнуть по кнопке «Центр обновления Windows» и запустить сканирование. Неполадки (если они будут обнаружены), устранятся автоматически, или же система предоставит руководство для исправления вручную.
Центр обновления
Эта опция зависит от длительного или неудовлетворительного поиска апдейтов. В Windows 10 этот параметр можно перезапустить вручную. Для этого через «Пуск» необходимо отыскать «Службы». Появится окно со списком, в котором нужно выбрать «Центр обновления Windows».
В окне свойств нажать кнопку «Остановить», дождаться корректного завершения остановки, перезагрузить компьютер и пройти тот же путь: от «Пуск» до «Центр обновления Windows» – «Запустить».
Результат проверяется вручную: «Параметры» – «Центр обновления Windows» – «Проверить наличие обновлений».
Время
Неверно установленное время также может быть причиной нестабильной работы ОС, в том числе может тормозить загрузку файлов из сети. Связано это с тем, что апдейт системы подразумевает задействование серверов Microsoft Corporation. Существует несколько способов корректировки времени в ОС.
Через панель управления
Комбинация клавиш Windows+R вызовет окно «Выполнить», куда нужно ввести команду control. В новом окне выбрать пункты «Дата и время» – «Изменить дату и время» (меняется вручную) – «ОК».
Через параметры системы
Дата и время отображаются на мониторе в правом нижнем углу. Нужно единожды нажать на этот сектор. В вызванном меню выбрать «Параметры даты и времени», в новом окне отключить автоматическую установку времени, нажать кнопку «Изменить». В появившемся окне установить дату и время.
Через командную строку
Этот способ связан с уже знакомой комбинацией Windows+R. В окне «Выполнить» ввести команду cmd, после чего нажать одновременно комбинацию из трех клавиш: Ctrl+Shift+Enter (так командная строка запускается от имени администратора).
Появится окно с таким текстом в конце: C\Windows\System32\.
После System32 введите time 00:00, только вместо нулей установите необходимое время. Изменения активируются нажатием клавиши Enter, никаких изменений в командной сроке не произойдет, время изменится автоматически
Очистка диска
«Мусор» в системном разделе жесткого диска (именно на него устанавливаются апдейты ОС) – еще одна из возможных причин медленной загрузки. В окне «Проводник» нужно отыскать системный диск, на котором установлена ОС (в большинстве случаев локальный диск C).
Щелчок по значку диска вызовет появление меню, в котором необходимо выбрать «Свойства».
Во вкладе «Общие» перейти к опции «Очистка диска» – «Файлы оптимизации доставки» – «Очистить». После завершения очистки необходимо перезагрузить устройство, сбросить все параметры и запустить процесс поиска апдейтов в сети.
Ручная установка
Один из наиболее медленных, сложных и радикальных способов ускорения загрузки. Иногда сам установочный пакет имеет какую-либо ошибку, которая не дает ему корректно установиться на жесткий диск. Именно в этом случае помогает ручная установка с помощью ресурса «Каталог Центра обновлений Microsoft».
Для ее запуска необходимо знать номер требуемого вида пакета, который выглядит так: KBXXXXXXX (вместо Х – определенные цифры).
При переходе в «Каталог Центра обновлений Microsoft» в появившемся окошке нужно указать номер пакета, выбрать вариант этого обновления (x64, x86 или ARM64), загрузить пакет в виде файла на жесткий диск и установить его через «Центр обновления Windows».
Этот вариант можно назвать устаревшим, так как обновление производится непосредственно из файла, без интернета.
Наличие вирусов
Этот вариант полезен не только в случае с медленными поиском и загрузкой файлов из интернета, но и в любой непонятной ситуации, в том числе для периодической профилактики ОС, да и всего устройства в целом.
На сегодняшний день едва ли не все антивирусы распространяются в версиях Free, этого вполне достаточно для диагностики и устранения проблем.
Вирусы могут блокировать (или замедлять) системные функции, к которым относится и поиск апдейтов для ОС. Полная проверка системы и удаление вредоносных файлов – эффективный способ ускорения загрузки.
Долго качаются обновления windows
Добрый день уважаемые читатели и подписчики блога и канала, помните не так давно я вам рассказал, как я решил проблему, что windows 7 долго ищет обновления, так вот подобное я поймал и в восьмерке. Как вы знаете я каждый квартал стараюсь пере собирать свои сборки с операционными системами Microsoft, вшивая в них новые обновления, чтобы в любой момент держать под рукой свежий образ и не тратить время на апдейты. Так вот в восьмерке раньше глюка с бесконечным обновлением не было, но видимо и туда пришли коварные руки Microsoft, и сегодня я вам покажу как я решил бесконечное обновление windows 8.1, я постараюсь осветить эту тему как можно подробнее, чтобы каждый смог установить свежие заплатки безопасности.
Почему происходит бесконечное обновление windows 8.1
И так давайте разберемся почему центр обновления windows 8.1 делает бесконечный поиск обновлений, не приводящий ни к чему, кроме как к трате вашего времени и нервов. Тут несколько причин, которые мы потом подробно ниже рассмотрим:
- Повреждены обновления в папке C:\Windows\SoftwareDistribution
- Не доступны сервера Microsoft
- Проблема с Центром обновления Windows 8.1
- Глючное обновление
- Не установлен свежий агент обновления Windows
Расскажу свою пред историю. Как я и писал выше я начал собирать свежую сборку Windows 8.1. Я сделал чистую установку Windows 8.1 и естественно первым делом полез в Центр обновления системы. До этого момента у меня никогда не было проблем с их скачиванием и установкой, но сейчас я лицезрел знакомую до боле картину, в виде вечно бегающего зеленого ползунка, я даже для чистоты эксперимента подождал сутки, но картина не изменилась.
Ради чистоты эксперимента я посмотрел сетевую активность, она была нулевой и обращений, и скачиваний с серверов Microsoft я не обнаружил.
Давайте теперь разберемся, что нужно сделать, чтобы ваш центр обновления windows 8.1 прекратил бесконечный поиск обновлений.
Чистим папку SoftwareDistribution
Бесконечный поиск обновлений windows 8.1, может быть из-за поврежденных обновлений, которые успели скачаться в фоновом режиме или могли быть загружены до этого. Чтобы от них избавиться я вам советую удалить содержимое папку C:\Windows\SoftwareDistribution.
После чего необходимо перезапустить службу обновления Windows:
- Через оснастку службы
- Через командную строку
Я предпочитаю командную строку, в которой нужно ввести
net start wuauserv
Кстати если вылезет ошибка, что не хватает прав, то запустите командную строку от имени администратора это позволит все исправить.
Если у вас сохраняется бесконечный поиск обновлений в виндовс 8.1, то не расстраиваемся и пробуем следующий метод.
Устанавливаем дополнительные KB обновления (KB2999226, KB3172614, KB3173424, KB3065988, KB3138615)
Для того, чтобы решить бесконечный поиск обновлений windows 8.1, можно скачать и установить вот такие дополнительные апдейты, которые смогут помочь вашей системе апгрейдится.
Список автономных пакетов обновлений
- KB2999226
- KB3172614
- KB3173424
- KB3065988
- KB3138615
Обновление для Windows 8.1 для систем на базе процессоров x64 (KB3065988) — https://www.microsoft.com/ru-RU/download/details.aspx?id=47738
Обновление для Windows 8.1 для систем на базе процессоров x64 (KB3138615) — https://www.microsoft.com/ru-RU/download/details.aspx?id=51209
Для этого нажмите Win+R и введите services.msc и нажмите Enter.
В результате чего у вас откроется оснастка Службы, в самом низу найдите службу Центр обновления Windows, щелкните по ней правым кликом и выберите Остановить.
И еще для избежания глюков с бесконечным поиском у самих дополнительных обновлений, поставьте в настройке параметров, пункт «Не проверять наличие обновлений»
Как только служба закончит свою работу, можно приступать к установке апдейтов, которые исправляют в центре обновления windows 8.1 бесконечный поиск обновлений. Сначала установите KB2999226, затем KB317342 и только потом KB3172614.
Мастер установки автономных обновлений ничего от вас не потребует.
По окончании вы увидите, что установка завершена.
То же самое проделываем с KB3173424
и с KB3172614, но в отличии от остальных это накопительный пакет исправлений за июль 2016 года.
Как только KB3172614 установился, вы увидите предложение, о перезагрузке, для применения исправлений, сделайте это.
После перезагрузки, зайдите снова в Центр обновления Windows 8.1 и попытайтесь произвести поиск обновлений, в моем случае это была победа, я через минуту смог обнаружить 189 важных обновлений.
Если при установке апдейтов, у вас очень долго висит окно с выполнением скачивания и вы переживаете, что ничего не происходит, то для того чтобы понять скачиваются ли обновления Windows 8.1 или нет, вы можете проверить следующие вещи.
Открыть мониторинг ресурсов, перейти на вкладку Диск и убедиться, что идет обращение к папке WinSxS, а также можете проверить появились ли новые файлы в папке C:\Windows\SoftwareDistribution\downloads.
Кстати при поиске обновлений вы можете увидеть ошибку 80244019, как она решается я уже рассказывал, но перед тем как пробовать описанные там методы проверьте вот, что.
Зайдите в Настройки параметров.
И удостоверьтесь, что у вас стоит Устанавливать обновления автоматически (рекомендуется)
Устранение неполадок центра обновления Windows
Как мы знаем по последней операционной системе Windows 10 Redstone, они далеки от идеала. Количество глюков в системе за последний год очень выросло, плюс Microsoft перебросило все силы на десятку и тем самым ухудшила поддержку Windows 7 и Windows 8.1. Если описанные методы с установкой KB вам не помогли и у вас в виндовс 8.1 поиск обновления крутится бесконечно, то попробуйте воспользоваться средством устранения неполадок в системе.
Кому лень искать можете скачать по ссылке

Для этого переходим в панель управления > Устранение неполадок
В пункте Система и безопасность, щелкаем Устранение неполадок с помощью Центра обновления Windows.
Откроется мастер диагностики, жмем далее.
Ваша операционная система попробует произвести обнаружение проблем, которые могут у вас вызывать бесконечный поиск обновлений в windows 8.1, параллельно может еще, что-то найти. Вообще средство очень неплохое, и в ряде случаев может сильно выручить.
Еще для выполнения задачи, средство устранения проблем может попросить вас запустить его с правами администратора, сделайте это.
Когда данное средство отработает, вы получите результат, что было исправлено или не исправлено, у меня например так была ошибка 0x80070052 и она ушла после данного сканирования системы.
После этого бесконечный поиск в Windows 8.1 должен уйти.
Еще советую попробовать отключить ваш антивирус, в момент попытки установить апдейты, возможно он препятствует доступу к серверам Microsoft
Надеюсь описанные выше методы смогут вам помочь в устранении бесконечного поиска обновлений windows 8.1 и вы сможете закрыть в ней все лазейки безопасности, вообще это очередной камень в огород Майкрософта, стыдно товарищи забрасывать свои старые продукты с официальной поддержкой.