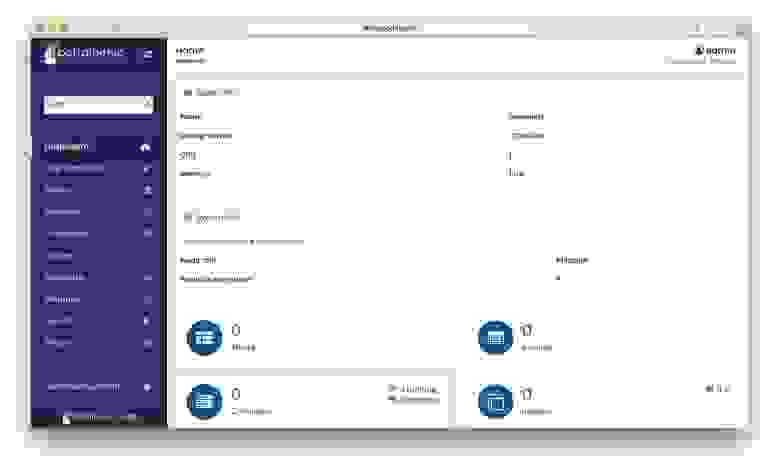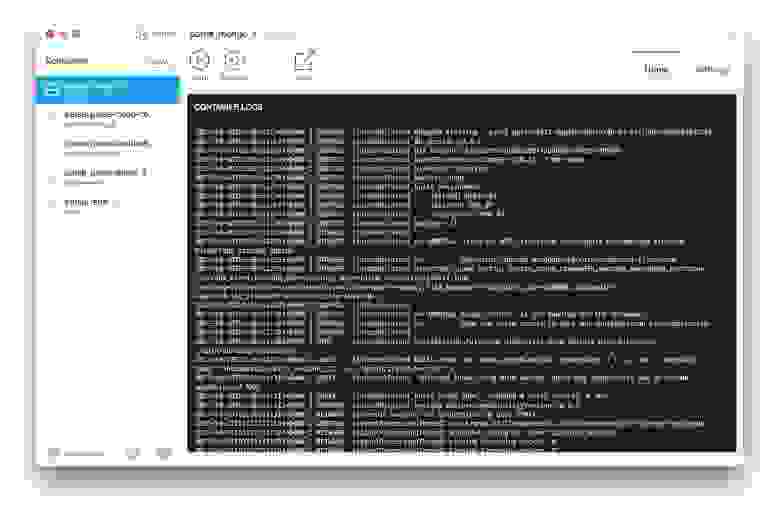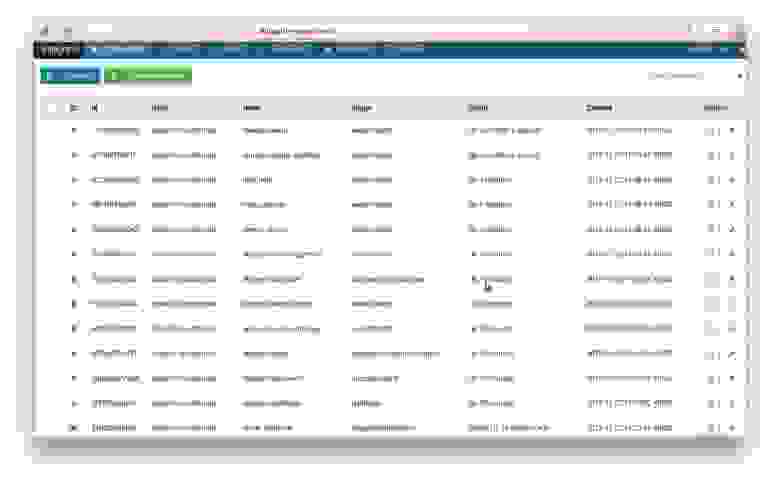- Install Docker Desktop on Mac
- System requirements
- Mac with Intel chip
- Mac with Apple silicon
- Install and run Docker Desktop on Mac
- Quick start guide
- Updates
- Uninstall Docker Desktop
- Developers Love Docker. Businesses Trust It.
- Build safer, share wider, run faster: New updates to our product subscriptions.
- Stack Overflow Survey Reconfirms Developers Love Docker
- Accelerate how you build, share, and run modern applications.
- Docker makes development efficient and predictable
- Docker takes away repetitive, mundane configuration tasks and is used throughout the development lifecycle for fast, easy and portable application development — desktop and cloud. Docker’s comprehensive end to end platform includes UIs, CLIs, APIs and security that are engineered to work together across the entire application delivery lifecycle.
- Build
- Краткий сравнительный обзор GUI решений для работы с Docker
Install Docker Desktop on Mac
Estimated reading time: 7 minutes
Welcome to Docker Desktop for Mac. This page contains information about Docker Desktop for Mac system requirements, download URLs, instructions to install and update Docker Desktop for Mac.
Download Docker Desktop for Mac
System requirements
Your Mac must meet the following requirements to install Docker Desktop successfully.
Mac with Intel chip
macOS must be version 10.14 or newer. That is, Mojave, Catalina, or Big Sur. We recommend upgrading to the latest version of macOS.
If you experience any issues after upgrading your macOS to version 10.15, you must install the latest version of Docker Desktop to be compatible with this version of macOS.
Docker supports Docker Desktop on the most recent versions of macOS. That is, the current release of macOS and the previous two releases. As new major versions of macOS are made generally available, Docker stops supporting the oldest version and supports the newest version of macOS (in addition to the previous two releases). Docker Desktop currently supports macOS Mojave, macOS Catalina, and macOS Big Sur.
At least 4 GB of RAM.
VirtualBox prior to version 4.3.30 must not be installed as it is not compatible with Docker Desktop.
Mac with Apple silicon
You must install Rosetta 2 as some binaries are still Darwin/AMD64. To install Rosetta 2 manually from the command line, run the following command:
Install and run Docker Desktop on Mac
Double-click Docker.dmg to open the installer, then drag the Docker icon to the Applications folder.
Double-click Docker.app in the Applications folder to start Docker. In the example below, the Applications folder is in “grid” view mode.
The Docker menu (
Here’s a summary of the key changes:
- Our Docker Subscription Service Agreement includes a change to the terms of use for Docker Desktop
- It remains free for small businesses (fewer than 250 employees AND less than $10 million in revenue), personal use, education, and non-commercial open source projects.
- It requires a paid subscription for professional use in larger enterprises.
- The effective date of these terms is August 31, 2021. There is a grace period until January 31, 2022 for those that will require a paid subscription to use Docker Desktop.
- The existing Docker Free subscription has been renamed Docker Personal and we have introduced a Docker Business subscription .
- The Docker Pro, Team, and Business subscriptions include commercial use of Docker Desktop.
Click the checkbox to indicate that you accept the updated terms and then click Accept to continue. Docker Desktop starts after you accept the terms.
If you do not agree to the terms, the Docker Desktop application will close and you can no longer run Docker Desktop on your machine. You can choose to accept the terms at a later date by opening Docker Desktop.
For more information, see Docker Desktop License Agreement. We recommend that you also read the Blog and FAQs to learn how companies using Docker Desktop may be affected.
Quick start guide
If you’ve just installed the app, Docker Desktop launches the Quick Start Guide. The tutorial includes a simple exercise to build an example Docker image, run it is a container, push and save the image to Docker Hub.
Congratulations! You are now successfully running Docker Desktop. Click the Docker menu (
Updates
When an update is available, Docker Desktop displays an icon to indicate the availability of a newer version.
Starting with Docker Desktop 4.1.0, the Software Updates section in the General tab also notifies you of any updates available to Docker Desktop. You can choose to download the update right away, or click the Release Notes option to learn what’s included in the updated version. If you are on a Docker Team or a Business subscription, you can turn off the check for updates by clearing the Automatically Check for Updates checkbox in the General settings. This will also disable the notification badge that appears on the Docker Dashboard.
To encourage developers to stay up to date, Docker Desktop displays a reminder two weeks after an update becomes available. You can dismiss this daily reminder by clicking Snooze. You can skip an update when a reminder appears by clicking the Skip this update option.
Docker Subscription Service Agreement
Beginning on August 31, 2021, you must agree to the Docker Subscription Service Agreement to continue using Docker Desktop. Read the Blog and the Docker subscription FAQs to learn more about the changes.
Click Download update When you are ready to download the update. This downloads the update in the background. After downloading the update, click Update and restart from the Docker menu. This installs the latest update and restarts Docker Desktop for the changes to take effect.
When Docker Desktop starts, it displays the Docker Subscription Service Agreement window. Read the information presented on the screen to understand how the changes impact you. Click the checkbox to indicate that you accept the updated terms and then click Accept to continue.
If you do not agree to the terms, the Docker Desktop application will close and you can no longer run Docker Desktop on your machine. You can choose to accept the terms at a later date by opening Docker Desktop.
Docker Desktop starts after you accept the terms.
Uninstall Docker Desktop
To uninstall Docker Desktop from your Mac:
- From the Docker menu, select Troubleshoot and then select Uninstall.
- Click Uninstall to confirm your selection.
Uninstalling Docker Desktop destroys Docker containers, images, volumes, and other Docker related data local to the machine, and removes the files generated by the application. Refer to the back up and restore data section to learn how to preserve important data before uninstalling.
Источник
Developers Love Docker.
Businesses Trust It.
Build safer, share wider, run faster:
New updates to our product subscriptions.
What’s New
Stack Overflow Survey Reconfirms Developers Love Docker
Docker is the #1 most wanted and #2 most loved developer tool, and helps millions of developers build, share and run any app, anywhere — on-prem or in the cloud.
Accelerate how you build, share, and run modern applications.
13 million +
developers
7 million +
applications
13 billion +
monthly image downloads
Docker makes development efficient and predictable
Docker takes away repetitive, mundane configuration tasks and is used throughout the development lifecycle for fast, easy and portable application development — desktop and cloud. Docker’s comprehensive end to end platform includes UIs, CLIs, APIs and security that are engineered to work together across the entire application delivery lifecycle.
Build
- Get a head start on your coding by leveraging Docker images to efficiently develop your own unique applications on Windows and Mac. Create your multi-container application using Docker Compose.
- Integrate with your favorite tools throughout your development pipeline — Docker works with all development tools you use including VS Code, CircleCI and GitHub.
- Package applications as portable container images to run in any environment consistently from on-premises Kubernetes to AWS ECS, Azure ACI, Google GKE and more.
Источник
Краткий сравнительный обзор GUI решений для работы с Docker
Хотелось сделать пометку, что все эти инструменты затрагивают проблемы по взаимодействию с Docker. Если Вы DevOps и у вас стоит задача развертывания, деплоя, масштабирования и т.п., то вышеописанные решения маловероятно что чем-то смогут вам помочь. Но наверняка вам сможет помочь Rancher.
DockStation — мощный функциональный комбайн для работы с Docker. Главным преимуществом является ориентация на проектную разработку под Docker и работа с Docker Compose.
Преимущества: Работа с Docker Compose. Нативная поддержка Compose конфигураций, в следствие чего получается полноценная поддержка всех возможностей Docker функционала. Очень богатый функционал в виде возможностей работы над Docker проектами в целом, работа с удаленными нодами, мониторинг ресурсов и многое, многое другое. Очень быстрая и дружелюбная поддержка.
Недостатки: Закрытый исходный код.
Portainer — мощное решение для работы и конфигурирования Docker контейнеров. Представляет из себя Web приложение которое позволяет проводить настройку и манипуляции с контейнерами. В отличие от Kitematic и Shipyard имеет очень богатый функционал, который позволяет проводить очень качественную и полноценную настройку.
Преимущества: OpenSource. Богатый функционал, который позволяет как полноценно настроить проект, так и управлять контейнерами этого проекта. Позволяет подключаться к удаленным нодам и просматривать статистику контейнеров.
Недостатки: Непродуманный и перегруженный UI. Работа в веб версии для многих может быть неудобной. Неудобен если работа происходит более чем с 1-м проектом.
Kitematic — официальное приложение от Docker. Kitematic это OpenSource решение которое было выкуплено компанией Docker в 2015-м году. Основное назначение и применение — управление и конфигурирование отдельных контейнеров.
Преимущества: OpenSource. Официальное приложение.
Недостатки: Приложение очень ограниченное в возможностях. Очень слабое покрытие функционала Docker-а. Неудобен если работа происходит более чем с 1-м проектом.
Shipyard — решение для работы с контейнерами Docker. Представляет из себя Web приложение которое позволяет проводить настройку и базовые манипуляции с Docker контейнерами.
Преимущества: OpenSource. Простой в использовании.
Недостатки: Так же как и Kitematic имеет ограниченный функционал. Работа в веб версии для многих может быть неудобной. Неудобен если работа происходит более чем с 1-м проектом.
Таблица функций, которые вы наверняка будете использовать:
| DockStation | Kitematic | Portainer | Shipyard | |
|---|---|---|---|---|
| Работа с Docker Compose | + | — | — | — |
| Работа с Docker Machine | + | + | + | + |
| Конфигурирование отдельных контейнеров | — | + | + | + |
| Базовые манипуляции с контейнерами (старт, стоп, рестарт, . ) | + | + | + | + |
| Вывод логов контейнеров | + | + | + | + |
| Поиск по логам | + | — | — | — |
| Группировка и поиск контейнеров | + | — | — | — |
| Мониторинг потребления ресурсов | + | — | + | + |
| Работа с удаленными нодами | + | — | + | — |
| Шаблоны приложений | — | — | + | — |
| Работа с кастомными хабами | — | — | + | — |
Выводы:
Каждый инструмент имеет свои плюсы и минусы. Подходить к выбору инструмента необходимо из поставленной задачи. Если у вас всего один проект в работе и на локальной машине, вам не нужен функционал больше чем запустить, остановить, перезагрузить контейнер, посмотреть его логи или настроить что-то примитивное, то Kitematic будет являться хорошим решением. Если же стоят такие же условия, но нужно это делать на удаленной машине, то для этого вполне подойдет Shipyard.
Если же у вас более серьезные проекты, то остановиться можно на 2-х решениях DockStation и Portainer. По своим функциональным возможностям эти решения очень мощные. Если вы не любите заморачиваться с развертыванием приложений, если на ваших проектах используется Docker Compose или собираетесь переходить на Docker Compose, если вы работаете более чем с 1-м проектом на Docker, если есть необходимость мониторинга состояния и потребления ресурсов как отдельных контейнеров, так и проектов в целом, то однозначно для работы более подходящим решением будет являться DockStation. На случай если работа ведется над одним проектом и вам необходима веб панель и возможность конфигурирования отдельных контейнеров, то Portainer будет являться хорошим выбором.
На момент написания статьи произошло неприятное событие. Проект Shipyard официально мертв.
Источник